10 principais dicas para compactar arquivos PDF no Mac, como reduzir o tamanho dos arquivos PDF no Mac
Como comprimir arquivos PDF no Mac
Como sabemos, o Winrar pode nos ajudar a comprimir arquivos e reduzir seu tamanho. Portanto, se seus arquivos PDF forem muito grandes, você poderá compactá -los usando o utilitário winrar.
10 principais dicas para comprimir arquivos PDF no Mac com facilidade
Você já salvou ou criou numerosos documentos em PDF no Mac, queria enviar os PDFs por e-mail antes de descobrir que o tamanho era muito importante ? Aqui estão 10 dicas para ajudá -lo comprimir arquivos PDF Para e -mails ou outros. Para reduzir o tamanho de um arquivo PDF, você pode excluir elementos indesejados, reduzir imagens, converter pdf ou simplesmente compactar o PDF. Qualquer que seja o método que você escolher, leia para aprender a comprimir um pdf sem perda de qualidade.
- Parte 1: Como comprimir um pdf usando o PDFELEMENT PRO para MAC
- Parte 2: Como comprimir um pdf no Mac com visualização
- Parte 3: 2 maneiras de comprimir um pdf usando o Adobe Acrobat
- Parte 4: as 5 principais coisas para reduzir o tamanho de um arquivo pdf
- Parte 5: como comprimir um pdf digitalizado no mac
Parte 1: Como comprimir um pdf usando o PDFELEMENT PRO para MAC
O melhor compressor para Mac (inclusive para MacOS 10.14 mojave) que gostaríamos de recomendar é PDFFENTALLY PRO -OBRILHO . Este programa pode ajudá -lo a reduzir o tamanho do PDF sem perda de qualidade. Você pode manter objetos, imagens e outros elementos no PDF enquanto obtém um pdf menor para transmiti-lo por e-mail. Este compressor em PDF também oferece opções de compressão para personalizar as configurações de compactação em PDF. Veja também outros recursos:
Por que escolher este compressor em PDF
- Edite o texto, imagens, links em PDF e anote PDF com ferramentas de publicação integradas.
- Crie ou converta PDF de e para formatos como Word, Excel, Web Páginas, etc.
- Combine vários arquivos PDF e divida um grande arquivo PDF em vários arquivos.
- Preencha os formulários PDF e crie formulários PDF para preencher a partir de modelos de formulários gratuitos.
- Proteja seus documentos em PDF com uma senha e descriptografar PDFs facilmente protegidos.
- Função de OCR para editar e converter os PDFs digitalizados com facilidade.
As etapas simples para comprimir um pdf no Mac (MacOS Mojave)
Passo 1.Abra o arquivo PDF com este compressor em PDF
Abra o compressor PDF para Mac (10.14). Clique no botão “Abra o arquivo” para adicionar seu arquivo. Você também pode clicar na área vazia na janela principal e arrastar e soltar o PDF que deseja comprimir no programa. O arquivo será aberto com o programa.

2ª etapa. Comece a comprimir o pdf no mac
Vá para o menu “Arquivo” e clique na opção “Otimizar PDF”.

A janela pop-up de otimização será aberta. Nele, você pode escolher a taxa de compressão adequada e pré-visualizar o resultado após a compactação. Por fim, clique em “Salvar em” para confirmar as alterações. Se você quiser descobrir mais soluções em PDF, vá para esta página.
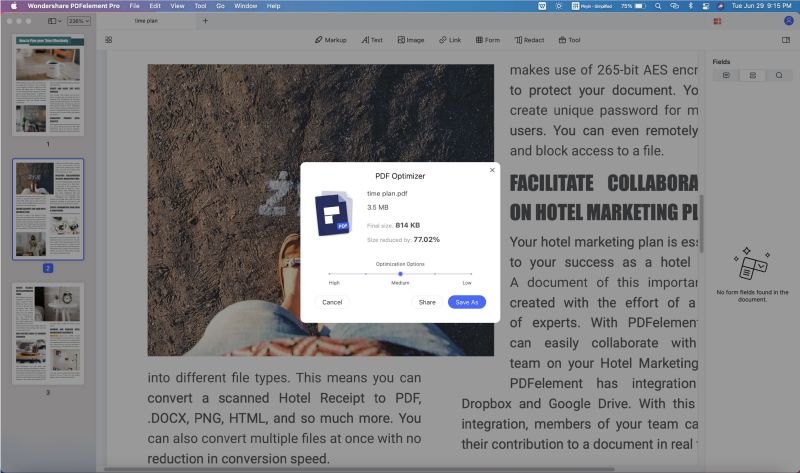
Parte 2: Como comprimir um arquivo PDF no Mac com visualização
A visão geral não apenas permite que você abra e visualize imagens e arquivos em PDF, mas também permite que você compacte arquivos PDF. Aqui estão as etapas para fazer isso:
- Etapa 1: aberto aberto no seu Mac.
- Etapa 2: Vá para o menu “Arquivo” e clique em “Abrir”. Em seguida, selecione o PDF que deseja comprimir. Clique em “Abrir” e o arquivo será aberto na visualização.
- Etapa 3: agora volte ao menu “Arquivo” e escolha “Salvar em”. Então, no “filtro de quartzo”, escolha “Reduza o tamanho do arquivo DI”. Em seguida, indique um nome de arquivo e um local para o PDF compactado.
- Etapa 4: clique em “Salvar” para iniciar a compressão do PDF.
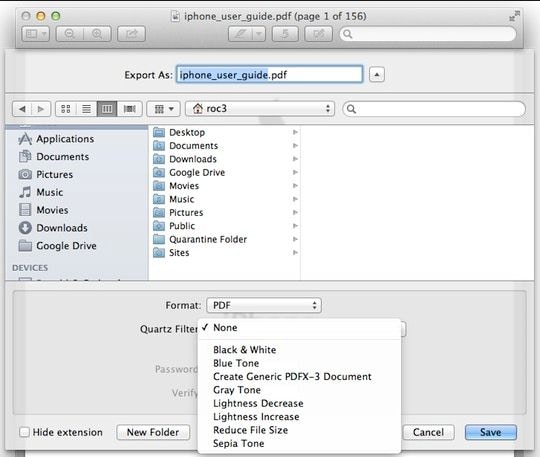
Parte 3: 2 maneiras de comprimir PDF com Adobe Acrobat
Adobe Acrobat oferece duas maneiras de comprimir arquivos PDF. Você pode reduzir o tamanho do PDF usando a função “salvar em” ou reduzir o tamanho do PDF usando otimização integrada de PDF. Basta seguir as seguintes etapas:
Compressa um PDF usando “Salvar Under” com Adobe Acrobat:
- Etapa 1: Abra o Adobe Acrobat e clique em “Abrir” para importar o arquivo PDF que você deseja.
- Etapa 2: depois clique em “Salvar sob outros …”> “Reduza o tamanho do PDF …”. A janela de ajuste é aberta.
- Etapa 3: Na guia “Compatibilidade da versão acrobata”, selecione a versão mais recente, que reduzirá o tamanho do PDF.
- Etapa 4: você pode clicar em “Aplicar a outras pessoas” para aplicar as configurações a vários arquivos.
- Etapa 5: clique em “OK” para terminar.
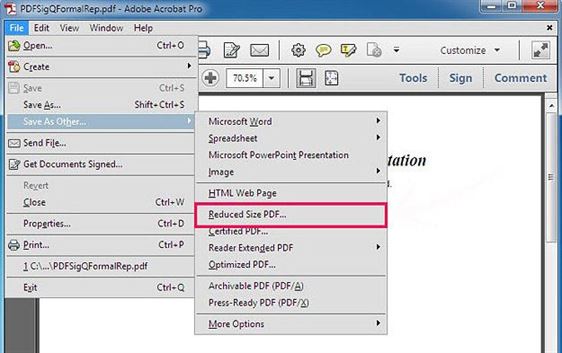
Compressa um PDF usando a otimização em PDF do Adobe Acrobat:
- Etapa 1: Abra o Adobe Acrobat e importe o arquivo PDF no programa.
- Etapa 2: vá para “Salvar sob outros. “E selecione a opção” Otimização PDF … “.
- Etapa 3: Na janela pop-up, verifique seu arquivo e confirme as configurações de compactação.
- Etapa 4: clique em “OK” para reduzir o tamanho do PDF.
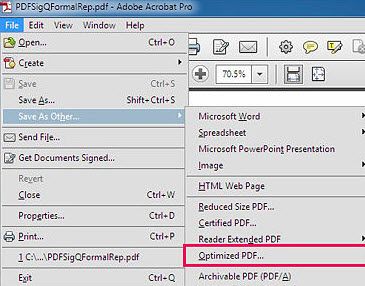
Parte 4: Outras dicas para reduzir o tamanho de um arquivo pdf
Ainda existem outros métodos para ajudá -lo a reduzir o tamanho de um arquivo pdf. Você pode recriar o PDF, converter o PDF, excluir elementos indesejados, reduzir imagens no PDF ou compactar o PDF usando Winrar.
Dica 1. Recriar o PDF
Recriar o PDF é uma maneira simples de reduzir o tamanho de um pdf. Ao fazer isso, você pode comprimir as imagens no arquivo ou excluir os elementos não desejados. Você pode aplicar este método facilmente com qualquer ferramenta em PDF que tenha a função de criação em PDF. Aqui você pode usar o PDFELEMENT PROPDFÉLICA PRO para fazer isso.
- Etapa 1: Abra o programa.
- Etapa 2: clique no botão “Criar um PDF” para abrir o arquivo PDF com o programa.
- Etapa 3: Vá para “Arquivo> Salvar em” para salvar o arquivo em um novo PDF.

Dica 2. Exclua os elementos não desejados
Um arquivo PDF contém muitos elementos, como anotações, links, favoritos, campos de formulário e outros, que podem ser excluídos do arquivo PDF para reduzir o tamanho do arquivo. PDFEMMENTAL propdfelly Pro pode ajudá -lo a excluir esses elementos com suas ferramentas de edição integradas.
- Etapa 1: Abra o editor de PDF e importe seu arquivo PDF para o programa.
- Etapa 2: clique no botão “Editar” na barra de ferramentas superior.
- Etapa 3: Clique duas vezes em qualquer lugar do arquivo PDF. Selecione todos os elementos e pressione “Apagar” para excluí -los.

Dica 3. Converter um pdf
Você pode condensar um arquivo PDF convertendo -o em outros formatos, como palavra, ppt, epub, texto, imagem e outros. Pdfememental Pro oferece vários formatos de destino para converter seu PDF.
- Etapa 1: Abra o programa.
- Etapa 2: Clique no botão “Converter” na barra de ferramentas superior para abrir a interface de conversão.
- Etapa 3: clique em “Adicionar arquivos” para selecionar o PDF que você deseja converter. Em seguida, selecione o formato de destino. Você pode adicionar vários PDFs e converter pdf por lote em Mac.
- Etapa 4: finalmente, clique em “Converter” para iniciar a conversão.

Dica 4. Compressa um pdf usando Winrar
Como sabemos, o Winrar pode nos ajudar a comprimir arquivos e reduzir seu tamanho. Portanto, se seus arquivos PDF forem muito grandes, você poderá compactá -los usando o utilitário winrar.
- Etapa 1: Instale o Winrar no seu computador.
- Etapa 2: encontre os arquivos PDF que você deseja comprimir.
- Etapa 3: Clique com o botão direito do mouse no arquivo PDF e selecione Compacter o arquivo.
- Etapa 4: depois selecione a opção RAR ou ZIP. Confirme as configurações de compactação e clique em “OK” para iniciar a compactação.
Para comprimir um PDF com o Winrar, você só pode personalizar a seção de qualidade, enquanto o PDFelement Pro para Mac oferece mais opções de re-amostras e compressão e pode executar a compressão sem qualidade com este editor de PDF.
Parte 5: como comprimir um pdf digitalizado no mac
Muitos usuários de Mac podem ficar frustrados quando precisam trabalhar com PDFs digitalizados. Como esse tipo de PDF é baseado em uma imagem, você não pode fazer alterações como editar, converter ou compactar PDF digitalizadas. Felizmente, com a ajuda do PDFelement Pro para Mac, você pode gerenciar PDFs compactados tão facilmente quanto um PDF nativo. Este compressor de PDF para Mac (MacOS Mojave) inclui a função de um líder de mercado de OCR, para que você possa converter, editar e compactar PDFs digitalizados muito simples. Basta seguir as seguintes etapas:
Etapa 1: importe o PDF digitalizado no programa
Ao abrir o programa, basta clicar no botão “Abra um arquivo” para selecionar o PDF digitalizado e importá -lo para o programa. Você terá uma notificação pedindo para ativar a função OCR.

Etapa 2: Ative a função OCR
Em seguida, vá para a barra de ferramentas superior e clique no botão “OCR”. Escolha o idioma certo e clique em “OK”. O programa começará a realizar uma detecção de OCR. O programa permitirá que você faça todas as alterações no PDF digitalizado.
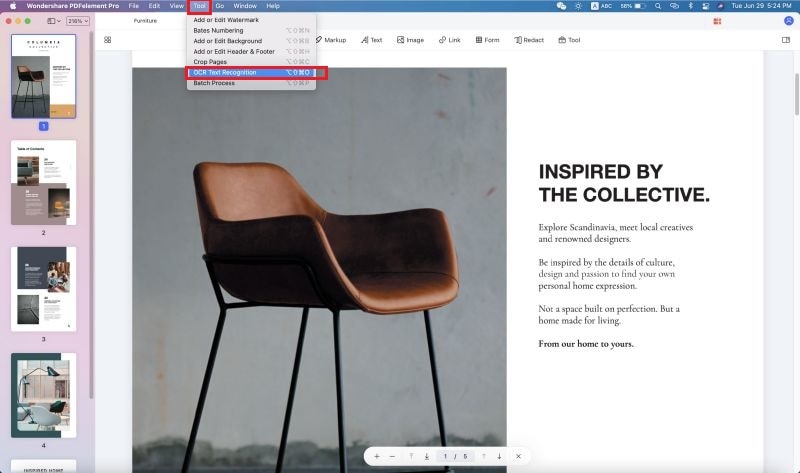
Etapa 3: Compressa o PDF digitalizado no Mac
Agora você pode ir para o menu “Arquivo” e clicar na opção “Otimizar PDF” para começar a comprimir o scanné PDF.
Como comprimir arquivos PDF no Mac
Você precisa comprimir alguns PDFs antes de compartilhá -los ? Você pode fazer isso facilmente com o especialista em PDF, o aplicativo PDF recomendado pela Apple.

Finalista da Apple
Usuários em todo o mundo
Em muitas situações, pode ser necessário comprimir um arquivo PDF, seja para enviar um longo relacionamento com seus colegas por e-mail ou enviar uma solicitação de visto para o site do governo. Ou você pode apenas querer ganhar espaço no seu dispositivo.
Você pode reduzir o tamanho dos arquivos PDF no Mac com especialista em PDF. O aplicativo oferece um compressor PDF rápido e confiável para Mac, que permite redimensionar efetivamente arquivos PDF, sem comprometer a qualidade.
Como reduzir o tamanho de um arquivo pdf no mac
Com o especialista em PDF, a compressão de um PDF leva apenas alguns cliques:
- Baixe o especialista em PDF gratuitamente.
- Navegue até o menu Arquivo superior esquerdo da tela.
- Selecione Reduzir o tamanho do arquivo.
- Escolha a qualidade desejada do arquivo compactado. O especialista em PDF diz até o tamanho reduzido aproximado do arquivo.
- Clique em Salvar Para reduzir o tamanho do seu pdf. Você também pode salvá -lo como um novo arquivo ou compartilhar instantaneamente a cópia compactada.

Compressar PDFs e compartilhá -los é uma questão de segundos com o especialista em PDF. Como um software PDF de referência para Mac, iPad e iPhone, o especialista em PDF pode ajudá -lo em todas as tarefas, desde a edição de texto e imagens até a fusão e assinatura de documentos.
