3 maneiras de transferir dados de um iPhone para outro sem o iCloud, 4 métodos para transferir facilmente o iPhone para iPhone para iPhone
4 métodos para transferir facilmente os dados do iPhone para iPhone
Nota: Desde a implementação do MacOS Catalina, o iTunes não está disponível e foi substituído pela Apple Music. Nesse caso, você pode usar o localizador.
[3 maneiras] transfira dados de um iPhone para outro sem iCloud
Este guia mostra como transferir dados de um iPhone para outro sem iCloud, incluindo meios para transferir todos ou apenas certos contatos, fotos, música etc.
Por yveline/atualizado em 06/06/2023
Por que transferir iPhone para iPhone sem iCloud ?
Você sabe que pode usar o iCloud para transferir os dados de um iPhone antigo para um novo iPhone: restaurar de um backup do iCloud ou ativar a sincronização do iCloud. No entanto, algumas das limitações do iCloud fazem você preferir o iPhone para transferência de iPhone sem iCloud.
● Espaço de armazenamento limitado. O iCloud fornece apenas 5 GB de espaço de armazenamento gratuito, o que está longe de ser suficiente para armazenar todos os seus dados importantes.
● Conexão estável à Internet. O iCloud precisa de uma boa rede de internet para funcionar. Se a rede estiver ruim, o processo de recuperação ou sincronização pode levar muito tempo.
● Transferência seletiva. O iCloud não suporta transferência seletiva. Você não tem escolha a não ser transferir tudo, incluindo certos arquivos que você não precisa.
● Risco de perda de dados. Se você já configurou seu iPhone, primeiro deve apagar o dispositivo para restaurar. Esta operação leva à perda de seus dados existentes.
● Incapaz de transferir entre dois identificadores da Apple. Ele apenas permite que os dados sejam transferidos entre dois iPhone com o mesmo identificador da Apple, enquanto você deseja transferir dados de um identificador da Apple para outro.
● Problema do iCloud para Windows. Alguns usuários relataram dois problemas sérios com o iCloud para Windows após sincronizar fotos do iPhone no iCloud: vídeos corruptos e exibição de fotos estrangeiras.
Felizmente, o iCloud não é a única maneira de transferir dados de um iPhone. Aqui, neste guia, apresentarei 3 métodos que podem ajudá -lo a realizar o iPhone para o iPloud Data Without ICLoud. Todos esses métodos são aplicados ao iPhone SE 2022, iPhone 13, iPhone 14.
- Fonetool: transfira dados de um iPhone para outro sem iCloud
- Início rápido: transfira dados de um iPhone para outro sem iCloud
- iTunes: transfira dados de um iPhone para outro sem iCloud
Aqui estão algumas comparações simples que podem ajudá -lo a fazer a escolha certa.
IPhone de partida rápida
4 métodos para transferir facilmente os dados do iPhone para iPhone
Você acabou de adquirir o iPhone mais recente ? Se você é usuário do iOS há alguns anos, está ciente de que a transferência de dados entre seu iPhone antigo e o novo é essencial. Neste artigo, vamos explicar você Como transferir seu iPhone para os dados do iPhone Graças a Anytrans, iCloud, iTunes e Airdrop.

Acesso rápido (resumo):
1. Como transferir dados para iPhone para iPhone com AnyTrans ?
Depois de adquirir seu iPhone, você pode, como a maioria das pessoas, usar o iTunes ou o iCloud, com certas restrições sobre a recuperação de dados do seu modelo antigo.
Existe outro método possível com Anytrans para transferir apenas os elementos que você realmente precisa. Este é um dos Melhores dispositivos para transferir facilmente os dados do seu iPhone. AnyTrans é uma ferramenta que permite transferir arquivos, músicas, fotos, vídeos, contatos, calendário, conversas históricas, aplicativos … em resumo, Todo o conteúdo do seu telefone.
Graças ao Recurso “Switcher Phone”, A sincronização de dados é feita muito mais rápida e torna possível mesclar arquivos de 2 iPhones.
Também é possível fazer uma transferência de dados entre um dispositivo Android e iOS. De qualquer forma, tenha certeza, nenhum dado é excluído.
Graças a AnyTrans, você pode aproveitar ao máximo seu novo iPhone sem ter o quebra -cabeça da transferência de dados !
| Benefícios | Desvantagens |
| A Velocidade rápida de execução Na transferência de arquivos. A Software compatível com Windows e Mac que permite transferir dados do iOS e Android. Características práticas como Transferência de aplicativos e a Transferência de dados seletivos. Os dados no iPhone são mantidos e podem ser salvo no PC. A reembolso é possível em 60 dias Se a satisfação não estiver lá. |
Lá A versão de avaliação é limitada Sobre o número de transferências de arquivos. Fazer um Transferência completa do iPhone, deve ser feito em muitos dias ou Compre o software. |
Agora vamos para o caso prático ! Para fazer isso, faça o download de Anytrans gratuitamente e instale o software no seu PC ou Mac.
Para Transfira seus dados do seu iPhone antigo para o seu novo iPhone, Aqui estão as etapas a seguir:
- Comece Anytrans e Conecte seus dispositivos via portas USB. Vá para a seção Telefone do comutador e selecione “Telefone para iPhone”.

- Em seguida, selecione o dispositivo ” fonte “ (seu iPhone antigo) e a alvo (Novo iPhone) e clique em Avançar.

- Selecione Então o Dados que você deseja transferir e clique em Seguindo.

- Também é possível Escolha precisamente os dados a serem transferidos. Este é um recurso muito útil se você deseja aproveitar seu novo iPhone para classificar seus arquivos, por exemplo,. Para isso, vá para a seção ” Mais ” de Gerenciador de Dispositivos.

- E aqui, em apenas alguns cliques, seus dados são transferidos para o seu novo iPhone !

2. Transfira os dados do iPhone para iPhone via iCloud
Um segundo método de transferência é possível com o iCloud. EUCloud armazena todos os dados do iOS online e permite que você os sincronize entre seus dispositivos Apple. Existem duas maneiras de transferir iPhone para iPhone com o iCloud: via backup ou através da opção de sincronização de dados especiais. Abaixo, detalhamos os estágios da transferência usando o backup:

- Nas suas iPhone antigo, Conecte -se à sua conta do iCloud e salve a versão mais recente do seu telefone (Configurações> icloud> Backup do iCloud> Salvar agora))
- Então ligue o seu Novo iPhone E Siga as instruções na tela inicial.
- Escolha um Rede wifi Para realizar a transferência e continuar a seguir as instruções até “Restaurar do iCloud”.
- Conecte -se ao seu conta do iCloud Então Escolha o backup (Normalmente isso o mais recente)).
- Inicie o backup e siga as etapas para concluir a transferência de dados.
No entanto, o uso do iCloud tem várias desvantagens. Primeiro de tudo, esse método requertem acesso a uma conexão estável E aqui está Nenhuma escolha possível na seleção dos dados a serem transferidos. Além disso, a operação Leve mais tempo Ao contrário de Anytrans (entre 30 e 60 minutos).
3. Transfira dados de um iPhone para outro com o iTunes ou Finder
Finalmente, o terceiro e último método para transferir os dados do iPhone iPhone é passar pelo iTunes ou pelo Mac Finder.
O iTunes permite que você transfira tudo o que você se inscreveu na memória do seu telefone. Portanto, O que é sincronizado no iCloud não será transferido (Mas recuperável quando você conecta sua conta ao seu novo dispositivo)).
Nota: Desde a implementação do MacOS Catalina, o iTunes não está disponível e foi substituído pela Apple Music. Nesse caso, você pode usar o localizador.
Siga as instruções abaixo para transferir seus dados com o iTunes ou o Finder:

Transfira com o iTunes
- Conecte oIPhone antigo no computador Usando um cabo USB.
- Lançar iTunes e clique emIcon Ícone do aparelho no canto superior esquerdo, em seguida Salve agora. Esta operação pode durar alguns minutos.
- Quando a salvaguarda é finalizada, Desconecte o antigo iPhone E Conecte o novo iPhone ao computador.
- Escolha o método de restauração ” Restaurar através de um Mac ou PC ” e a Backup mais recente.
- Quando o backup for instalado, siga as etapas para Finalizar a sincronização.
Transfira com o Finder
- Conecte oiPhone antigo com um cabo USB.
- Abra o Janela do localizador.
- Na seção “Localizações”, Clique noSeu ícone do seu iPhone.
- Clique em “Confiar” Se você é convidado a confiar neste computador. Em seguida ” Salve agora “.
- Conecte o seu Novo iPhone.
- Vá para a seção “Dados de aplicativos”. Em seguida, selecione “Restaurar do Mac ou PC”.
- Em seguida, siga as instruções na tela para Termine a configuração.
- Quando a transferência é concluída, verificar Bem, se você recuperou todos os dados em seu antigo iPhone.

A desvantagem dos dois últimos métodos é que O backup realizado pode resultar em perda de dados durante a transferência como música, toques e aplicações em particular.
3. Transfira dados de um iPhone para outro com airdrop
Ardrop é um Funcionalidade extremamente prática e poderosa da maçã que permite Compartilhe facilmente conteúdo entre iOS, macOS e dispositivos iPados. Com o AirDrop, você pode transferir uma infinidade de tipos de dados entre iPhones.
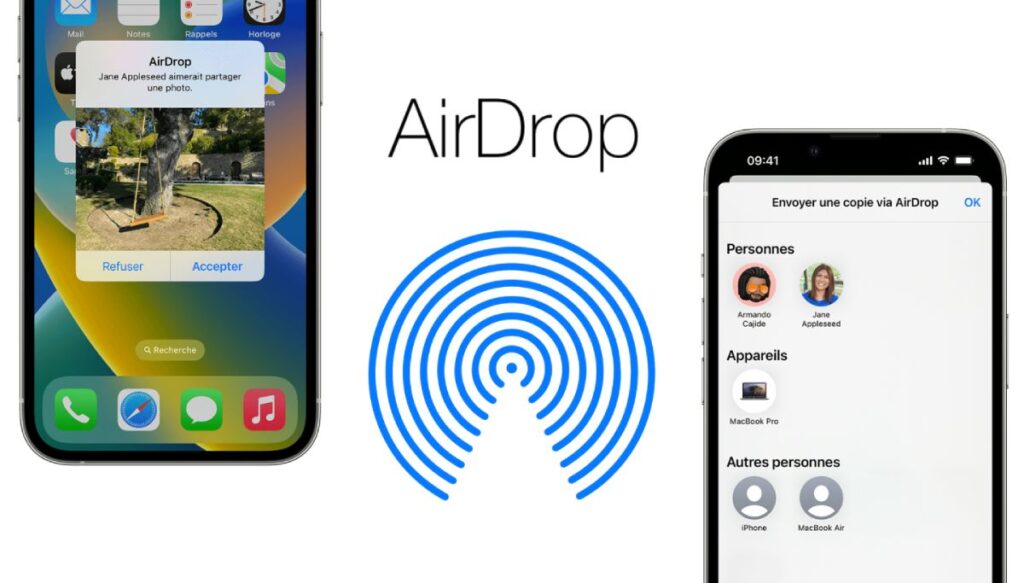
Que tipos de dados podem ser transferidos do iPhone para iPhone com airdrop ?
Aqui está uma lista de alguns dos dados que você pode compartilhar com o AirDrop:
- Fotos e vídeos : A ferramenta é ideal para compartilhar fotos e vídeos. Você pode transferir fotos e vídeos de um iPhone para outro sem perda de qualidade, o que nem sempre é o caso com outros métodos de compartilhamento.
- Contatos : Você pode compartilhar facilmente contatos de um iPhone para outro . É uma maneira simples e fácil de compartilhar informações de contato.
- Sites da web : Se você encontrou um site interessante que deseja compartilhar, o Airdrop pode fazer isso. Ele abrirá o site no aplicativo Safari no outro iPhone.
- Mapas posições : Se você quiser compartilhar um lugar específico em mapas, pode fazê -lo com o Airdrop. É ideal para compartilhar locais de reunião ou pontos de interesse.
- Documentos : Você pode compartilhar documentos como arquivos PDF, notas, páginas, números ou documentos de Keynote via Airdrop.
- Formulários : Você pode compartilhar links para aplicativos da App Store. O aplicativo será aberto diretamente na App Store no outro dispositivo.
Anotar : EmboraArdrop é extremamente útil para compartilhar dados de uma maneira ocasional e rápida, não é Não projetado para uma transferência de dados completa e em massa entre dois dispositivos. Para uma transferência completa de dados (como quando você muda o iPhone), seria melhor usar métodos como backup e catering via iCloud ou iTunes, ou ferramentas como Anytrans.
Como transferir dados com airdrop ? (Tutorial)
Transferir dados de um iPhone para outro com o Airdrop é um processo relativamente simples que pode ser realizado em algumas etapas.
Pré -requisitos: O Dois iPhones devem estar por perto um ao outro (geralmente menos de 10m) para que o Airdrop funcione. Além disso, o Airdrop exige que os dois iPhones sejam Conectado à Internet e Bluetooth.
Veja como fazer:
- Ative Airdrop em ambos os dispositivos ::
- Em cada iPhone, abra o Centro de controle enquanto varre para baixo No canto superior direito da tela (ou para cima da parte inferior da tela nos modelos de iPhone com um botão doméstico).
- Pressione firmemente (ou segure) no Grupo de controle que inclui o botão Wi-Fi e Bluetooth.
- Você verá um Botão Ardrop. Pressione e escolha “Apenas contatos” ou “todos”, Dependendo de suas preferências.
- Selecione o conteúdo para compartilhar ::
- Em l‘Fonte do iPhone, Abra o aplicativo que contém o conteúdo que você deseja compartilhar. Por exemplo, se você deseja compartilhar uma foto, abra o aplicativo de fotos e selecione a foto que deseja compartilhar.
- Compartilhe o conteúdo ::
- Uma vez que você tenha conteúdo selecionado, aperte o Botão de compartilhamento. Geralmente é um ícone que parece um Caixa com uma seta de saída do topo.
- Escolha o iPhone de destino ::
- Depois de pressionar o botão de compartilhamento, um fabre -se com diferentes opções de compartilhamento.
- No Seção de Ardrop, você deve Veja o outro iPhone se ele é nas proximidades e o Airdrop é ativado.
- Pressione o ícone do iPhone Para começar a compartilhar conteúdo.
- Aceite conteúdo no iPhone de destino ::
- NoIphone de destino, Uma notificação parecerá informar que outro iPhone quer compartilhar conteúdo com você. Pressione ” Aceitar “ Para receber conteúdo.
Conclusão
Seguindo os três métodos que acabamos de apresentar a você, agora você tem todas as chaves em mãos para transferir os dados do seu antigo iPhone para o novo.
Se você deseja optar pelo método mais simples e rápido, A solução proposta por Anytrans deve se adequar a você. De fato, permite que você use seu novo iPhone mais rápido e, diferentemente do iCloud e do iTunes, seus dados são totalmente transferidos (música, aplicativos, toques … incluindo).
Este artigo foi escrito por imobia como parte de uma parceria patrocinada com AnyTrans
Antes de sair ..
Se este artigo sobre Como transferir dados do iPhone para iPhone Você gostou, não hesite em compartilhá -lo nas redes sociais e para Inscreva -se em nosso boletim digital Para receber nossos próximos artigos.
Você também pode seguir nossos melhores itens por meio de nosso feed RSS: https: // www.Leptidigital.Fr/tag/boletim-digital/feed/(você só precisa inseri-lo no seu leitor de feeds RSS favorito (ex: Feedly)))).
Também estamos ativos no LinkedIn, Twitter, Facebook e YouTube. Nos encontramos lá ?
Para quaisquer perguntas associadas a este artigo, não hesite em usar a seção “Comentários” para nos contar sobre sua observação, responderemos o mais rápido possível (com prazer).
Como transferir dados de um iPhone para outro sem iCloud ou iTunes
![]()
Quando se trata de transferir dados de um iPhone para outro, o iCloud pode ser a opção ideal para sua simplicidade, conveniência, acessibilidade e segurança. Além dessas excelentes características, o iCloud também é acompanhado de restrições, como um espaço de armazenamento limitado, uma forte dependência da Internet, opções limitadas em termos de transferência de determinados dados, etc. Todas essas restrições podem impedi -lo de usar o iCloud.
Quaisquer que sejam as razões pelas quais você desiste de usar o iCloud, existem outros meios plausíveis para permitir que você transfira tudo de um iPhone para outro. Abaixo, você encontrará as cinco maneiras de usar para transferir dados de um iPhone para outro sem iCloud. Todos estão organizados na ordem de facilidade de dificuldade. Aplique o que melhor atende às suas necessidades.
Método 1. Como transferir dados de um iPhone para outro com o software de transferência de iPhone
Aplica -se a: fotos, vídeos, contatos, arquivos de áudio (música, toques, memorandos vocais, livros de áudio), livros.
Desde que seus dispositivos iOS operem no iOS 8 ou mais, você pode usar a ferramenta de transferência de dados iOS – Easeus Mobimover para transferir arquivos suportados de um iPhone para outro sem iCloud ou iTunes. Com este software, você pode transferir vários ou todos os arquivos para o seu novo dispositivo sem sincronização. Além disso, essa ferramenta também pode ajudá -lo a fazer coisas como:
- Gerenciar dados do iOS como você deseja.
- Salve todos ou alguns dados do iOS no seu computador sem problemas.
- Transfira mensagens do WhatsApp para um novo telefone.
- Baixe vídeos desejados de qualquer site.
Se você quiser ter essas funções, não hesite em baixar esta ferramenta poderosa para o seu computador para experimentar.
Passo 1.Conecte seu iPhone/iPad ao seu computador. Abra o EASEUS MOBIMOVER, depois vá para o gerente> Procure e transfira para selecionar a categoria de dados que deseja transferir. Você também pode usar a função de transferência rápida para transferir seus dados de um iPhone para outro.

2ª etapa. Escolha os dados que deseja mover de um iPhone para outro (defina a fonte e alvo os iPhones corretamente clicando no ícone do telefone na barra de ferramentas superior).

etapa 3. Clique em “em direção a outro telefone” para começar a transferir dados do iPhone para outro. Depois que a transferência for concluída, vá para o seu dispositivo de destino para verificar os elementos transferidos.

Com facilidade de facilidade, você também pode enriquecer o conteúdo do seu dispositivo iOS por arquivos importantes do computador (Mac ou PC) para o iOS ou em Baixando vídeos de qualquer site usando URL Para o seu iPhone/iPad.
Método 2. Como transferir dados de um iPhone para outro sem iCloud
Aplica -se a: todos os dados do seu iPhone
O Quick Start fornece uma das melhores maneiras de configurar e transferir seus dados de um iPhone para outro sem usar o iCloud. Se o iPhone Source e o Target iPhone usarem o iOS 12.4 ou uma versão posterior, o Start Quick Start permitirá que você transfira seus dados usando a opção de migração para o iPhone. É uma utilidade presente no iOS 11 e as versões subsequentes que podem ajudar a transferir informações e dados para um novo dispositivo. Verifique se o seu iPhone antigo e o novo iPhone funcionam no iOS 12. 4 ou uma versão posterior, siga as etapas abaixo para configurar seu novo iPhone e transferir todos os dados para o seu novo dispositivo sem fio.
Passo 1. Ative a função Bluetooth no seu iPhone antigo e ligue seu novo iPhone.
2ª etapa. Coloque o novo iPhone perto do seu antigo iPhone e você verá a tela de início rápido exibido na sua fonte do iPhone com a opção de usar seu ID da Apple para configurar seu novo iPhone.
etapa 3. Verifique se este é o identificador da Apple que você deseja usar e clique em “Continue”.
Passo 4. Então você pode ver uma animação no novo iPhone. Segure o iPhone antigo acima do novo, Center Animation no visor, então você pode ver uma mensagem dizendo “termine no novo iPhone”.
Etapa 5. Digite o antigo código de acesso do iPhone no novo iPhone.
Etapa 6. Siga as instruções na tela para configurar o faceID ou tocar o ID no novo dispositivo.
Etapa 7. Agora clique em “Transferir do iPhone” para começar a transferir todos os dados de um iPhone para outro.
Etapa 8. Depois que o processo terminar, você transferiu tudo do seu iPhone antigo para o novo dispositivo de forma transparente.

Método 3. Transfira dados de um iPhone para outro via Airdrop
Aplica -se a: fotos, vídeos, sites, locais, etc.
Airdrop é outra opção prática que permite compartilhar arquivos entre dois dispositivos iOS que suportam o AirDrop. Se você deseja transferir fotos, contatos ou outros arquivos de um dispositivo iOS para outro, o AirDrop é uma boa escolha.
Passo 1. Verifique se os dois iPhones estão dentro da faixa de Bluetooth e Wi-Fi.
2ª etapa. Ative as funções Bluetooth e Wi-Fi e verifique se a função de ponto de acesso pessoal está desativada em iPhones. Em seguida, ative o Airdrop. (Defina a transferência de arquivos para “apenas contatos” ou “todo mundo” de acordo).
etapa 3. Selecione os arquivos que deseja enviar, por exemplo, fotos e clique no botão “Compartilhar”.
Passo 4. Clique em “Airdrop” e selecione o dispositivo de destino.
Etapa 5. No iPhone de destino, clique em “aceitar” para receber os itens.

Acontece que o AirDrop não funciona em um iPhone/iPad. Se você encontrar esse problema, aprenda a resolvê -lo primeiro ou experimente um dos outros métodos utilizáveis.
Os dois métodos acima são mais adequados para usuários que desejam copiar dados para um iPhone usado. Se você deseja transferir dados de um iPhone antigo para um novo iPhone que ainda não foi configurado, é aconselhável usar o QuickStart e o iTunes/Finders.
Método 4. Transfira de um iPhone para outro com o backup do iTunes
Aplica -se a: quase todos os dados e configurações
Um backup do iTunes inclui quase todos os dados e todas as configurações do dispositivo iOS. Mas existem certas exclusões, em particular o conteúdo das lojas do iTunes e aplicativos, o conteúdo sincronizado no iTunes, os dados já armazenados no iCloud, etc. (Você pode verificar os detalhes da Apple aqui).
O uso do backup do iTunes é bastante semelhante ao do backup do iCloud: para transferir dados de um iPhone para outro com o iTunes, você deve primeiro salvar o dispositivo antigo e depois restaurar os dados do novo telefone para o backup do iTunes enquanto configura o novo dispositivo. Baixe e instale a versão mais recente do iTunes no seu computador. Em seguida, siga as instruções para transferir os dados para o seu novo iPhone/iPad via iTunes:
Para fazer um backup do dispositivo antigo:
Passo 1. Conecte seu dispositivo antigo ao computador usando a porta USB.
2ª etapa. No iTunes, clique no botão “dispositivo” e clique em “Resumo”.
etapa 3. Clique em “Salvar agora” para começar a salvar seu antigo iPhone.
Para restaurar seu novo dispositivo do backup:
Passo 1. Ligue seu novo dispositivo e siga as etapas de configuração até ver a tela “Aplicativos e dados”.
2ª etapa. Escolha “Restauração de Mac ou PC” e conecte seu novo iPhone ao computador que você usou para salvar seu antigo iPhone.
etapa 3. No iTunes, clique na guia “Dispositivo” e selecione “Restaure o backup”.
Passo 4. Escolha o backup direto e aguarde o processo do processo. (Se você criptografou o backup, precisará inserir a senha antes do processo de catering).
Etapa 5. Termine o restante das etapas da instalação.

Método 5. Transfira dados para o novo iPhone via localizador
Como todos sabemos, o iTunes está morto e a Apple o substituiu pelo Finder em computadores MacOS Catalina. Se você é um usuário de Mac, usar o Finder é uma boa opção. As etapas são semelhantes às do uso do iTunes, que são detalhadas abaixo.
Para fazer uma cópia do seu antigo iPhone:
Passo 1. Conecte seu iPhone antigo ao seu Mac executando o MacOS Catalina.
2ª etapa. Abra a janela do localizador.
etapa 3. Na seção Locais, clique no ícone do seu iPhone.
Passo 4. Clique em “Trust” se você for convidado a confiar neste computador.
Etapa 5. Clique em “Salvar agora”.

Para restaurar seu novo dispositivo do backup:
Passo 1. Desconecte seu iPhone antigo e conecte seu novo iPhone ao computador.
2ª etapa. Configure seu novo iPhone até chegar à página “Aplicativo e dados”.
etapa 3. Nesta página, selecione “Restaurar do Mac ou PC”.
Passo 4. Em seguida, siga as instruções na tela para completar o restante das etapas de configuração.

Resumindo
Contanto que você queira copiar dados de um iPhone/iPad para outro, você pode seguir este guia para alcançá -los. Depois de dominar os métodos apresentados aqui, você saberá como proceder sempre que precisar transferir fotos, vídeos, contatos e outros tipos de arquivos.
Espero que este guia possa ajudá -lo como eu desejar.
