3 métodos como transferir aplicativos do iPhone para iPhone?, Use Start Quick para transferir dados para um novo iPhone ou iPad – Apple Assistance (CA)
Use Start Quick para transferir dados para um novo iPhone ou iPad
▍ Se você selecionar a restauração de um backup do iCloud
[3 métodos] Como transferir aplicativos do iPhone para o iPhone ?
Como transferir aplicativos do iPhone para iPhone ? Você pode experimentar as soluções oferecidas no artigo para transferir aplicativos de um iPhone para outro, graças a algumas dicas e ferramentas de transferência de dados para iPhone.
Por yveline/atualizado em 26/05/2023
Por que obter todos os meus aplicativos no novo iPhone ?
Transferência do aparelho do iPhone para iPhone
Eu tenho um novo iPhone 13. Eu quero ter meus aplicativos e dados antigos no meu novo iPhone. Existe uma maneira de fazer isso ? Como obter todos os meus aplicativos no novo iPhone ?
– Pergunta da comunidade da Apple
Você deseja transferir os dados antigos do iPhone para o novo ? Quando eles compram um novo iPhone, os usuários do iPhone podem ser bloqueados ao transferir aplicativos antigos do iPhone para o novo. Certos aplicativos que freqüentemente usam economizam muitos dados importantes, como informações da conta, histórico de gatos, registros de jogos, configurações etc.
Saiba como transferir aplicativos para iPhone permite proteger os dados do aplicativo e economizar tempo. Existem vários métodos eficazes para transferir aplicativos para iPhone sem dados.
3 métodos para transferir aplicativos do iPhone para o iPhone
Em geral, para transferir aplicativos de um iPhone para outro, é necessário transferir tudo de um iPhone para outro, incluindo todos os dados e todas as configurações do iPhone. Assim, você pode transferir o aplicativo e os dados antes da configuração ou usar o iTunes, o iCloud ou o software de transferência de dados para iPhone.
Existem três métodos para ajudá -lo a transferir aplicativos de um iPhone para outro. Se você deseja transferir aplicativos com ou sem o iTunes/iCloud, aqui estão as soluções.
Iniciar rápido: transfira aplicativos do iPhone para o iPhone
O Quick Start é uma funcionalidade lançada no iOS 11 para permitir que os usuários configurem o iPhone mais fácil. Os usuários podem transferir sem fio tudo no antigo iPhone para o novo.
Se você quiser usar o início rápido de mover aplicativos e dados de um iPhone para outro, deve confirmar que a versão iOS dos dois iPhones é o iOS 11 ou mais tarde. Se a versão iOS do seu iPhone for menor que o iOS 11, o rápido início não pode funcionar e você pode tentar outros métodos.
Além disso, essa função é baseada em Bluetooth e Apple ID, você deve ativar o Bluetooth nos dois iPhones e se conectar com seu ID da Apple. Siga as etapas para transferir todas as aplicações para o novo iPhone por meio de início rápido.
Passo 1. Ligue seu novo iPhone e coloque -o perto do seu antigo iPhone. A tela de início rápido é exibido no seu antigo iPhone para oferecer você para usar seu identificador de maçã para configurar o novo.
2ª etapa. Verifique se o identificador da Apple e pressiona Continuar. Siga as instruções para configurar seu novo iPhone.

etapa 3. Quando você chega na tela Transferir dados, Pressione Transferência do iPhone Para começar a transferir seu dispositivo antigo diretamente para o seu novo dispositivo.

✏️ Nota: Você também pode continuar Outras opções Para transferir aplicativos, dados e configurações do seu backup mais recente do iCloud ou de um backup no seu computador.
iCloud/iTunes: transfira aplicativos do iPhone para o iPhone
Se o iPhone Quick Start não funcionar ou se você não tiver o iPhone antigo e o novo, poderá tentar transferir dados de aplicativos para iPhone via iCloud ou backup do iTunes. Se você configurou seu iPhone, primeiro deve apagar as configurações manualmente e configurá -lo.
Pontas:
• Este método requer backup iCloud/iTunes disponível. Vá para Configurações > Seu nome > iCloud > Icloud backup Para verificar o tempo para o último backup do iCloud.
• O tempo de restauração de um backup do iCloud no novo iPhone depende do estado da conexão com a Internet. É mais longo que o do iTunes e o software de transferência de dados do iPhone.
Passo 1. Na tela de início rápido, pressione a opção Configure manualmente. Se você terminou a configuração do novo iPhone, vá para Configurações > Em geral > Reiniciar > Apagar qualquer conteúdo e configurações Reiniciar.
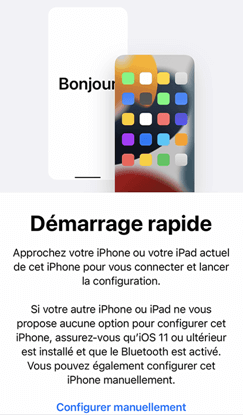
2ª etapa. Depois de definir o Wi-Fi, o ID do rosto e o código de acesso, a tela Aplicativos e dados parece. Escolher Restaure do iCloud Ou Restaurar através de um Mac ou PC.

▍ Se você selecionar a restauração de um backup do iCloud
- Venha ao seu identificador da Apple para consultar a lista de backups do iCloud e pressione o backup de sua escolha.
▍ Se você selecionar a restauração por meio de um Mac ou PC
- Conecte seu novo iPhone ao computador onde seu backup do iTunes é armazenado.
- Inicie o iTunes no computador. Vá para Resumo >Cópia de segurança. Selecione o backup desejado e insira a senha se quiser restaurar um backup criptografado.

Fonetool: transfira aplicativos do iPhone para o iPhone sem o iTunes
Se você não fez um backup para iPhone, pode tentar um método mais fácil transferir aplicativos de um iPhone para outro. Use uma ferramenta de transferência de dados do iPhone para mover os aplicativos de um iPhone para outro.
Faça o download do software FoneTool gratuito para transferir rapidamente os dados do iPhone para o iPhone. Com o FoneTool, há duas maneiras de escolher para transferência de dados para iPhone: iPhone Data Transfer com um clique ou backup completo e restauração de dados para iPhone iPhone.
Download
▍ Os aplicativos para iPhone para iPhone transferem com um clique
Passo 1. Conecte dois iPhones a um computador e lance o Fonetool.
2ª etapa. Clique na opção Transferência de telefone > iPhone para iPhone > Iniciar a transferência.

etapa 3. Ativar protegendo a criptografia Para criptografar dados se você quiser salvar mais dados privados. E depois clique em Iniciar a transferência para iniciar.

✏️ Notas:
• Se houver apenas um cabo de dados USB, você poderá usar a função Backup completo de Fonetool para salvar o dispositivo inteiro em um PC, então Restaurar Backup em outro iPhone.
• Se você não possui um cabo de dados para conectar seu iPhone a um PC, poderá digitalizar o seguinte código QR para obter o Fonetool para iOS para transferir dados específicos entre dois dispositivos sem dispositivos sem fio.
▍ Backup completo e restauração de dados, incluindo todos os aplicativos
Passo 1. Conecte o iPhone antigo ao computador. Clique em Backup de telefone > Backup completo > Iniciar backup na barra de ferramentas.
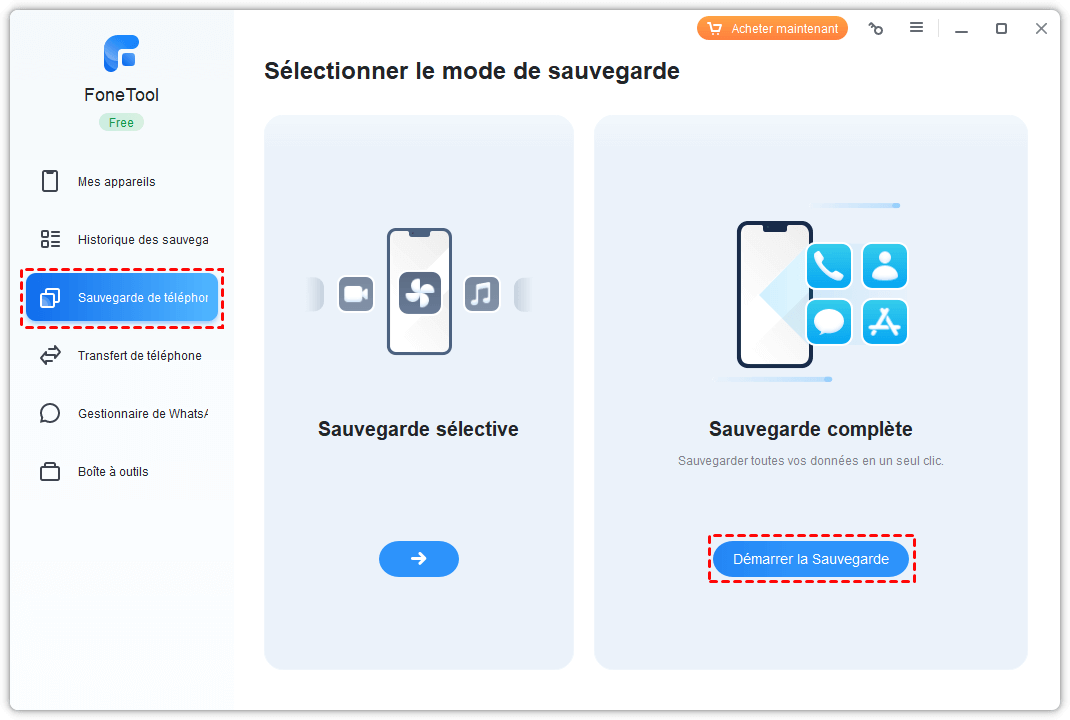
2ª etapa. Ativar protegendo a criptografia Se você precisar copiar dados de saúde, atividade e TRousseau.
etapa 3. Você pode clicar na opção Escolha o caminho de armazenamento Para modificar a localização do backup. Finalmente, clique em Iniciar backup.
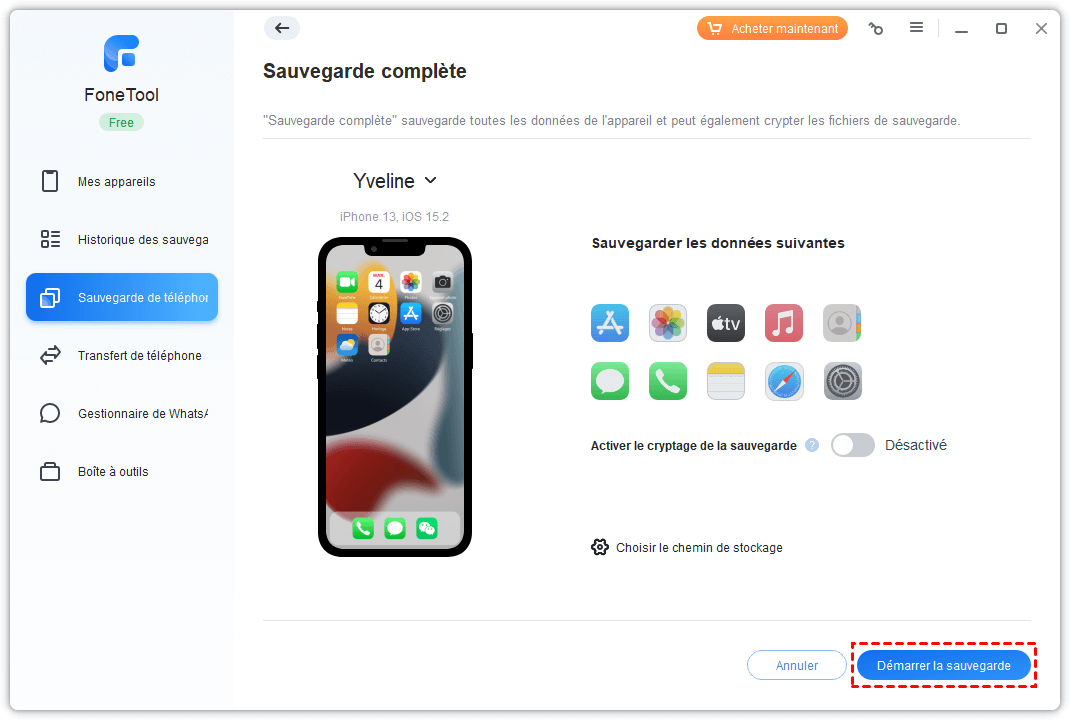
Passo 4. Conecte o novo iPhone, clique em História de backups Na barra lateral> Clique em o ícone de catering.
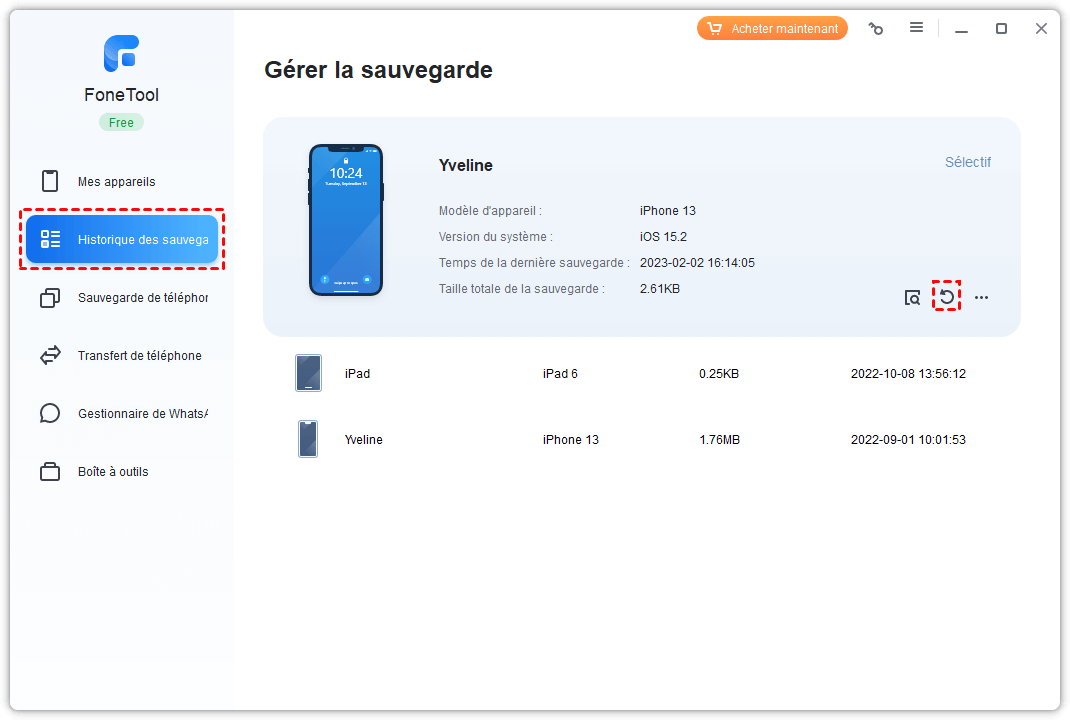
É possível transferir aplicativos do iPhone para iPhone por airdrop ?
Alguns usuários ainda estão se perguntando se é possível transferir aplicativos para iPhone para iPhone por Airdrop. A Airdrop é conhecida por permitir que os usuários transfiram fotos, vídeos, contatos, locais e outros dados entre dois dispositivos Apple, como iPhone, iPad, iPod e Mac. Os usuários do iPhone podem, portanto, transferir aplicativos de um iPhone para outro via Airdrop ?
A resposta é não. Você não pode transferir aplicativos de um iPhone para outro, mas só usa a Airdrop para compartilhar aplicativos de um iPhone para outro. Isso significa que você precisa instalar aplicativos na App Store depois de receber o aplicativo ARDROP.
✏️ Nota: Verifique se Bluetooth, Wi-Fi e Airdrop estão ativados em ambos os iPhones.
Passo 1. Na fonte do iPhone, segure o dedo no ícone do aplicativo que deseja compartilhar e selecionar Compartilhe o aplicativo.
2ª etapa. Pressione Ardrop No menu de contexto e selecione o nome do novo iPhone.
etapa 3. Clique em Mostrar no outro iPhone para baixar o aplicativo na App Store.
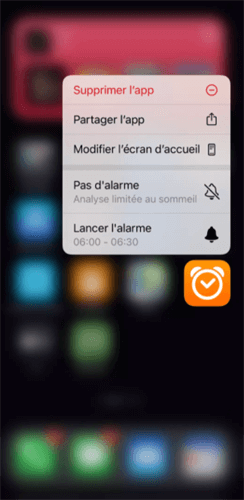
Conclusão
Como transferir aplicativos do iPhone para iPhone ? Agora você tem a resposta.
- Se você não configurou seu novo iPhone, pode usar o início rápido para transferir dados do iPhone durante a configuração.
- Se você tem um backup para iPhone, é fácil restaurar o backup via iCloud ou iTunes.
- Se você preferir um método mais seguro e rápido, é recomendável usar o FoneTool para gerenciar melhor seus dados.
Se você tiver outras perguntas ou comentários, não hesite em entrar em contato conosco.
Yveline é um editor da Aomei Technology; Ela tem uma grande paixão por fornecer soluções para os usuários para resolver qualquer problema de backup de telefone celular.. Além de escrever artigos sobre backups, ela também publicou excelentes tutoriais sobre gerenciamento/partições de disco para garantir a segurança dos dados. Em seu tempo livre, Yveline gosta de aprender para melhorar ou ficar com sua família para ter um bom dia.
Outros itens relacionados
Como economizar no iPhone 14/13/11/x/8/7/6
Como fazer um backup para iPhone para evitar a perda de dados ? Este guia oferece três métodos eficazes. Você pode salvar seu iPhone por Fonetool, iTunes ou iCloud.
Como fazer o iPhone transferir para o iPhone sem o iTunes
Este guia explica como fazer o iPhone transferir para o iPhone sem o iTunes. Se você deseja transferir todos os dados ou arquivos selecionados, você encontrará uma maneira de fazê -lo neste artigo.
5 Soluções: Restauração do Backup Impossível – Fonetool
Você encontra a restauração do backup impossível ? Este guia mostra como resolver o problema quando você recebe uma mensagem indicando que o servidor está atualmente indisponível.
Obtenha Fonetool grátis
Janela única, backup de dados do iPhone e solução de gerenciamento.
Use Start Quick para transferir dados para um novo iPhone ou iPad
Configure automaticamente seu novo dispositivo iOS usando um iPhone ou iPad.
Start rápido ocupa os dois dispositivos: certifique -se de escolher um horário em que não precisará usar seu dispositivo atual por vários minutos.

- Verifique se o seu dispositivo atual está conectado ao Wi-Fi e Bluetooth está ativado. Ligue seu novo dispositivo e coloque -o perto do seu dispositivo atual. Para começar, siga as instruções de tela. Se a promoção de configuração do seu novo dispositivo desaparecer do seu dispositivo atual, reinicie os dois dispositivos.
- Conecte seu dispositivo à rede Wi-Fi ou à rede celular do seu dispositivo.
- Você pode ser convidado a ativar seu serviço celular.
- Configurar ID da face ou Touch ID.
- Escolha como você deseja transferir seus dados.
- Se você baixar no iCloud, seus aplicativos e dados serão baixados em segundo plano para que você possa começar a usar seu novo dispositivo imediatamente.
- Se você se transferir diretamente do seu dispositivo antigo, terá que esperar até o final da transferência nos dois dispositivos antes de poder usá -los.
- Seus dispositivos devem permanecer próximos um do outro e conectados a uma fonte de energia até que o processo de migração de dados seja concluído. A duração da transferência pode variar dependendo de fatores como condições de rede e a quantidade de dados a serem transferidos.
Se o seu novo dispositivo estiver registrado no Apple School Manager ou no Apple Business Manager, você não poderá usar o Start Rick para transferir dados do seu dispositivo atual.

Data da publicação: 22 de novembro de 2022
5 maneiras de transferir um aplicativo de um iPhone para outro
![]()
Descubra como transferir um aplicativo de um iPhone para outro de 5 maneiras diferentes e aplique um deles para transferir aplicativos para o seu novo iPhone em alguns minutos.
Por que você deseja transferir aplicativos de um iPhone para outro
Cada vez que você vai a um novo iPhone, você deseja levar todos os dados do iPhone antigo para o novo, ou pelo menos as fotos, contatos e aplicativos. Muitos de vocês sabem que fotos e contatos são importantes. Isso é igualmente importante para aplicativos, em particular os dados de aplicativos.
Os aplicativos que você usa freqüentemente contêm muitas informações essenciais, como informações em sua conta, histórico de suas discussões, seus jogos, suas configurações etc. Para manter esses dados, você deve transferi -los de um iPhone para outro. Além disso, a transferência de aplicativos para o novo iPhone permite que você economize tempo para atender aos elementos. Por razões como as mencionadas acima, você deseja transferir as aplicações de um iPhone para outro.
Depois de receber um novo iPhone, você pode querer enriquecer seu novo dispositivo com toques bonitos. Se é isso que você deseja, não perca essas soluções para adicionar toques ao seu novo dispositivo.

Como transferir aplicativos para iPhone para iPhone
“Posso transferir aplicativos para o meu novo iPhone ?”Perguntou muitos usuários. Como você está aqui, você sabe que a resposta é “sim”. Mas, para ficar claro, a transferência de aplicativos de um iPhone é geralmente feita transferindo tudo de um iPhone para outro, ou seja, todos os seus dados e configurações. Existem cinco maneiras de transferir um aplicativo no total. Se você deseja transferir aplicativos de um iPhone para outro via Bluetooth ou transferir aplicativos de um iPhone para outro sem o iTunes, você encontrará as soluções abaixo. Esses métodos também podem ser aplicados para transferir aplicativos de um iPad antigo para um novo iPad.
Conteúdo da página:
- Transfira os aplicativos para um novo iPhone usando um início rápido
- Transfira o iPhone para aplicativos para iPhone com iCloud
- Transfira aplicativos de um iPhone para outro usando o iTunes
- Faça o download de aplicativos para o novo iPhone usando a App Store
- Transfira aplicativos para um novo iPhone usando um aplicativo de transferência de dados no iPhone
- Conselho adicional: como transferir aplicativos entre 2 iPhone via Airdrop
5 maneiras de transferir aplicativos para iPhone para iPhone
Dependendo dos preparativos que você fez e dos dispositivos disponíveis, você precisará de meios diferentes para transferir aplicativos de um iPhone para outro. Descubra os conselhos em detalhes e faça com que se adapte a você melhor.
Método 1. Como transferir aplicativos para um novo iPhone usando um início rápido
Muitos usuários querem saber como transferir aplicativos de um iPhone para outro via Bluetooth. Para ser sincero, apenas o Bluetooth não permitirá que as coisas fiquem. Mas é verdade que o Bluetooth é necessário de uma certa maneira para transferir aplicativos para um novo iPhone, como o uso de início rápido.
O Quick Start é um recurso que está primeiro no iOS 11 para ajudar os usuários do iPhone a configurar o dispositivo com muito mais facilidade usando outro dispositivo iOS próximo. De acordo com as versões do iOS dos iPhones, o Quick Start o ajudará de duas maneiras:
Se os dois dispositivos operam no iOS 11, mas não no iOS 12.4 ou uma versão posterior, você pode usar o Start Quick para configurar rapidamente o novo iPhone e depois restaurar o novo iPhone com um backup do iCloud do seu antigo iPhone. Ao fazer isso, você pode transferir todos os seus dados e configurações, incluindo aplicativos, do seu iPhone antigo para o novo.
Para transferir aplicativos para o novo iPhone via Start Quick:
Passo 1. Insira seu cartão SIM no seu novo iPhone.
2ª etapa. Ligue seu novo iPhone e coloque -o perto do seu antigo iPhone. Você verá a tela “Start Quick Start” no seu dispositivo de origem e terá a opção de configurar seu novo iPhone usando seu Apple ID.
etapa 3. Verifique o ID da Apple e clique em “Continuar”. (Ative Bluetooth se você não vir a opção “Continuar”).
Passo 4. Quando uma animação aparecer no seu novo iPhone, segure seu dispositivo anterior acima do novo e verifique se a animação está no centro do visor do visor. Depois disso, você verá que a notificação indica “terminar no novo iPhone”.
Etapa 5. Quando você perguntar, insira a senha do seu iPhone antigo no novo.
Etapa 6. Siga as instruções na tela para configurar o ID/FACE ID Touch na fonte do iPhone.
Etapa 7. Quando você perguntar, insira a senha do seu Apple no seu novo iPhone.
Etapa 8. Escolha restaurar aplicativos/dados/configurações do seu backup do iCloud ou atualizar seu backup antigo do iPhone e restaurá -lo.
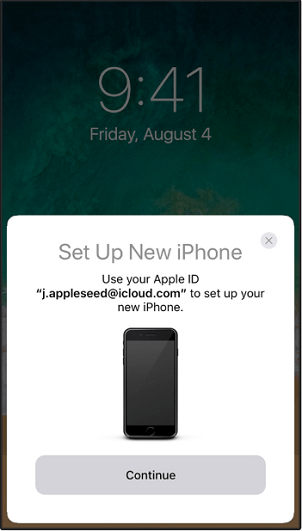
Se o iPhone antigo e o novo iPhone trabalharem sob o iOS 12.4 e mais, você pode usar a função de migração do iPhone do Quick Start para transferir tudo diretamente de um iPhone para outro.
Para transferir todos os dados e configurações de um iPhone para outro via migração do iPhone:
Passo 1. Ative o Bluetooth no seu iPhone antigo e ligue seu novo iPhone.
2ª etapa. Coloque o iPhone de destino perto do seu iPhone antigo, então a tela de partida rápida é exibida na fonte do iPhone, indicando a possibilidade de usar seu ID da Apple para configurar seu novo iPhone.
etapa 3. Verifique se este é o ID da Apple que você deseja usar e clique em “Continue”.
Passo 4. Então você pode ver uma animação no novo iPhone. Segure o iPhone antigo acima do novo, Center Animation no visor, então você pode ver uma mensagem dizendo “termine no novo iPhone”.
Etapa 5. Digite o antigo código de acesso do iPhone no novo iPhone.
Etapa 6. Siga as instruções na tela para configurar o faceID ou tocar o ID no novo dispositivo.
Etapa 7. Agora clique em “Transfer iPhone” para começar a transferir todos os dados de um iPhone para outro.
Etapa 8. Quando a migração de dados está concluída, você transferiu aplicativos para o seu novo iPhone com sucesso.

Método 2. Como transferir iPhone para aplicativos para iPhone com iCloud
O uso do backup do iCloud para transferir aplicativos de um iPhone antigo para um novo é prático, desde que você tenha feito o último backup. Este método é salvar seu iPhone antigo no iCloud e transferir o backup para o seu novo dispositivo. Como no iTunes, o uso do iCloud não apenas permite transferir aplicativos de um iPhone para outro, mas também para sincronizar outros arquivos de um iPhone para outro. Para usar o backup do iCloud, você deve garantir que o iPhone alvo seja novo ou foi excluído. Se você preferir esse método, verifique se uma rede Wi-Fi está disponível e leia o seguinte.
Para transferir aplicativos para um novo iPhone com o iCloud:
Passo 1. Conecte seu iPhone antigo a uma rede Wi-Fi.
2ª etapa. Vá para “Configurações”> [seu nome]> “iCloud”> “ICLOUD SAVE”.
etapa 3. Ative “Backup do iCloud”, clique em “Salvar agora” e aguarde o final do processo. (Você deve ter capacidade de armazenamento iCloud suficiente para salvar o conteúdo do seu antigo iPhone. Caso contrário, liberte espaço no iCloud ou compre mais armazenamento iCloud na Apple).
Passo 4. Insira um novo cartão SIM no seu novo iPhone ou transfira seu cartão SIM antigo do seu iPhone antigo para o novo.
Etapa 5. Inicie seu iPhone de destino para configurá -lo. (Você terá que apagar o iPhone se você o configurou).
Etapa 6. Quando você vir a tela Wi-Fi, escolha uma rede para alcançar.
Etapa 7. Siga as instruções até ver a tela de aplicativos e dados.
Etapa 8. Escolha “Restaurar o ICLOUD Savannial” e conecte -se ao iCloud com o Apple ID que você usou no seu antigo iPhone.
Etapa 9. Escolha o backup que você acabou de fazer e aguarde a conclusão do processo de restauração.

Método 3. Como transferir aplicativos de um iPhone para outro usando o iTunes
O uso do backup do iTunes para transferir aplicativos de um iPhone para outro é um processo de backup e catering, semelhante ao iCloud. Assim, seus aplicativos e outros conteúdos serão transferidos de um iPhone para outro. Para usar esta dica, você deve primeiro salvar seu iPhone antigo com o iTunes e depois restaurar seu novo iPhone com backup do seu antigo dispositivo iOS. Portanto, este método é adequado para transferir dados para um novo iPhone ou um antigo com todo o conteúdo e parâmetros apagados.
Para transferir todos os dados e parâmetros para o novo iPhone via iTunes:
Passo 1. Conecte seu iPhone antigo ao seu computador e inicie o iTunes se ele não abrir automaticamente.
2ª etapa. Pressione o ícone “dispositivo”, clique em “Categoria” e depois escolha “Salvar agora”. Isso transferirá todos os dados do seu antigo iPhone para o backup do iTunes, incluindo aplicativos. Você também pode optar por “transferir compras” para transferir apenas aplicativos, música etc.
etapa 3. Quando o backup terminar, desconecte seu antigo iPhone.
Passo 4. Coloque seu cartão SIM no seu novo iPhone. (Você pode obter um novo cartão SIM no seu dispositivo ou transferir seu cartão SIM antigo para o seu novo iPhone).
Etapa 5. Ligue seu novo iPhone para configurá -lo. (Se você configurou o dispositivo de destino, deve apagar seu iPhone e configurá -lo novamente).
Etapa 6. Siga as etapas até ver a tela de aplicativos e dados.
Etapa 7. Escolha “Restaurar no backup do iTunes”> “Próximo”.
Etapa 8. Conecte seu novo iPhone ao seu computador com seu antigo backup para iPhone e inicie o iTunes.
Etapa 9. Pressione o ícone do dispositivo e selecione “Restaurar o backup”. Escolha o backup direito e clique em “Restaurar”.

O tutorial em vídeo do TechBoomers mostra como transferir aplicativos para o novo iPhone usando os três métodos acima. Você também pode assistir ao vídeo para se referir a ele.
Método 4. Re-atinge os aplicativos em um novo iPhone usando a App Store
Se você deseja apenas transferir aplicativos ou não apagar o iPhone de destino para iniciar o processo de configuração, poderá transferir aplicativos de um iPhone para outro, obtendo -os na App Store. A App Store permite que você atire novamente os aplicativos comprados no novo dispositivo, desde que você tenha se conectado com o mesmo ID da Apple que o que você usou para comprar os aplicativos.
Para baixar os aplicativos comprados na App Store:
Passo 1. Abra a “App Store” no seu novo iPhone.
2ª etapa. Na tela hoje/jogos/aplicativos/atualizações, pressione [sua foto] no canto superior direito e clique em “Buy”.
etapa 3. Pressione “Não neste iPhone” e você verá todos os aplicativos que comprou e que não estão instalados no seu dispositivo atual.
Passo 4. Clique no botão “Download” ao lado do aplicativo para obter aplicativos no seu novo iPhone.
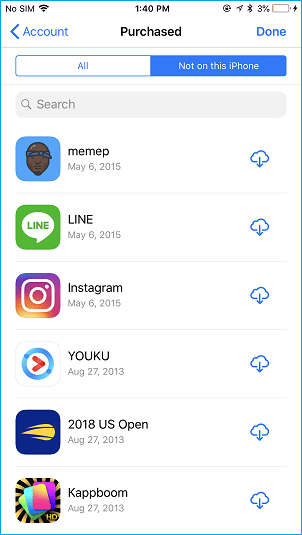
Método 5. Transfira aplicativos para um novo iPhone Use um aplicativo de transferência de dados no iPhone
Sei que muitos de vocês podem se perguntar como transferir aplicativos de um iPhone para outro sem o iTunes ou o iCloud para evitar salvar o dispositivo inteiro ou apagar o dispositivo de destino. É aqui que o aplicativo de transferência de iPhone para iPhone pode ser útil. Um aplicativo de transferência de dados do iOS pode ser projetado com a função de transferência de aplicativos, que permite transferir aplicativos de um iPhone para outro diretamente sem transferir outros arquivos indesejados ou passar pelo processo de configuração. É isso que facilidade Mobimover pode fazer.
EASEUS MOBIMOVER é um aplicativo de transferência de iPhone para iPhone que permite transferir aplicativos, fotos, vídeos, contatos, toques, livros e muito mais de um dispositivo iOS para outro. No entanto, devido às limitações do próprio aplicativo iOS ou do iOS, o EASEUS MOBIMOVER pode transferir apenas aplicativos de um iPhone para outro como quando o osso dos dispositivos é entre iOS 8 e iOS 9. Portanto, isso não será útil na maioria dos casos, pois a maioria dos iPhones trabalha sob o iOS 11 e mais.
Mas como você é um usuário do iPhone, essa ferramenta será útil para você em muitas outras situações de transferência de dados, como a transferência de fotos de um iPhone para outro, o backup das mensagens do iPhone para o computador e a adição de música ao iPhone. Além disso, este aplicativo para transferência de iPhone para iPhone também pode servir como downloader para baixar vídeos on -line no seu computador ou no seu iPhone/iPad para você. Não é ótimo ?
Para transferir dados de um iPhone para outro com facilidadeus mobimover:
Passo 1.Conecte seu iPhone/iPad ao seu computador. Abra o EASEUS MOBIMOVER, depois vá para o gerente> Procure e transfira para selecionar a categoria de dados que deseja transferir. Você também pode usar a função de transferência rápida para transferir seus dados de um iPhone para outro.

2ª etapa. Escolha os dados que deseja mover de um iPhone para outro (defina a fonte e alvo os iPhones corretamente clicando no ícone do telefone na barra de ferramentas superior).

etapa 3. Clique em “em direção a outro telefone” para começar a transferir dados do iPhone para outro. Depois que a transferência for concluída, vá para o seu dispositivo de destino para verificar os elementos transferidos.

Conselho adicional: Como compartilhar aplicativos entre 2 iPhone com airdrop
Sabe -se que o sistema Ardrop pode ajudar os usuários a transferir fotos, vídeos, contatos, lugares e ainda mais entre dois dispositivos compatíveis com Ardrop, incluindo iPhone, iPad, iPod e Mac. Mas podemos transferir aplicativos de um iPhone para outro usando airdrop ? A resposta é não”. Você não pode transferir aplicativos Ardrop de um iPhone para outro para realizar a transferência de dados. O que você pode fazer com o Airdrop é compartilhar aplicativos de um iPhone para outro. Isso significa que você deve baixar os aplicativos para o dispositivo iOS de destino.
Para compartilhar aplicativos de um iPhone para outro com o AirDrop:
Passo 1. Verifique se o Bluetooth e o Wi-Fi estão ativados em iPhones e ativam o Airdrop em dispositivos.
2ª etapa. Na fonte do iPhone, vá para a App Store e pesquise o aplicativo que deseja compartilhar.
etapa 3. Clique no aplicativo, digite o ícone “compartilhe” na página do produto e escolha “AirDrop”> [Nome do dispositivo de destino].
Passo 4. No outro iPhone, clique em “Veja” para verificar e baixar o aplicativo.
Conclusões
Existem cinco maneiras práticas de passar aplicativos de um iPhone para outro. Os três primeiros possibilitam transferir todos os dados e parâmetros para um novo dispositivo, enquanto os dois últimos são recomendados se você desejar enviar apenas aplicativos. Aplique uma das dicas para enviar aplicativos para o seu novo iPhone em alguns minutos.
