Alterar DNS: o método simples para PC, Mac, Android e iOS, como alterar seu DNS no Android
Como mudar seu DNS no Android
Depois que as autorizações foram concedidas, os DNs que você escolheu são aplicados. Você pode deixar o aplicativo.
Alterar DNS: o método simples para PC, Mac, Android e iOS
Para acelerar sua navegação na web ou ignorar as limitações configuradas pelo seu provedor de acesso à Internet, é do seu interesse alterar os servidores DNS. Uma operação simples, rápida, reversível e segura, seja qual for o dispositivo usado.
- Escolha um servidor DNS gratuito
- Altere o servidor DNS com o Windows
- Altere o servidor DNS no Mac
- Altere o servidor DNS no Android e iOS
Todos os sites de hospedagem de servidores têm seu próprio endereço IP na web. No entanto, pois não é fácil manter uma série de figuras (como 216.58.215.46), em cada endereço IP, corresponde a um nome de domínio (como o Google.com o qual este endereço IP está vinculado). É para esse fim que os servidores DNS tenham sido desenvolvidos (para sistema de nomes de domínio ou sistema de nomes de domínio em francês). Esses serviços são comparáveis a imensos diretórios que estabelecem a correspondência entre o URL (os “endereços”) dos sites como você os conhece (como www.como funciona.net) e seus endereços IP na rede. Um pouco como uma diretoria telefônica faz com que o link entre o nome de um assinante e seu número de telefone.
Geralmente, você não precisa se preocupar com os servidores DNS. Quando o seu computador, smartphone ou tablet se conecta à Internet, o provedor de acesso que entrega a conexão configura automaticamente seus próprios servidores DNS no seu dispositivo. Mas eles não são os melhores, nem os mais rápidos. Além disso, alguns estabelecem filtragem (listas pretas) que proíbem o acesso a determinados sites (especialmente aqueles que oferecem downloads ilegais). Felizmente, é possível modificar as configurações para usar os servidores DNS de sua escolha. Você pode usar perfeitamente DNs alternativos, gratuitos e muito mais eficientes, modificando as configurações associadas no seu computador ou dispositivo móvel. Você não apenas acelerará sua navegação na Internet, mas, além disso, a mudança dos servidores DNS pode permitir que você acesse sites que seu provedor de serviços de internet bloqueou por vários motivos.
Como escolher um servidor DNS gratuito ?
Número de empresas na web oferecem serviços DNS gratuitos ou pagos para os mais exigentes. Aqui está uma seleção dos servidores DNS gratuitos e rápidos mais apreciados, cada vez, com endereços IPv4 e IPv6 IPv6, as duas versões atuais do protocolo IP, dos dois servidores DNS (o “primário” ou “prioridade” e “o auxiliar”). Você pode experimentá -los todos sem medo. As mudanças que você faz são todas reversíveis. Ao inseri -los, você pode copiá -los para a área de transferência para colocá -los no campo apropriado sem cometer um erro de digitação.
Google Public DNS
Opendns
Cloudflare
Dns.Assistir
- IPv4: 84.200.69.80 E 84.200.70.40
- IPv6: 2001: 1608: 10: 25 :: 1C04: B12F E 2001: 1608: 10: 25 :: 9249: D69b
Como alterar o servidor DNS com o Windows ?
A modificação dos servidores DNS no Windows 10 é realizada nas configurações do sistema. Uma operação relativamente simples.
- Clique em O menu Iniciar do Windows, inferior esquerdo da barra de tarefas, então Configurações (o ícone do equipamento). Você também pode usar o atalho do teclado Windows+i Para acessar diretamente as configurações do Windows. Na janela Configurações que é exibido, clique em Rede e Internet. Role para baixo e clique em Centro de rede e compartilhamento.
- No obturador esquerdo de Centro de rede e compartilhamento, Clique no link Modificar as configurações do cartão.
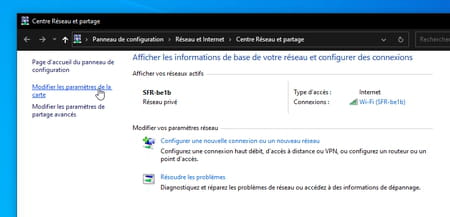
- Clique pela direita -Mouse Button na conexão usada para conectar -se à Internet (Sem fio Ou Ethernet)). No menu contextual que aparece, escolha Propriedades.
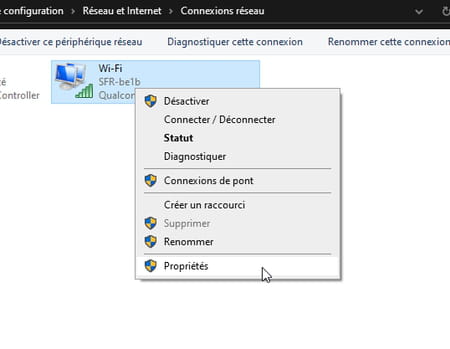
- Uma nova janela aparece na tela. Selecione Internet Protocol Versão 4 (TCP/IPv4) Na lista, clique no botão Propriedades.
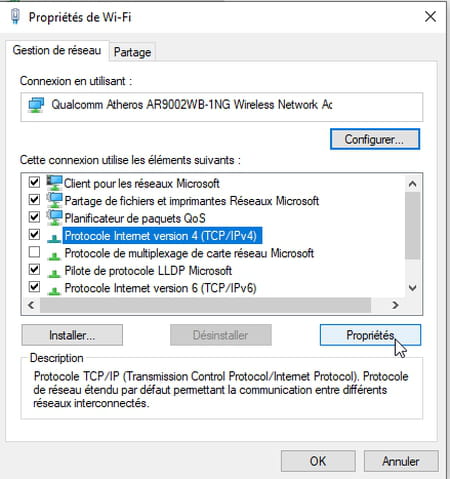
- Na parte inferior da janela Propriedades, Verifica a caixa Use o seguinte endereço do servidor DNS. Os campos abaixo, até agora acinzentados, ficam acessíveis.
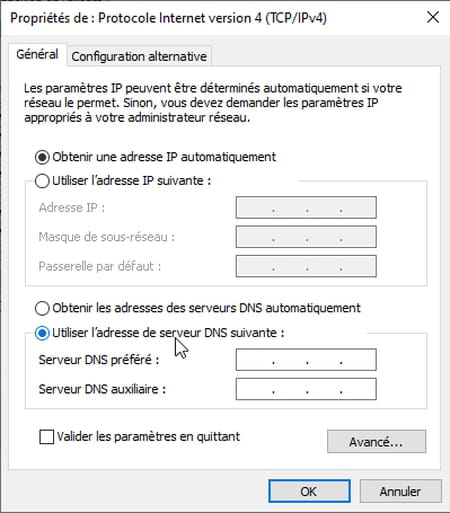
- No campo Servidor DNS favorito, Digite o primeiro endereço do servidor DNS que você manteve. Por exemplo 8.8.8.8 Para o Google. Não há necessidade de entender os pontos que separam as figuras. Use a chave seta direita do teclado para trocar de caixa.
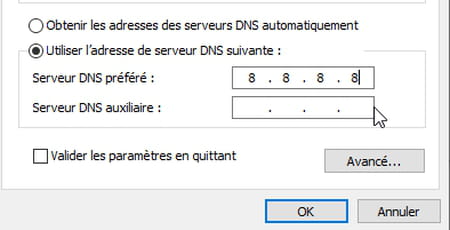
- No campo Servidor DNS auxiliar, Indique o segundo endereço do servidor DNS escolhido, para o Google 8.8.4.4. Validar clicando no botão OK.
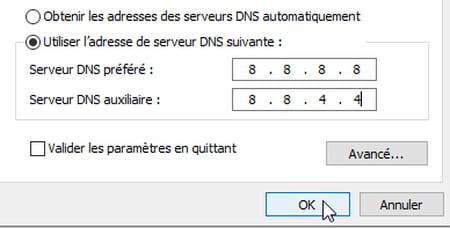
- Repita essas operações para o protocolo IPv6. Para fazer isso, na lista de janelas Propriedades de (Ethernet ou Wi-Fi Dependendo da sua conexão), selecione Internet Protocol Versão 6 (TCP/IPv6) e clique em Propriedades.
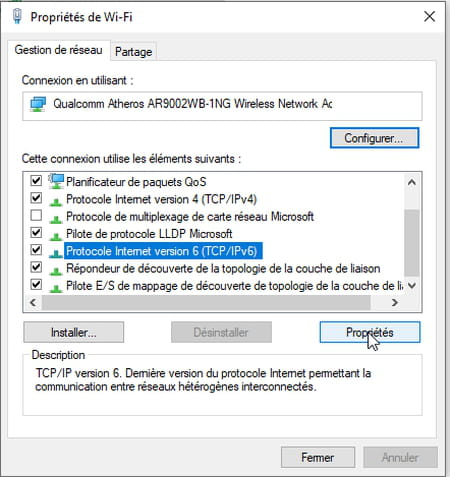
- Na parte inferior da janela Propriedades, Verifica a caixa Use o seguinte endereço do servidor DNS. Os campos abaixo, até agora acinzentados, ficam acessíveis.
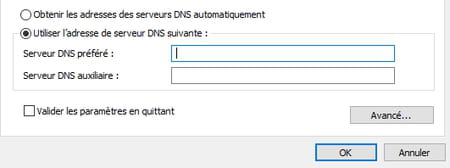
- No campo Servidor DNS favorito, Digite o primeiro endereço do servidor DNS que você manteve. 2001: 4860: 4860 :: 8888 Em nosso exemplo com o Google.
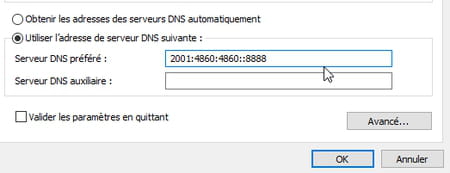
- No campo Servidor DNS auxiliar, Indique o segundo endereço do servidor DNS escolhido, para o Google 2001: 4860: 4860 :: 8844. Verifica a caixa Validar os parâmetros saindo Em seguida, clique no botão OK. O Windows analisará imediatamente as alterações que você fez e notificou você no caso de um erro (ninguém está imune à digitação).
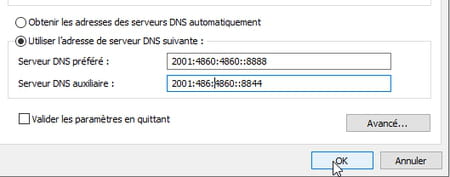
- Agora você pode testar sua conexão e verificar se é mais rápido. Se isso não for adequado, você pode experimentar outros servidores DNS digitando os endereços que correspondem a eles ou retornam à configuração original. Para fazer isso, basta clicar na opção Obtenha os endereços dos servidores DNS automaticamente no Propriedades Protocolos IPv4 e IPv6.
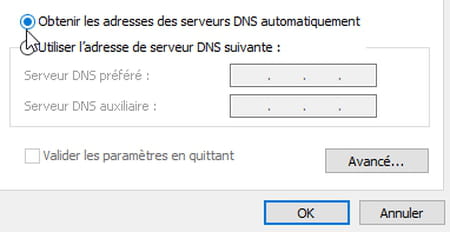
Como alterar o servidor DNS no mac ?
Introduzir novos servidores DNS para melhorar sua velocidade de surf no macOS não representa a menor dificuldade. Todas as alterações são feitas no painel de preferências do sistema.
- Clique no menu Maçã superior esquerdo do localizador e escolha PreferênciasSistema. No painel de ajuste que abre, clique em Rede.
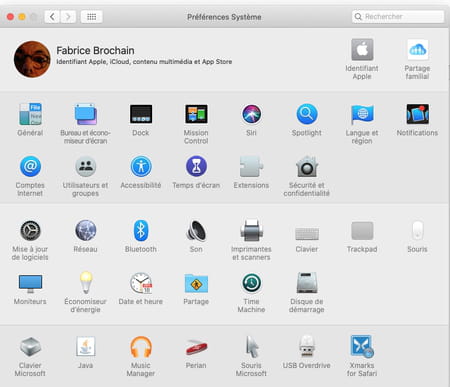
- A nova janela exibida apresenta as conexões de rede com, no topo da lista, a que está ativa neste momento. Clique no botão Avançar inferior direito da janela.
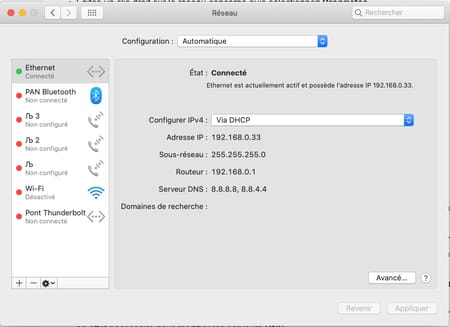
- Na nova página que aparece, selecione a guia Dns. À esquerda, os endereços dos servidores DNS prioritários e auxiliares do seu provedor de Internet estão incluídos na esquerda. Clique no botão + colocado à esquerda de Endereços IPv4 ou IPv6.
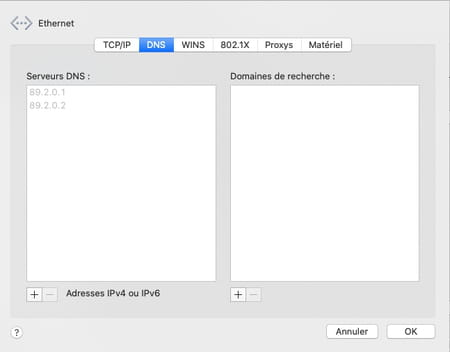
- Imediatamente os dois endereços anteriormente indicados desaparecem. Digite o primeiro endereço do servidor DNS que você manteve. Por exemplo 208.67.222.222 Para opendns. Digite a chave Entrada teclado para validar.
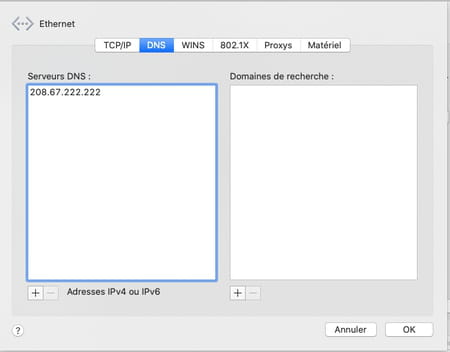
- Clique no botão novamente + e agora insira o endereço do servidor DNS auxiliar selecionado 208.67.220.220 Para opendns e validar a pressão chave Entrada do teclado.
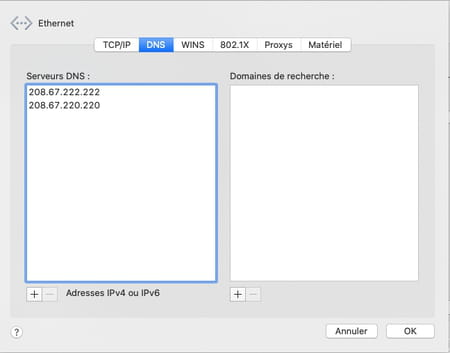
- Adicione os endereços IPv6 do serviço DNS prioritário e auxiliar no serviço DNS da mesma maneira que você escolheu. Clique no botão OK.
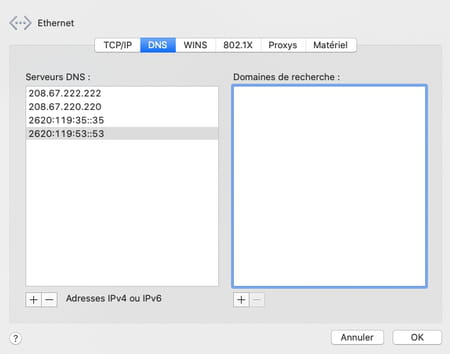
- A janela fecha. Agora clique no botão Aplicar Painel de configuração de rede Macos. Seus novos parâmetros são imediatamente levados em consideração.
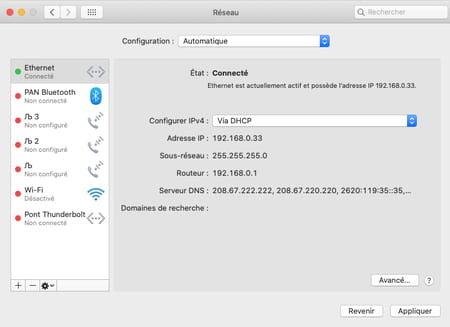
- Agora você pode testar sua conexão e verificar se as páginas da web são exibidas mais rapidamente. Se isso não for adequado, você pode experimentar outros servidores DNS digitando os endereços que correspondem a eles ou retornam à configuração original. Para fazer isso, basta selecionar cada endereço inserido nas configurações do DNS e clique no botão – colocado sob a lista. Depois que todos os endereços foram removidos, esses são os fornecidos por padrão pelo seu provedor de acesso à Internet que ocorrem. Não se esqueça de clicar em OK Então Aplicar para que as mudanças sejam levadas em consideração.
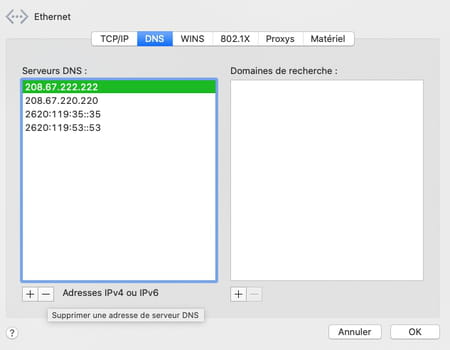
Como alterar o servidor DNS no Android e iOS ?
O iOS como o Android também permite que você modifique os servidores DNS configurados por padrão para indicar os de sua escolha. Ambos têm parâmetros específicos para fins. No entanto, dependendo se o dispositivo está conectado a uma rede wifi ou em uma rede móvel 3G/4G/5G, as alterações podem não ser tomadas. Para garantir que você use o DNS retido, você pode usar um aplicativo gratuito como o DNS Change. Disponível para Android e iOS, o aplicativo funcionará como uma VPN local (cuidado, não fornece os serviços de uma VPN real). É gratuito e tem muito poucos anúncios.
Primeiro instale a alteração do aplicativo DNS no seu celular e abra -o.
Depois de aceitar as condições de uso, uma janela aparece. Pegue os campos DNS 1 E DNS 2 (opcional) O servidor DNS desejado.
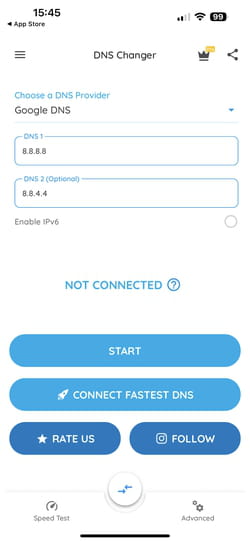
Você também pode, pressionando o Pequena seta azul colocado acima do primeiro campo, escolha um fornecedor DNS na lista que aparece.
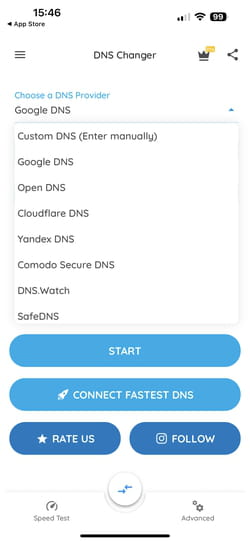
Quando sua escolha for feita, pressione o botão Começar. Você deve autorizar o aplicativo para gerenciar as conexões da Internet do dispositivo (sem isso, ele não pode funcionar).
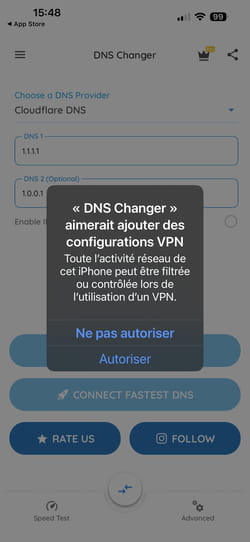
Depois que as autorizações foram concedidas, os DNs que você escolheu são aplicados. Você pode deixar o aplicativo.
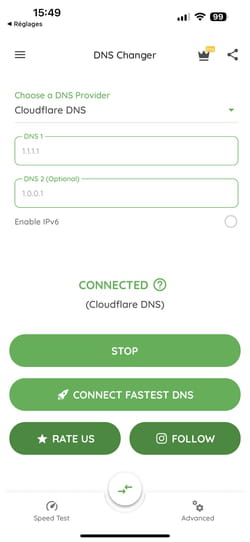
Você pode encontrar o DNS por padrão a qualquer momento, pressionando Parar. Mesmo que a alteração do DNS não seja um aplicativo VPN, é considerado como as configurações do Android e do iOS. Portanto, você pode ver sua atividade nas configurações da VPN dos dois sistemas operacionais.
Como mudar seu DNS no Android
Alterar seu DNS em um computador é uma operação muito fácil. Também está em um smartphone Android. Veja como fazer.
Quando você se conecta à Internet e você entra no endereço de um site, ele carrega e você pode fazer o que precisa fazer. Você não necessariamente pensa sobre o que está acontecendo atrás. Por exemplo, seu operador sabe quais sites você visita. É por esse motivo que, em alguns países, podemos receber uma mensagem indicando que este ou aquele site foi bloqueado.
Mudar alguém Dns permite que você contorne esse tipo de problema. Percebendo que esta operação é bastante fácil em um computador, mas você sabia que também pode alterar seu DNS no seu smartphone Android ? E a operação leva apenas alguns segundos. Veja como fazer.
Por que mudar seu DNS ?
Podem existir várias razões. Um deles é velocidade. O servidor DNS oferecido pelo seu operador pode não estar em boa forma, não atualizado ou sobrecarregado. Na verdade, você perde tempo obtendo informações dos sites que deseja visitar. Usando um servidor DNS diferente pode economizar seu tempo.
Alterar seu DNS também permite que você proteja sua privacidade, pois seu ISP registra sua atividade. Ao passar por outro servidor DNS do que o do seu operador, este último não sabe mais o que você visita. E você pode ignorar quaisquer restrições em determinados sites. Isso também pode permitir o acesso ao conteúdo normalmente reservado para certas regiões do mundo.
Altere DNS no Android
- Abra as configurações do seu smartphone Android e depois vá para WiFi.
- Dependendo do fabricante do telefone, isso pode variar, mas o objetivo é modificar as configurações de rede para as quais você está atualmente conectado.
- Uma vez nas configurações de rede em questão, procure IP ou parâmetros avançados e depois vá de DHCP para estático.
- Lá, sob a seção DNS 1, digite 8.8.8.8 e sob o DNS 2, 8.8.4.4.
- Não se esqueça de salvar as mudanças.
- O dispositivo se desconectará por alguns segundos e depois se reconectará.
Por que 8.8.8.8 e 8.8.4.4 ?
Estes são servidores do Google DNS. Estes são públicos e gratuitos e os resolvedores públicos do Google usam o DNSSEC, o que ajuda a garantir que as respostas são autênticas e de fonte segura.
Você pode usar os endereços DNS que deseja, é claro. Vamos citar por exemplo 1.1.1.1 e 1.0.0.1, os de Cloudfare, 208.67.222.222 e 208.67.220.220, os de Opendns ou 9.9.9.9 e 149.112.112.112, os de quad9.
DNS grátis ou pago, que diferença ?
Esses servidores DNS são gratuitos, mas são pagos. O que eles oferecem ? Melhorar ? Depende de necessidades e preferências. Os servidores DNS pagos geralmente oferecem recursos adicionais e opções de personalização para otimizar o tráfego e a ganga. Isso também geralmente torna possível escolher um servidor perto de você, para economizar mais tempo.
- Por que mudar seu DNS ?
- Altere DNS no Android
- Por que 8.8.8.8 e 8.8.4.4 ?
- DNS grátis ou pago, que diferença ?
- O logotipo do Android está fazendo uma reforma e oferece um novo Bugdroid 3D
- Este novo aplicativo de anotação permite que você envie DM
- Você deve ativar o novo modo de leitura do Google para Android
Altere DNS no Windows, Android, iPhone: como acessar uma web sem censura e mais rápido
O servidor DNS é o primeiro intermediário entre nossos dispositivos e o site. Dependendo do seu fornecedor, isso pode causar problemas. Com esta pasta, você saberá mais sobre esse elemento -chave da web, qual servidor escolher surfar mais rápido e como configurar seu smartphone Android ou iOS ou seu PC.
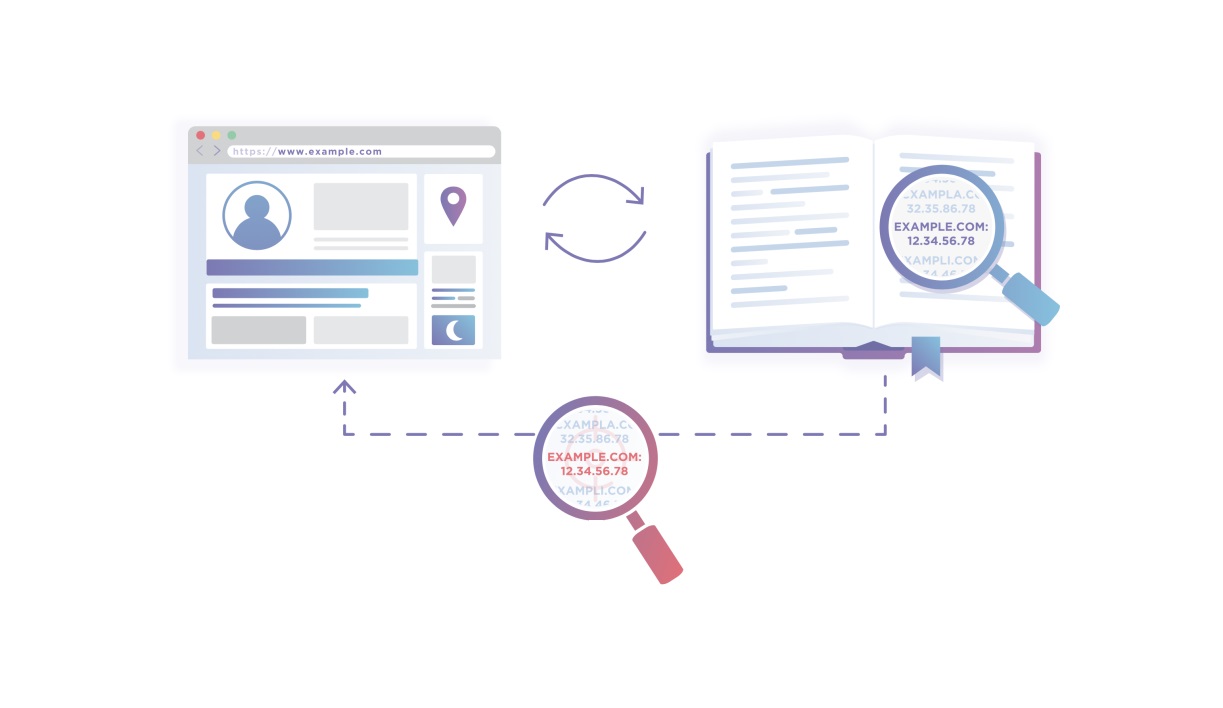
Mudar o DNS é uma ideia que surge regularmente. Isso permite que, em particular, escape de uma forma de censura ou às vezes acelere a navegação na web. Também é um bom reflexo quando você perde o acesso à web, especialmente no caso de uma quebra laranja.
O que é um servidor DNS ?
Dns for Sistema de nomes de domínio Designa o sistema implementado para tornar a equivalência entre o URL escrito em texto (“www.Frandroid.com »por exemplo) e os endereços IP dos servidores que estão ocultos nesses URLs. Para simplificar, o servidor DNS é um diretório dos sites nos quais você surf.
Sem entrar em detalhes, aqui está sucintamente como esse sistema funciona.
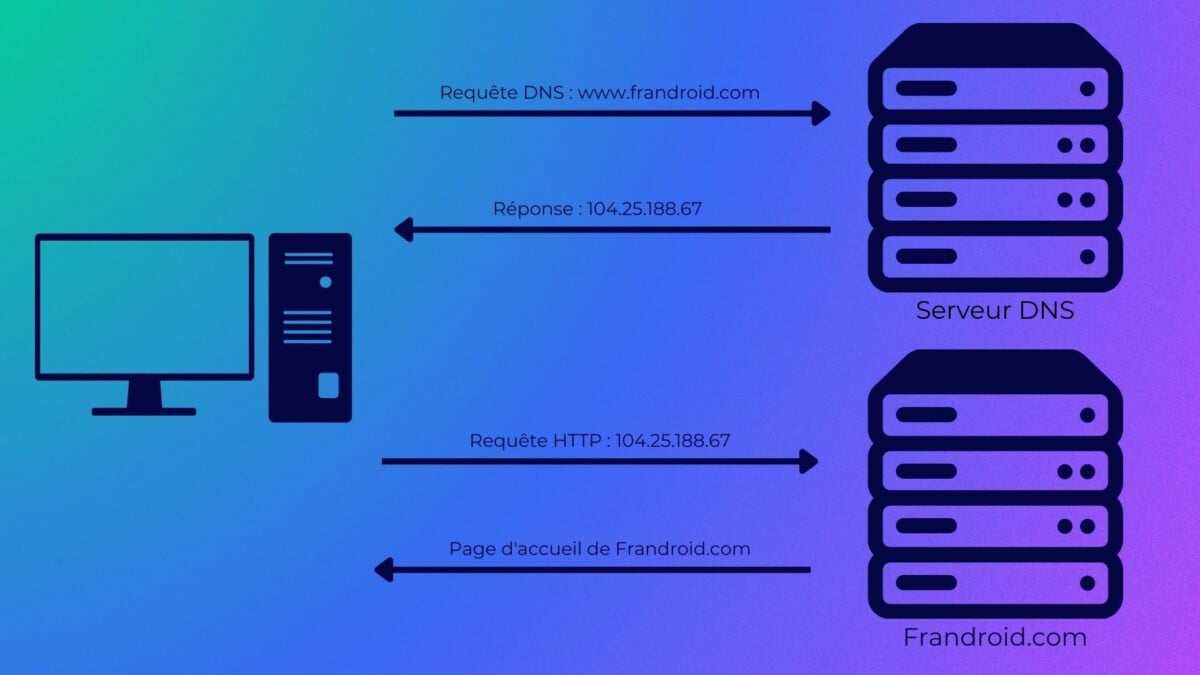
O usuário insere um endereço da web em seu navegador (aqui ” www.Frandroid.com ), O dispositivo enviará uma solicitação para o servidor DNS, por padrão o de seu operador, que assistirá ao seu registro e retornará o endereço IP do servidor correspondente em resposta. O dispositivo pode enviar a solicitação HTTP ao servidor em questão e acessar o site.
Problemas potenciais
Esta breve explicação para o funcionamento do DNS tem várias implicações.
Sua solicitação pode ser interceptada
Primeiro, você entenderá, cada vez que você digita um URL na barra de endereços do seu navegador, ele é enviado ao servidor DNS. Esses pedidos geralmente são feitos ” claro “, que significa que um intermediário pode ser colocado entre você e o servidor e agir maliciosamente.
Outro tipo de desvio é possível. Se você digitar um URL incorreto não ver de volta a nenhuma página da web, o fornecedor do DNS poderá optar por exibir uma página de sua escolha, por exemplo, a página inicial de um site que exibe anúncios.
Seus dados de navegação podem ser colhidos
Da mesma forma, o servidor DNS pode gravar as solicitações de seus dispositivos para criar um perfil e possivelmente cortá -lo com outros dados, se você for clientes de outros serviços do fornecedor do servidor DNS usado.
Podemos censurar parte da web
Nem todos os servidores DNS oferecem o mesmo registro. De fato, a lei de um estado pode, por exemplo. Este é o caso na França, onde o Tribunal Judicial de Paris (na época do Tribunal de Grande instância) ordenou que os operadores franceses excluíssem o endereço do local da Baía de Pirate de seus servidores DNS.
Felizmente, é possível alterar muito simplesmente seu servidor DNS e, assim, escapar da censura da Internet na França e se proteger.
Qual servidor DNS escolher ?
Configurar um servidor DNS alternativo para o de seu operador pode resolver esses diferentes problemas e até acelerar o acesso à web Graças a um melhor tempo de resposta. Mas então, quais DNs de servidor você deve escolher ? Há uma ampla escolha e selecionamos alguns.
Quad9
Quad9 é uma associação sem fins lucrativos criada por IBM, PCH E Aliança Cibernética Global. O DNS do servidor Quad9 coloca acima de tudo se concentrar na segurança, pois o servidor analisará o URL solicitado e evitará riscos se o URL em questão apontar para um site ou um servidor malicioso. A associação, no entanto, promete não aceitar nenhuma forma de censura e, portanto, bloqueará nada além de conteúdo malicioso (páginas contendo um malware, vírus, tentativa de phishing, etc.)).
Os dados coletados pelo serviço são anonimizados e possivelmente compartilhados com parceiros de segurança, mas nunca para fins de marketing.
- O endereço IPv4 do servidor: 9.9.9.9
- O endereço IPv6: 2620: Fe :: Fe
- Https: https: // dns.Quad9.Net/DNS-Query
- TLS: TLS: // DNS.Quad9.líquido
Cloudflare
Cloudflare se apossará do endereço IP mais simples do mundo e o atribuiu ao seu servidor DNS: 1.1.1.1. A empresa promete com este servidor DNS para fornecer acesso à Web sem censura e mais rápido que a concorrência.
Em relação à privacidade, o CloudFlare admite reunir dados do usuário para melhorar seus outros serviços, mas promete não fazê -lo outro uso comercial, vendendo -os a anunciantes, por exemplo,.
- o endereço do servidor: 1.1.1.1
- O endereço IPv6: 2606: 4700: 4700 :: 1111
- Https: https: // dns.Cloudflare.Com/dns-cq
- TLS: TLS: // 1DOT1DOT1DOT1.CloudFlare-DNS.com
Adguard DNS
Adguard tem sido um aplicativo popular no iOS para integrar um bloqueador de publicidade no Safari Navigator. A empresa estendeu seus serviços à criação de um DNS e um serviço de VPN. Este é o Adguard DNS sobre o qual vamos falar aqui. O serviço sempre promete bloquear anúncios e rastreadores, mas também garantir sua confidencialidade por não registrar sua navegação.
- O endereço IPv4 do servidor: 94.140.14.14
- O endereço IPv6: 2A10: 50C0 :: AD1: FF
- Https: https: // dns.Adguard.Com/dns-cq
- TLS: DNS.Adguard.com
Como alterar o servidor DNS no Android ?
Mudar em um clique com Cloudflare
Para facilitar o acesso ao seu DNS, o Cloudflare publicou um aplicativo no Android que permite um clique para modificar os parâmetros do dispositivo. Este aplicativo deve permitir a VPN gratuita à empresa.
O Android permite que o padrão configure um servidor DNS alternativo para conexão Wi-Fi, mas não para uma conexão 3G/4G. Veja como proceder nessas duas situações.
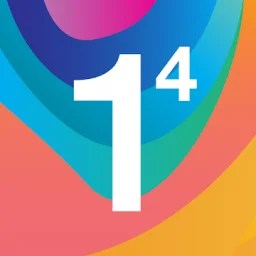
1.1.1.1 + Warp: Internet rápida e mais segura
Depois que o aplicativo estiver instalado, basta clicar no botão central para ativar o DNS. O aplicativo é, portanto, realmente simples de usar.
No Android 9.0 torta ou mais
Do Android 9.0 Torta, a versão de lançamento em 2018, o Google oferece melhor gerenciamento de DNS com o modo DNS privado, o que também possibilita garantir que a conexão com o servidor. Se você tem um smartphone usando esta versão, aqui está o procedimento a seguir.
- Vá para os parâmetros, depois em rede e internet, depois preferências avançadas e, finalmente, DNS privado;
- Selecione o nome do host do fornecedor DNS privado;
- Indique o endereço do host de acordo com o serviço de escolha. Por exemplo :
- 1DOT1DOT1DOT1.CloudFlare-DNS.com para Cloudflare
- dns.Quad9.Rede para quad9.
Configure um servidor DNS para Wi-Fi
Para personalizar o endereço do servidor DNS na conexão Wi-Fi, você deve ir para o configurações do seu dispositivo Android. Em seguida, vá para as configurações Wi-Fi e siga a seguinte abordagem para cada rede Wi-Fi:
- estar conectado à rede Wi-Fi;
- Suporte longo no nome da rede Wi-Fi: modifique a rede;
- Abrir opções avançadas na parte inferior do menu;
- Altere o parâmetro IP do DHCP para estático;
- Preencher o campo de endereço IP com o endereço IP proposto;
- Preencha os campos DNS 1 e DNS 2 com dois servidores DNS selecionados.
Observe que o DNS 2 servirá como uma alternativa quando o DNS 1 não responder.





Configure um servidor DNS para redes 3G/4G
O Android não oferece configurações simples de acesso para modificar as configurações DNS da conexão móvel. Felizmente, essa configuração permanece possível com um aplicativo simples.
Optamos por usar o DNS mudando, um aplicativo gratuito e sem publicidade que gerencia ambos Conexões móveis e conexões Wi-Fi. Para operar, este aplicativo configura uma VPN local no smartphone.
O uso é muito simples, basta inserir os endereços IP dos servidores escolhidos ou usar a opção ” Endereços DNS padrão »Para escolher diretamente a partir de uma lista de servidores DNS conhecidos.
O aplicativo solicita autorização para criar a VPN local e cuida de tudo o mais.



Como alterar o servidor DNS no iPhone e iPad ?
Como no Android, o iOS permite que você simplesmente configure uma nova rede DNS em uma rede Wi-Fi. Para uma rede 4G, a maneira mais fácil é mais uma vez passar pela solução Cloudflare, disponível gratuitamente na App Store.
Para ajustar o DNS da sua rede Wi-Fi, comece abrindo as configurações do seu iPhone ou do seu iPad e depois vá para as configurações Wi-Fi. Em seguida, clique no “eu” à esquerda da sua rede.


Na parte inferior da página, você encontrará uma opção chamada “Configurar o DNS”. Clique nele e passe Manual. Você pode adicionar um servidor e inserir endereços DNS personalizados. Para finalizar a operação, clique em Salvar canto superior direito.


Como alterar o servidor DNS no Windows 10 ?
No Windows 10, é possível passar por diferentes DNs, dependendo da sua conexão. Portanto, é necessário alterá -los para cada uma de suas redes, inclusive quando é a mesma rede com fio ou sem fio, ou se você se conectar a IPv4 e IPv6. De qualquer forma, a manipulação é a mesma e repita para cada rede.
Primeiro, vá para as configurações do seu computador (clique com o botão direito do mouse no logotipo do Windows da sua barra de tarefas, depois Configurações)). Você encontrará um submenu dedicado a Rede e Internet, e finalmente o Centro de rede e compartilhamento.


No menu lateral da janela que abre, selecione Modificar as configurações do cartão e clique com o botão direito do mouse na conexão que lhe interessa e vá para suas propriedades.


Nas propriedades da sua conexão, selecione o protocolo ao qual você deseja aplicar seu novo DNS (Internet Protocol Version 4 ou Internet Protocol versão 6) e clique em Propriedades. Se ” Obtenha os endereços dos servidores DNS automaticamente “É verificado, selecione” Use o seguinte endereço do servidor DNS »E complete as caixas de servidor DNS favoritas e o servidor DNS auxiliar com o IPS do seu servidor DNS favorito.


Resta apenas clicar em OK para validar suas alterações.
Como alterar o servidor DNS no Windows 11 ?
As instruções para alterar o servidor DNS no Windows 11 são muito simples.
- Abra o aplicativo Configurações Windows 11;
- Na guia “Rede e Internet”, escolha “Ethernet” ou “Wi-Fi”, dependendo do modo de conexão;
- Clique em “Modificar” na frente da atribuição de menção “do servidor DNS”;
- Selecione “Manuel”;
- Verifique IPv4;
- Indique o endereço do servidor DNS selecionado (por exemplo “1.1.1.1 ”);
- Se o servidor DNS indicado for compatível, o Windows 11 convida você a usar a criptografia DNS;
- Clique em “Salvar” para validar sua escolha.
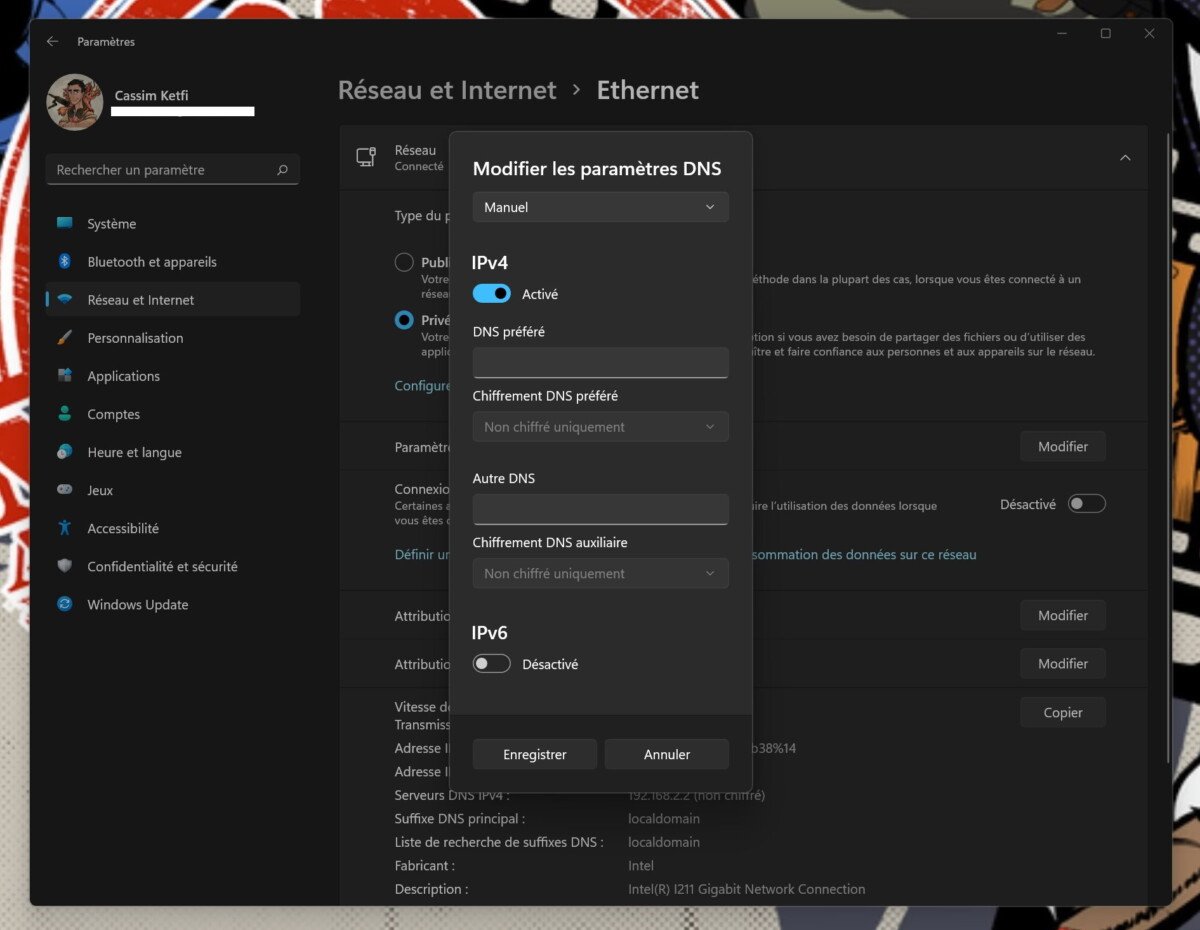
Aqui, agora você pode navegar nos internets mais rapidamente, evitando possível censura.
Outra maneira de evitar a censura é também pegar uma VPN. Frandroid Agora tem um comparador de VPN para escolher o melhor fornecedor, seja assistindo ao catálogo americano da Netflix para proteger melhor sua privacidade.
Você usa o Google News (notícias na França) ? Você pode seguir sua mídia favorita. Seguir Frandroid no Google News (e numerama).
