Altere DNS no Windows 11, 10, 8, 7 – Info Crab, Altere o servidor DNS (Windows, MacOS e outros) – ionos
Altere o servidor DNS no Windows 10, 8 e 7
Em vez da fórmula de “nome da conexão”, insira os nomes correspondentes às conexões LAN ou Wi-Fi de sua escolha.
Altere DNS no Windows [11, 10, 8, 7]

Um DNS (sistema de nome de domínio) é um serviço que permite que os nomes de domínio sejam traduzidos (ex. : Google.FR) em endereços IP (ex. : 216.58.198.195) para que você possa acessar sites, serviços e outros recursos da Internet mais simplesmente. Sem DNS, seria impossível, por exemplo, acessar o Google através do endereço https: // www.Google.Fr. DNS pode ser considerado como diretórios.
Quando você usa a Internet Internet Connection (ISP), você usa seus servidores DNS por padrão. Orange, gratuito, SFR e Bouygues Telecom têm seus próprios servidores DNS.
Se desejar, você pode usar outros DNs, como os do Cloudflare, OpendNs ou DNS públicos do Google, que podem fornecer acesso a recursos interessantes do que os do seu ISP não podem oferecer: tempo de resposta mais rápido, acesso a sites bloqueados, proteção reforçada contra piratas contra piratas ..
Quero mudar DNS ?
Neste tutorial, veremos como Altere o DNS em um Windows 11, 10, 8 ou 7 PC PC.
EU Alternativa : Para alterar seus servidores DNS com mais facilidade, use o DNS Jumper, software livre que permite alternar o Windows DNS em alguns cliques.
Altere o DNS no Windows 11, 10, 8 ou 7
Por padrão, seu computador usa o DNS fornecido pelo servidor DHCP da sua caixa ADSL/Fiber ou do seu roteador. Em 99% dos casos, portanto, seu computador usa DNS do seu provedor de acesso à Internet (ISP).
Nesta página, veremos como substituir o DNS padrão e definir manualmente novos DNs em um Windows 10 PC e isso, de várias maneiras diferentes.
Por exemplo, configuraremos o CloudFlare DNS.
EU Informação: Somente o seu PC do Windows usará servidores DNS personalizados. Se você deseja que todos os computadores os usem, você deve modificar os servidores DNS definidos em sua caixa ADSL/Fiber ou seu roteador.
via parâmetros
Para alterar o DNS no Windows, você pode usar as configurações:
- Abra as configurações>Rede e Internet.

- À esquerda, selecione em Sem fio Ou Ethernet Dependendo do tipo de conexão que você usa.
- Certo, clique na conexão de rede ativa.

- Em Configurações de IP, clique no botão Para modificar.

- Escolher Manual.

- Ativar IPv4 Em seguida, preencha os campos DNS favorito E Outros DNs pelos servidores DNS primários e secundários desejados.

- Se disponível, faça o mesmo com IPv6.

- Clique em Salvar.
- Verifique se seus DNs personalizados foram aplicados à conexão de rede.

- Cache de DNS vazio do Windows.
✓ Parabéns ! Você mudou o DNS no Windows através das configurações. ��
através do painel de configuração
Para alterar o DNS no Windows, você pode usar o painel de configuração:
- Abra o painel de configuração>Rede e Internet.

- Clique em Centro de rede e compartilhamento.

- Para alterar os DNs da conexão de rede ativa, clique no link oposto Conexões.

Em seguida, clique em Propriedades.
- Para alterar o DNS de outra conexão de rede, clique em Modificar as configurações do cartão.

Clique duas vezes ou clique com o botão direito do mouse na conexão que você deseja modificar DNS>Propriedades.
- Selecione Internet Protocol Versão 4 (TCP/IPv4) Em seguida, clique em Propriedades.

- Verificar Use o seguinte endereço do servidor DNS Em seguida, insira os endereços IPv4 de seus DNs em Servidor DNS favorito E Servidor DNS auxiliar.

- Faça o mesmo com o protocolo Internet Protocol Versão 6 (TCP/IPv6).

- Feche o painel de configuração.
- Cache de DNS vazio do Windows.
✓ Parabéns ! Você mudou o DNS no Windows através do painel de configuração. ��
Via PowerShell
Para alterar o DNS no Windows, você pode usar o PowerShell:

- Open PowerShell como administrador.
- Entre Get-dnsclientServeraddress Para exibir todas as interfaces de rede em seu computador, bem como servidores DNS definidos para cada um deles:
Gett-dnsclientServeraddress interfacealias Endereço Endereço Serveraddres Índice Família ----------------------------------------- --------------------------------------- ---- Wi-Fi 14 IPv4 Wi-Fi 14 IPv6
Set-dnsclientServeraddress "Nome da interface de rede" -Reveraddres ("Endereço IP do servidor DNS primário", "Endereço IP do servidor DNS secundário")Set-dnsclientServeraddress "wi-fi" -Reveraddres ("1.1.1.1 "," 1.0.0.1 ")E para o protocolo IPv6:
Set-dnsclientServeraddress "Wi-Fi" -méseveraddres ("2606: 4700: 4700 :: 1111", "2606: 4700: 4700 :: 1001")Gett-dnsclientServeraddress interfacealias Endereço Endereço Serveraddres Índice Família ----------------------------------------- --------------------------------------- ---- Wi-Fi 14 IPv4 Wi-Fi 14 IPv6
Set -dnsclientServeraddress "Nome da interface de rede" -retServeraddresses✓ Parabéns ! Você mudou o DNS no Windows via PowerShell. ��
através do prompt de comando
Para alterar o DNS no Windows, você pode usar o prompt de comando:

- Abra o prompt de comando como administrador.
- Entre Interface netsh mostram interface Para exibir todas as interfaces de rede em seu computador, bem como servidores DNS definidos para cada um deles:
Interface Netsh Mostrar interface Estado do tipo Admin Tipo Nome da interface ---------------------------------------------------- -------------------------------------- ---------------- ---------------------- -
Para o protocolo IPv4:
Interface Netsh IPv4 Set DNSServers "Nome da interface de rede" estática [endereço IP do servidor DNS primário] primárioInterface NETSH IPv4 Adicionar dnsservers "Nome da interface de rede" [Endereço IP no servidor DNS secundário] Índice = 2Interface Netsh IPv6 Set DNSServers "Nome da interface de rede" estática [endereço IP do servidor DNS primário] primárioInterface Netsh IPv6 Adicionar DNSServers "Nome da interface de rede" [Endereço IP no servidor DNS secundário] Índice = 2Interface Netsh IPv4 Set DNSServers "Wi-Fi" Static 1.1.1.1 Interface Primária Netsh IPv4 Adicionar DNSServers "Wi-Fi" 1.0.0.1 índice = 2E para o protocolo IPv6:
Interface Netsh IPv6 Set DNSServers "Wi-Fi" Static 2606: 4700: 4700 :: 1111 Interface Primária Netsh IPv6 Adicione DNSServers "Wi-Fi" 2606: 4700: 4700: 1001 Índice = 2-
Para o protocolo IPv4:
Interface Netsh IPv4 Show DNSServers "Wi-Fi" Configuração para os servidores DNS da interface "Wi-Fi" configurados: 1.1.1.1 1.0.0.1 Salvar com sufixo: apenas principalInterface Netsh IPv6 Show DNSServers "Wi-Fi" Configuração para os servidores DNS da interface "Wi-Fi" configurados estaticamente: 2606: 4700 :: 1111 2606: 4700: 4700 :: 1001 Salvar com o sufixo: principal apenasInterface Netsh IPv4 Set DNSServers "Nome da interface de rede" DHCP✓ Parabéns ! Você mudou o DNS no Windows através do prompt de comando. ��
Lista de endereços IPv4 e IPv6 do DNS
A tabela abaixo contém os endereços IPv4 e IPv6 mais populares:
| Servidores DNS | Endereços IPv4 | Endereços IPv6 |
|---|---|---|
| Cloudflare 1.1.1.1 | 1.1.1.1 1.0.0.1 |
2606: 4700: 4700 :: 1111 2606: 4700: 4700 :: 1001 |
| Google Public DNS | 8.8.8.8 8.8.4.4 |
2001: 4860: 4860: 8888 2001: 4860: 4860: 8844 |
| Cisco Ophendns Home | 208.67.222.222 208.67.220.220 |
2620: 119: 35 :: 35 2620: 119: 53 :: 53 |
| Quad9 | 9.9.9.9 149.112.112.112 |
2620: Fe :: Fe 2620: Fe :: 9 |
Para mais opções, consulte o seguinte artigo:
Links Úteis
- Windows 10: Conexões de rede abertas
- Altere o perfil de rede (público ou privado) no Windows
- Bloqueie sites pornôs e conteúdo chocante da Internet em um PC
- Conheça seu endereço IP público
- dns
- Internet e redes
- janelas
- Windows 10
- Windows 11
- Windows 7
- Windows 8

Windows 10: ajuste as configurações de privacidade (telemetria, rastreamento. ))
2.1k visualizações 0 comentários

Baixe o Windows 10 na versão final (RTM) (ISO)
758.4K visualizações 193 comentários

Windows 11: Ative o modo noturno (iluminação noturna)
6.6k visualizações 3 comentários
Apesar de ler o artigo “Altere o DNS no Windows [11, 10, 8, 7]”, Você ainda tem alguma dúvida que trote na sua cabeça ? Você sempre os tem mesmos problemas que no início ? Você está bloqueado E você não sabe o que fazer ?
Chame a comunidade do caranguejo, fazendo sua pergunta nos fóruns !
Faça minha pergunta
Alterar DNS IPv4 ok
Alterar DNS IPv6 impossível .
excelente !
Obrigado por essas dicas e tutoriais.
Eu aponto um erro na versão PowerShell:
A ordem “boa” é:
Set -dnsclientServeraddress -Hinterfacealias (“Wi -fi”) -Souveraddresses (“1.1.1.1 “,” 1.0.0.1 ”) Veja:
https: // docs.Microsoft.com/[. ] Ss?View = WindowsServer2022-PS
Bom dia,
Primeiro obrigado por este passo a passo, é muito claro e acessível para um novato como eu.
Bem, eu mudei o DNS do meu PC e substituído pelos de Cloudflare, e esvaziei todos os DNs ocultos, janelas, borda, fazendas, mas nada ajuda … Eu sempre tenho cortes para conexões …
Posso mudar os da caixa ? Por outro lado, como fazer ?… Mas não viria do PC, porque com os dispositivos (telefone, tablet ou outro PC) não se preocupa ….
Agradecemos antecipadamente pela sua resposta.
Sinceramente.
Bom dia,
Acabei de manipular que você oferece e me diverti testando todos os DNs na mesa.
Resultado: muito pouca diferença com o servidor SFR. Quase um segundo melhor.
Mas permite lidar com o Windows um pouco parâmetros, o que pode ser útil para determinados usuários.
obrigado.
Sinceramente,
B. Partal
Bom dia,
Obrigado pela informação, mas quando eu faço a manipulação (Windows 8), tenho uma pesquisa por um problema que é lançado e as configurações do DNS não são levadas em consideração.
Obrigado por um impulso
Olá, é possível fornecer mais de 2 IP de servidores DNS.
Nas propriedades de: Internet Protocol Versão 4 (TCP/IPv4), clique em Avançado … Na guia DNS, você pode adicionar vários IPs e classificá -los em ordem de prioridade (a no topo é uma prioridade, então está diminuindo em direção ao Down).
Excelente! Funciona no Windows 10 e também no Linux (Mageia 8)
Qualquer coisa que ajude a fugir do Google … ����
OBRIGADO
Olá, não faça essa perda de conexão .
Alterar DNS
2ª etapa: Você está agora com o status de conexões estabelecidas. Em “Alterar suas configurações de rede”, pressione ” Modificar opções adaptadoras »».
Selecione uma Botão direito Clique a conexão para a qual você deseja alterar o servidor DNS. Para computadores de escritório, a conexão é mais frequentemente feita por um cabo de rede, Nesse caso, você deve selecionar “Ethernet”. Se o seu dispositivo estiver conectado à rede Sem fio, Selecione “Wi-Fi”. Na janela que abre, clique em ” Propriedades »».
Etapa 3: Clique duas vezes no comando ” Internet Protocol Versão 4 (TCP/IPv4) “E ativar a opção” Use o seguinte endereço do servidor DNS »». Digite os dois endereços dos servidores do Google (8.8.8.8 e 8.8.4.4).
Passo 4: Para validar as alterações do servidor DNS no Windows 10, clique no botão OK.
As configurações do Windows 10 DNS Server também podem ser feitas pelo prompt de comando. Para fazer isso, insira as seguintes ordens:
Interface netsh ip adicione nome dns = “Nome da conexão“Addr = 8.8.8.8 Índice = 1
Interface netsh ip adicione nome dns = “Nome da conexão“Addr = 8.8.4.4 índice = 2
Em vez da fórmula de “nome da conexão”, insira os nomes correspondentes às conexões LAN ou Wi-Fi de sua escolha.
Como alterar o servidor DNS no Windows 8ization
Os usuários do Windows 8 também podem alterar o servidor DNS nas configurações de rede.
Passo 1 : abre a janela Centro de rede e compartilhamento. Para fazer isso, passe pelo painel de configuração (“Menu Iniciar” -> “Painel de Configuração”) ou através do ícone de rede do campo de informações do campo de tarefas. Quando você o encontrou, clique com a direita e selecione a opção “Aberto da rede e compartilhamento”.
2ª etapa: Abra a opção ” Gerenciar conexões de rede »Clicando no botão correspondente.
Etapa 3: Abra a conexão a ser configurada com um clique direito. Selecione ” Propriedades »».
Passo 4: Clique duas vezes na opção “Internet Protocol Versão 4 (TCP/IPv4)”. Isso abre o menu para alterar o servidor DNS no Windows 8, onde é suficiente para inserir os endereços já mencionados nos servidores DNS do Google (8.8.8.8 e 8.8.4.4).
Alterar o servidor DNS no Windows 7ization
A modificação do servidor DNS no Windows 7 é realizada através das configurações de conexão de rede.
Passo 1 : Comece abrindo o centro de rede e compartilhando. Para fazer isso, passe pelo painel de configuração, que permite o acesso ao menu correspondente ou -clique com direito noÍcone de rede No campo de informação da barra de tarefas (bandeja do sistema), abra a opção ” Centro de rede e compartilhamento »».
2ª etapa: Selecione no próximo menu do comando ” Modificar as configurações do cartão“, Então a conexão para a qual as configurações do DNS devem ser modificadas.
Etapa 3: Para a conexão desejada, clique direito no comando ” Propriedades »Para acessar a conexão da janela à rede local. Nesta janela, vá para a opção ” Internet Protocol Versão 4 (TCP/IPv4) “, E abri-lo clicando duas vezes. Isso permite que você altere o servidor DNS no Windows 7.
Passo 4: A última etapa é a do ajuste em “Use o seguinte endereço do servidor DNS”. Devemos aproveitar os endereços dos dois servidores públicos desejados:
Servidor DNS favorito: 8.8.8.8
Servidor DNS auxiliar: 8.8.4.4
Altere o servidor DNS nos parâmetros do roteador
Em vez de modificar o sistema operacional, você também pode alterar o servidor DNS no seu roteador. A vantagem é que todos os dispositivos conectados à sua rede (por exemplo à rede Wi-Fi) e usam o servidor DNS desejado e não precisa ser configurado individualmente. A maneira como você adapta o servidor DNS depende do seu roteador. A maioria dos dispositivos pode, no entanto, ser gerenciada por meio de uma interface no navegador. Você encontrará um URL ou um endereço IP no manual do usuário ou no roteador em que você pode inserir diretamente na linha de endereço do navegador. Tudo o que você precisa fazer é inserir seus dados de acesso (para encontrar em sua documentação) e depois procurar nos menus as configurações do sistema de nomes de domínio.
Também é possível alterar o servidor DNS em outros sistemas operacionais:
Quais são as vantagens da mudança do servidor DNS ?¶
Quando você se conecta à Internet através do seu roteador, o As configurações do servidor DNS são carregadas automaticamente. Como regra, seu provedor de serviços de Internet é responsável por resolver nomes. Então você não precisa cuidar da configuração. Basta conectar o roteador aos dispositivos desejados; Protocolos como o DHCP são então responsáveis por alocar as informações de conexão necessárias.
Este é realmente um bom princípio, mas alternativas no DNS podem ser mais apropriadas. Pode ser útil ou necessário Altere o servidor DNS por padrão, especialmente para três razões seguindo:
- Velocidade: Outro servidor DNS pode oferecer uma vantagem em termos de velocidade, o que permiteAcelere os tempos de carregamento. Os servidores de nome do OpenDNS e os servidores do Google Public DNS, considerados particularmente rápidos, são muito populares.
- Acessibilidade: Se a mensagem de erro “O servidor DNS não responder” será exibido no lugar de um site, isso significa que o servidor padrão para resolução de nomes será dividido. Na maioria das vezes, este é um problema temporário, Mas você pode resolvê -lo imediatamente alterando o servidor DNS.
- DNS bloqueando: DNS pode ser usado para fins de censura. Os provedores de serviços de Internet bloqueiam a resolução de nomes para determinadas áreas. Ao escolher outro servidor DNS, você contorna o bloqueio.
- 22/08/2023
- Configuração
Artigos semelhantes

O servidor DNS não responde ? Veja como resolver este erro
- 21/04/2022
- Conhecimento
“O servidor DNS não responde” é uma mensagem de erro atual no Windows. Se esta mensagem aparecer ao carregar uma página da web, isso significa que sua conexão com a Internet é interrompida. Esse problema pode ter origens diferentes. Além dos problemas de rede, reduzindo a acessibilidade do servidor DNS, o roteador, o firewall do Windows ou o navegador pode ser ..

Flush DNS: Como esvaziar seu cache DNS
- 26/04/2022
- Configuração
Diferentes sistemas operacionais, como Windows ou MacOS, registram automaticamente informações sobre a resolução de endereços de sistemas e aplicativos de rede em um cache DNS. O objetivo deste cache é acelerar o tráfego de rede. Por que é útil esvaziar regularmente o cache do DNS e como um DNS descarregado funciona no Windows, Linux e outros ?

Records DNS: como os registros do DNS funcionam ?
- 07/11/2019
- Aspectos tecnicos
Sem o sistema de nomes de domínio (DNS), navegar na Internet hoje seria inconcebível. Este sistema de nomes é, por sua vez, com base nos registros do DNS. Com sua estrutura muito simples, esses registros na forma de arquivos de texto comuns associam cada endereço IP a um nome. As gravações DNS, que também são chamadas de “Records de Recursos”, estão disponíveis em ..
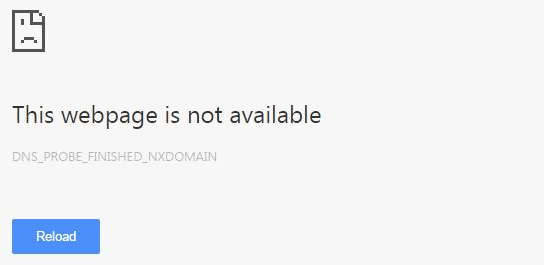
DNS_PROBE_FINIED_NXDOMAIN: as melhores soluções
- 07/03/2023
- desenvolvimento web
Quando o navegador exibe uma mensagem de erro em vez do site solicitado, bons conselhos valem seu peso em ouro. A mensagem “DNS_PROBE_FINIZED_NXDOMAIN” do Chrome informa aos usuários que o endereço IP correspondente não poderia acessar o endereço do domínio, por exemplo. Nós explicamos a você aqui o que está escondido por trás desse problema de conexão.

DNS seqüestro: quando o sistema de nome de domínio é uma ameaça
- 20/12/2019
- Segurança
O sistema de nomes de domínio (DNS) é inicialmente uma invenção brilhante, que nos permite simplesmente digitar um endereço de URL em nosso navegador para chegar em um site. Não há necessidade de digitar o endereço IP do servidor que pedimos. No entanto, este procedimento apresenta um perigo: o de DNS sequestrando. Esta técnica permite que um hacker interfira na comunicação e ..
