Assine um PDF sem imprimi -lo: soluções gratuitas, como assinar um documento PDF online – Esig um pdf gratuitamente
Como assinar um documento PDF online
Escolha entre uma variedade de investimentos que variam de assinatura, texto e iniciais até o momento e caixas de seleção. Altere o (s) documento (s) deslizando livremente os locais e navegando nas opções de polícia e cores. Se você selecionou Sinal Na etapa 1, você será convidado a assinar nesta fase.
Assine um pdf sem imprimi -lo: soluções gratuitas
Você gostaria de preencher um formulário em PDF, assinar e enviá-lo por e-mail ? Demonstração com aplicativos gratuitos Adobe Fill & Sign e Adobe Acrobat Reader DC para smartphones Windows, Mac, iPhone e Android.
- Preencha um formulário em um navegador da web
- Preenchendo um formulário com o Acrobat Reader for Windows/Mac
- Assine um formulário com o Acrobat Reader para Windows/Mac
- Salve sua assinatura em um arquivo de imagem
- Preencha e assine um formulário com o Acrobat Reader for Mobiles
- Preencha e assine um formulário com o Adobe Fill & Sign for Mobiles
- Proteja sua assinatura eletrônica
Cada vez mais empresas e organizações facilitam seus procedimentos, divulgando suas formas a serem concluídas em formato PDF. Em alguns minutos, diretamente no seu computador ou smartphone, você pode baixar, preencher e assinar o formulário PDF e depois devolvê -lo por e -mail. Uma opção verdadeiramente prática e uma enorme economia de tempo: não é necessário pegar o formulário ou imprimi -lo, preencha -o na caneta para enviá -lo de volta pela postagem !
No entanto, todos os jogadores de PDF não permitem preencher e assinar esses formulários de maneira simples e gratuita. Aplicações Adobe – o Criador do PDF – são referências.
- O aplicativo gratuito Adobe Acrobat Reader DC Funciona no Windows, MacOS, iOS, iPados e Android: Este player em PDF é usado para exibir os documentos, anote -os, comentar, compartilhar, mas também para preencher e assinar formulários gratuitamente (outras opções são pagas).
- Para iPhone/iPad (iOS, iPados) e dispositivos móveis Android, a Adobe oferece um segundo aplicativo gratuito, dedicado apenas ao preenchimento e assinatura de formulários PDF, Adobe Fill & Sign, cujas particularidades também veremos.
- Em alguns casos, o autor do formulário forneceu a natureza e a duração de todos os campos a serem preenchidos (campos de texto, caixas de seleção, etc.)). Seu aplicativo detecta um formulário “interativo” e facilita a entrada.
- Se o PDF não for interativo, o aplicativo fornecerá todas as ferramentas para adicionar campos e inserir seu nome ou verifique uma caixa, por exemplo, e finalmente assine o documento.
Como preencher um formulário em PDF com cromo, Firefox, Edge ou Safari ?
Todos os navegadores da web agora são capazes de exibir PDF. Quando você clica em um PDF, é provável que o seu (Chrome, Safari, Edge, Firefox, etc.) exiba diretamente o documento em uma de suas guias. Se esses navegadores estiverem muito corretos para consultar rapidamente o PDF, eles não permitem – ou parcialmente – para preencher e assinar formulários.
Se eles detectam que você baixará um formulário para preencher, alguns desses navegadores oferecem automaticamente que você o abre em outro aplicativo possivelmente instalado em seu computador. Mas nem sempre é o caso. O melhor é, portanto, fazer o download do formulário PDF em uma pasta do seu disco rígido e preencha -o e assine -o no Adobe Acrobat Reader ou em um de seus concorrentes, como o Foxit Reader.
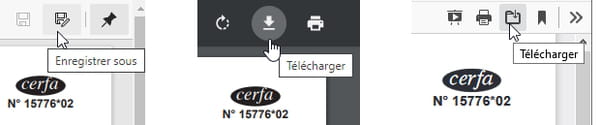
- Se um formulário em PDF que você gostaria de preencher for exibido em uma guia do seu navegador da Internet, localize no canto superior direito da janela um ícone para Download, Salvar Ou Salvar como O arquivo na pasta Transferências. Você pode abri -lo através da aplicação de sua escolha, por exemplo, um clique do botão certo no arquivo, escolha Abrir com> Adobe Acrobat Reader DC, Por exemplo.
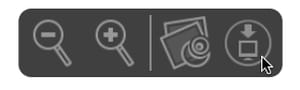
- Em Safari para macOS, O ícone para baixar o PDF aparece arrastando o ponteiro do mouse para o fundo e no centro da janela. O arquivo será salvo em sua pasta Transferências.
- Se você preferir que seu navegador não exiba mais o PDF em uma guia, mas que baixará ou abre -o diretamente no PDF Player instalado no seu computador, por exemplo, Adobe Acrobat Reader DC, vá para o Opções Ou Configurações navegador (Chrome, Edge, Firefox), digite a palavra Pdf No campo de pesquisa: seu software lista os parâmetros relacionados a PDFs ..
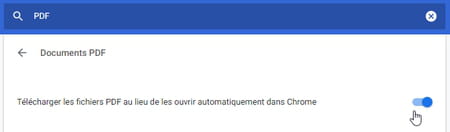
- No Configurações de Chrome, depois de pesquisar sobre Pdf, Clique em Parâmetros de sites, em seguida Documentos em PDF. A opção de verificar ou desmarcar é chamada Faça o download de arquivos PDF em vez de abri -los automaticamente no Chrome.
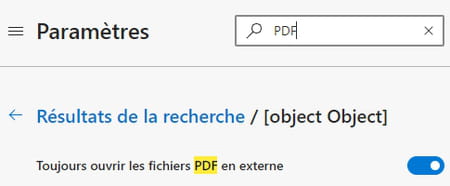
- No Configurações de Edge, depois de pesquisar sobre Pdf, Clique em Documentos em PDF em seguida Sempre abra arquivos PDF externos.
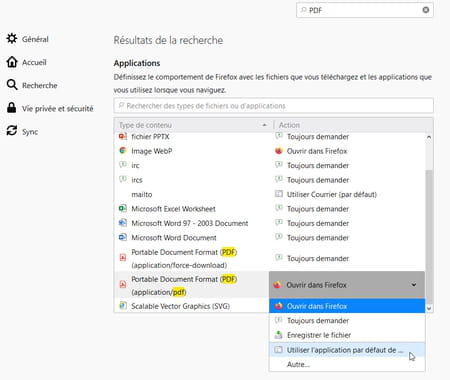
- No Opções de Firefox, depois de uma pesquisa em Pdf, Você tem a escolha entre: abra o PDF no Firefox; Pergunte o que fazer; Salve -o em seu arquivo Transferências ; Abra -o no aplicativo padrão; Especifique em qual aplicação o PDF deve abrir.
Como preencher um formulário PDF no Windows e Mac com o Adobe Acrobat Reader DC ?
Os formulários PDF interativos mais avançados podem, em particular, conter:
- Campos de texto (para inserir seu nome e primeiro nome, etc.) a ser concluído em uma zona livre ou escrevendo cada personagem em uma caixa (isso é chamado de campo no formato “pente”),
- Caixas de opções (também chamadas de botões de rádio: apenas uma opção possível entre os oferecidos),
- Caixas de seleção (várias opções possíveis),
- Listas simples ou de queda,
- botões (para imprimir ou redefinir o formulário, por exemplo),
- datas,
- Campos calculados,
- Parafas (suas iniciais) e assinaturas.
O leitor de PDF gratuito da Adobe gerencia todas essas possibilidades e muitos outros. Alguns formulários PDF que você baixam não são (ou parcialmente) interativos: o aplicativo não detectará todos os campos para entrar, mas isso não impedirá que você use as funções de preenchimento do leitor acrobata para adicionar onde você parece ser os campos de entrada em o formulário, caixas de seleção e assinar o formulário (se o criador do PDF o autorizou).
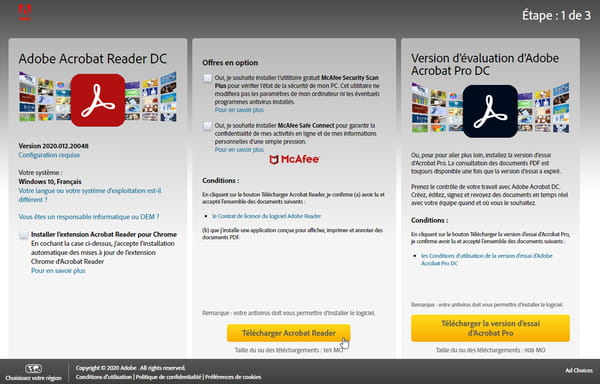
- Instale o Adobe Acrobat Reader DC para sua versão Windows ou MacOS pressionando o botão Faça o download do Acrobat Reader. Outros utilitários e aplicativos opcionais não são essenciais.
- Se você tem um Adobe ID (Conta gratuita ou vinculada a uma assinatura pagante) ou se você deseja criar uma (que não é obrigatória aqui), você pode, em particular, salvar assinaturas no Adobe Cloud e tê -las em todos os seus dispositivos, compartilhar documentos etc. Na manifestação seguinte, não estamos conectados.
- Abra o PDF no Adobe Acrobat Reader DC.
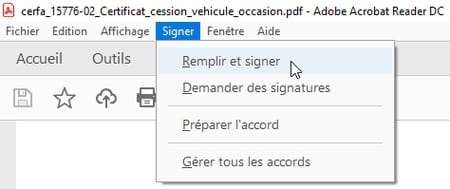
- No menu Sinal, Clique em Preencha e assine.
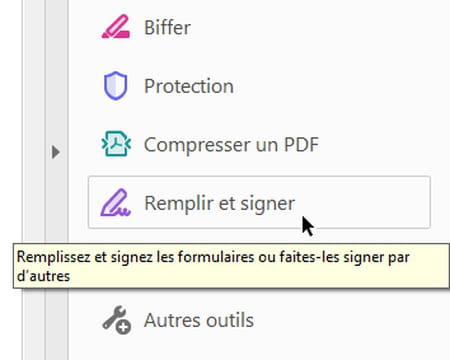
- Outro método: no painel vertical Ferramentas, À direita da janela Acrobat Reader, clique na ferramenta Preencha e assine. Se você achar que este painel ocupa muito espaço na tela, reduza também seu tamanho clicando no triângulo.
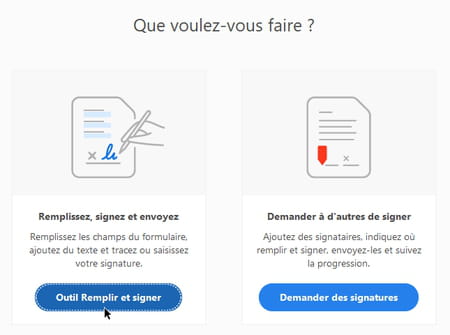
- Se você passou pelo painel Ferramentas, Uma tela pergunta qual é o lançamento da ação: clique em Ferramenta de preencher e assinar.
- Não assine O documento, desde que você planeje fazer alterações: no leitor acrobata, assine um documento deliberadamente congela a assinatura e os campos já inseridos (os outros permanecem acessíveis), para impedir que o destinatário possa modificá -los.
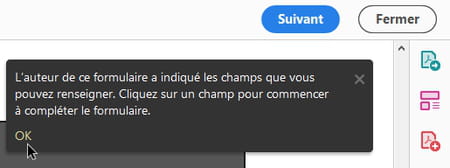
- Alguns PDFs imediatamente indicam para você por uma mensagem que é um formulário interativo. O autor pode restringir as opções de entrada, todas as ferramentas não estão disponíveis na sua barra de ferramentas. Às vezes, você não poderá, por exemplo, adicionar texto em outros lugares, além dos campos fornecidos, alterar o tamanho dos caracteres apreendidos, etc.

- Se forem formulários oficiais, verifique antes de qualquer entrada se forem especificadas as instruções de entrada, para evitar ver sua solicitação rejeitada ! Por exemplo: escreva tudo em letras maiúsculas, em preto e com o acentos. Consulte este artigo para copos de capital de tipo em computadores e smartphones.
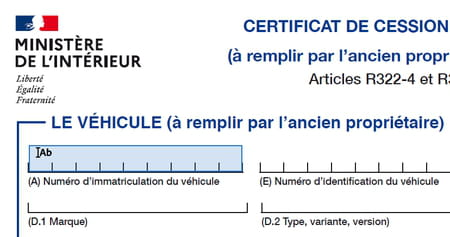
- Se o documento PDF foi projetado como um formulário interativo, no leitor acrobata, o simples fato de passar o ponteiro do mouse em um campo do formulário diz em azul claro A presença do campo de entrada, ou uma caixa que pode ser verificada com um clique, etc. O ponteiro do mouse muda e diz a você.
- Clique em um campo de texto para digitar informações.

- Se o autor do PDF permitiu, uma pequena paleta de ferramentas azuis é exibida acima do campo de entrada no qual você clicou, permitindo (da esquerda para a direita): DE reduzir Ou ficar GORDO O tamanho dos caracteres (ícones A), EXCLUIR O campo (ícone da cesta), passa de um campo de convulsão normal para um campo “pentear” e vice versa (Veja abaixo), ou, um clique em Pontos de suspensão, Para ir à outra paleta de ferramentas para acessar anotações e símbolos (cruzar, verificar, circular, traçar, chip, etc.).
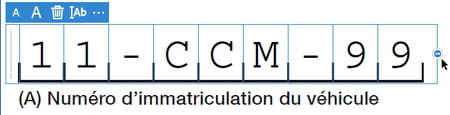
- Quando cada letra deve ser tocada em uma caixa, falamos de um campo de texto “pente” (ou “campo combinado”): o Acrobat Reader guia sua entrada e, tocando no espaço entre os personagens, ele distribui os personagens da área para que que todo mundo segura em uma caixa.
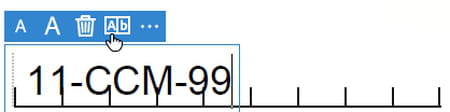
- Se o pente no formato não for ativado para um campo (ou se você o desativou com um clique no ícone Ab), O leitor acrobat exibe o texto bruto sem tentar distribuir os caracteres em largura. Clique no ícone Ab Para mudar para um formato de pente.
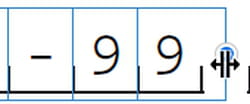
- Em um campo de pente, pegue a alça na extremidade direita do campo e deslize para a esquerda ou direita para variar o espaçamento dos personagens e manter cada letra em uma caixa.
Com alguns PDFs, se as letras definitivamente não forem colocadas nas caixas, você poderá entrar no campo de entrada normal em vez de pentear e/ou alterar o tamanho dos caracteres e/ou adicionar um ou dois espaços entre cada caractere.
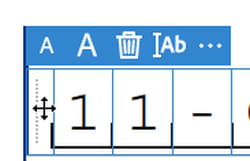
- Para mover Um campo (se o autor do PDF permitir), pegue -o na extrema esquerda, perto da linha vertical de cinza pontilhado.
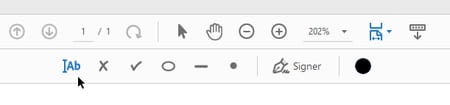
- Se o formulário não fornecer a entrada de texto para determinados campos, clique no ícone na parte superior da janela no ícone Ab (Adicione um texto), em seguida, adicione o campo à página ao local desejado. Até adicione um cruz.
- Para desmarcar a ferramenta em uso, clique no ícone seta. À sua direita, o ícone mão é usado para percorrer qualquer direção de um documento PDF que não seja totalmente exibido na tela.
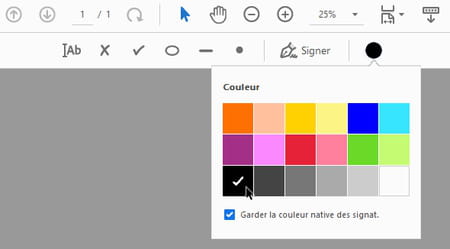
- O ícone representando uma grande rodada preta é usada para alterar a cor do elemento selecionado ou o próximo elemento que você adicionará ao formulário. Em caso de dúvida, em formas oficiais, prefira preto.
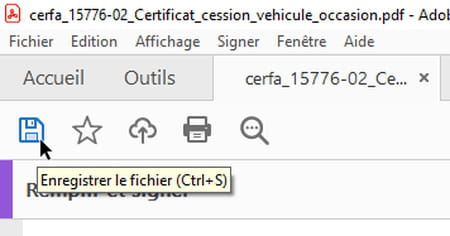
- Para Salvar o formulário totalmente concluído ou de entrada, clique no ícone representando um disco superior esquerda da janela ou pressione as duas chaves Ctrl+s.
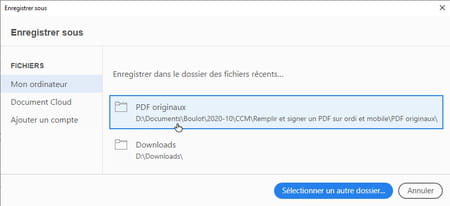
- Quando você solicita a gravação do PDF pela primeira vez, o Acrobat Reader oferece oSalvar como. Clique no primeiro arquivo sugerido para salvá -lo em sua pasta original, ou se necessário no botão azul para Selecione outro arquivo. Em seguida, especifique o nome do arquivo PDF: adicione -o, por exemplo, o sufixo _Completo Para manter o original intacto.
- Contanto que você não tenha assinado o PDF, você pode modificar o conteúdo dos campos já inseridos clicando nele.
- Se você preferir deixar o formulário em Cancelando toda a apreensão e mantendo o original intacto, clique em Arquivo> Fechar o arquivo ou pressione as duas chaves Ctrl+W.
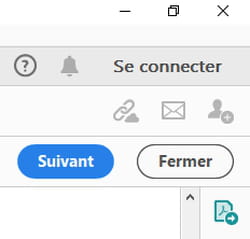
- Se você terminou de inserir o formulário ou deseja interrompê -lo para levá -lo mais tarde, clique, à direita da janela, no botão Fechar.
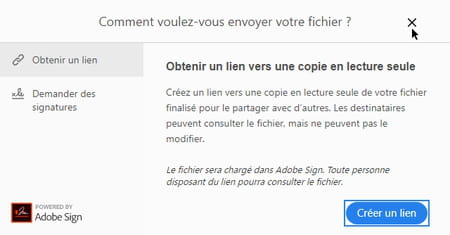
- Se você clicar no botão direito Seguindo, O Leitor Acrobat permite salvar (abaixo) o arquivo PDF em seus servidores online e enviar um link para esse arquivo para outras pessoas, que não poderão modificar. Este serviço é pago ou acessível gratuitamente de um número limitado de vezes, depois de criar uma conta do Adobe GRATUITA.
- Se você clicou Seguindo, Como seu formulário ainda não está assinado, clique no momento no cruzamento de fechamento no canto superior direito da janela. Se você salvou seu formulário PDF completo, pode reabrir, assinar e enviá -lo para um site, ou mesmo outro usuário para terminar de preenchê -lo. Agora vamos ver como assinar ..
Como assinar um PDF gratuito com o Adobe Acrobat Reader DC para Windows e Mac ?
As versões muito simples da assinatura eletrônica apresentadas aqui não oferecem as melhores garantias de autenticação ou medidas contra a falsificação do documento após a assinatura. Consulte a nossa seção Proteja sua assinatura eletrônica Se você está considerando uma solução, possivelmente paga, oferecendo segurança aprimorada. Software e tecnologias da Adobe (Acrobat, Acrobat Reader, Adobe Sign) são, em qualquer caso, válidos para qualquer tipo de assinatura digital, da mais simples para a mais exigente, especialmente para um Assinatura eletrônica qualificada com base em soluções validadas pela União Europeia.
Diferentes jogadores de PDF gratuitos – como o Foxit Reader – e os serviços on -line permitem assinar um PDF. Aqui, vamos ver como proceder no Windows e MacOS com o leitor de PDF da Adobe.
- Faça o download do Adobe Acrobat Reader DC para Windows e MacOS se ainda não estiver feito.
- Conexão com um Adobe ID (Conta gratuita ou paga) é opcional, permite que, em particular, registre assinaturas na nuvem, compartilhar documentos, etc. Aqui não estamos conectados.
- Atenção : Contanto que você não sinalnão Um formulário em PDF com o Adobe Acrobat Reader DC, você pode salvar o arquivo, fechar -o e abrir mais tarde para modificar os campos já preenchidos. Uma vez que o formulário foi assinado e salvo, o campos já preenchidos e a assinatura não é mais editável. Os outros campos que você ainda não informou, eles permanecem modificáveis. Também é possível colocar outras assinaturas no documento.
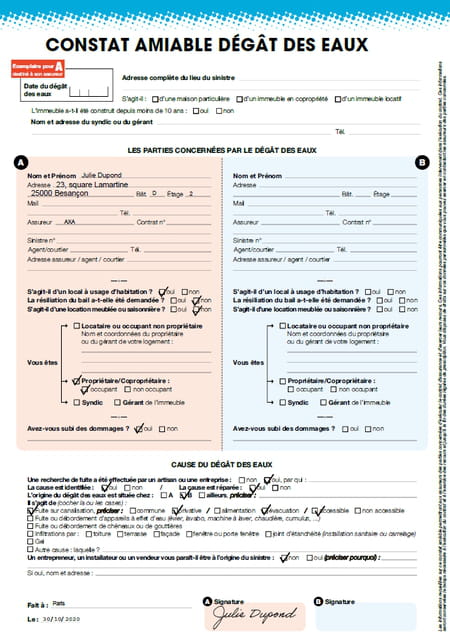
- Portanto, você pode, por exemplo, preencher a “parte A” com uma observação amigável de danos causados pela água, assinar e transmitir o formulário ao seu vizinho para preencher e assinar sua “Parte B”, para que todos possam transmitir o documento preenchido e co-assinado à sua seguradora, se ele aceitar nesta forma. Se você não estiver em muito bom termos com seu vizinho, uma autoridade de certificação poderá validar a autenticidade do documento (Leia abaixo)).
- No Adobe Acrobat Reader DC para Windows e MacOS, abra o formulário PDF e Preencha completamente, pelo menos para a parte que diz respeito a você.
- No menu Sinal, Clique em Preencha e assine.
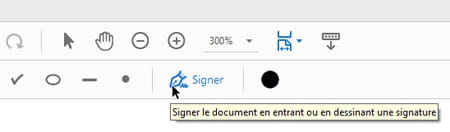
- Clique no ícone Sinal no topo da janela.
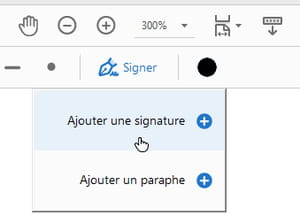
- O Acrobat Reader oferece a você tambémAdicione uma assinatura, qualquerAdicione uma inicial. Uma inicial é uma assinatura abreviada, geralmente reduzida a suas iniciais, que frequentemente afixamos na parte inferior de cada página de um contrato para significar que todas as páginas são aceitas (ou em outros locais do documento para aprovar apagamentos ou sobrecargas). Escolha, por exemploAdicione uma assinatura.
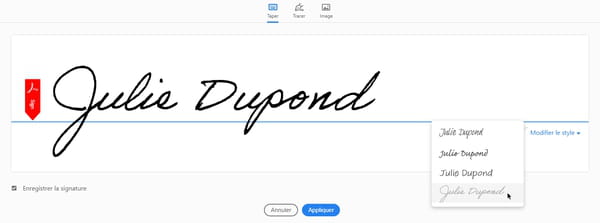
- Para a assinatura, o Adobe Reader oferece a você, graças à primeira escolha Tipo, Para inserir seu nome no teclado, que ele escreve com uma fonte simulando a caligrafia. Assim que você digita um primeiro caractere, a lista de suspensão Mude o estilo parece à direita para permitir que você mude a fonte manuscrita.
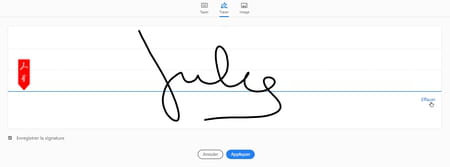
- A segunda escolha, Vestígio, Permite que você desenhe sua assinatura na área central. Mas não é muito fácil para o mouse ! Se você não estiver satisfeito com o resultado, clique na direita Apagar e comece de novo.
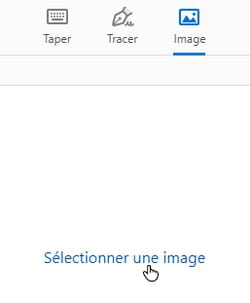
- A terceira escolha, Foto, Permite carregar no Acrobat Reader um arquivo de imagem que compreende sua assinatura e armazenado em seu disco rígido em formato JPEG, PNG, BMP, GIF ou TIFF. Siga nosso conselho abaixo para escanear sua assinatura manuscrita. A reflexão da imagem não é obrigatória, o aplicativo Adobe cuida dela, desde que a foto da assinatura seja “limpa” suficientemente.
- Qualquer que seja o método escolhido, antes de pressionar o botão Aplicar, Verifica a caixa Salve a assinatura Para encontrar nos seguintes horários. Desmarque para usá -lo apenas uma vez.

- Coloque a assinatura no local apropriado no formulário PDF. Para ampliar ou reduzir seu tamanho, clique em um dos ícones TEM Ou pegue o alça azul No canto inferior direito da assinatura. Desde que você não tenha salvado um documento contendo uma assinatura (ou uma inicial), você ainda pode reposicioná -lo, alterar sua cor ou até excluí -la (ícone Cesta)).
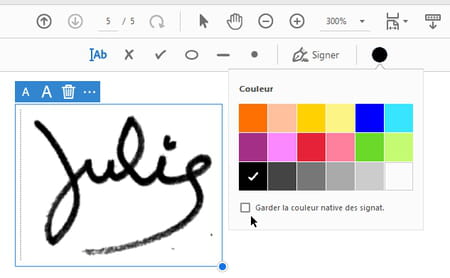
- Se a assinatura do arquivo de imagem não tiver sido desenhada com tinta preta e o formulário exigir essa cor, selecione a assinatura no formulário (que assume que o documento ainda não foi salvo), clique em o ícone redondo Seleção de cores, desmarque a caixa Mantenha a cor nativa do sinal. e verifique a cor preta na paleta.
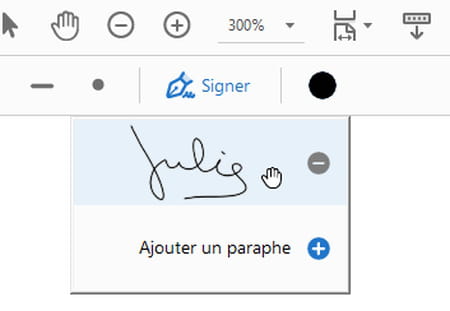
- Se você verificou a caixa Salve a assinatura, Você o encontrará no momento seguinte, clique na opção Sinal Para substituí -lo em outro pdf. Ele também estará associado à sua conta Adobe gratuita ou paga se você estiver conectado atualmente ao Acrobat Reader:, portanto, você também o encontrará no Acrobat Reader e Adobe Fill & Sign no seu smartphone, por exemplo.
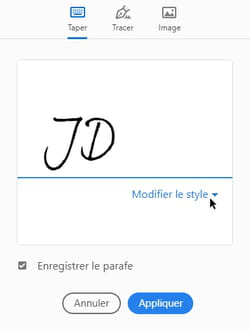
- Para Adicione uma inicial, Prosseguir da mesma maneira que para uma assinatura, optando por Tipo suas iniciais, para Vestígio (mouse, dedo, caneta, etc.) em seu computador ou selecionando um arquivo Foto no seu disco rígido.
- Verifica a caixa Par Antes de pressionar o botão Aplicar Se você planeja colocar essas iniciais em várias páginas do PDF ou encontrá -lo nos horários seguintes.
- Quanto à assinatura, você pode alterar o tamanho, a cor e a posição dos iniciados já colocados, desde que você não tenha salvado o formulário PDF.
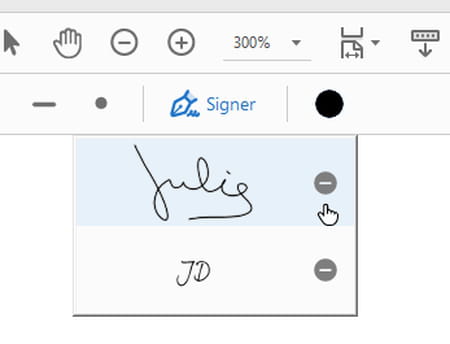
- Se você não deseja manter a assinatura e/ou o regressado a iniciar, clique no botão Sinal Então no Entrada proibida, À direita da assinatura ou parafóia.
- Depois que uma assinatura ou uma inicial é afixada em um documento, se você o gravar, todos os campos já preenchidos estão congelados e as assinaturas e iniciados já colocados não podem mais ser modificados. Uma pessoa maliciosa poderia, no entanto, sobrecarregá -los ou até escondê -los colocando sobre uma forma branca, por exemplo. Obviamente, esses subterfúgios não são possíveis se você confiar o formulário concluído a uma “autoridade de confiança”, que congela, horroda o PDF e desempenha o papel de intermediário entre co-contratados, como explicamos mais adiante.
- Agora você pode transmitir o PDF preenchido e assinado por e-mail.
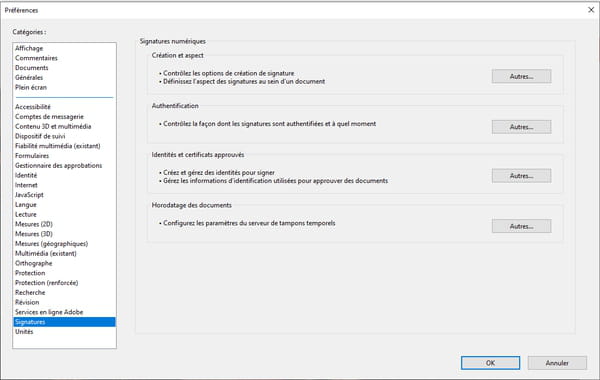
- No menu Edição do leitor acrobata, o Preferências do aplicativo dedicado a Assinaturas Dê acesso a muitas opções, principalmente reservadas para usuários com uma conta da Adobe e/ou uma solução de certificação.
Como salvar uma assinatura em um arquivo de imagem ?
Se você deseja converter sua assinatura manuscrita real, atraída para a caneta em uma folha de papel, em um arquivo de imagem, a fim de assinar um formulário no seu computador, aqui estão duas soluções, com uma impressora all-in-one ou um Smartphone.
- Em uma folha branca, assine a tinta preta e no centro da folha – para evitar fotografar ou digitalizar as bordas – com uma caneta de feltro ou caneta.
- Se você tem impressora A-Scanner, digitalize esta página no formato da imagem (JPG ou PNG, por exemplo), você obterá um resultado melhor do que fotografá-lo com seu smartphone. Seu aplicativo de digitalização certamente permite que você reformule a varredura ou alivie a imagem, apagar a poeira, etc., Antes de salvar a imagem.
- Caso contrário, fotografe a folha com seu smartphone ou touch pad. A página deve estar bem iluminada, e nenhuma sombra deve cobrir a assinatura. Pena que a sua sombra estiver visível em outros lugares do clichê, a foto será cortada de qualquer maneira.
- Evidências possivelmente opções para o pedido de consulta para fotos iOS e Android para cortar o instantâneo, girar ou aliviar um tiro ligeiramente escuro.
- A transferência para o computador da foto tirada com o telefone pode ser realizada por e-mail, por cabo USB, por link Bluetooth.
- Se a imagem for de qualidade correta, não é necessário cortá -la, os aplicativos da Adobe para o computador cuidarão disso.
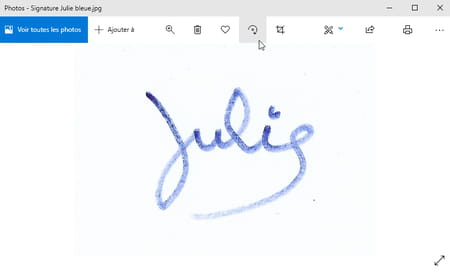
- Depois que o arquivo de imagem for recuperado em uma pasta Windows 10, você também pode girá -lo, cortá -lo, etc., Com o aplicativo fotográfico fornecido pela Microsoft para consultar as imagens.
Como preencher e assinar um formulário em PDF com o Adobe Acrobat Reader para Android e iPhone ?
No seu celular ou no seu tablet iOS ou Android, instale o aplicativo Adobe GRATUITO para consultar o PDF, anote -os, preencha os formulários e assine -os. Se você está faltando no seu smartphone e precisar fazer uma escolha entre o Adobe Acrobat Reader e o Adobe Fill & Sign, observe que o leitor oferece muito mais funções, que vão além do preenchimento de formulários.

- Faça o download do Adobe Acrobat Reader na Google Play Store (para smartphones e tablets Android).
- Faça o download do Adobe Acrobat Reader na Apple App Store (para iPhone e iPad sob iOS e iPados).
- A conexão com uma conta da Adobe não é obrigatória. Se você se conectar ao seu ID do Adobe (conta gratuita ou vinculada a uma assinatura pagante), terá acesso a opções adicionais, como a gravação de uma assinatura comum a todos os seus dispositivos e aplicativos da Adobe, compartilhamento de documentos, etc. Para o exemplo aqui, estamos desconectados.
- Depois que o PDF for recuperado do seu smartphone, por exemplo, baixando -o de um site ou recuperando o anexo de um email, inicie o Acrobat Reader.
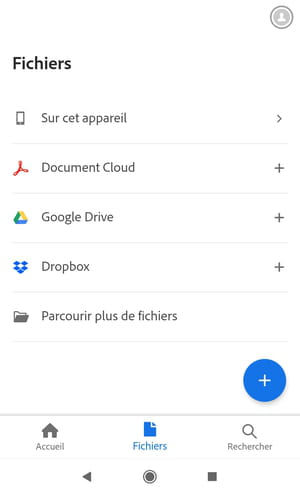
- Se o formulário PDF não abrir diretamente no Acrobat Reader, ou se não estiver visível na tela inicial, toque no ícone arquivos. Você encontrará seu formulário na seção Neste dispositivo, ou em Navegue mais arquivos.

- Quando o formulário estiver aberto, toque no Botão azul redondo Na parte inferior da tela (representando um lápis).
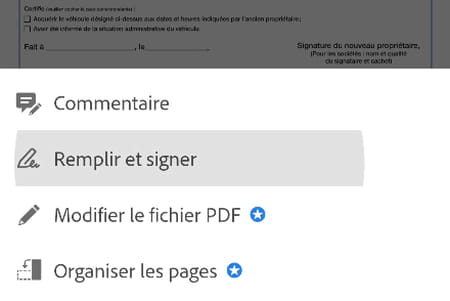
- Selecione Preencha e assine no menu.
- Se o aplicativo retornar uma mensagem de erro ou se não oferecer a opção Preencha e assine, Tente abrir o formulário no Adobe Fill & Sign. No Adobe Reader, você pode preenchê -lo com as ferramentas de Comente do leitor acrobat, mas você não poderá assinar.
- Antes de começar a preenchê -lo, verifique se o formulário requer uma convulsão em letras maiúsculas e com sotaques, por exemplo. As letras maiúsculas são obtidas tocando a chave duas vezes Maiúsculas teclado virtual, tanto no iOS quanto no Android.
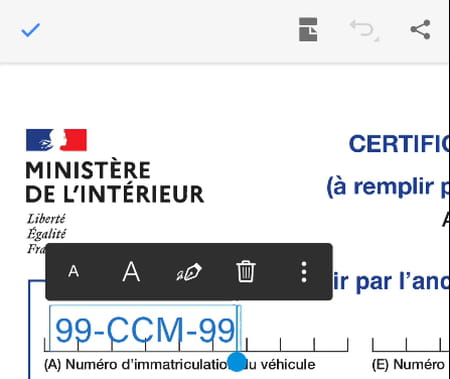
- Clique em um formulário do formulário para preenchê -lo com texto ou em uma caixa para cheque. Como em um computador, você pode entrar em texto bruto.
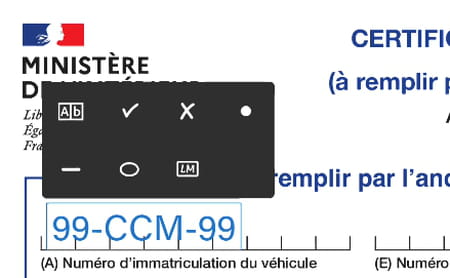
- Ou clique em Pontos de suspensão Na mini-bar de ferramentas para escolher um texto que entra no “formato de pente” clicando no ícone Ab : O aplicativo distribuirá os caracteres inseridos para que cada um ocupe uma caixa da zona de entrada. Os outros ícones desta paleta de ferramentas são explícitos (check, cruz, etc.)). O ícone LM, É usado para converter o campo selecionado em um inicial (prefira o método apresentado posteriormente).
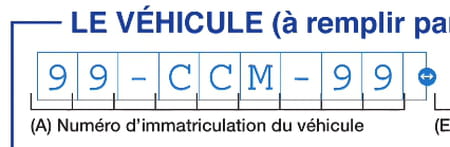
- Em um campo de texto no formato do pente, pegue a pequena alça à direita do campo para modificar o intelectual e distribuir as letras mais facilmente nas caixas.
- Mantenha a pressão em um campo e depois mova -o.
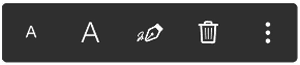
- Os dois ícones TEM Sirva para reduzir ou aumentar o tamanho do elemento selecionado (texto, verificação, assinatura, etc.)). O ícone Cesta é usado para excluir um campo no formulário. O ícone caneta de pena é usado para transformar o campo atual em uma assinatura (o interesse não é óbvio, etc.).
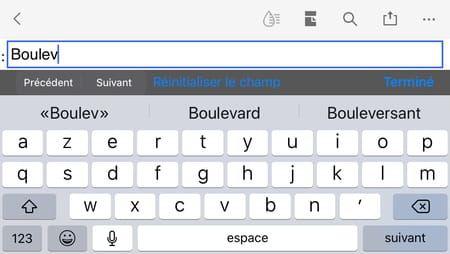
- Se o aplicativo detectar os campos de um formulário interativo, botões Anterior, Seguindo E Redefinir o campo são visíveis no aplicativo do leitor para iOS.
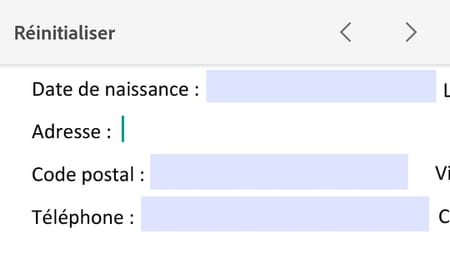
- . ou botões E Reiniciar, No aplicativo do leitor para Android, parece permitir que você mude rapidamente de um campo para o outro.
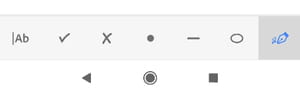
- Depois que o formulário for concluído, na parte inferior da tela, clique no ícone Sinal (representando uma caneta) para criar e/ou afixar uma assinatura ou inicial.
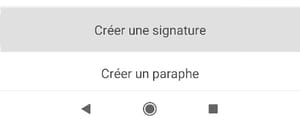
- Escolha, por exemplo Crie uma assinatura.

- Você pode então: ou Vestígio Sua assinatura no seu dedo ou com uma caneta (toque, certo, Apagar Se você não estiver feliz com o resultado),
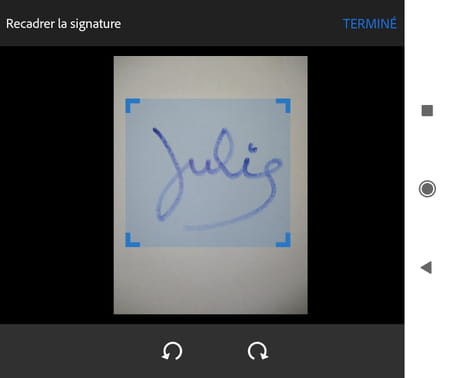
- recuperar um Foto da assinatura armazenada no seu telefone (com a possibilidade de girá -lo e reformulá -lo movendo as quatro bordas),
- use l‘Câmera do seu smartphone ou tablet para fotografar sua assinatura desenhada no papel. Depois que a foto é tirada, reapare -a agarrando as alças por toda parte e toque Para terminar.
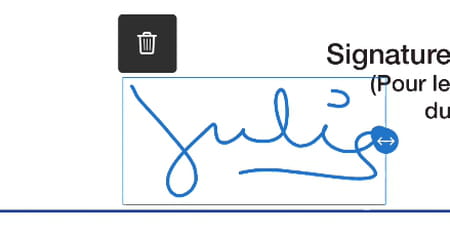
- Coloque e redimensione (pegando a alça azul à direita) sua assinatura no documento.
- Quando você sai do documento, ele é salvo e todos os campos preenchidos, bem como as assinaturas e parafós, não podem mais ser modificados. Ainda é possível enriquecer ainda mais o formulário preenchendo outros campos ou mesmo adicionando outras assinaturas e parafós.
- A criação e uso de um Parafera (geralmente suas iniciais, que você coloca, por exemplo, na parte inferior de cada página de um contrato) são realizadas como uma assinatura. As informações já inseridas em um formulário inicial ou assinado e, em seguida, salvas, não podem mais ser modificadas.
- Se você ativar o interruptor Salvar no dispositivo Ao criar a assinatura e / ou a inicial, esses elementos estão disponíveis para os próximos tempos e aparecem quando você toca na ferramenta Sinal (caneta de pena). Toque no ícone proibido de significado à direita da assinatura ou iniciando para excluí -los do seu smartphone.
- Depois que seu formulário em PDF for concluído e assinado, você pode, por exemplo, enviá-lo por e-mail para outra pessoa, para uma empresa, uma organização. Você também pode enviá -lo para uma autoridade confiável para fortalecer as medidas de autenticação e tornar qualquer modificação do documento detectável após sua assinatura.
Como preencher e assinar um formulário em PDF com o Adobe Fill & Sign para Android e iPhone ?
Este aplicativo Adobe gratuito para iPhone e iPad (iOS, iPados) e tablets e smartphones Android não é essencial se você já instalou o aplicativo Adobe Acrobat Reader em seu dispositivo móvel (já que o leitor também permite que você preencha e assine PDF). Adobe Fill & Sign, no entanto, oferece algumas opções adicionais que podem lhe interessar. As versões iOS e Android diferem durante nossos testes, elas podem estar alinhadas quando você lê essas linhas.

- Baixe a Adobe Fill & Sign para Android
- Baixe a Adobe Fill & Sign para iOS e iPad
- A conexão com uma conta da Adobe não é essencial. Gratuito ou vinculado a uma assinatura da Adobe paga, o Adobe ID servirá, em particular. Não usamos essas possibilidades aqui.
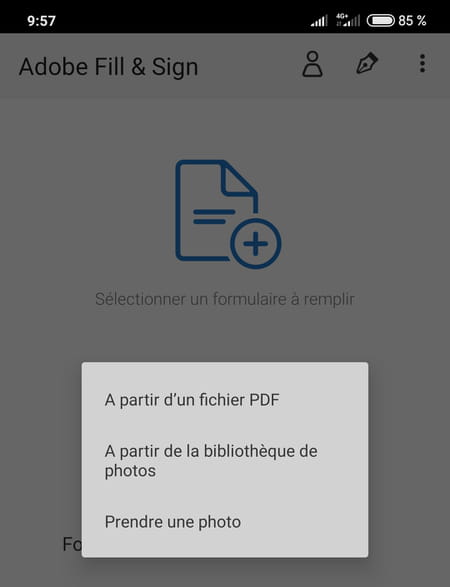
- Tocar Selecione um formulário para preencher. Indicar, por exemplo, que você continuará De um arquivo PDF Armazenado no seu telefone ..
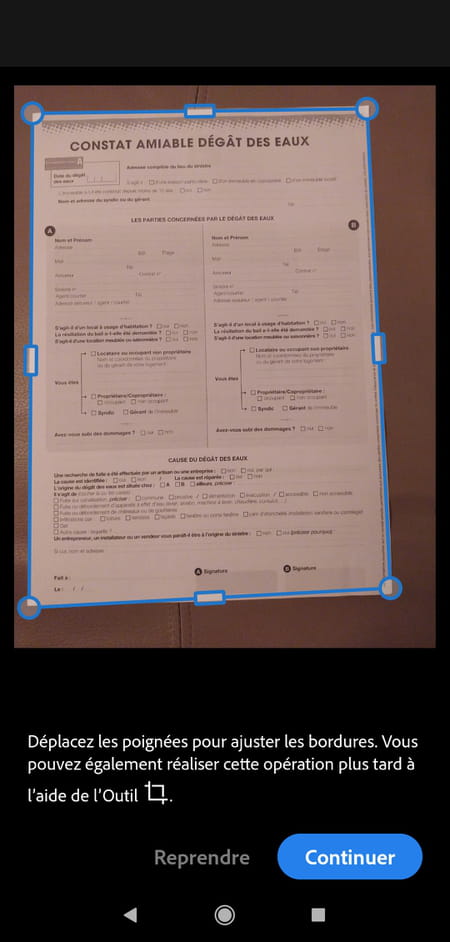
- … ou que você está indo Tirar uma foto do formulário de papel, se você tiver apenas esta solução (no Google, digite O nome do formulário monitoramento de palavras Pdf Para verificar se não é possível baixar uma versão digital, seria melhor !)). A câmera do seu smartphone é ativada: coloque -o em uma superfície idealmente bem iluminada e onde se destaca de baixo, encher e signo detecta o formulário automaticamente e tira a foto.
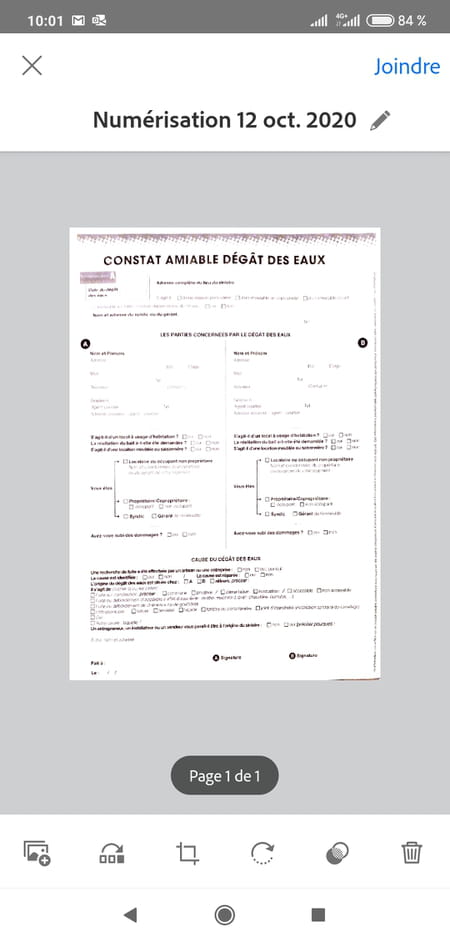
- O aplicativo fornece a escolha (ícones da esquerda para a direita): adicionar fotos para um documento de várias páginas, para alterar a ordem das páginas, se houver várias, para cortar a foto, girá -la, ajustar a cor ou excluir a foto. Tocar Juntar Para continuar com o documento fotografado.
- Qualquer que seja o método, uma vez aberto o documento do PDF, navegue rapidamente para ver se fornece instruções de entrada: necessariamente em letras maiúsculas e com sotaques, por exemplo. Para bloquear a mancha, toque na chave duas vezes Maiúsculas teclado virtual, no iOS e Android.
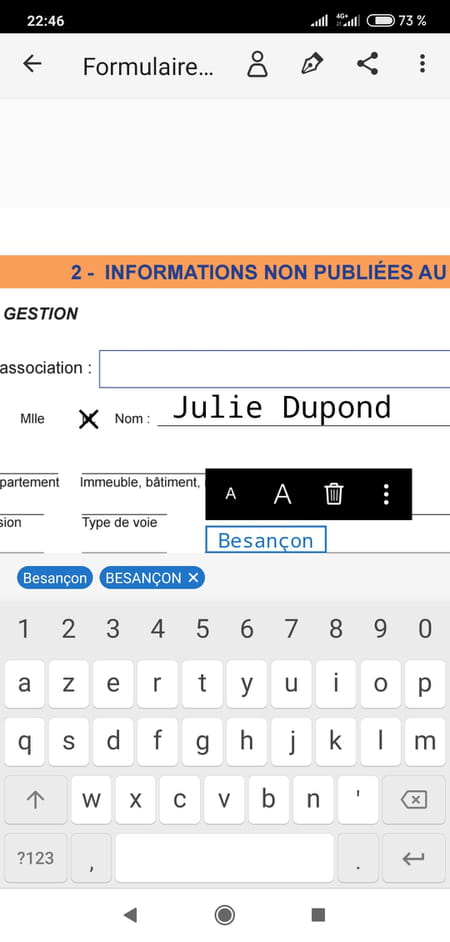
- Toque em um campo para preencher. Se for um campo de texto sem cabanas de separação, digite o texto normalmente. Na pequena paleta de ferramentas acima do campo, os ícones TEM são usados para diminuir ou aumentar o tamanho do texto, o ícone Cesta Para redefinir um campo ou excluí -lo.
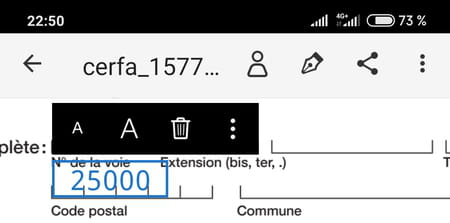
- Se for necessário entrar em cada caractere em uma caixa (a Adobe chama isso de campo em formato de pente ou um campo “combinado”), na pequena barra de ferramentas, primeiro toque no Pontos de suspensão.
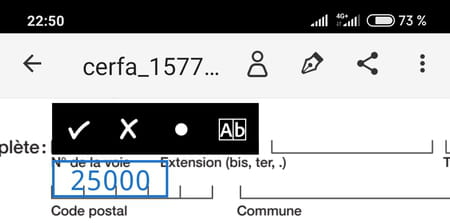
- A pequena paleta apresenta novas ferramentas para você: toque no ícone Ab. Observe acima que esta paleta também serve para adicionar cheques, cruzamentos ou chips em seu formulário.
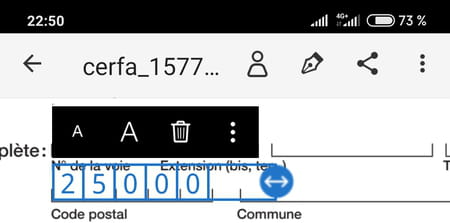
- O campo de texto é transformado: arraste o alça azul À direita deste campo para jogar no espaço entre os personagens e trazer cada um deles para uma caixa.
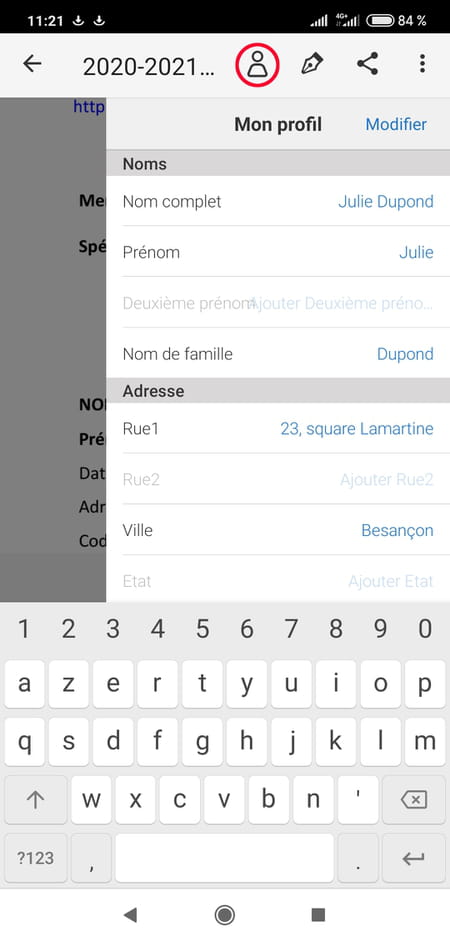
- Na parte superior da tela no Android (e no fundo do iOS), toque no ícone Perfil simbolizando uma pessoa para entrar no seu perfil. Então toque Para modificar Para preencher os campos predefinidos (nome completo, nome, nome, etc.)). Depois disso, quando você preenche os formulários, você só precisa tocar no ícone Perfil e selecionar um campo pré-reprodutivo para evitar ter que reconhecer essas informações no formulário.
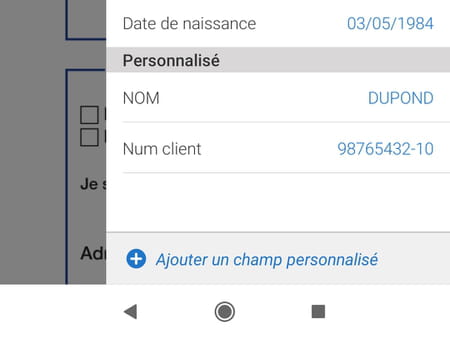
- Na parte inferior da lista de perfil, no modo “Para modificar“, também aproveite a opção Adicione um campo personalizado Para fornecer informações que você costuma digitar. Acima, criamos um campo com o sobrenome que certamente já preenchemos acima, mas aqui enquanto estava em letras maiúsculas e um campo Cliente num o que nos impede de reter esse problema de cor e ter que ti.
- Na forma, mover um campo não é óbvio: desmarque -o (digite ao lado dele); Em seguida, toque uma vez para selecioná -lo; Em seguida, toque -o (sem restrições) e mova -o.
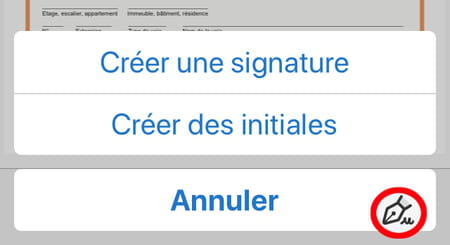
- Depois que o formulário for inserido, toque no ícone representando um mudança Para Crie uma assinatura Ou doiniciais. Os outros aplicativos da Adobe chamam essas iniciais de “paraph”; Serve como uma assinatura ou marca que você afixa na parte inferior de cada página de um contrato (ou onde aparece um Ceifador ou uma sobrecarga).
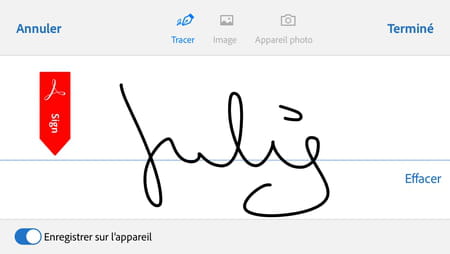
- Você tem a possibilidade de Vestígio assinar ou iniciar com o dedo ou recuperar a assinatura em um arquivo Foto Armazenado no seu telefone.
- Se você optar pela terceira opção, tire uma foto de uma assinatura desenhada em uma folha de papel graças aoCâmera No seu smartphone, após o tiro, você pode cortá -lo e girá -lo antes de validar o tiroteio.
- Antes de tocar Para terminar Para aceitar uma das três formas de assinatura, desative o interruptor Salvar no dispositivo Se você não deseja que a assinatura seja mantida para outros formulários em PDF.
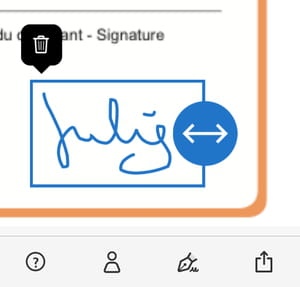
- Mova a assinatura ou inicial e redimensione -os graças ao alça azul. Ou exclua o documento através do ícone Cesta.
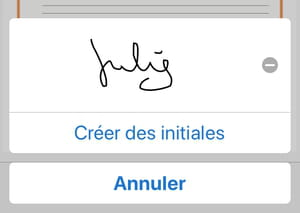
- Se você pediu para salvar a assinatura no dispositivo, ele está disponível para assinar outras páginas ou outros PDFs quando você toca no pano da caneta. Para excluí -lo, toque no Proibição cinza à sua direita.
- Depois que o formulário é concluído e assinado, você pode, por exemplo, tocar no ícone de compartilhamento de aplicativos para enviar este documento por e-mail. No documento transmitido, a Adobe Fill & Sign tomou cuidado para congelar os campos e assinaturas e iniciárias já cheias, que não podem mais ser modificadas.
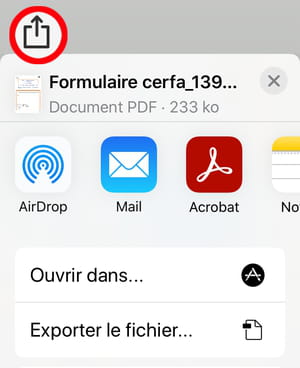
- Acima, compartilhando para enviar pelo aplicativo E-mail em um iPhone.
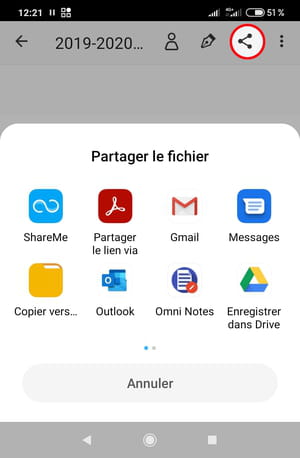
- Acima, compartilhando para enviar pelo aplicativo Gmail Em um telefone Android.
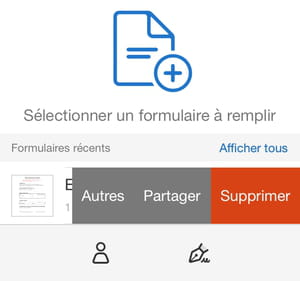
- Na tela inicial da Adobe Fill & Sign para iPhone, deslize o nome de um arquivo à esquerda para acessar as opções Outros (Faça uma cópia do PDF, renomear), o Compartilhar onde o EXCLUIR do seu smartphone.
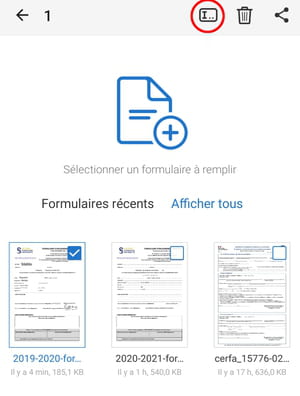
- Na tela inicial da Adobe Fill & Sign para Android, um documento por um longo tempo para selecioná -lo (verificação azul), a barra de ferramentas na parte superior da tela permitirá que você renomeie ou exclua a memória do telefone.
Como garantir uma assinatura eletrônica ?
A assinatura não é apenas o manuscrito “Gligri” que você desenha na caneta preta no fundo de um contrato ou um cheque. Em sua forma eletrônica, também pode ser o layout que acabamos de ver nos aplicativos da Adobe, ou a rota aproximada que você rabisque com o terminal de um entregador, ou uma caixa que você verifica em um site e que se aplica à aceitação de Condições, ou um código de cartão inteligente, ou um código de validação que você recebe pelo SMS, ou uma validação biométrica, em resumo, de qualquer método eletrônico suposto identificar e confirmar que você está ciente de um compromisso contratual.
Para profissionais, também existem Cachetes eletrônicos Para “selar” qualquer tipo de documento, como em um selo corporativo.
- Regulamentos europeus do EIDAS (Autenticação de identificação eletrônica e serviços de confiança), De fato, distingue três tipos de assinatura eletrônica – simples, avançada e qualificada -, que se aplicam em todos os estados da União Europeia. Essas três formas de assinaturas eletrônicas têm validade legal, mesmo que vejamos que o primeiro oferece um nível muito baixo de segurança e, portanto, um valor legal mais baixo.
A assinatura eletrônica garantida por uma autoridade confiável
Ao passar por uma empresa chamada “Autoridade de Confiança”, que bloqueia o formulário preenchido, o horrodato e gerencia as assinaturas do (s) contratante (s), você reduz os riscos no caso de uma disputa durante a assinatura de ‘contrato’.
- Depois que seu formulário em PDF for confiado a uma “autoridade de confiança”, este provedor pode, por exemplo, entrar em contato com os destinatários que você indica por e-mail e pedir que eles consultem e assinem o documento, sem a possibilidade de modificá-lo. Quando todos os signatários aprovaram o documento, o terceiro confiável o transmite a todos os participantes. É obviamente nesta forma que seus contratos mais importantes devem ser assinados digitalmente.
- As assinaturas mensais pagas para indivíduos custam 10 a 20 euros por algumas assinaturas por mês.
- Nas fórmulas menos restritivas, apenas a pessoa por iniciativa do documento precisa ter uma conta com uma autoridade de confiança: os outros signatários consultam e assinam o documento gratuitamente, em seu navegador da web usual.
- Na Europa, apenas Assinaturas qualificadas são legalmente e automaticamente equivalentes às assinaturas manuscritas. Eles exigem a intervenção de uma autoridade confiável validada pelo Estado francês ou por qualquer outro membro da UE (lista oficial de ANSSI na França e lista oficial da UE).
Assinatura eletrônica simples
É a assinatura mais usada, mais simples e mais rápida. Este é o que abordamos nesta folha prática, na sua forma “assinatura eletrônica manuscrita”.
- Lá Assinatura eletrônica simples é prático, mas continua sendo o menos seguro de todos, porque geralmente não permiteautentique o signatário com certeza no caso de uma disputa. Podemos confiar, por exemplo, no endereço de e -mail ou no endereço IP que enviou o PDF assinado.
- Sem medidas adicionais, também não torna possível garantir que O documento não foi alterado Após a assinatura.
- Você, portanto, reservará para os documentos com baixo risco legal : Um pedido de licença do seu empregador, registrando -se para um site, uma solicitação ou uma declaração a uma organização, a assinatura de um serviço gratuito ou acessível e sem um compromisso de duração ..
- Os provedores pagos adicionam medidas mais seguras para autenticar e/ou rastreabilidade do documento assinado, que o tranquiliza e terá mais peso no caso de uma disputa.
Assinatura eletrônica avançada
A legislação européia permite que você escolha seus provedores de serviços de confiança dentro e fora da UE.
- Lá Assinatura eletrônica avançada é um serviço geralmente pago – ou gratuitamente um número limitado de vezes.
- Graças à Autoridade de Trust, ela está ligada a um único e identificável signatário, e cada documento assinado é congelado e horodido para detectar modificações subsequentes.
- Esta é a assinatura eletrônica a favor de atos importantes, comerciais, RH, administrativos. Para as empresas, é claro, mesmo para indivíduos que desejam regularmente usar essa forma de consentimento.
Assinatura eletrônica qualificada
É o nível mais avançado de autenticação e certificação, mas também o mais restritivo. A assinatura qualificada ainda é pouco usada.
- Lá Assinatura eletrônica qualificada, Além de atender aos requisitos da assinatura eletrônica avançada, exige que cada signatário tenha um certificado anterior emitido por uma autoridade de confiança qualificada operando na UE.
- Entre outras restrições, para emitir o certificado inicial, a autoridade de confiança deve garantir um Verificação de Identidade do signatário, seja em cara a cara por uma reunião física, seja à distância por Visio.
- A assinatura foi inicialmente criada usando um dispositivo seguro (como um cartão inteligente) contendo o certificado de assinatura qualificado. A evolução dos regulamentos europeus hoje permite que um provedor de serviços confiáveis o gerencie graças à nuvem.
Alguns provedores de serviços
Por exemplo, aqui estão algumas autoridades confiáveis e seus preços. Todo mundo fornece suas próprias ferramentas para computadores e smartphones. Existem muitos outros prestadores de serviços.
- DOCUSIGN: € 9 por mês para um único usuário e 5 remessas por mês.
- Sinal da Adobe: a partir de 17,99 euros por mês para um usuário.
- Eversign: em inglês, mas libere até 5 remessas por mês.
- Universign: 49 € ht para um pacote de 25 assinaturas.
- YouSign: 25 euros por mês para um número ilimitado de documentos.
Como assinar um documento PDF online
Assine documentos eletronicamente de um computador ou telefone e racionalize os fluxos de trabalho
Soluções corporativas
Como assinar eletronicamente um pdf ?
Siga estas etapas simples para assinar eletronicamente um arquivo PDF online:
- Crie uma conta gratuita no sinal.MAIS .
- Acesse a seção do assinante, faça o download dos documentos em PDF que deseja assinar eletronicamente e clique em Assine a si mesmo .
- Selecione os campos que deseja adicionar ao seu documento.
- Arquivo PDF ESIGN imediatamente.
Use sinal.Chega de assinar documentos PDF online
Solução de sinalização ecológica
Sinal.Mais ajuda empresas e indivíduos procuram reduzir sua pegada de carbono e minimizar seu impacto no meio ambiente, permitindo que os usuários enviem e assinem documentos em PDF por meios eletrônicos, reduzindo assim a necessidade de imprimir e processamento de física do documento.
Economize tempo e maximize a produtividade
Com sinal.Além disso, os usuários podem racionalizar seus processos de assinatura de documentos em PDF. Sem precisar imprimir e digitalizar, tudo pode ser feito on -line de maneira eficaz e rápida. Isso melhora a produtividade dos fluxos de trabalho do usuário e economiza tempo precioso.
Segurança e conformidade
Sinal.Mais em conformidade com os regulamentos do setor, como EIDAS, ESIGN e ZERTES, garantindo que as empresas possam cumprir suas obrigações legais e regulatórias enquanto usam a plataforma. Oferecendo algumas das proteções de segurança e confidencialidade mais fortes para proteger os dados do usuário, assinar.Quanto mais uso da criptografia de dados de trânsito e repouso, auditorias de segurança para aplicações automatizadas e manuais, fatores de dois fatos, autenticação exclusiva (SSO), etc.
Aumente sua produtividade com mais recursos
Sinal.Plus oferece uma gama de recursos projetados para aumentar a produtividade do usuário quando se trata de assinar documentos em PDF online. Peça assinaturas de vários destinatários e defina facilmente seus papéis e etapas de assinatura, garantindo um fluxo de trabalho transparente e organizado. Você pode definir lembretes automáticos, datas de expiração para transações e até especificar se os destinatários devem assinar o documento ou simplesmente receber uma cópia. Essas ferramentas intuitivas tornam todo o processo de assinatura mais rápido e eficiente, permitindo que você se concentre no que realmente importa.
Guia passo a passo para assinar eletronicamente um documento PDF online
Baixar documentos

Seu sinal.Mais painel, procure a ferramenta Sinal . Blit (somente móvel) ou baixe seus documentos (s). Selecione quem deve assinar o (s) documento (s). Se você selecionou Solicitar uma assinatura em vez de Sinal , Você será convidado a adicionar aqui o nome do destinatário, o endereço de e -mail e o estágio de assinatura designada.
Modificar e assinar online

Escolha entre uma variedade de investimentos que variam de assinatura, texto e iniciais até o momento e caixas de seleção. Altere o (s) documento (s) deslizando livremente os locais e navegando nas opções de polícia e cores. Se você selecionou Sinal Na etapa 1, você será convidado a assinar nesta fase.
Envie seu documento

Bom jogo! Seu documento está pronto. Siga as instruções para enviar seu documento. Caso contrário, clique em Download Para acessar imediatamente seu documento finalizado.
Como assinar eletronicamente um PDF – FAQ
Como adicionar uma assinatura a um PDF online ?
Você pode usar um serviço de assinatura eletrônica como sinal.Mais, o que permite assinar documentos eletronicamente e com segurança. Para adicionar uma assinatura a um PDF online e documentos PDF Esign, basta digitar, desenhar ou digitalizar sua assinatura e usar o sinal.Mais aplicativo na web ou celular para adicionar a assinatura eletrônica.
Você pode adicionar uma assinatura manuscrita a um pdf ?
Sim, é possível adicionar uma assinatura manuscrita a um arquivo PDF online. Você pode usar sinal.Além disso, a solução de assinatura eletrônica legalmente vinculativa para assinar arquivos PDF online e adicionar uma assinatura manuscrita a um PDF.
Como adicionar uma assinatura a um pdf do Adobe ?
Você pode usar um serviço de assinatura eletrônica como sinal.Mais para adicionar uma assinatura a um pdf sem adobe. Sinal.Os arquivos PDF de mais fácil e com segurança de um computador ou celular.
Posso assinar pdf online gratuitamente ?
Sim, existem várias ferramentas online gratuitas que permitem assinar PDFs online, como sinal.MAIS . Você só precisa criar uma conta gratuitamente para poder usar sua ferramenta de assinatura on -line e assinar eletronicamente um pdf online imediatamente.
Tente assinar.Não mais agora e assine arquivos pdf com facilidade e segurança
Legalmente vinculando assinaturas eletrônicas com sinal.Mais oferecem uma infinidade de vantagens em comparação com a assinatura de documentos em papel tradicionais. Com nossa plataforma, você pode economizar tempo preenchendo os processos de assinatura mais rapidamente, reduzindo os custos optando pela desmaterialização e trabalhando sem estresse com maior segurança, graças às ofertas expandidas de conformidade aos padrões do setor. Tente assinar.Mais, assine arquivos PDF online e veja a diferença que pode fazer para o seu negócio ou organização.
