Backup Android: recupere todo o conteúdo de um telefone móvel e Android – como transferir seus dados para o seu novo dispositivo?
Telefone Android – Como transferir seus dados para o seu novo dispositivo
Quando chegar a hora de ir do seu antigo telefone Android para um novo, você deve garantir que todos os seus dados trânsito. Felizmente, o Google torna a migração de seus textos, ligue para jornais, contatos, música e fotos para o seu novo telefone extremamente prático.
Backup Android: recupere todo o conteúdo de um celular
Para ter certeza de que você nunca perde o conteúdo precioso do seu telefone Android, use a função de backup da sua conta do Google: você recuperará facilmente todos os seus dados pessoais, se necessário.
- Associe um Android Mobile a uma conta do Google
- Salve o conteúdo de um telefone Android
- Restaure o conteúdo de um telefone Android
Seu smartphone, sem dúvida, se tornou um companheiro essencial em sua vida diária. Muito mais do que apenas um telefone, ele também serve para se comunicar para compartilhar informações, consultar sites, fazer compras, usar serviços on -line, fazer fotos, assistir a vídeos e até jogar. De fato, além dos aplicativos que você instalou, ele contém muitas informações pessoais preciosas e às vezes confidenciais que você certamente não deseja perder: contatos com endereços de e -mail e números de telefone, mensagens, configurações de conta etc. Em suma, um concentrado de sua vida digital e suas várias atividades.
Por que associar um celular Android a uma conta do Google ?
Portanto, é essencial que todos esses dados sejam abrigados. E esse é o caso se você usar uma conta do Google no seu Android Mobile, como o oferecemos por padrão, quando a configuração inicial do seu dispositivo. Seja associado ou não a um endereço do Gmail, é realmente essa conta que permite que você use os muitos serviços do Google, começando com a Play Store, para baixar aplicativos. A vantagem de ter uma conta do Google associada ao seu telefone é que todos os dados que ele contém são salvos automaticamente no Google Drive, graças à sincronização que é executada em segundo plano regularmente à noite. Obviamente, você pode fazer esse backup manualmente quando desejar, para ter certeza de que todos os seus dados estão sincronizados e sempre seguros, nos servidores do Google.
Mas, acima de tudo, uma conta do Google permite que você recupere facilmente todos os seus dados ao redefinir seu telefone ou quando você altera seu modelo. Então, quando você configura um novo telefone, basta associá -lo à sua conta do Google para recuperar seus aplicativos favoritos e todos os seus dados pessoais em alguns momentos. Não há necessidade de exportar, nem copiar folhas de contato, mensagens, documentos ou fotos: você encontra tudo o que é salvo ! Tudo em alguns minutos, sem precisar passar por um cartão de memória ou um computador. Tudo o que você precisa, além de uma conta do Google, é uma conexão com a Internet, de preferência no Wi-Fi.
No entanto, como sempre no mundo Android, se as manipulações são muito simples, elas variam de acordo com o celular usado, de acordo com a versão do sistema instalado e a sobreposição de software do fabricante. Não há dúvida de que os detalha para todos os telefones de mercado ! Mas você deve ser capaz de adaptar facilmente os métodos explicados neste arquivo ao seu modelo.
Como salvar o conteúdo de um telefone Android em uma conta do Google ?
O acesso às funções de backup e sincronização com sua conta do Google varia de acordo com o seu smartphone. Você tem que atingir um pouco nas configurações para encontrar o menu adequado. Aqui estão alguns exemplos com marcas populares.
Faça um backup manual em um telefone Xiaomi
- Abri-los Configurações Smartphone e pressione Conta e sincronização.

- Na seção Google, pressione sua conta Google.
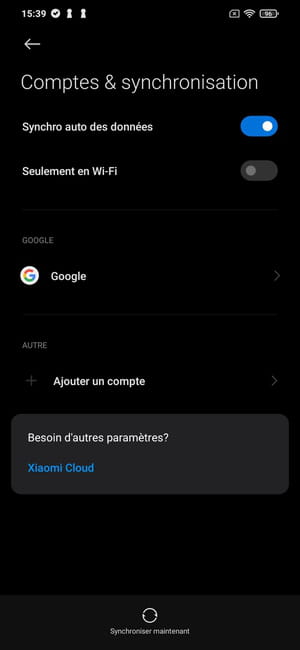
- Selecione os elementos para se integrar com o backup e toque no botão Mais Para exibir opções.
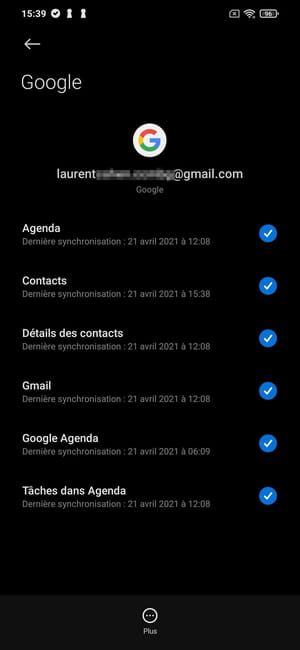
- No pequeno obturador que aparece na parte inferior, pressione Sincronize agora.
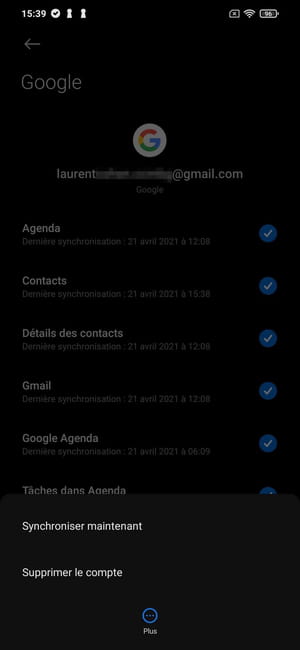
Faça um backup manual em um telefone do Google Pixel
- Abri-los Configurações E insira o menu Sistema
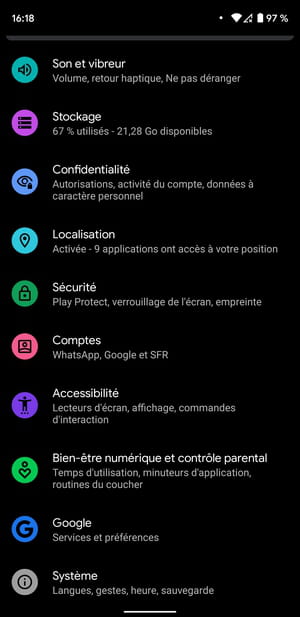
- Digite o menu Cópia de segurança.
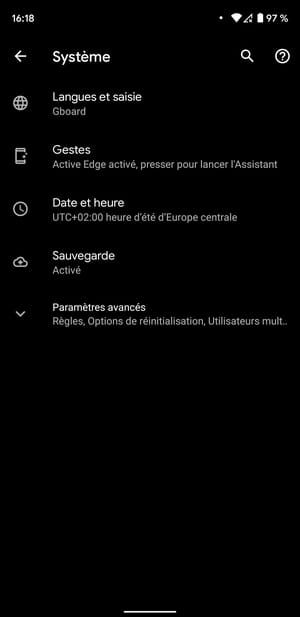
- Aperte o botão Salve agora.
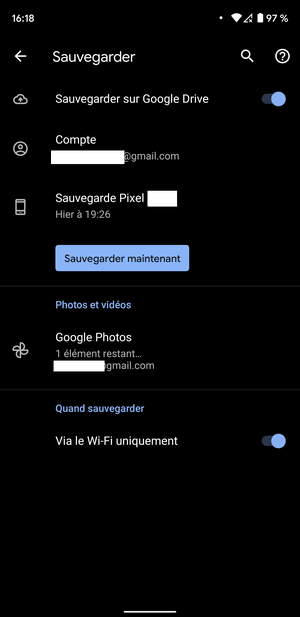
- Por padrão, seu smartphone sincroniza todos os seus dados na conta de configuração do Google Drive para backup. No entanto, você pode excluir determinados dados de backup indo para Configurações >Contas >Seu endereço@gmail.com >Sincronização da conta. Desmarque os dados a serem excluídos do backup.
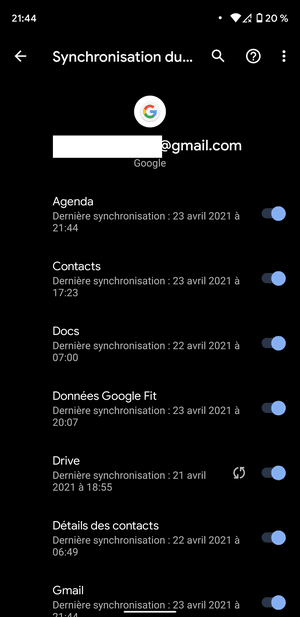
Faça um backup manual em um telefone Samsung
- Abri-los Configurações, E insira o menu Contas e backup.
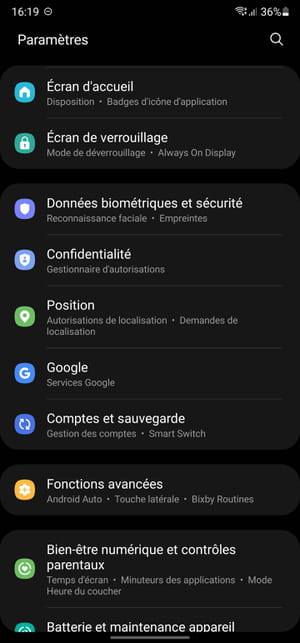
- Na linha do Google Drive, pressione o botão Para salvaguardar.
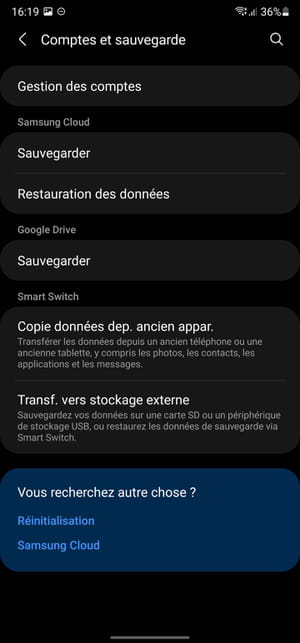
- Em seguida, pressione o botão Salve agora.
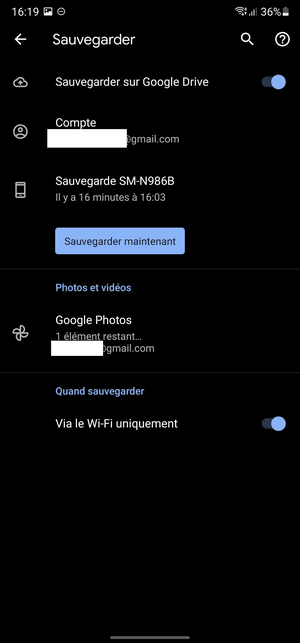
- Ao ativar a sincronização no seu smartphone, todos os dados que ele contém são sincronizados por padrão. No entanto, você pode excluir certos dados de sincronização, indo para Configurações >Contas e backup >Gerenciamento de contas >Seu endereço@gmail.com >Sincronização da conta. Em seguida, desative o botão de dados a ser excluído do backup.
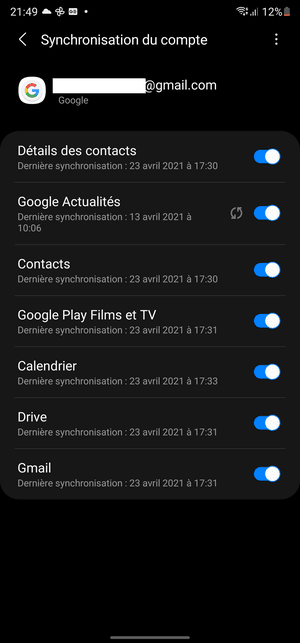
Seus dados agora estão salvos em sua conta do Google. Quando você configura sua conta no seu novo smartphone, todos os seus dados serão sincronizados automaticamente no seu novo dispositivo.
Como restaurar o conteúdo de uma conta do Google em um telefone Android ?
Você redefiniu seu telefone Android ou configura um novo modelo ? Use sua conta do Google para recuperar com facilidade e rapidez todos os seus dados pessoais ! Dependendo do modelo e do fabricante do seu smartphone, o dispositivo para iniciar e configurar o dispositivo pode ser diferente, mas o princípio permanece idêntico.
- Pressione o botão do SwitchBoard para iniciar seu smartphone Android Redefinir ou fora de sua embalagem se novo e pressione o botão Seguindo, frequentemente representado por uma flecha, para começar a configurá -la.
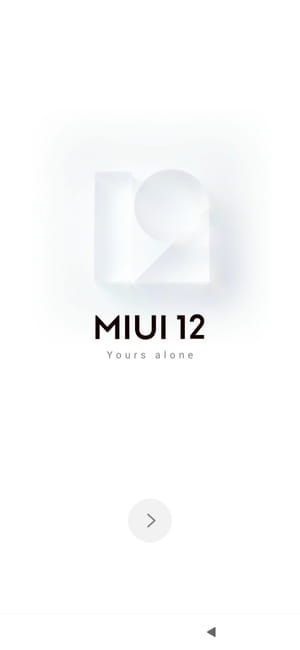
- Selecione sua língua e pressione o botão Seguindo.
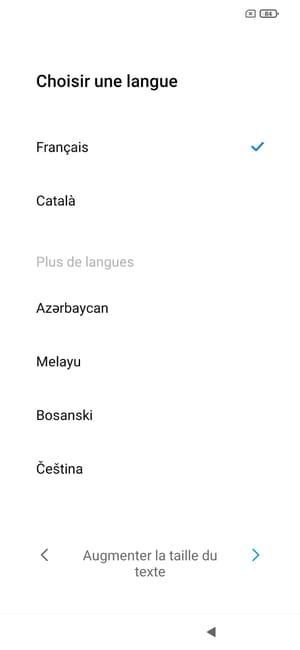
- Em seguida, escolha sua região (na realidade, seu país) e toque no botão Seguindo.
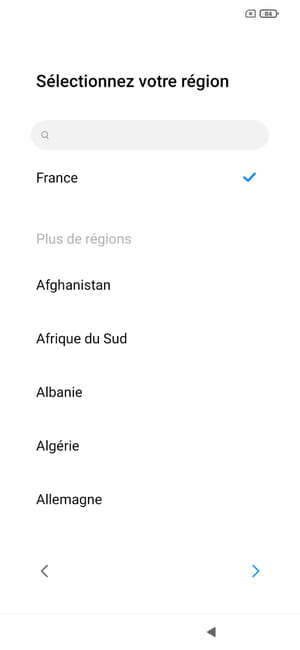
- Dependendo do modelo que você possui, pode ser necessário aceitar as condições do usuário impostas pelo fabricante do dispositivo. Verifique a caixa indicando que você leu e aceita as condições e pressione o botão Seguindo.
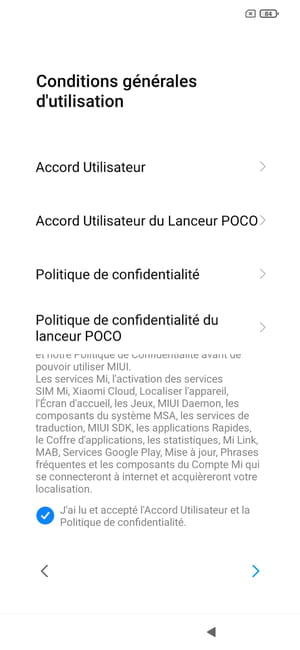
- Seu smartphone pede que você configure sua rede Wi-Fi para se conectar à Internet. Pressione o nome da sua rede (SSID).
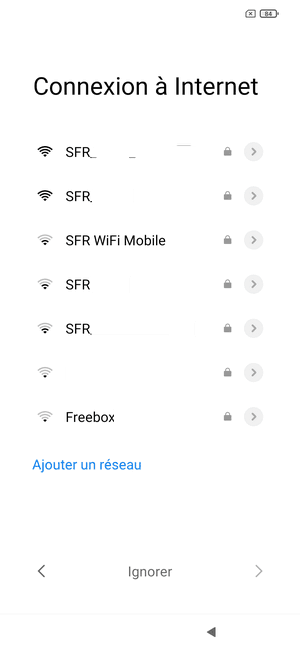
- Agora insira a senha de conexão com sua rede Wi-Fi no campo fornecido para esse fim e pressione o botão Entrar.
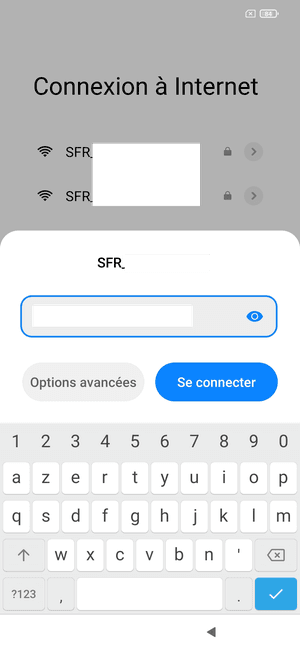
- Agora você está conectado à internet. Em seguida, pressione a pequena seta azul Seguindo No canto inferior direito da tela para ir para a próxima etapa.
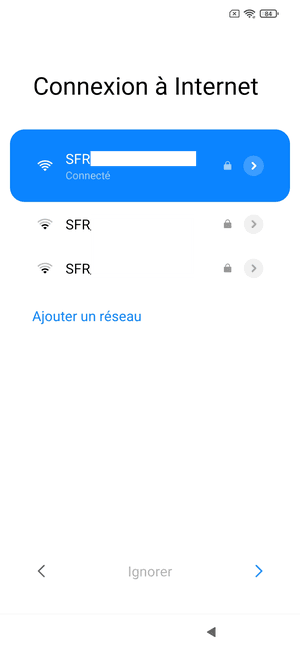
- Seu smartphone está procurando possíveis atualizações.
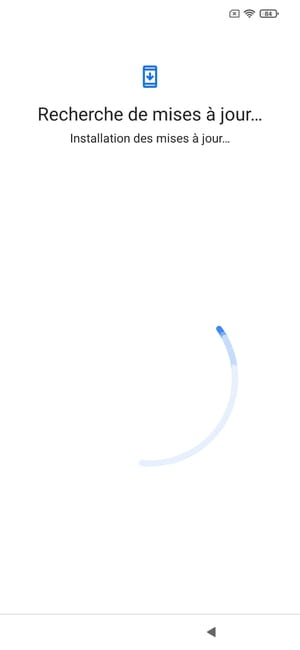
- A próxima tela oferece Copie seus aplicativos e dados. No canto inferior direito da tela, pressione o botão Seguindo.
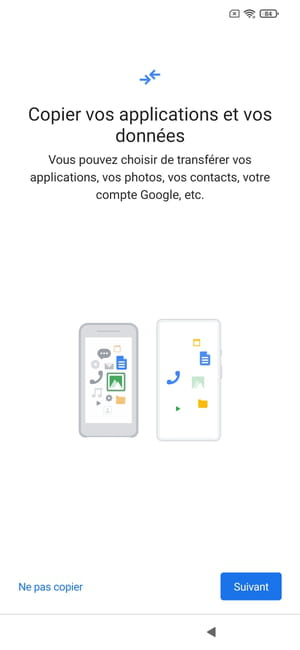
- A próxima página oferece várias opções para restaurar seus dados. Como você acabou de salvar seus dados em sua conta do Google, eles são armazenados na nuvem. Selecione a opção Um backup feito da nuvem.
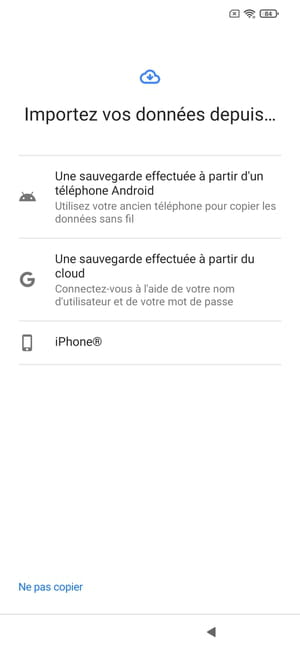
- Uma página de conexão para a conta do Google é exibida. Digite seu endereço de e -mail no campo fornecido para esse fim e pressione o botão azul Seguindo inferior direito da tela.
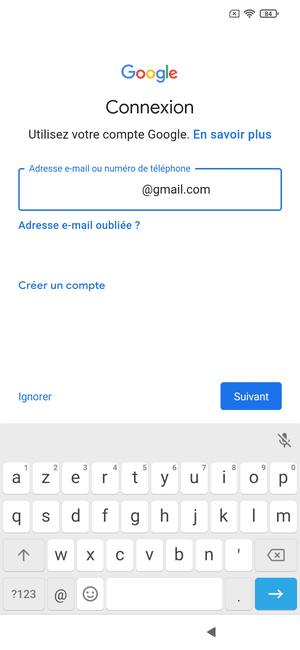
- Em seguida, insira a senha de conexão na sua conta do Google e toque no botão Seguindo.
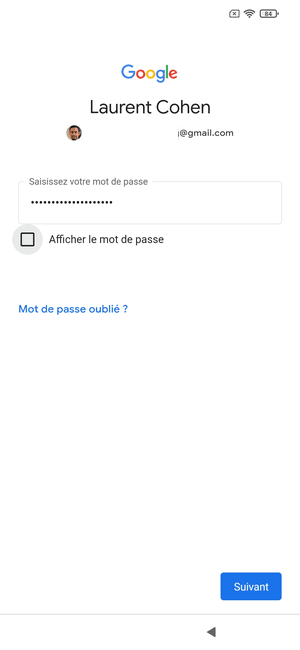
- O próximo passo oferece a adição de um número de telefone à sua conta do Google. Vá na parte inferior da tela e pressione o botão sim eu aceito Se você quiser adicioná -lo, ou em Ignorar (você pode adicioná -lo mais tarde).
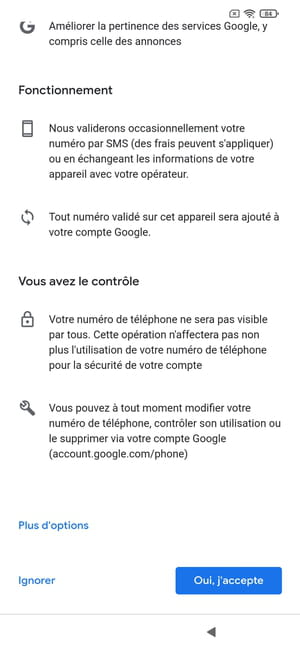
- Google então pede que você acesse suas condições de uso. Em seguida, pressione o botão aceito Para continuar continuando a configuração do seu dispositivo.
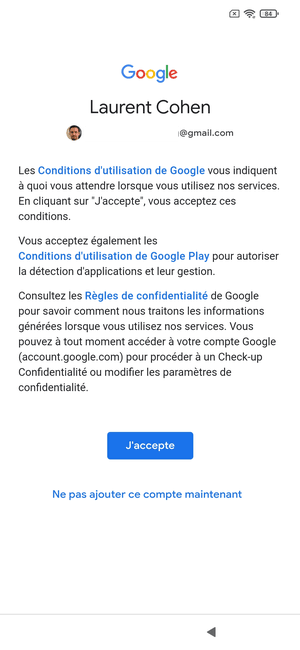
- Agora, o processo de configuração do seu smartphone exibe a página Restaurar dados de um telefone antigo. Pressione o nome do Assinatura do Appaisl correspondente para selecioná -lo.
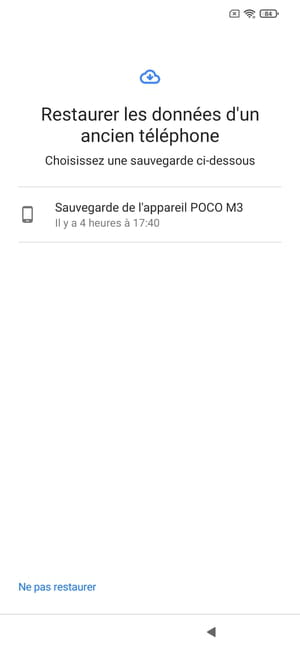
- Como medida de segurança, seu smartphone pode exigir Confirme o bloqueio de tela do seu telefone antigo. Este é o caso, por exemplo, se seu backup foi criptografado. Aperte o botão Seguindo.
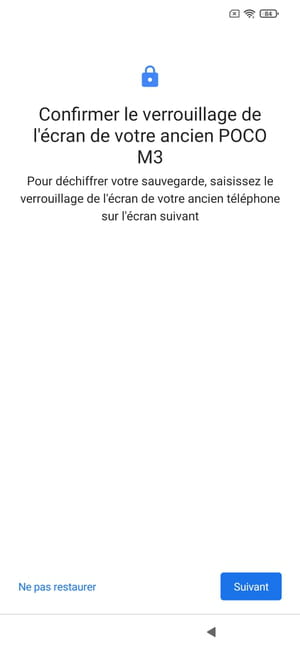
- Agora insira o código do pinheiro de desbloqueio do seu dispositivo antigo e pressione o botão confirme.
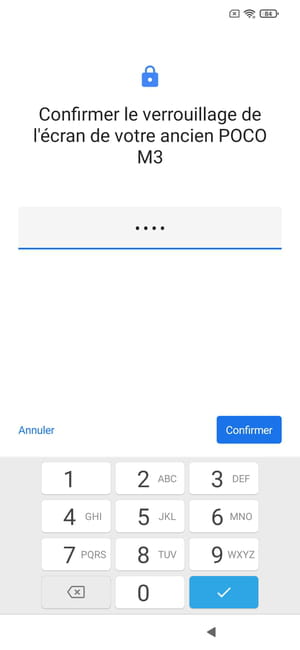
- A página para escolher os itens de restauração é exibida. Todos os dados são selecionados por padrão, mas é possível desmarcar aqueles que você não deseja. Quando sua escolha for feita, pressione o botão Restaurar.
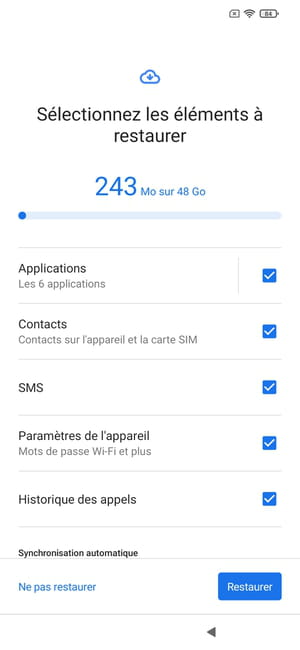
- A página de configuração de Serviços do Google parece. Escolha as opções que você deseja manter ativando o interruptor correspondente para cada um deles. Role para baixo em todas as opções e pressione Aceitar Para validar suas preferências.
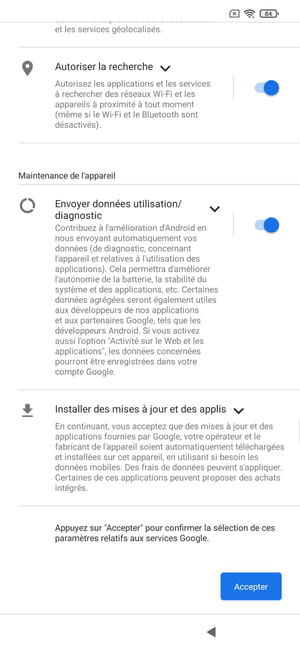
- Android agora pede que você selecione um mecanismo de pesquisa. Escolha o seu favorito e pressione o botão Seguindo.
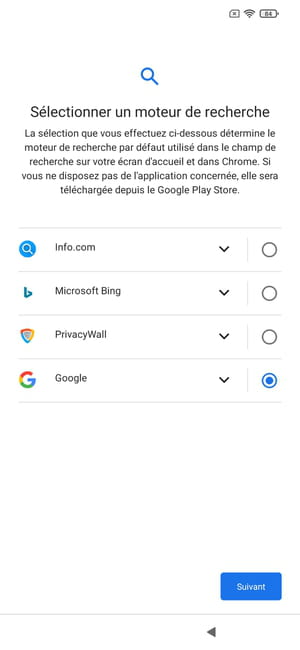
- Uma janela Continue a configuração ? parece. Nesta fase, os elementos essenciais para o funcionamento adequado do seu smartphone são configurados. Aperte o botão Pare e receba um lembrete Para parar a configuração do dispositivo e começar a usá -lo.
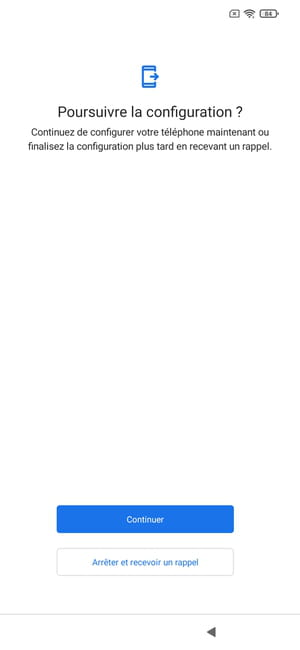
- Mais tarde, o Android o convidará a concluir a configuração das funções opcionais, não essenciais para o funcionamento adequado do seu dispositivo, como o Assistente do Google, a correspondência de voz para que o Google Assistant reconheça sua voz ou o serviço de pagamento sem contato Google Pay Pay.
Em torno do mesmo assunto
- Backup do Google
- Modo seguro Android> Guia
- Recuperação Android> Guia
- Android SMS Backup> Guia
- Backup de vapor [resolvido]> Fórum Steam
- Software de backup> Guia
Guia Android
- Encontre uma notificação Android apagada graças à história
- Use um vídeo como um papel de parede no Android
- App Android que plantas: todas as soluções
- Notificação de som: como atribuir um som a um aplicativo no Android
- Compartilhe janelas de compartilhamento nas proximidades
- Personalize o toque de um contato no Android
- Dados de aplicativos Android
- Como ativar o modo não perturbador no Android
- IOS 16 Launcher: um aplicativo para imitar o iPhone no Android
- Android 13 na Samsung
- Escreva à mão em um smartphone Android
- A publicidade chega na tela de travamento dos telefones
- Android da ilha dinâmica
- Ocultar aplicativos em um smartphone Android
- Atualizações do Android: as melhores marcas de smartphones
- A loja do Google Play melhora seu sistema de notas
- Sincronizações de aplicativos para Android
- Versão Android: Identifique a versão instalada
- Segurança do Android: Gerencie Permissões de Aplicativos
- Android 14 beta
- Auto-arengo
- Android 14: Comunicação por satélite como padrão
Boletim de Notícias
As informações coletadas são destinadas ao CCM Benchmark Group para garantir o envio de seu boletim informativo.
Eles também serão usados sujeitos às opções inscritos, pelo CCM Benchmark Group para segmentação por publicidade e prospecção comercial dentro do grupo Le Figaro, bem como com nossos parceiros de negócios. O tratamento do seu e -mail para publicidade e conteúdo personalizado é realizado ao se registrar neste formulário. No entanto, você pode se opor a qualquer momento.
De maneira mais geral, você se beneficia de um direito de acesso e retificação de seus dados pessoais, bem como o de solicitar apagamento dentro dos limites fornecidos por lei.
Você também pode revisar suas opções em termos de prospecção comercial e direcionamento. Saiba mais sobre nossa política de privacidade ou nossa política de cookies.
Telefone Android – Como transferir seus dados para o seu novo dispositivo ?

Quando chegar a hora de ir do seu antigo telefone Android para um novo, você deve garantir que todos os seus dados trânsito. Felizmente, o Google torna a migração de seus textos, ligue para jornais, contatos, música e fotos para o seu novo telefone extremamente prático.
Como fazer backup de dados em seu antigo telefone Android
Você terá que garantir que todos os dados relevantes do seu telefone antigo sejam salvos na nuvem antes de passar para o seu novo telefone. O Google salva automaticamente os contatos, ligue para jornais, SMS e parâmetros no Google Drive, para que você possa restaurar todos esses dados em seu novo telefone simplesmente fazendo login na sua conta do Google durante a configuração inicial.
Melhor ainda, os dados salvos automaticamente pelo Google não são levados em consideração em sua cota de armazenamento gratuita de 15 GB de unidade, para que você não precise se preocupar com a falta de espaço de armazenamento. A função Backup Chamadas Histórico, dados de aplicativos, contatos, configurações de dispositivo e tela inicial, bem como mensagens de texto. Então, antes de mudar para um novo telefone, verifique se esses dados já estão na nuvem.
As etapas descritas abaixo são as mesmas para todos os telefones Android que executam Android 7.0 Nougat e versões subsequentes.
- Abrir Configurações Do aplicativo ou na tela inicial.
- Role para baixo na página.
- Vá para o menu Sistema.
- Pressione Para salvaguardar.
- Tenha certeza disso Economize no Google Drive é ativado.
- Pressione Para salvaguardar Agora para sincronizar os dados mais recentes do telefone com o Google Drive.
Não se esqueça de acessar contatos também.Google.com ver se todos os contatos do seu telefone antigo migraram para sua conta do Google. Os contatos que você vê nesta página serão os que aparecerão no seu novo telefone.
Depois que os dados forem salvos, você pode começar a configurar seu novo telefone. Antes de fazer isso, no entanto, vamos garantir que suas fotos e vídeos sejam salvos no Google Fotos.
Como transferir fotos e vídeos para o seu novo telefone Android
O Google Fotos é um serviço de backup de backup e vídeos. Ele backup de dados, possui controles de compartilhamento granular e usa aprendizado automático no dispositivo para agrupar automaticamente as faces. Você pode salvar suas fotos e vídeos originais – a qualidade que eles foram levados – ou selecionar Alta qualidade, que mantém o mesmo nível de detalhe enquanto reduz o tamanho.
Esta é uma boa opção a ser considerada porque as fotos não oferecem mais downloads ilimitados; Depois de não ter mais um espaço de armazenamento, você terá que comprar um pacote do Google One. Dito isto, esta é a melhor maneira de salvar fotos e vídeos do seu telefone Android. Como os dados são salvos na nuvem, você pode acessar suas fotos e vídeos do seu novo telefone e na web. Se você ainda não configurou fotos, eis como proceder:
- Abra as fotos do Google do aplicativo ou da tela inicial.
- Selecione o menu de hambúrguer (três linhas horizontais) no canto superior esquerdo da tela.
- Pressione Configurações.
- Selecione Backup e sincronização.
- Verifique se a economia e a sincronização é definida em ativado.
- Verifique se o modo de backup está definido em Alta qualidade.
Depois que suas fotos e vídeos forem salvos com segurança no Google Fotos, você pode começar a configurar seu novo telefone.
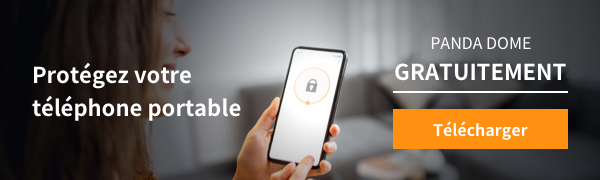
Como restaurar os dados e configurações do seu novo telefone Android
Você desempacoteu seu novo telefone e está pronto para configurá -lo.
Você precisará do seu telefone antigo para isso, por isso, certifique -se de não redefinir os dados no momento. Neste ponto, você deve alternar o cartão SIM no novo telefone. Vamos começar.
- Selecione o idioma do seu dispositivo e pressione Para iniciar Na página inicial.
- Selecione sua rede Wi-Fi doméstica e conecte-se.
- Pressione Seguindo na tela Copiar aplicativos e dados Para começar a migração de dados do seu telefone antigo.
- Na página Importar sua página de dados desde…, selecione Um backup De um telefone Android.
- A próxima página oferece instruções sobre como restaurar dados.
- Pressione Seguindo Para iniciar a migração de dados.
- Clique novamente em Seguindo aqui.
Você verá o número do modelo do seu telefone destacado na página de verificação da sua página. Fique nesta página e pegue seu telefone antigo. Agora você deve autorizar a transferência de dados do seu telefone antigo para que SMS, chamadas e dados relevantes possam migrar para o novo dispositivo. Aqui está o que você precisa fazer no telefone antigo:
- Abrir Configurações Do aplicativo ou na tela inicial.
- Acesse a guia Google.
- Selecione Configure e restaurar.
- Escolher Configure um dispositivo próximo.
- Clique em Seguindo na página Comece.
- Seu telefone agora procurará dispositivos nas proximidades. Você pode verificar os modelos e números nos dois dispositivos e pressionar a seguir para continuar.
- Pressione Seguindo Para confirmar o bloqueio de tela no seu telefone antigo.
- Escolher Copiar Em Copie para o seu novo dispositivo ? Página para copiar dados para o seu novo telefone.
- Você verá uma barra de progressão copiando sua conta nesta fase. Depois de ver isso, volte para o seu novo telefone.
Você pode ver uma janela de conexão para todas as contas do Google salvas no seu dispositivo antigo. Como você configura a transferência direta de dados, você não precisará inserir autenticação de dois fatores ao conectar usando este método. Portanto, não se preocupe se você não vir a caixa de diálogo de dois fatores; Este é um comportamento normal. Se os dois telefones perderem sua conectividade a qualquer momento da catering, basta começar de novo.
- Conecte -se à sua conta do Google.
- Confirme o bloqueio de tela do seu telefone antigo para autenticar a transferência de dados.
- Agora você chegará à página, escolha o que restaurar. Se você deseja que tudo seja transferido do seu telefone antigo para o novo, deixe todas as configurações como está e selecione Restaurar.
- Se você não deseja instalar todos os aplicativos, escolha o parâmetro Formulários.
- Escolha na lista Todas as aplicações que você deseja instalar no seu telefone.
- Pressione Restaurar Para começar a instalar dados em seu novo telefone. Você deve ver uma mensagem de confirmação.
Depois de selecionar as opções de catering, você pode optar por salvar os dados e usar automaticamente o local na página do Google Services. Depois de selecionar os serviços, você pode Configure um código PIN Para usar o desbloqueio do reconhecimento facial e a autenticação de impressão digital.
Depois de configurar a autenticação biométrica, as outras opções variam de acordo com o fabricante e você pode seguir facilmente as instruções na tela. A melhor parte com uma restauração em nuvem é que Até a tela inicial é preservada. Isso inclui o plano de fundo e o aplicativo do aplicativo para que você possa iniciar seu novo telefone sem nenhuma configuração adicional.
Depois que a configuração for concluída e você acessar a tela inicial, você verá a loja de play trabalhando em segundo plano e restaurando dados do seu telefone antigo. Isso pode levar até uma hora, dependendo da quantidade de conteúdo instalado no seu telefone antigo e na sua conexão com a Internet, para que você possa deixar isso funcionar enquanto configura o restante das configurações no seu novo telefone.
A Panda Security é especializada no desenvolvimento de produtos de segurança de acesso e faz parte do portfólio de Watchguard de soluções de segurança de TI. Inicialmente, focado no desenvolvimento do software antivírus, a empresa expandiu seu campo de atividade para serviços avançados de segurança cibernética com tecnologia de prevenção de crimes cibernéticos.
