Backup e Sync vs Google Drive Free, Google Drive for Desktop chega para substituir o backup e a sincronização, que substituiu o Google Drive
O Google Drive para o desktop chega para substituir o backup e a sincronização, que substituiu o Google Drive
Para facilitar sua tarefa, o ubackit também suporta uma função de backup automática que você pode acessar na parte superior do aplicativo. Basta clicar na opção “Configurar backup automático” e definir um calendário de sua escolha (diariamente, semanal ou mensal).
Descubra o serviço que mais lhe convier: Backup e Sync vs Google Drive Stream
Esta é uma das muitas perguntas que conheci recentemente sobre o stream de arquivos de backup e sincronização e sincronização. Como os dois serviços são oferecidos pelo Google e parecem bastante semelhantes à primeira vista, muitas pessoas estão confusas sobre seus aplicativos. Não se preocupe – neste artigo, fornecerei uma comparação detalhada entre o backup e o Sync e o Google Drive Stream e também explicarei como usá -los como um profissional.
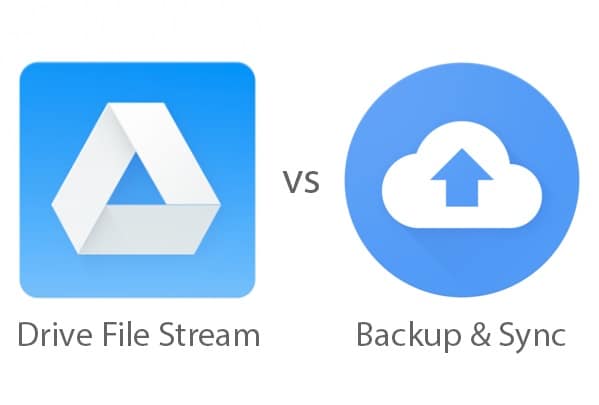
- Parte 1: Quais são os serviços de backup e sincronização e o Google Drive Stream ?
- Parte 2: Backup e Sync vs Google Drive Arquivo Stream: Uma comparação detalhada
- Parte 3: Como sincronizar seus arquivos via backup e sincronização do Google ?
- Parte 4: como salvar seus arquivos com o fluxo de arquivos do Google Drive ?
- Parte 5: Como salvar arquivos e pastas com Wondershare ubackit ?
Quais são os serviços de backup e sincronização e os serviços do fluxo de arquivos do Google Drive ?
Antes de iniciarmos nossa comparação entre o Google e o Google Drive Stream Backup e a Sync, vamos conhecer rapidamente o básico desses serviços.
Backup do Google e Sync
Idealmente, o Google e o Sync Backup é um aplicativo de escritório que permite sincronizar seus dados com o Google Drive e o Google Fotos. Você pode selecionar as pastas que deseja salvar e a segunda cópia será mantida em sua conta do Google Drive. Como seus arquivos seriam copiados, você também pode acessá -lo offline no seu sistema.
Fluxo de arquivos do Google Drive
Considere o sistema de arquivos do Google como uma unidade de armazenamento estendida (como um disco rígido externo) onde seus arquivos são salvos. Depois que o sistema de arquivos do Google estiver instalado, você receberá seu ícone de leitor dedicado no seu computador. Agora você pode usá -lo para armazenar seus dados diretamente no Google Drive (e não no armazenamento do seu computador).
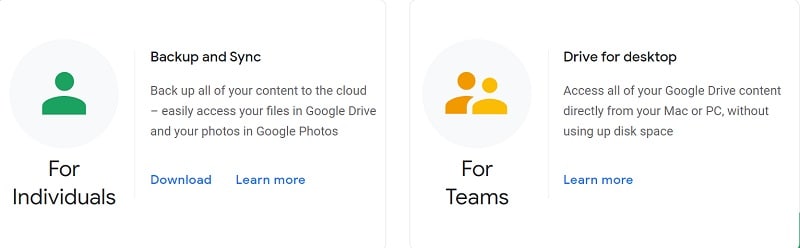
Backup e Sync vs Google Drive Arquivo Stream: Uma comparação detalhada
Agora que você conhece o básico, vamos estabelecer uma comparação em profundidade do fluxo de arquivos do Google Drive vs backup e sincronização.
Backup do Google e Sync
Fluxo de arquivos do Google Drive
Usado para sincronizar dados entre o seu computador e o leitor
Usado como armazenamento secundário para gravar dados diretamente na unidade
Os dados são armazenados em
Primário no computador (e é sincronizado na nuvem)
Os dados são diretamente armazenados no leitor
Sincronizar arquivos entre diferentes dispositivos e melhorar sua disponibilidade
Para liberar espaço em disco no computador e manter os dados na nuvem na nuvem
Vai consumir espaço no Google Drive
Pode sincronizar pastas selecionadas
Pode sincronizar arquivos individuais
Pode usar aplicativos nativos
Verifique o acesso em tempo real (outros usuários)
Integração com o Outlook, Meet, etc.
Sincronizar outros arquivos (como o escritório)
Serviços de conta pessoal do Google
Vinculado às fotos do Google
Negócios (ou negócios)
Fixação de preços
Grátis (15 GB), US $ 15 por mês (100 GB), US $ 23 por mês (200 GB) ou US $ 79 por mês (2 TB)
US $ 6 por mês (start -up pacote), US $ 12 por mês (pacote padrão) ou US $ 18 por mês (Pack Plus)
Veredito
Como você pode ver em nossa comparação entre o fluxo de arquivos do Google Drive e o backup e a sincronização, as duas ferramentas têm objetivos diferentes. Se você é um usuário pessoal e deseja sincronizar seus dados com a unidade, você pode usar o backup e a sincronização do Google. No entanto, o fluxo de arquivos do Google Drive certamente possui recursos mais avançados e operará como uma unidade de armazenamento estendida, recomendada para profissionais.
Como sincronizar seus arquivos via backup e sincronização do Google ?
Agora você deve poder escolher sua opção favorita depois de viajar essa comparação entre o Google Backup e a Sync e o File File Flow. Se você é um usuário pessoal, o Google Backup e a Sync seriam uma solução ideal para salvar seus dados ou acessá -los em vários dispositivos. Para começar a usar o Google Backup and Sync, basta seguir as etapas a seguir:
Etapa 1: Instale o backup e sincronize e configure sua conta
Primeiro, você pode simplesmente acessar o site oficial de backup e sincronização do Google e instalar o aplicativo no seu PC ou Mac. Depois que o aplicativo for instalado, inicie -o e conecte -se à sua conta do Google, inserindo informações de identificação apropriadas.
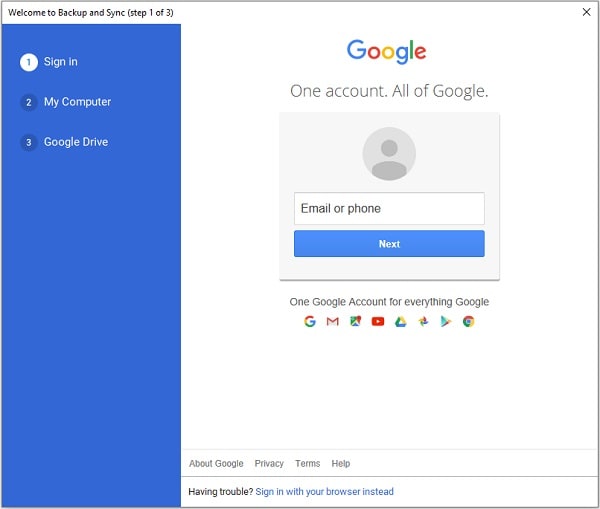
Com antecedência, verifique se você tem espaço livre suficiente na sua conta do Google, caso contrário, você pode comprar mais espaço de armazenamento.
Etapa 2: selecione as pastas a serem salvas ou sincronizadas com o Google Drive
Depois de conectado à sua conta, você pode selecionar as pastas que deseja sincronizar com o Google Drive. Você pode verificar alguns dos arquivos usados com frequência aqui ou clicar no botão “Escolhendo uma pasta” para cobrir e selecionar as pastas de sua escolha.
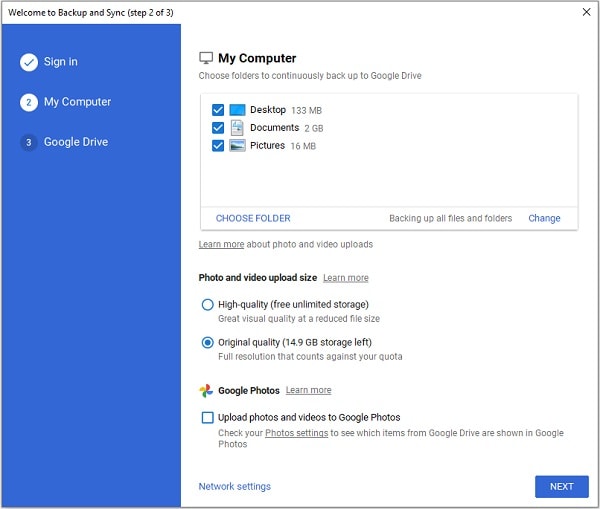
Então você também pode selecionar a qualidade em que deseja armazenar sua foto no Google Fotos.
Etapa 3: Resumo Seus dados com sucesso
Isso é tudo ! Depois de selecionar as pastas, você pode optar por sincronizar o disco inteiro ou os dados de sua escolha. Depois de configurar as preferências relevantes, clique no botão “Iniciar” para que o Google sincronize seus dados com o leitor.
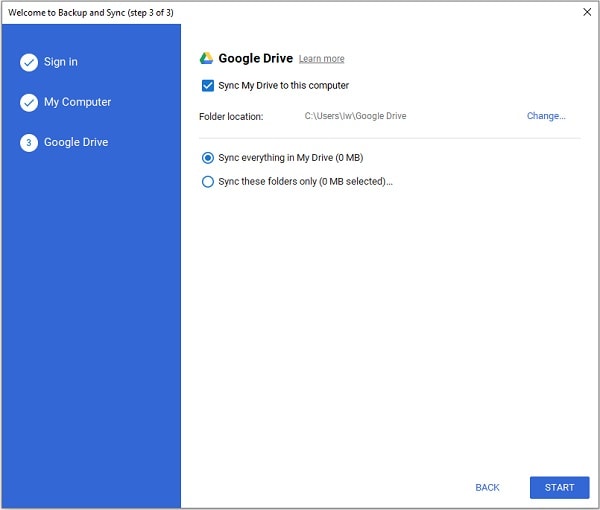
Como salvar arquivos com o fluxo de arquivos do Google Drive ?
É muito provável que, depois de ter viajado nossa comparação entre o fluxo de arquivos do Google Drive e o backup e a sincronização, você opte pelo fluxo de arquivos do Google Drive. Como atua como uma unidade de armazenamento externa, o uso do fluxo de arquivos é extremamente simples. Para salvar seus dados no fluxo de arquivos do Google Drive, basta seguir as seguintes instruções.
Etapa 1: Instale o fluxo de arquivos do Google Drive no seu computador
Para começar, você pode simplesmente acessar o site oficial do Google Drive Fream e instalar o aplicativo no seu computador. Durante a instalação, você pode configurar preferências para disponibilizar o leitor em seu sistema.
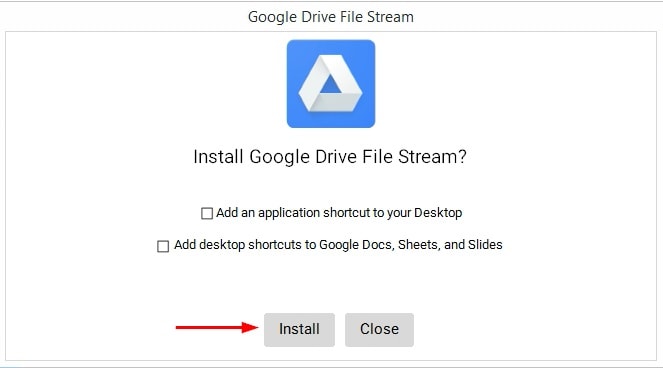
Etapa 2: Acesse o fluxo de arquivos do Google Drive
Depois de instalar o aplicativo, você pode ver o ícone dedicado do leitor de fluxo de arquivos do Google Drive no Explorer (ou o Finder). Para acessá -lo, basta ir ao leitor e copiar e colar seus dados.
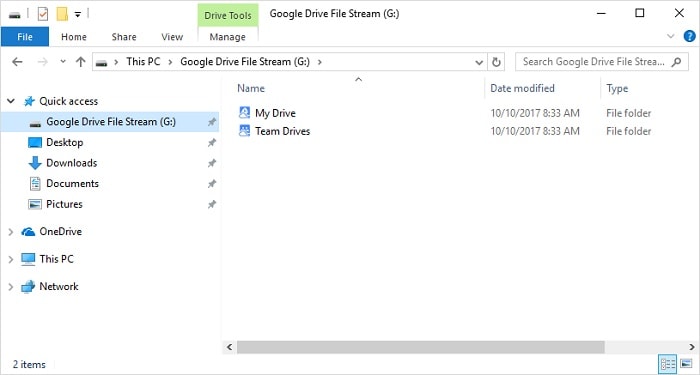
Etapa 3: Aproveite os arquivos disponíveis offline (opcional)
Idealmente, você pode armazenar qualquer coisa no fluxo de arquivos do Google Drive e ele será baixado automaticamente do Google Drive. Se desejar, você pode corretamente -clique no arquivo e optar por torná -lo também disponível offline. Assim, você manterá uma segunda cópia de seus dados no seu computador, caso contrário eles estarão disponíveis apenas na unidade.
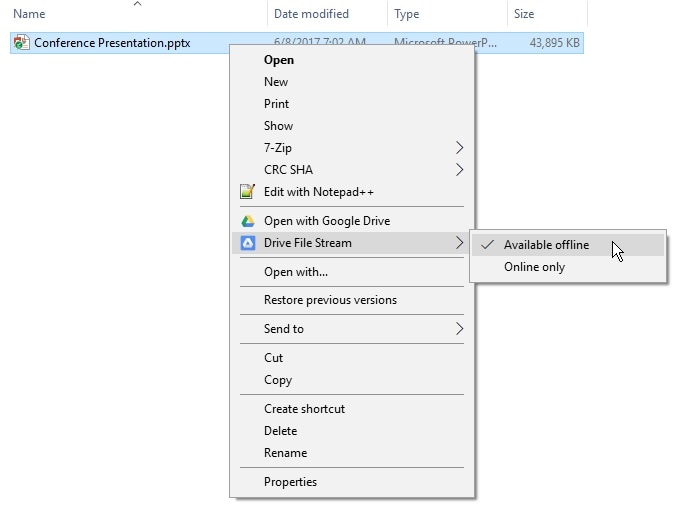
Como salvar arquivos e pastas com wondershare ubackit ?
Embora o backup e a sincronização do Google ofereçam uma solução simples para armazenar nossos dados na unidade, pode ser bastante caro e seu espaço de armazenamento é limitado. Portanto, se você estiver procurando uma alternativa ao Google Backup and Sync, pode experimentar as seguintes soluções Wondershare ubackit. Aplicativo de escritório profissional, ele pode ajudá -lo a salvar seus dados em qualquer meio de armazenamento e restaurá -los mais tarde.
- Você pode salvar o disco inteiro, qualquer pontuação ou selecionar os arquivos/pastas de sua escolha.
- Há uma opção para configurar o backup automático via Ubackit com base no planejamento favorito (como diariamente, semanalmente, mensalmente ou contínuo).
- Como o ubackit requer um backup incremental, ele economizará armazenamento geral de cerca de 80 %.
- Existem toneladas de filtros integrados no ubackit para selecionar arquivos específicos para salvar. Além disso, ele suporta todos os principais tipos de dados armazenados no seu computador.
- Oferece toneladas de outros recursos, como detecção avançada de vírus, notificações de backup e gerenciamento de armazenamento.
Você também pode se ajudar do Wondershare Ubackit, que é a melhor alternativa para fazer backup e sincronizar do Google para Windows.
Etapa 1: inicie Wondershare Ubackit no seu computador.
Primeiro de tudo, basta instalar e iniciar o wondershare ubackit no seu computador e ir para a seção “backup e catering” na barra lateral. A partir daí, você pode simplesmente optar por criar um novo backup.

Etapa 2: selecione os dados a serem incluídos no backup
Agora você pode apenas selecionar os arquivos e pastas que deseja incluir no ubackit backup. Você pode selecionar qualquer partição na barra lateral e navegar no armazenamento do seu sistema aqui.
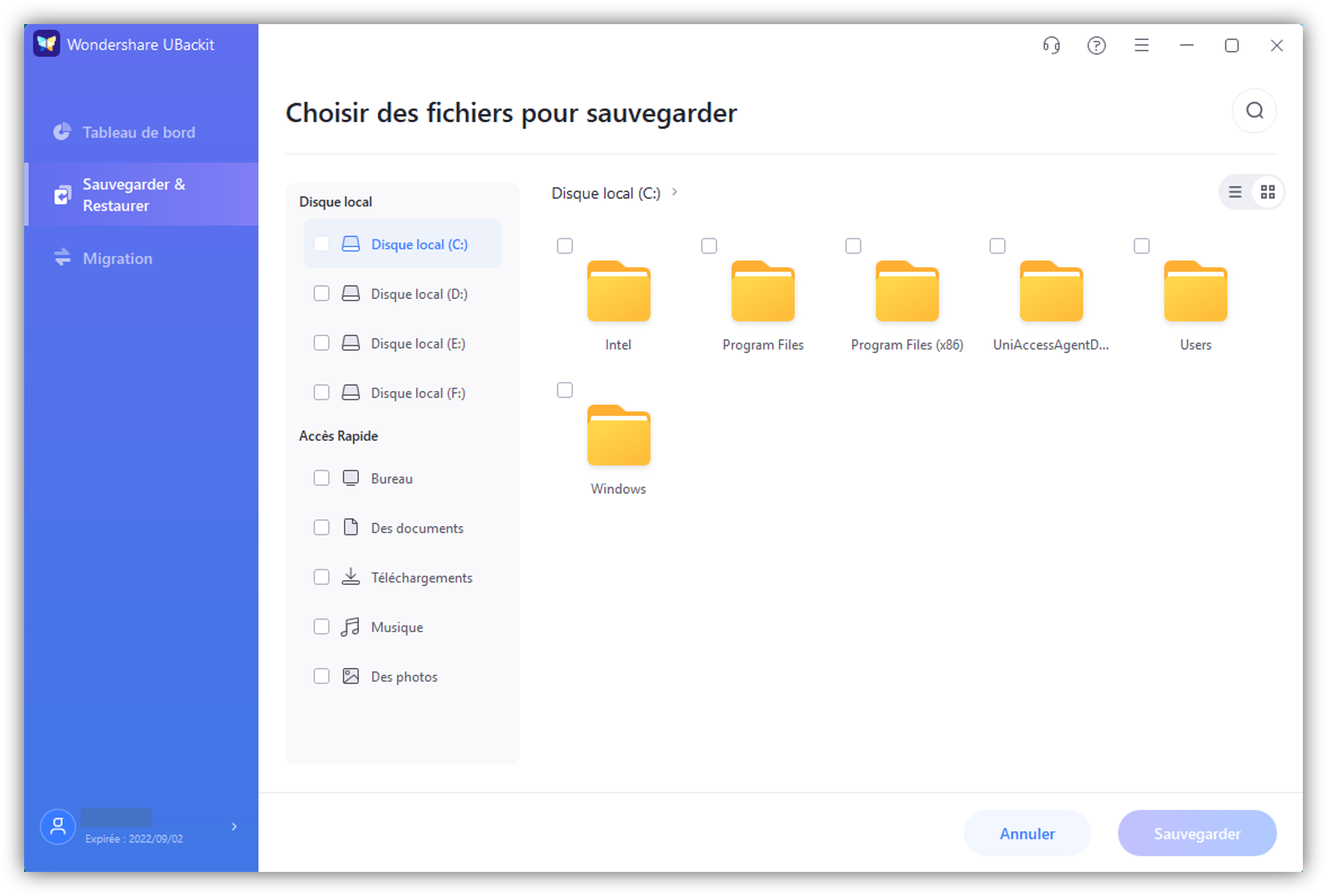
Se você deseja incluir arquivos específicos no backup, basta inserir palavras -chave relevantes na barra de pesquisa (em cima) para obter os resultados desejados.
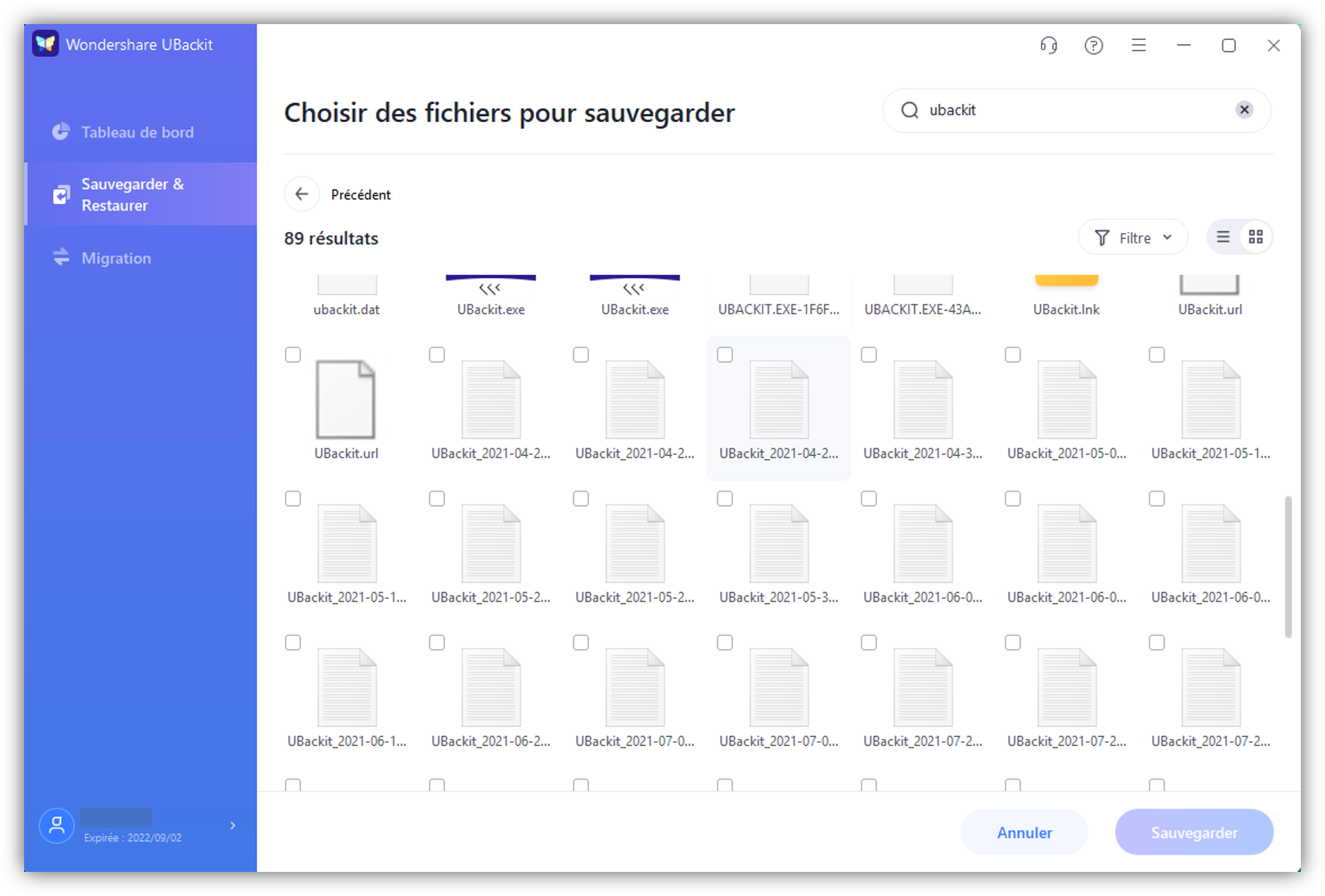
Além disso, você também pode acessar um filtro integrado na parte superior da página se quiser fazer backup de tipos de dados específicos.
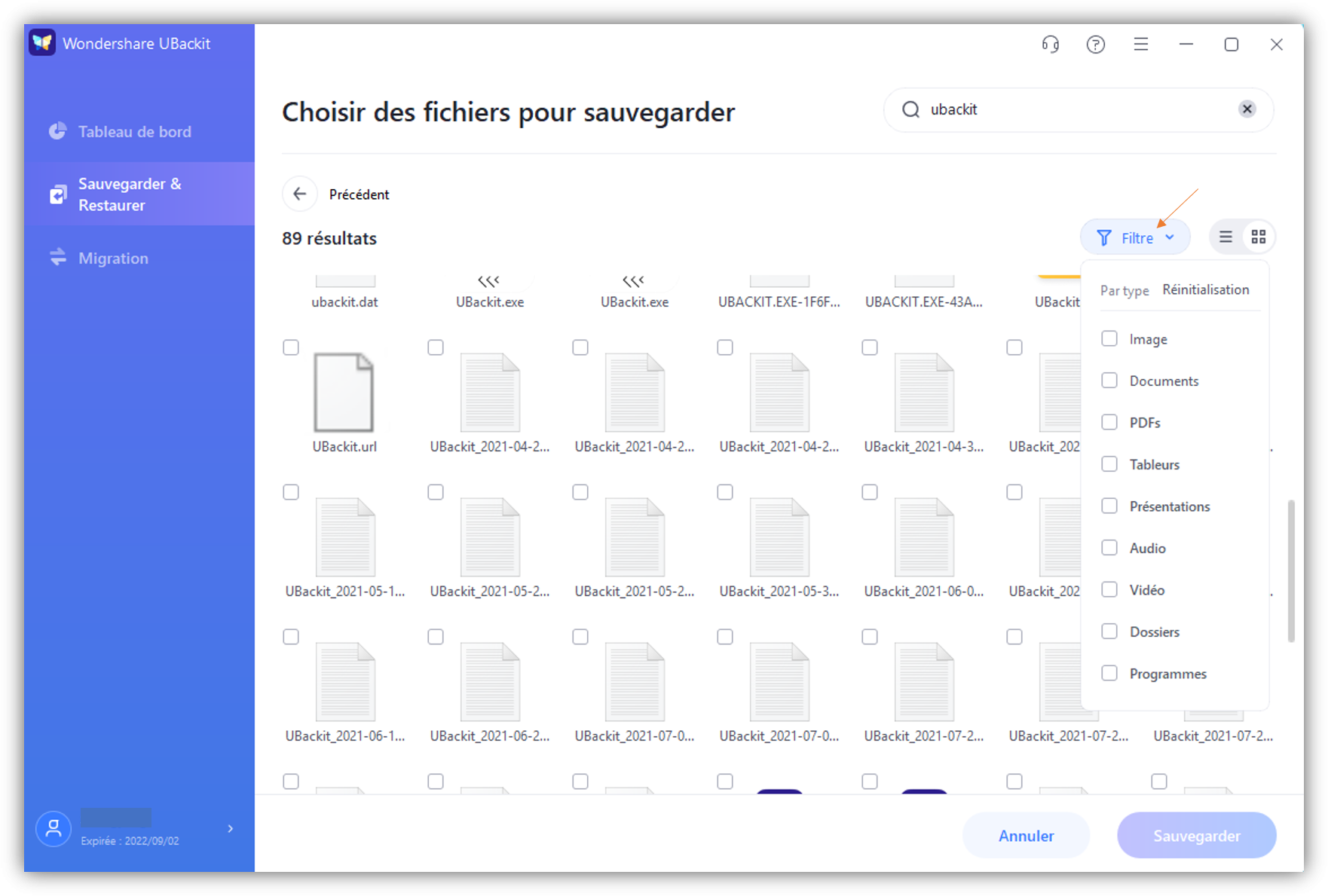
Etapa 3: selecione um destino para salvar o backup
Depois de selecionar os arquivos de backup, você pode escolher um local de destino. Pode ser qualquer partição interna do seu sistema ou qualquer outra fonte (como um cartão SD ou um disco rígido externo).
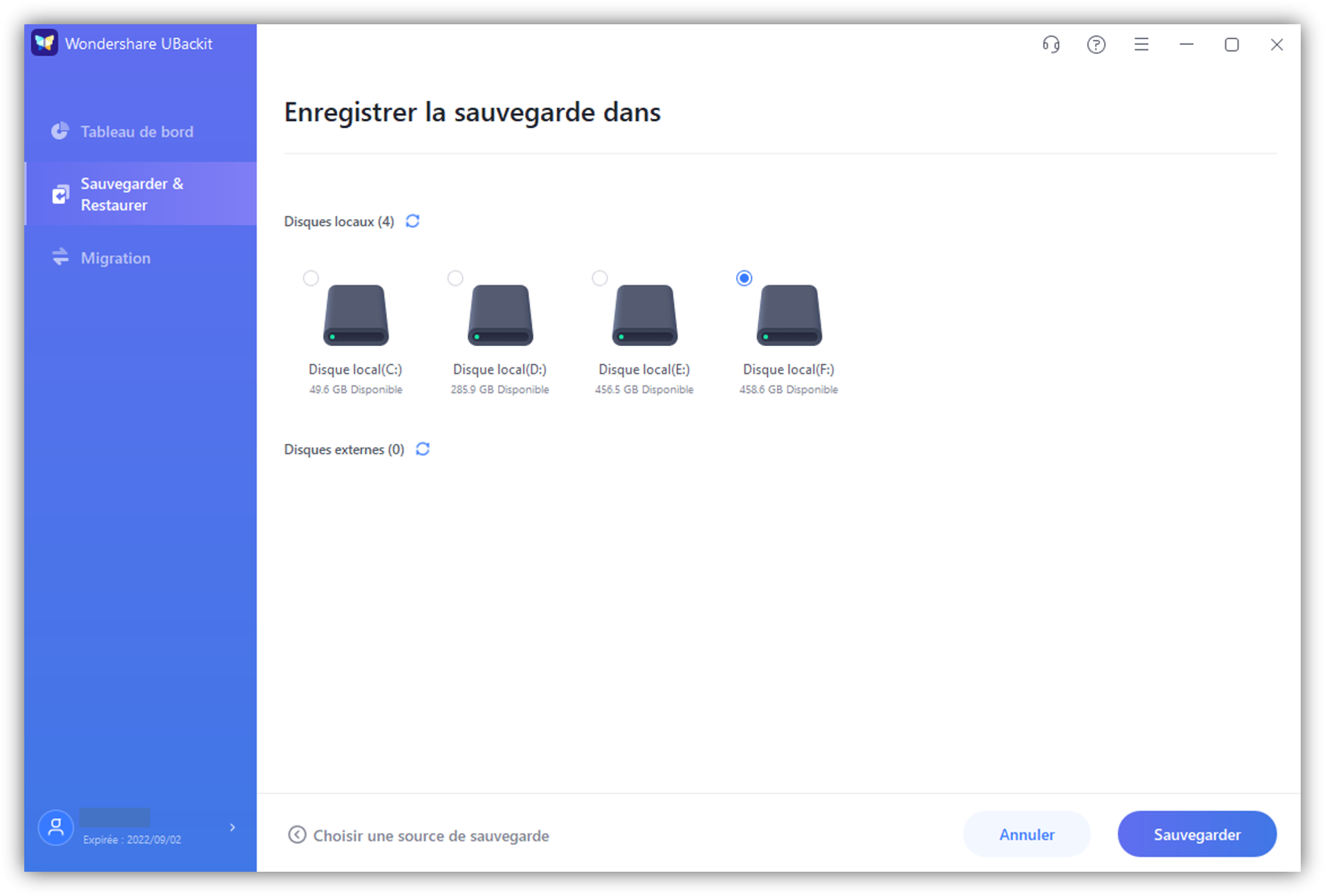
Etapa 4: configure um programa de backup automático
Para facilitar sua tarefa, o ubackit também suporta uma função de backup automática que você pode acessar na parte superior do aplicativo. Basta clicar na opção “Configurar backup automático” e definir um calendário de sua escolha (diariamente, semanal ou mensal).

Etapa 5: termine o processo de backup
Isso é tudo! Agora você pode clicar no botão “Backup” e esperar até que o aplicativo mantenha um backup dedicado de seus dados. Você pode ver o progresso da interface e tentar não fechar o aplicativo enquanto isso.

O ubackit o informará automaticamente sobre o fim do processo para que você possa gerenciar seu backup e até restaurá -lo em qualquer lugar depois.

Estou certo de que, depois de ler este post, você poderá entender a diferença entre o fluxo de arquivos do Google Drive e o backup e a sincronização. Como esses serviços podem ser um pouco complicados e caros, você pode tentar qualquer outra opção. Por exemplo, Wondershare Ubackit é a melhor e mais acessível alternativa ao Google Backup and Sync. Ele está equipado com toneladas de recursos avançados e permitirá salvar ou restaurar seus dados como e quando desejar.
Cópia de segurança
- Salvar programas no Windows
- Mova os arquivos de programas para outro disco
- Salvar arquivos em um disco rígido externo
- Transferir dados do disco C para um SSD
- Salvar dados em um disco rígido externo Seagate
O Google Drive para o desktop chega para substituir o backup e a sincronização, que substituiu o Google Drive
O Google anunciou o lançamento de um novo aplicativo para o Google Drive no PC. Ele deve unificar todas as experiências oferecidas pelo Google e substituir o streaming de arquivos de unidade e o backup e a sincronização.
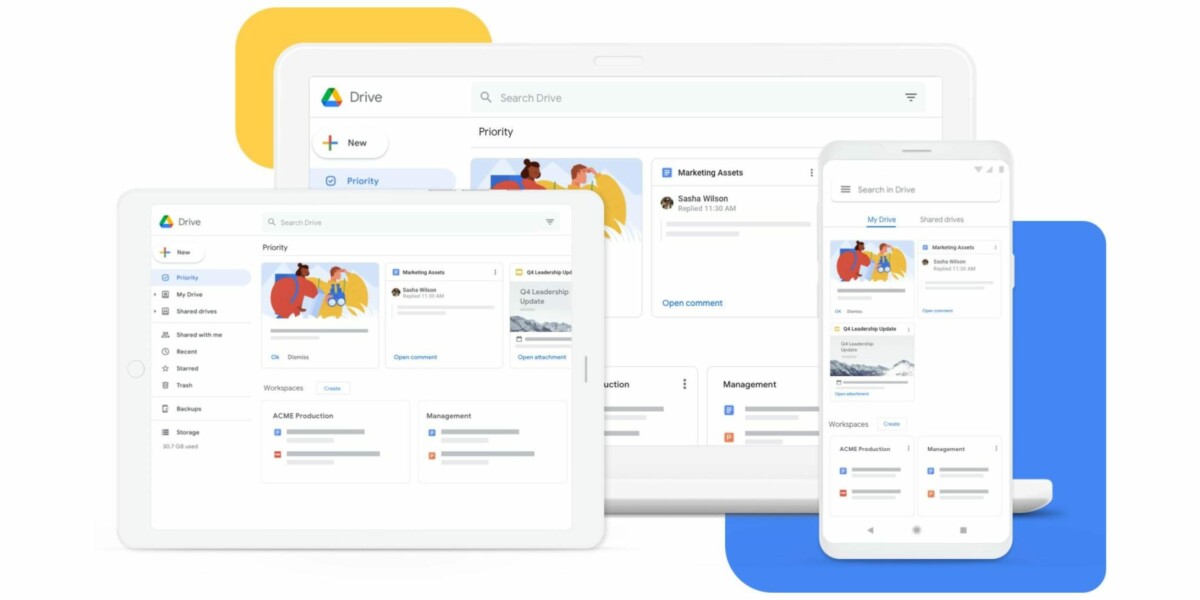
Lembramos hoje, mas o Google levou muito tempo para entrar no mercado de armazenamento on -line com o Google Drive. Os concorrentes como o Dropbox e, na época, o Microsoft Skydrive, já eram populares quando o Google tinha a idéia de estender seu pacote do Google Docs para armazenar e criar o Google Drive. A partir desse atraso, a empresa mais tarde teve dificuldade em consertar sua solução de sincronização para PCs.
Depois de oferecer software de sincronização para música, fotos e arquivos com três aplicativos separados, o Google queria trazer os dois últimos em um aplicativo chamado Google Backup e Sync, que não foram os mais práticos para usar.
Depois de substituir o Google Drive pelo Google Backup e Sync, o Google anuncia hoje a chegada de um novo aplicativo do Google Drive, que substituirá o Google Backup e Sync.
Um aplicativo completamente unificado
O objetivo é desta vez unificar duas experiências: a do público em geral com backup e sincronização e o de empresas com o fluxo de arquivos do Google Drive. Na era do teletrabalho, muitas pessoas podem ter ambas as soluções instaladas em paralelo em sua máquina, o que torna o trabalho do suporte do computador da empresa ainda mais difícil. É por isso que o Google agora deseja reunir as duas soluções, até o final do ano.
Para não apressar nada, o Google prosseguirá por passo. A partir de hoje, o aplicativo Google Drive Fream Stream, o das empresas, é conhecido por “Google Drive for Desktop”. As equipes da empresa atualizarão esse cliente gradualmente para dar a ele todas as funções de backup e sincronização. Uma vez feito, os clientes deste último serão migrados para o novo software.
O Google publicou uma lista completa de recursos para comparar suas duas soluções atuais com o novo. Você pode ler que não será possível escolher os arquivos do Son Google Drive para sincronizar. Por outro lado, o público em geral agora terá acesso à solução de streaming para armazenar apenas os metadados do arquivo no armazenamento de PC, enquanto aguarda o download do arquivo completo sob demanda. Não será mais possível ignorar certas extensões de arquivo quando a sincronização.
Se você é um administrador do Google Workspace, o Google oferece um formulário para se registrar para uma versão beta do novo aplicativo.
Você usa o Google News (notícias na França) ? Você pode seguir sua mídia favorita. Seguir Frandroid no Google News (e numerama).
