Captura de vídeo no Windows 10 com o Xbox Game Bar – Ionos, como filmar sua tela Windows 10?
Como filmar sua tela Windows 10? – Screencasting
A desfracção pode tornar o disco rígido mais rápido e, assim, aumentar seu desempenho. Pelo menos, esse foi o caso no passado. Os sistemas de arquivos modernos e os suportes de dados SSD tornam a desfracção quase supérflua, até prejudicial. Esses processos, anteriormente demorados, agora são suportados automaticamente pelo Windows 10 em segundo plano.
Filme sua tela do Windows

Etapa 2: Inicie uma captura de vídeo de tela
Para filmar sua tela no Windows 10, aberto A janela “Capture” Ao clicar no símbolo da câmera Na barra de jogos Xbox. Em seguida, inicie a captura pressionando o botão de gravação.
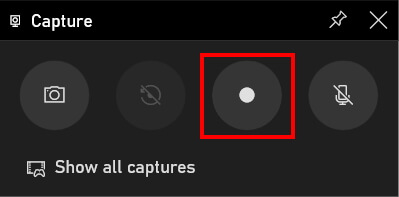
Depois que a captura de tela é lançada, as opções da janela Capture mudam automaticamente. Clique no quadrado Para parar de capturar. Além disso, você tem a possibilidade a qualquer momento Ativar ou desativar a captura de áudio.
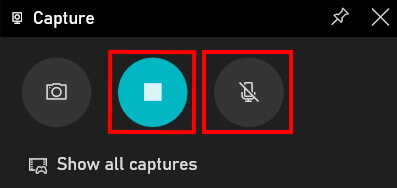
Assim que a captura de tela é lançada no Windows, Uma nova janela Abre. Isso também oferece opções como interromper a captura, ou ativar ou desativar a gravação de áudio.

Inicie ou pare uma captura de tela no Windows pressionando Simultaneamente nas chaves [Windows] + [alt] + [r] do teclado.
Se não for possível clicar no botão Capture, é que nenhuma janela adequada está aberta. Como o próprio nome sugere, o programa Xbox Game Bar Permite que você apenas faça capturas de vídeo de tela em jogos ou programas. Lá Desktop da área de trabalho ou arquivos No Explorer não é possível no momento. No entanto, existe uma técnica muito simples para ignorar esta limitação. Abra um jogo ou um programa e abra a captura de tela. Durante a gravação, depois mude o que você deseja mostrar.
Pressione simultaneamente Keeies [alt] + [guia] do teclado Durante uma captura de tela para trocar a janela.
Além da captura de tela do monitor, o Xbox Game Bar permite para gravar a voz. Para ativar esta função, clique no Símbolo de volume Na janela “Capture”. Uma vez feito isso, este símbolo não está mais riscado e a gravação inicia automaticamente. A gravação da sua voz é útil, por exemplo, para tutoriais, webinars ou vídeos de jogo.
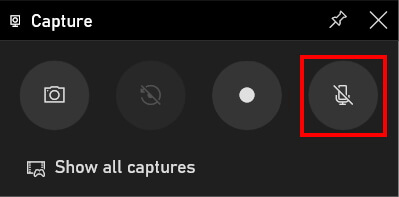
Etapa 3: Captura de vídeo em tela aberta
O aplicativo Xbox Game Bar oferece um Visão geral de todos os vídeos de captura de tela. Clique na opção “Mostrar todas as capturas” na janela “Capture”.
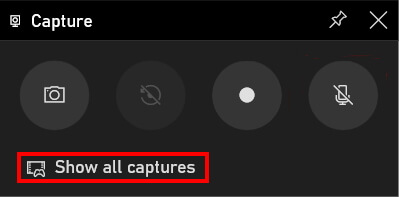
Então o galeria abre. A aplicação várias possibilidades Para ver ou modificar as capturas:
- Clique no botão Play para ver a captura.
- Clique no lápis para modificar o nome do arquivo.
- Abra o local do arquivo.
- Exclua a captura.
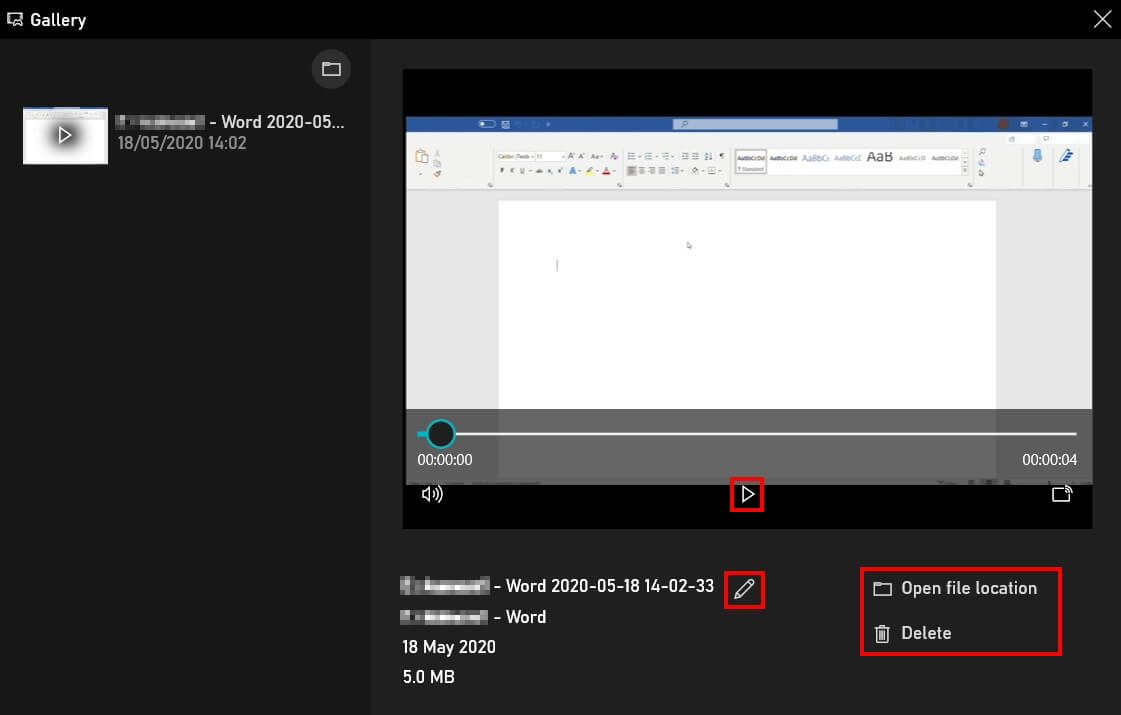
Armazenamento on -line do Hidrive
Com o Hidrive, seus arquivos são salvos com segurança na nuvem com sede na Europa e são acessíveis a partir de qualquer dispositivo !
- 15/10/2020
- Configuração
Artigos semelhantes

Crie uma captura de tela no Windows 10: Ferramentas e Ferramentas Combinações
- 23/06/2023
- Configuração
Muitos provedores de terceiros elogiam os méritos das ferramentas, permitindo fazer capturas de tela no Windows 10 e oferecendo diferentes possibilidades de preparação. No entanto, você pode simplesmente usar combinações de chaves comprovadas ou a ferramenta de captura de tela que já faz parte do Windows Basic Equipment há algum tempo.
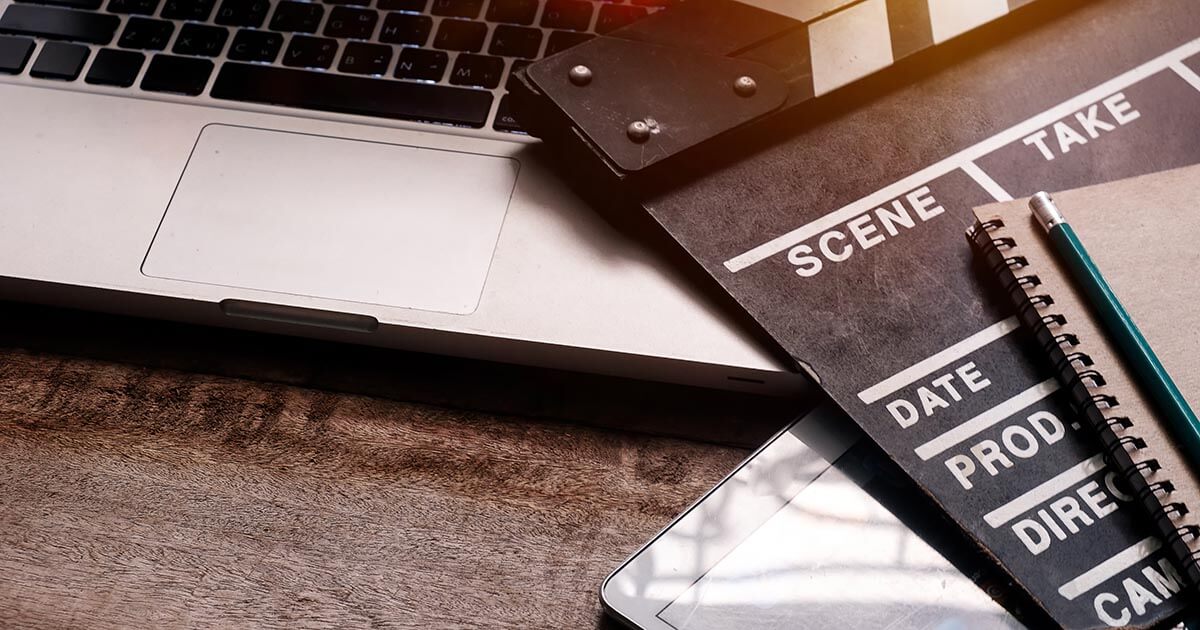
Mrmohock Shutterstock
O melhor software de edição de vídeo em 2023 para iniciantes, usuários experientes e profissionais
- 14/06/2023
- Venda na internet
Graças ao software de edição de vídeo, os profissionais não são mais os únicos a criar mundos cinematográficos fantásticos, os amadores agora também têm acesso a ele. Em 2023, o melhor software de edição de vídeo foi capaz de fornecer um equilíbrio entre funcionalidade e convívio, para vídeos pessoais, clipes profissionais e até projetos de filmes independentes.
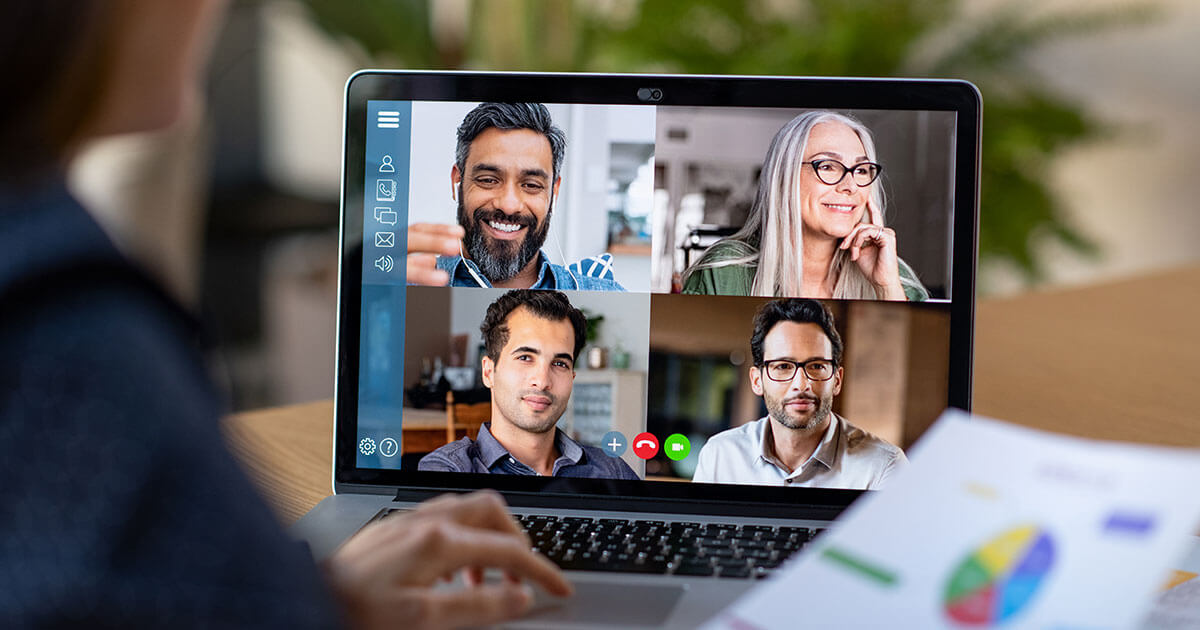
Plataformas de webinar: Comparação dos provedores de seminários on -line mais populares
- 21/02/2023
- Venda na internet
Para criar um webinar, você só precisa de um computador e um software da web. Mas tendo em vista o grande número de diferentes provedores da web, a escolha da solução apropriada pode ser um desafio considerável. Comparamos seis ferramentas de webinar para você e explicamos o que ter cuidado ao selecionar sua plataforma de webinar.
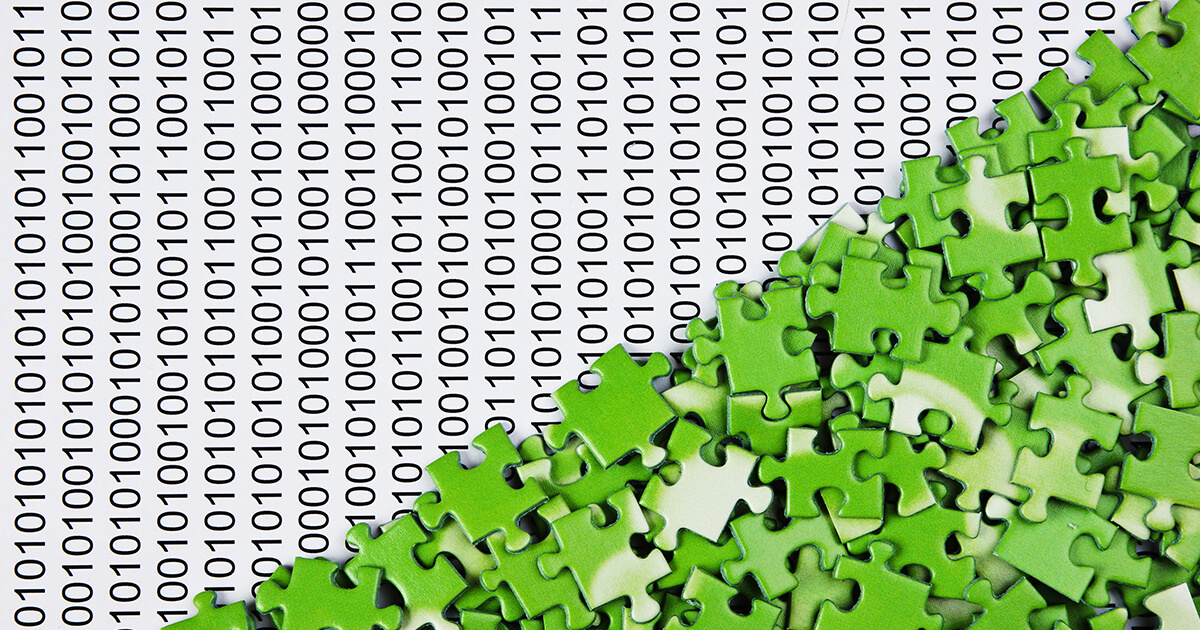
Desfragmentação do Windows 10: passo a passo
- 26/05/2021
- Configuração
A desfracção pode tornar o disco rígido mais rápido e, assim, aumentar seu desempenho. Pelo menos, esse foi o caso no passado. Os sistemas de arquivos modernos e os suportes de dados SSD tornam a desfracção quase supérflua, até prejudicial. Esses processos, anteriormente demorados, agora são suportados automaticamente pelo Windows 10 em segundo plano.

G-STOCK Studio Shutterstock
Faça uma captura de vídeo da sua tela no Windows 11
- 12/09/2021
- Configuração
Para fazer as capturas de vídeo de aplicativos de vídeo ou jogo, os usuários dos sistemas atuais da Microsoft não precisam de software adicional. Como o Windows 10, o Windows 11 possui uma ferramenta de gravação nativa instalada por padrão com a barra de jogos do Xbox. O artigo a seguir explica como fazer capturas de vídeo na tela no Windows 11 usando este programa.
Como filmar sua tela Windows 10 ? – Screencasting
Ser capaz de filmar sua tela no Windows 10 pode permitir que você crie tutoriais, filmes de videogame sessões etc. Aqui estão algumas maneiras de conseguir isso e, em particular, com a ajuda de uma solução dedicada chamada Hitpaw:
5 minutos de leitura

Você pode compartilhar em todos os lugares:
Pode frequentemente ter Salve sua tela, Especialmente para criar tutoriais ou até capturar conteúdo na Internet que seria protegido. Ao contrário da captura de tela que é oferecida como nativa, o computador quase nunca terá um meio de filmar sua tela. Portanto, é aconselhável usar software que permita fazer screencasting Oferecendo várias opções.
O que é gravação de tela ou screencasting ?

A screencasting é um processo que permite gravar tudo o que acontece em uma tela PC ou Mac. Geralmente são software dedicado que permite este trabalho.
Exemplos de uso de screencasting
A screencasting é muito usado pelos usuários para Crie tutoriais Sobre o uso de software, mas também para Salve sequências de vídeo Na internet, quando os sites não oferecem a opção de registro. Quando você joga on -line e deseja salvar sua tela, o uso de um programa integrado pode desacelerar seu computador. O programa que recomendaremos a você foi projetado especificamente para não afetar o desempenho do seu computador quando você filma sua tela. Outra oportunidade através da qual você pode ter que Salve sua tela, Seria durante uma reunião de negócios de visioconferência, veja uma videochamada com um amigo. Se você precisar salvar uma ou mais webcams, esse tipo de software é feito para você.
Funcionalidade de imagem na imagem
Um recurso que muitos usuários estão procurando é A imagem na imagem (PIP): Esta é uma maneira que salva duas janelas de tela simultaneamente. Você pode precisar disso quando fizer uma apresentação no Google Meet e deseja salvar sua webcam e o que você apresenta. Você filmará sua tela como um todo, mas com instâncias separadas.
Software HitPaw de captura de tela
Apresentamos aqui o programa Hitpaw, que oferece várias características para Filme sua tela em Windows 10. Você pode até modificar as sequências de vídeo filmadas na tela
Como salvar sua tela Windows 10 com Hitpaw ?

Este software é particularmente apreciado por aqueles que gravam sessões de jogos e por todos os outros motivos, mas também pela função de imagem na imagem (PIP). Acima de tudo, instale o software para começar a usá -lo. Basta ir à página oficial para baixá -la ou apenas clique aqui .
Gravando um jogo
Você pode Salve a tela Enquanto você joga qualquer jogo sem nenhum problema, e especialmente sem afetar o desempenho do próprio jogo. Como esta é uma gravação de tela, é claro que você pode salvar qualquer tipo de jogo. Você também tem a possibilidade deSalve jogos com sua webcam, que permite que você adicione suas criações no vídeo que você cria.
Registro de tela / webcam
Se por algum motivo você quiser Exclua áudio do seu vídeo, Você pode fazer isso sem nenhum problema com este programa. Você também pode Salvar em tela cheia ou apenas janelas graças à função de zoom. Você também pode gravar em sua webcam e modificar a resolução do vídeo que você criará. Ao salvar a tela da sua webcam, você também pode fazer quantas capturas de tela quiser.
Uma função especial: a imagem na imagem
Ele se tornou cada vez mais comum para organizar reuniões de negócios ou videoconferências on -line, enquanto trabalhava em sua casa. Especialmente quando as reuniões são feitas com pessoas que estão no exterior. A gravação simultânea da sua webcam e sua tela (por exemplo, a apresentação de um projeto) pode ser feita graças ao hitpaw de várias maneiras. Primeiro de tudo, um clique é suficiente para começar a gravar com o programa. Você pode decidir fazer a webcam parecer menor no vídeo, com a apresentação em grande ou vice -versa (webcam em primeiro plano e sua tela em pequena). Esta é uma opção comumente usada nas reuniões, e o importante é que você pode ir rapidamente de um para o outro.
O diferente para gravações

Salve um jogo
- Clique em ” gravação de jogo“E selecione -o no menu do jogo ou em seus aplicativos;
- Clique em ” para iniciar Para começar a salvar seu jogo, use os atalhos do teclado, se eles foram configurados;
- Você só tem que clicar novamente em ” para iniciar “Para terminar a gravação, e você pode então Modifique a duração do vídeo Se você deseja. Você o encontrará no arquivo de destino definido anteriormente.
Salvar em tela cheia
- A partir da interface básica do programa, basta selecionar ” Salve a tela ” para iniciar ;
- Usando o mouse, selecione sua tela cheia ou pressione muito tempo para escolher uma área menor para salvar;
- Termine sua gravação quando desejar, você verá que ela aparecerá na pasta de destino.
Salve a webcam
- Se, além de uma webcam integrada ao seu computador, você terá um externo, você precisará selecionar o que deseja usar no programa e clicar no modo ” Gravação da webcam »;
- Clique em ” Salvar Para começar, ao mesmo tempo, você também pode alterar as configurações da sua própria webcam;
- Neste ponto, basta clicar em ” Parar “Para terminar a gravação.
Salvar imagem na imagem
- Para começar, basta clicar em ” Registro de tela ” Ou ” Gravação de jogo“, Dependendo do que você deseja fazer pelo seu vídeo;
- Agora clique na barra de opções no topo, a chamada ” Pip »: Ajuste os parâmetros (eles são muito intuitivos) como você deseja, ou deixe tudo o que, porque isso não mudará muito;
- Você pode facilmente ir de gravação de tela em primeiro plano, uma webcam que ocupa a tela inteira. Dependendo de onde você deseja se concentrar no seu vídeo: basta ir de um para o outro em um único clique.
- Neste ponto, a gravação terá começado, tudo o que você precisa fazer é clicar em ” Parar “Para terminar a gravação, e o software arrasa automaticamente no modo de publicação.
Perguntas frequentes
Algumas perguntas/respostas na gravação da tela através do Windows.
Como fazer uma tela gravação em um computador ?
No Windows 10, existem várias maneiras de filmar sua tela sem usar aplicativos externos. Aqui está um desses exemplos:
O uso da tecla Windows + G de atalho simultaneamente, depois de abrir o aplicativo que você deseja gravar. Infelizmente, aplicativos como o gerenciador de arquivos ou gravações de tela inteira não são possíveis com este método. Com este método, também é necessário validar ” Sim, é um jogo Para abrir o que é chamado de barra de jogo (Mesmo se você não gravar um jogo, precisará fazer isso para poder gravar)). Então, para começar a economizar, clique no botão Comece a gravar (ou Win + Alt + R juntos).
Como filmar sua tela online ?
Existem muitos aplicativos online para permitir que você Filme sua tela, Sem baixar nada. No entanto, sempre recomendaremos a solução Hitpaw, porque o software oferece muitos recursos. Também tem um Gravador de tela on -line, que permite capturar tudo o que está acontecendo na tela, de uma janela ou de uma guia do seu navegador com o som.
Como fazer uma captura de vídeo em um PC Windows 7 ?
Ao contrário do Windows 10, o Windows 7 não possui recursos específicos com atalhos, permite salvar sua tela. Você deve usar aplicativos externos ou passar por um pequeno utilitário do Windows chamado ScreenRecarde. Ele só permitirá que você execute registros básicos em sua tela.
