Chromecast: como compartilhar a tela do seu PC ou Mac na sua televisão, como transmitir a mesa do Windows 11 no Chromecast
Como transmitir o Windows 11 no Chromecast
A próxima ferramenta que você pode usar para conectar um computador Windows 11 no Chromecast é a ferramenta Google Chome no seu Windows 11. Isso permite que você projete facilmente a tela do seu computador para o seu Chromecast sem cabos. Tudo o que você faz na tela do Windows 11 será exibido no seu Chromecast, como apresentações, documentos, vídeos, filmes e muitos outros. Familiarize -se com este método seguindo as etapas abaixo.
Chromecast: como compartilhar a tela do seu PC ou Mac na sua televisão
Google Chromecast é sem dúvida um produto fabuloso. É certamente o melhor produto da empresa, com a casa do Google. Testamos o Google Chromecast e para quem gostaria de saber tudo sobre a chave HDMI, oferecemos regularmente pequenos tutoriais.

Se o Chromecast puder ser usado por meio de um aplicativo dedicado em smartphones e tablets, ou com uma casa do Google, ele também pode ser muito útil com um PC ou Mac. Um dos usos mais procurados -depois é certamente a cópia da tela do PC para a TV. Então, aqui está como compartilhar a tela do seu PC na sua TV graças ao Chromecast do Google. O primeiro pré -requisito para compartilhar com sucesso a tela do seu PC éUse o navegador Chrome. Se você não tiver, pode baixá -lo aqui. Vamos !
- Leia também:Como instalar e configurar o Chromecast
Como copiar a tela PC e Mac na TV Chromecast
- Certifique -se de estar conectado à mesma rede que Chromecast
- Abrir Cromo
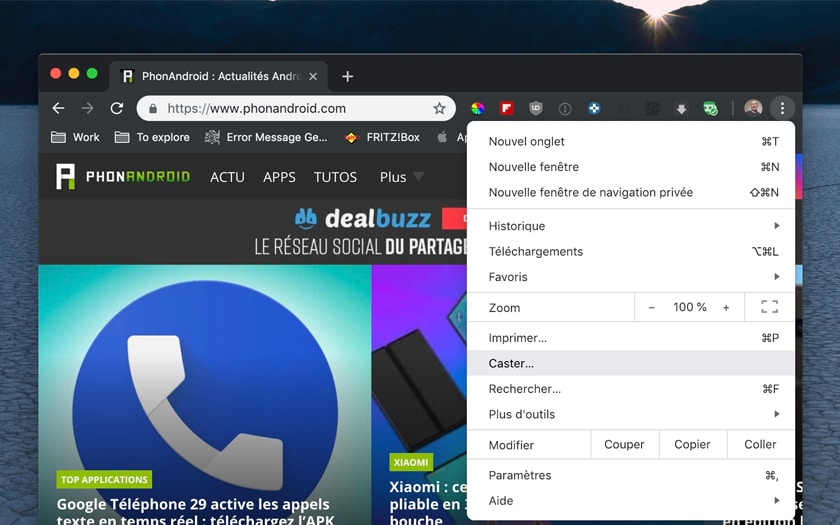
- Vá para o menu à direita do seu avatar e escolha Rodízio Como na ilustração acima
- Você também pode clicar com o botão direito em uma página e clicar em Rodízio
- Escolha o seu Chromecast
- Escolha compartilhar a guia ou a tela inteira
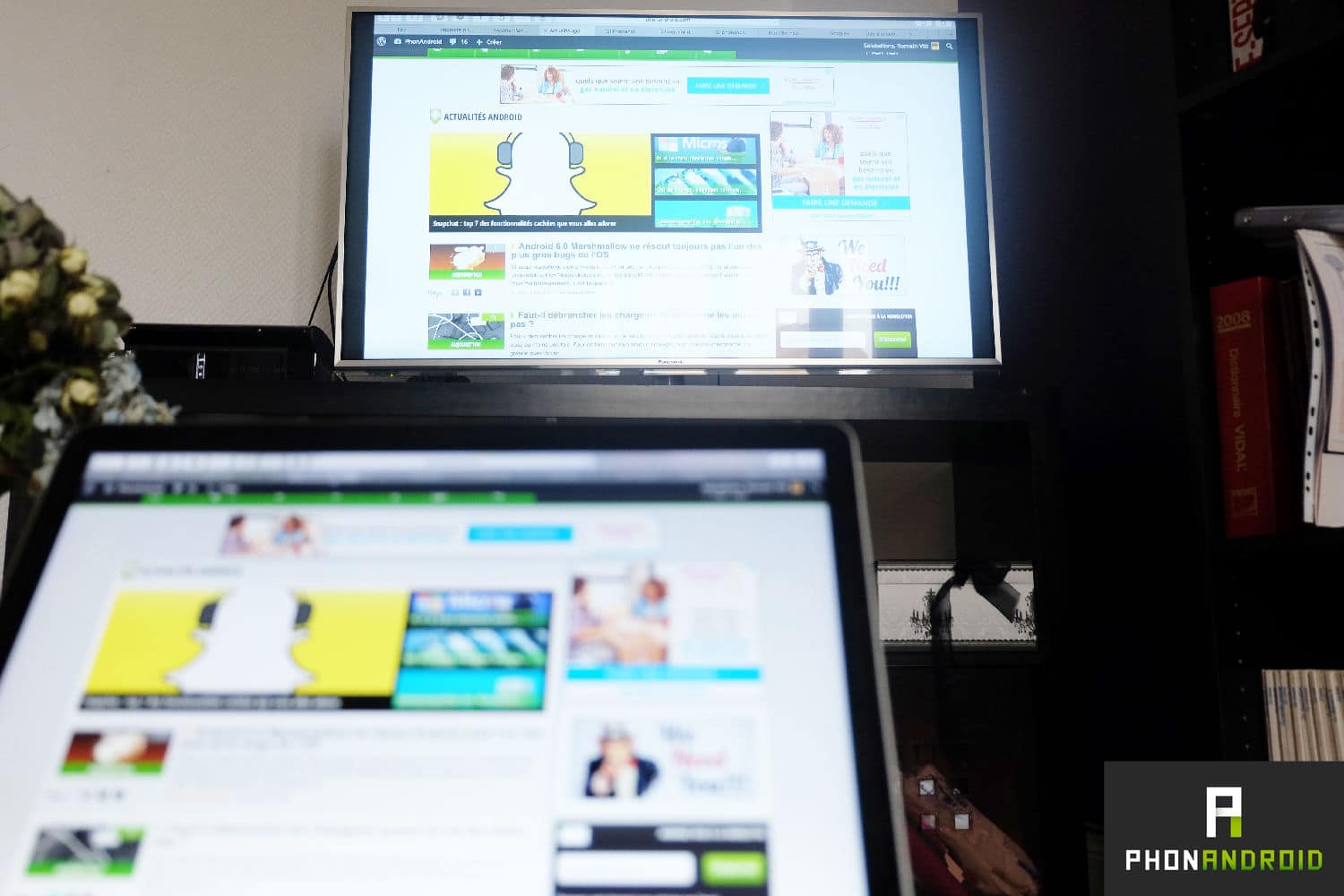
Incrível e mágico ! Sua tela PC (ou Mac) é compartilhada na sua TV. Ótimo este Chromecast não é isso ? Para aprender tudo sobre a chave HDMI do Google, você também pode consultar nosso teste completo do Chromecast 2. Para uma melhor integração da sua televisão em sua casa e em seu ambiente de automação residencial, aconselhamos você a trazer a você um Google Home ou um Google Home Mini. Graças ao Chromecast e Smart Speaker, você pode realmente controlar sua televisão com a ajuda de Google Assistant.
- Compartilhar compartilhamento ->
- Tweeter
- Compartilhar
- Enviar para um amigo
Como transmitir o Windows 11 no Chromecast

Se você gosta de transmitir vídeos e assistir filmes no seu PC Windows 11, pode aproveitar mais se transmitir o Windows 11 no Chromecast usando as melhores ferramentas e métodos de espelhamento disponível para download online. Além de vídeos e filmes, você também pode espelhar imagens, jogos, apresentações e outros documentos de documentos armazenados no seu Windows 11. Verifique as seguintes ferramentas de espelho de tela para conectar um computador Windows 11 no Chromecast.
As 4 melhores ferramentas para transmitir o Windows 11 no Chromecast
ApowerMirror
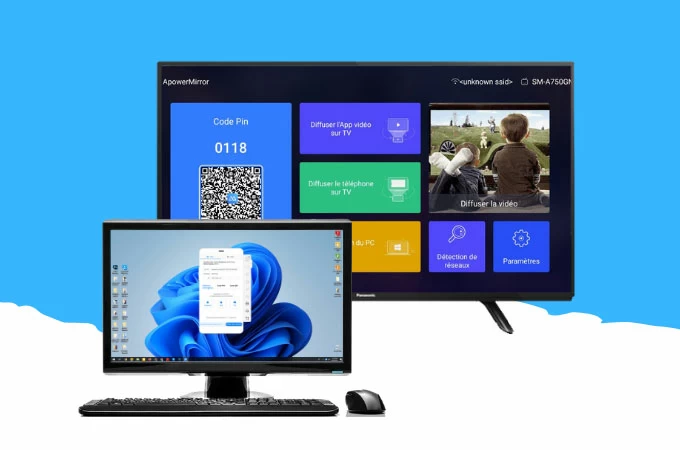
Se você quiser saber como transmitir a mesa do Windows 11 no Chromecast, você deve primeiro experimentar o ApowerMirror. Com sua definição máxima de 2K e sua qualidade de espelho ultra alta, essa ferramenta também oferece vários protocolos de espelho, como espelhamento via Wi-Fi e USB, bem como Localcast e Aircast. Além disso, é bom para transmissão ao vivo, entretenimento doméstico, apresentação da conferência e muitos outros. Use a etapa abaixo:
- Faça o download do aplicativo e instale -o no seu Windows 10 PC e Chromecast através do botão de download abaixo: Download
- Abra o aplicativo e escolha a opção Código PIN no seu PC;
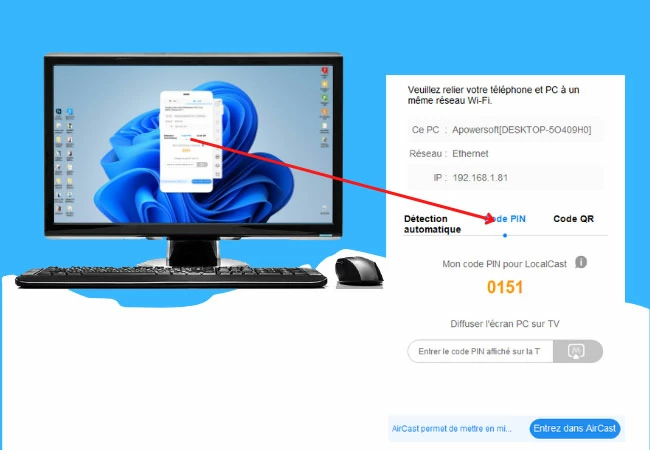
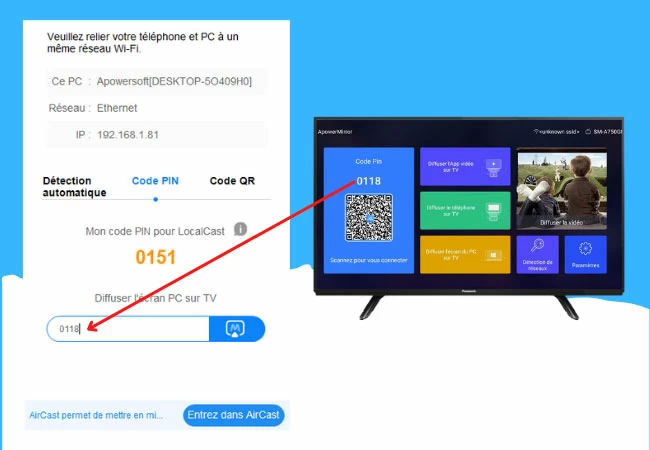
Google Chrome
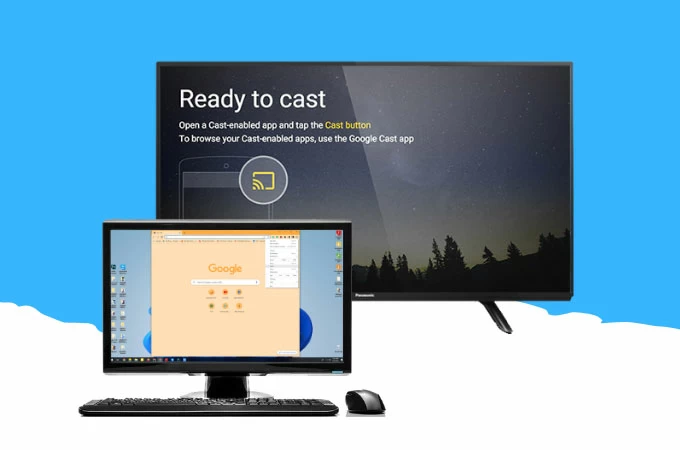
A próxima ferramenta que você pode usar para conectar um computador Windows 11 no Chromecast é a ferramenta Google Chome no seu Windows 11. Isso permite que você projete facilmente a tela do seu computador para o seu Chromecast sem cabos. Tudo o que você faz na tela do Windows 11 será exibido no seu Chromecast, como apresentações, documentos, vídeos, filmes e muitos outros. Familiarize -se com este método seguindo as etapas abaixo.
-
Inicie o Google Chrome no seu Windows 11;
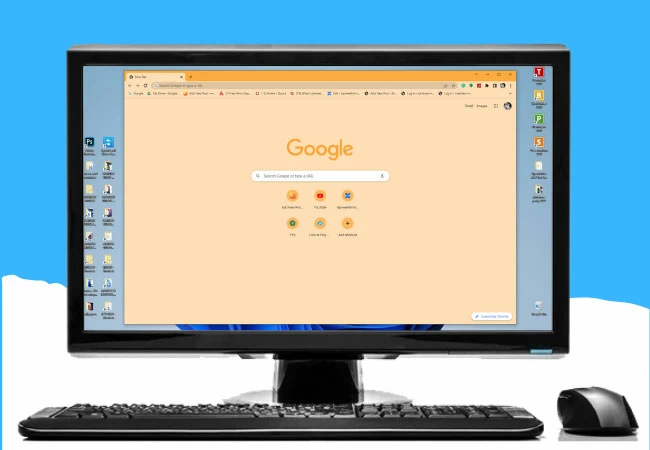
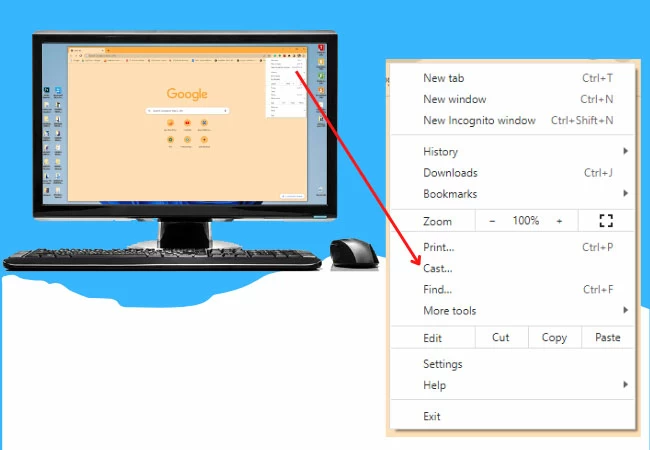
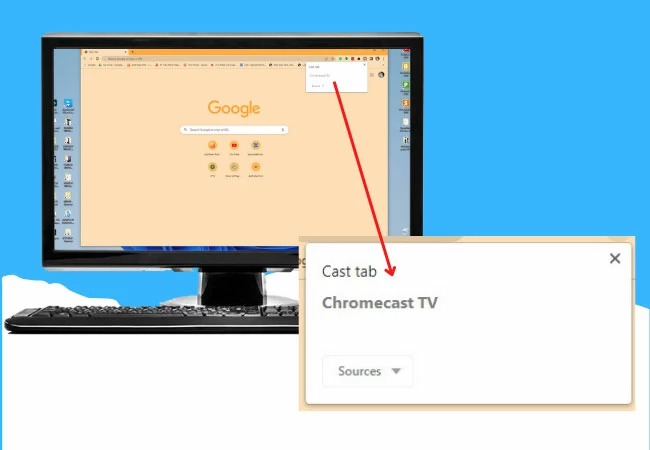
Microsoft borda
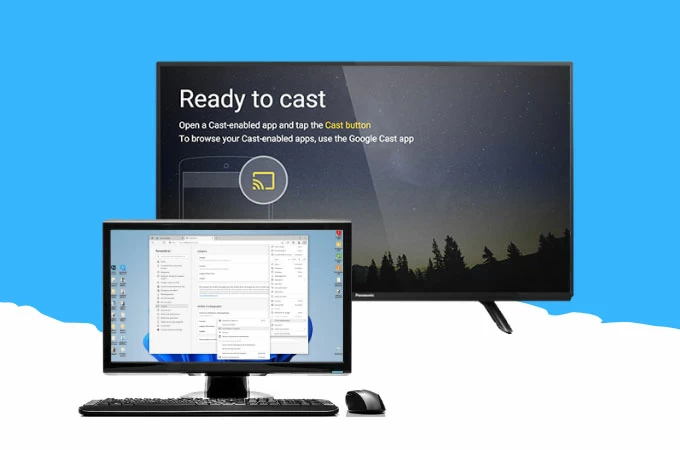
Além do Google Chrome, você também pode usar outro método simples para lançar a tela do PC no Chromecast, a saber, Microsoft Edge. Microsoft Edge é um dos melhores navegadores da web do seu Windows 11. Oferece recursos de alta classe de alta classe, em particular arquivos de mídia de gole para dispositivos durante a navegação, difusão contínua, compartilhamento e muitos outros. Siga as etapas abaixo para usar este recurso Microsoft Edge.
-
Abra o navegador Microsoft Edge no seu Windows 11;
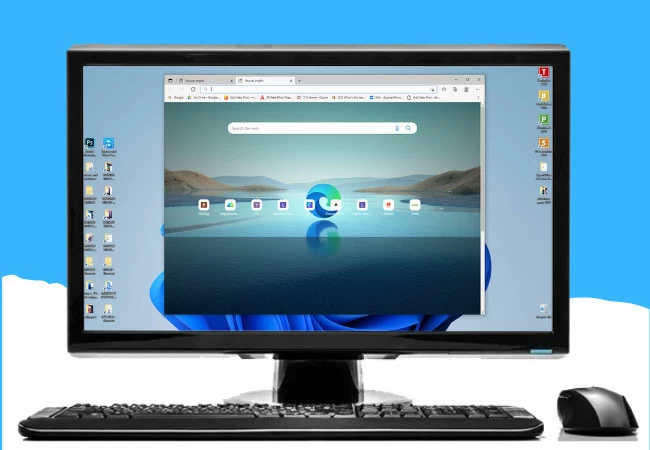
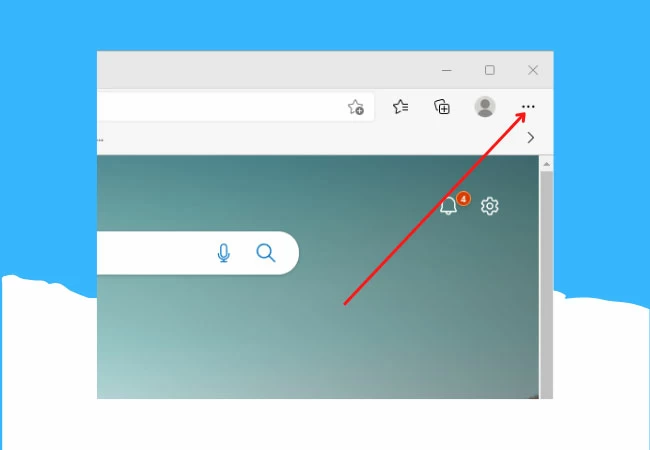
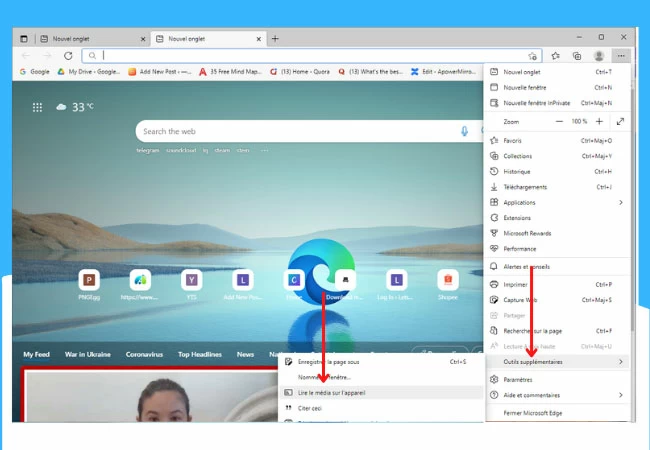
LetsView
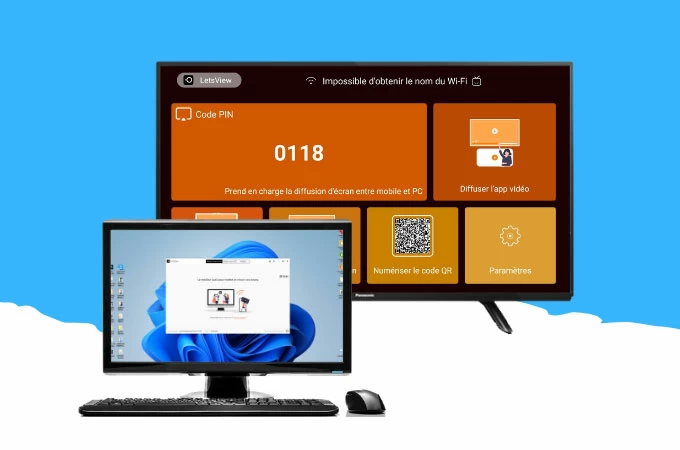
A ferramenta mais recente com a qual você pode contar se deseja transmitir o Windows 11 no Chromecast a ferramenta mais recente que você pode contar se deseja transmitir o Windows 11 no Chromecast é o aplicativo LetsView. Esta incrível ferramenta de espelho de tela oferece uma qualidade de espelho incrível sem deslocamento ou atraso. É muito fácil de usar porque possui uma interface muito amigável, que até permite que os iniciantes espelhem facilmente seus dispositivos. Outra melhor coisa sobre essa ferramenta é que ela é totalmente gratuita ! Comece a usar este aplicativo seguindo as etapas simples aqui:
- Faça o download do aplicativo para o seu Windows 11 e seu download do Chromecast
- Abra o aplicativo e escolha difundir a tela do PC;
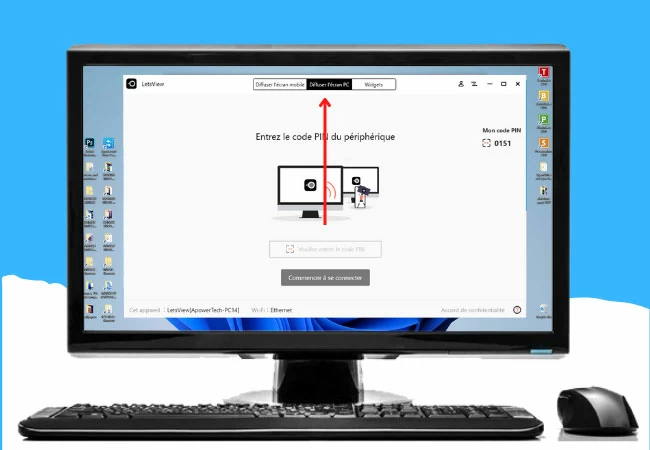
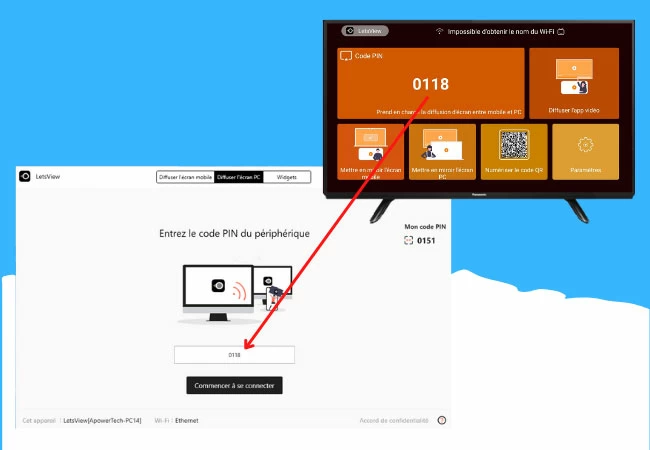
Conclusão
Todas as ferramentas listadas abaixo são as melhores e mais simples as ferramentas de espelho para transmitir a mesa do Windows 11 no Chromecast. Cada ferramenta oferece uma capacidade de espelho exclusiva com diferentes recursos para se beneficiar mais do processo espelhado. Experimente essas ferramentas incríveis consigo mesmo.
