Clientes de desktop remotos para serviços de desktop remotos e PCs remotos – Windows Server | Microsoft Learn, Remote Desktop – Conceda acesso ao seu PC de fora da rede | Microsoft Learn
Desktop remoto – dê acesso ao seu PC da parte externa da sua rede de PC
Para excluir uma conta de usuário:
Clientes de desktop remotos para serviços de desktop remotos e PCs remotos
Com os clientes da Microsoft Remote Desktop, você pode se conectar a serviços de desktop remotos do Windows Server e PC Remote e usar e controlar os escritórios e aplicativos que seu administrador disponibilizou você. Existem clientes disponíveis para muitos tipos diferentes de dispositivos em diferentes plataformas e fatores de forma, como computadores e laptops, tablets, smartphones e através de navegadores da web. Usando seu navegador da web em computadores e laptops, você pode se conectar sem precisar baixar ou instalar o software.
Existem muitos recursos que você pode usar para melhorar sua experiência remota, especialmente o seguinte:
- Apoio a vários monitores.
- Resoluções de exibição personalizadas.
- Resoluções dinâmicas de exibição e escala.
- Redirecionamento de dispositivos, como webcams, dispositivos de armazenamento e impressoras.
- Use os aplicativos instalados no PC remoto.
- Acesse arquivos de rede e recursos no PC remoto.
- Deixe os aplicativos abertos quando você desligar o cliente.
Alguns recursos estão disponíveis apenas com determinados clientes. Portanto, é importante consultar comparar as funcionalidades dos clientes do escritório remoto para entender as diferenças ao se conectar a serviços de escritório remoto ou PCs distantes.
Você também pode usar a maioria das versões do cliente de desktop remotamente para se conectar ao Azure Virtual Desktop, bem como aos serviços de desktop remotos no Windows Server ou em um PC remoto. Se você deseja informações sobre o Azure Virtual Desktop, consulte os clientes Remote Office for Azure Virtual Desktop.
Aqui está uma lista de aplicativos do cliente de desktop remoto e nossa documentação em serviços remotos de desktop ou PCs remotos, onde você pode encontrar links para download, novos recursos e informações sobre como instalar e usar cada cliente.
| Cliente do escritório remoto | Links de documentação e download | Versão informação |
|---|---|---|
| Rede | Conecte -se a serviços remotos de desktop e clientes remotos de escritório remotamente para a web | Novelies |
| Mac OS | Conecte -se a serviços remotos de desktop e clientes remotos de escritório remotamente para macOS | Novelies |
| iOS/iPados | Conecte -se a serviços de desktop remotos e clientes de escritório remoto para iOS e iPados | Novelies |
| Android/Chrome OS | Conecte -se a serviços de desktop remotos e clientes de desktop remotos para Android e Chrome OS | Novelies |
| Windows Store Remote Desktop | Conecte -se a serviços de desktop remotos e desktops remotos com o Windows Store remotamente para Windows | Novelies |
Conexão com seu PC remoto
Antes de se conectar ao seu PC remoto, você deve ativá -lo remotamente. Para mais informações, consulte Ative o Office remotamente no seu PC.
Desktop remoto – dê acesso ao seu PC da parte externa da sua rede de PC
Quando você se conecta ao seu PC usando um cliente de escritório remoto, você cria uma conexão ponto a ponto. Isso significa que você precisa de acesso direto ao PC (às vezes chamado de “o host”). Se você precisar se conectar ao seu PC de fora da rede e seu computador está ativado, você deve ativar este acesso. Você tem duas possibilidades: use a porta atinge ou configure uma VPN.
Ative a porta alcança no seu roteador
A porta chega simplesmente mapeia a porta no endereço IP do seu roteador (seu endereço IP público) na porta e o endereço IP do PC ao qual você deseja acessar.
As etapas para ativar o porto alcances dependem do roteador que você usa, para que você deve pesquisar as instruções online para o seu roteador. Para obter uma descrição geral das etapas, consulte o WikiHow para configurar os alcances do porto em um roteador.
Antes de mapear a porta, você precisará dos seguintes elementos:
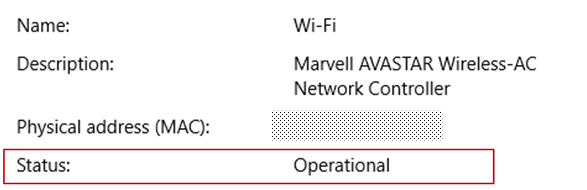
- Endereço IP interno do PC: procure Configurações> Rede e Internet> Estado> Exibir suas propriedades de rede. Encontre a configuração da rede com o estado “operacional” e recupere oEndereço IPv4.
- Seu endereço IP público (o endereço IP do roteador). Existem várias maneiras de encontrar essas informações: você pode pesquisar (no Bing ou no Google) “Meu endereço IP” ou consultar as propriedades da rede Wi-Fi (para Windows 10).
- O número da porta mapeada. Na maioria dos casos, é a porta 3389, que é a porta padrão para conexões de desktop remotas.
- Acesso ao administrador ao seu roteador.
Aviso você abre seu PC para acesso à Internet, que não é recomendado. Se você for obrigado, certifique -se de definir uma senha forte para o seu PC. É melhor usar uma VPN.
Depois de mapear a porta, você pode se conectar ao seu PC host de fora da rede local conectando -se ao endereço IP público do seu roteador (a segunda entrada dos chips acima)).
O endereço do roteador IP pode mudar: Seu provedor de serviços de internet pode atribuir um novo endereço IP a qualquer momento. Para evitar encontrar esse problema, considere usar um DNS dinâmico: isso permite que você se conecte ao PC usando um nome de domínio fácil de lembrar, em vez do endereço IP. Seu roteador atualiza automaticamente o serviço DDNS com seu novo endereço IP, se mudar.
Com a maioria dos roteadores, você pode definir qual endereço IP de origem ou qual rede de origem pode usar o mapeamento de porta. Portanto, se você souber que deseja se conectar apenas do escritório, pode adicionar o endereço IP da sua rede profissional, o que permite evitar a abertura da porta na Internet. Se o host que você usa para conectar usa endereços IP dinâmicos, defina restrição de origem para permitir o acesso da praia deste provedor de serviços de Internet.
Você também pode considerar a configuração de um endereço IP estático no seu PC para que o endereço IP interno não mude. Se você fizer isso, a porta do roteador chega sempre apontará para o endereço IP certo.
Use uma VPN
Se você se conectar à sua rede local usando uma rede privada virtual (VPN), não precisará abrir seu PC para a Internet pública. Em vez disso, quando você se conecta à VPN, seu cliente de escritório remoto se comporta como se fizesse parte da mesma rede e se pudesse acessar seu PC. Existem muitos serviços de VPN: você pode usar o que mais lhe convier.
Comece bem com o aplicativo de desktop remoto para Windows
O aplicativo de desktop remoto para Windows permite que você use aplicativos PCs e Windows remotamente de outro dispositivo Windows.
Ajude as seguintes informações para iniciar. Consulte o Fórum de Perguntas (FAQ) se você tiver alguma dúvida.
Se você deseja conectar -se ao Azure Virtual Desktop em vez de serviços de desktop remoto ou a um PC remoto, consulte Connecte -se ao Azure Virtual Desktop com o aplicativo de escritório remoto para Windows.
Não atualizamos mais o aplicativo de desktop remoto para Windows com novos recursos e o gerenciamento do Azure Virtual Desktop será excluído no futuro.
Para se beneficiar de uma experiência ideal do Azure Virtual Desktop, com os recursos e atualizações mais recentes, recomendamos que você faça o download do cliente do Windows Office em vez disso.
Obtenha o aplicativo do Office remotamente e comece a usá -lo
Execute estas etapas para começar com a área de trabalho remotamente no seu dispositivo Windows 10:
- Faça o download do controle remoto do aplicativo do Office da Microsoft Store.
- Configure seu PC para aceitar conexões remotas.
- Adicione uma conexão remota para PC ou um espaço de trabalho. Use uma conexão para conectar -se diretamente a um PC Windows e a um espaço de trabalho para acessar um programa remoteApp, um escritório baseado em uma sessão ou em um escritório virtual publicado pelo seu administrador.
- Prenda os itens para acessar rapidamente o escritório remotamente.
Adicione uma conexão remota para PC
Para criar uma conexão remota para PC:
- No centro de conexão, pressione + Adicionar, em seguida PC.
- Digite as seguintes informações para o computador ao qual você deseja conectar:
- Nome do PC : nome do computador. Este nome do PC pode ser um nome do computador do Windows, um nome de domínio da Internet ou endereço IP. Você também pode adicionar informações de porta ao nome do PC (por exemplo, MyDesktop: 3389 Ou 10.0.0.1: 3389)).
- Conta de usuário : Conta de usuário a ser usada para acessar o PC remoto. Pressione + Para adicionar uma nova conta ou selecionar uma conta existente. O nome de usuário deve respeitar um dos seguintes formatos: nome de usuário, Nome do domínio, Ou [email protected]. Selecione Sempre me pergunte Se você deseja que o usuário seja convidado a inserir seus identificadores quando eles se conectarem.
- Você também pode definir opções adicionais pressionando Exibir mais ::
- Nome de exibição : Nome fácil de memorizar para o PC para o qual você registra. Você pode escolher qualquer canal, mas se você não especificar um nome amigável, o nome do PC será exibido.
- Banda : Especifique um grupo para encontrar mais facilmente suas conexões mais tarde. Adicione um novo grupo pressionando + ou selecione um da lista.
- Ponte : gateway PC remoto com o qual você deseja se conectar a PCs virtuais, RemoteApp e programas de PC com base em uma sessão em uma rede de negócios interna. Pergunte às informações do gateway para o administrador do seu sistema.
- Conecte -se à sessão de administração : Com esta opção, você pode se conectar a uma sessão de console para administrar um servidor Windows.
- Botões do mouse : Com esta opção, você pode trocar as funções do botão esquerdo do mouse no botão direito do mouse. A inclinação entre os botões do mouse é necessária quando você usa um PC configurado para um usuário de esquerda, mas você só tem um mouse para os membros da direita.
- Defina a resolução da minha sessão remota em : Selecione a resolução desejada para a sessão. Escolha para mim : Define resolução de acordo com o tamanho do cliente.
- Modificar o tamanho da tela : Se você selecionar uma alta resolução estática para a sessão, poderá usar essas configurações para ampliar os elementos na tela para melhorar a legibilidade. Esta configuração se aplica apenas às conexões do Windows 8.1 ou mais tarde.
- Atualize a resolução da sessão remota após redimensionar : Quando esta opção é ativada, o cliente atualiza dinamicamente a resolução da sessão de acordo com o tamanho do cliente. Esta configuração se aplica apenas às conexões do Windows 8.1 ou mais tarde.
- Prancheta : Quando é ativado, esta opção permite copiar texto e imagens para ou para o PC remoto.
- Leitura de áudio : Selecione o dispositivo a ser usado para áudio durante sua sessão remota. Você pode optar por ativar o som nos dispositivos locais ou no PC remoto, ou desativar completamente o som.
- Gravação de áudio : Quando ativado, esta opção permite que você use um microfone local com aplicativos em um PC remoto.
- Pressione Salvar.
Você deve modificar essas configurações ? Pressione o menu de ultrapassagem ( . ) ao lado do nome do PC, depois pressione Para modificar.
Você quer excluir a conexão ? Novamente, pressione o menu de ultrapassagem ( . ), então aperte EXCLUIR.
Adicione um espaço de trabalho
Os espaços de trabalho podem ser programas remoteApp, escritórios com base em uma sessão e escritórios virtuais publicados pelo seu administrador usando serviços de escritório remoto.
Para adicionar um espaço de trabalho:
- Na tela do centro de conexão, pressione + Adicionar, em seguida Espaços de trabalho.
- Introduzir oURL de fluxo Fornecido pelo seu administrador e imprensa Procure por fluxos.
- Quando for convidado, insira as informações de identificação necessárias para se inscrever no fluxo.
Os espaços de trabalho serão exibidos no centro de conexão.
Para remover os espaços de trabalho:
- No centro de conexão, pressione o menu de ultrapassagem ( . ) Ao lado do espaço de trabalho.
- Pressione EXCLUIR.
Pin um PC gravado no seu menu Iniciar
Para fixar uma conexão com o menu Iniciar, pressione o menu de ultrapassagem ( . ) ao lado do nome do PC, depois pressione Pin no menu Iniciar.
Agora você pode iniciar a conexão do PC diretamente do seu menu Iniciar pressionando -o.
Conecte -se a um gateway de desktop remoto para acessar recursos internos
Um gateway de desktop remoto permite que você se conecte a um computador remoto em uma rede de negócios de qualquer lugar da Internet. Você pode criar e gerenciar suas pontes usando o controle remoto do aplicativo Office.
Para configurar um novo gateway de escritório remoto:
- No centro de conexão, pressione Configurações.
- Ao lado do gateway, pressione + Para adicionar um novo gateway.
NOTAS Você também pode adicionar um gateway quando adicionar uma nova conexão.
- Nome do servidor : nome do computador que você deseja usar como gateway. Este nome do servidor pode ser um nome do computador do Windows, um nome de domínio da Internet ou endereço IP. Você também pode adicionar informações da porta ao nome do servidor (por exemplo: RDGateway: 443 Ou 10.0.0.1: 443)).
- Conta de usuário : Selecione ou adicione uma conta de usuário para usar com o gateway PC remoto ao qual você se conecta. Você também pode selecionar Use a conta de usuário do escritório Se você preferir manter as mesmas informações de identificação usadas para a conexão com o PC remoto.
Parâmetros gerais de aplicação
Você pode definir as seguintes configurações gerais em seu cliente, pressionando Configurações ::
Elementos gerenciados
- Conta de usuário : permite que você adicione, modifique e exclua contas de usuário salvas no cliente. Você também pode atualizar a senha de uma conta que foi alterada.
- Ponte : permite que você adicione, modifique e exclua servidores de gateway salvos no cliente.
- Banda : permite que você adicione, modifique e exclua grupos salvos no cliente. Você também pode agrupar as conexões aqui.
Parâmetros de sessão
- Inicie as conexões em tela cheia : Quando esta opção é ativada, cada vez está iniciando uma conexão, o cliente usa a tela ativa na íntegra.
- Inicie cada conexão em uma nova janela : Quando esta opção é ativada, cada conexão é iniciada em uma janela separada. Assim, você pode ter as conexões em telas diferentes e ir de uma para a outra por meio da barra de tarefas.
- Ao redimensionar o aplicativo : permite controlar o que está acontecendo quando a janela do cliente é redimensionada. A ação padrão é Esticar o conteúdo, mantendo suas proporções.
- Use comandos de teclado com : permite especificar onde os comandos do teclado como Ganhar Ou TAB ALT+ são usados. Por padrão, esses pedidos são enviados para a sessão somente quando a conexão está no modo de tela cheia.
- Impedir a expiração da tela : permite que você impeça que a tela expire quando uma sessão está ativa. A prevenção da expiração é útil para conexões que não requerem interação por longos períodos.
Configurações do aplicativo
- Mostre visualizações de PC : permite que você exiba a visualização de um PC no centro de conexão antes de se conectar. Esta configuração está ativada por padrão.
- Ajude -nos a melhorar o escritório remotamente : Envie dados anônimos para a Microsoft. Usamos esses dados para melhorar o cliente. Para saber mais sobre como usamos esses dados pessoais anônimos, consulte a Declaração de Privacidade da Microsoft. Esta configuração está ativada por padrão.
Gerencie suas contas de usuário
Quando você se conecta a um PC ou espaço de trabalho, você pode salvar as informações da conta para se conectar mais tarde. Você também pode definir contas de usuário do cliente, em vez de salvar os dados do usuário quando você faz login em um PC.
Para criar uma conta de usuário:
- No centro de conexão, pressione Configurações.
- Ao lado da conta de usuário, pressione + Para adicionar uma nova conta de usuário.
- Insira as seguintes informações:
- Nome de usuário : nome de usuário para salvá -lo para usá -lo com uma conexão remota. Digite o nome de usuário em um desses formatos: nom_utilizer, domain \ nom_utilizer ou [email protected].
- Senha : senha associada ao usuário especificado. Deixe este campo vazio se quiser que o usuário seja convidado a inserir uma senha quando ele se conectar.
- Pressione Salvar.
Para excluir uma conta de usuário:
- No centro de conexão, pressione Configurações.
- Selecione a conta a ser excluída da lista em conta de usuário.
- Além da conta de usuário, pressione o ícone de modificação.
- Pressione Exclua esta conta abaixo para excluir a conta de usuário.
- Você também pode alterar a conta de usuário e pressionar Salvar.
Navegue sua sessão remota
Esta seção descreve as ferramentas disponíveis para ajudá -lo a navegar remotamente sua sessão quando estiver conectado ao serviço.
Inicie uma sessão remota
- Pressione o nome da conexão que você deseja usar para iniciar a sessão.
- Se você não registrou as informações de identificação para a conexão, é convidado a entrar em um nome de usuário e um senha.
- Se você for convidado a verificar o certificado do seu espaço de trabalho ou PC, revise as informações e verifique se o computador é um PC confiável antes de pressionar Conexão. Você também pode selecionar Não me peça mais informações sobre este certificado Aceitar automaticamente este certificado.
Barra de conexão
A barra de conexão oferece acesso a verificações adicionais de navegação. Por padrão, a barra de conexão é colocada na parte superior da tela, no meio. Pressione a barra e deslize -a para a esquerda ou direita para movê -la.
- Controle panorâmico : permite que você amplie e mova a tela. O controle panorâmico está disponível apenas em dispositivos táteis e no modo de interação tátil direta.
- Para ativar ou desativar o controle panorâmico, pressione o ícone panorâmico na barra de conexão para exibir controle. A tela aumenta quando o controle panorâmico está ativo. Pressione o ícone panorâmico novamente na barra de conexão para ocultar o controle e rejeitar a tela em sua resolução original.
- Para usar o controle panorâmico, pressione o controle panorâmico por um longo tempo e arraste -o para a direção que deseja mover a tela.
- Para mover o controle panorâmico, pressione o controle panorâmico por um longo tempo para movê -lo na tela.
Barra de controle
Pressione . Na barra de conexão para exibir a barra de controle no lado direito da tela.
- Bem-vindo : Use o botão doméstico para retornar ao centro de conexão da barra de controle.
- Você também pode usar o botão anterior para a mesma ação. Se você usar o botão anterior, sua sessão ativa não será desconectada, o que permite lançar conexões adicionais.
Use entradas de toque direto e moda de mouse
Você pode interagir com sua sessão usando dois modos de mouse disponíveis:
- Interação do toque direto : Passe todos os contatos de interação tátil para a sessão para que sejam interpretados remotamente.
- Este modo é usado da mesma maneira que com uma tela de toque em um dispositivo Windows.
- Este modo é usado da mesma maneira que com um touchpad em um dispositivo Windows.
Na versão 8 do Windows ou uma versão posterior, os movimentos de interação tátil nativa são suportados no modo de interação tátil direta.
Modo de mouse Ação com mouse Movimento Interação do toque direto Clique esquerdo Dedo Interação do toque direto Direita -clique em Pressione um dedo longa Ponteiro do mouse Clique esquerdo Dedo Ponteiro do mouse Clique e turno esquerdo Pressione um dedo duas vezes por um longo tempo e depois deslize Ponteiro do mouse Direita -clique em Tocar Ponteiro do mouse Clique com o botão direito do mouse e mude Pressione muito tempo com dois dedos e depois deslize Ponteiro do mouse Roleta do mouse Pressione há muito com dois dedos e depois deslize para cima ou para baixo Ponteiro do mouse Ampliação Aperte os dois dedos para fazer um zoom traseiro ou espalhar os dedos para aumentar o zoom na frente Envie seus comentários
Você quer sugerir uma funcionalidade ou relatar um problema ? Conte -nos tudo sobre o hub de comentários.
Você também pode nos contar sobre seus comentários selecionando o botão Ponto de suspensão (. ) no aplicativo cliente, então Comentários, Como ilustrado na imagem a seguir.
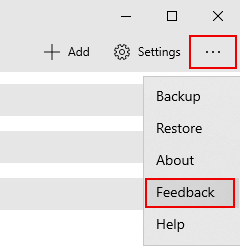
Para ajudá -lo melhor, precisamos que você nos dê o máximo possível de informações detalhadas sobre o problema. Por exemplo, você pode incluir capturas de tela ou registro das ações que o levaram ao problema. Para obter mais conselhos sobre como fornecer comentários úteis, consulte os comentários.
