Cloud Steam Saves – Centro de Ajuda Boosteróides, Xbox Cloud Gaming no Microsoft Edge com Steam Deck – Microsoft Support
Xbox Cloud Gaming no Microsoft Edge com Steam Deck
Conselho : Uma maneira simples de fazer isso é lançá -lo no cliente do Steam Office, mover o cursor do mouse no canto superior esquerdo para apresentar suas janelas e fechar a janela da borda do Microsoft a partir daí. Neste ponto, ele deve estar em Jogos recentes.
Jogos de nuvem a vapor
Se você já tem backups na nuvem, poderá ver uma marca de exclamação na nuvem ao lado do botão do jogo no início da sua sessão de jogo.
Isso indica que a sincronização com o vapor não está concluída (ocorre um erro ao iniciar o jogo em uma nova VM ou PC). Você deve clicar no ícone da nuvem para que a janela de erro de sincronização apareça.
A próxima etapa seria selecionar o elemento “Sincronização de sincronização de repetição” para forçar a sincronização de backups. Aguarde o final da sincronização e inicie o jogo.
Depois de terminar o jogo, aguarde até a sincronização com as extremidades do vapor da nuvem (o progresso tem medo de ser observado no lado esquerdo do lançador, em relação ao nome do jogo).
Você também pode verificar se seu progresso foi sincronizado com o vapor da nuvem, abrindo o armazenamento remoto do vapor antes de fechar a sessão.
Este artigo foi útil?
Xbox Cloud Gaming no Microsoft Edge com Steam Deck
Este artigo é para dispositivos de convés a vapor que desejam instalar e configurar o Xbox Cloud Gaming (Beta) e Microsoft Edge em seus dispositivos. Ele fornece instruções detalhadas de etapa de passo para todo o processo e inclui ilustrações oficiais do Microsoft Edge e Xbox para destacar seus novos atalhos.
Percebido : Este artigo usa o Microsoft Edge através de uma capa de update plana pela comunidade. Somos gratos à comunidade de colaboradores que mantiveram e melhoraram este pacote Flatpak e tornaram essa possível experiência.
Essas instruções são destinadas a entusiastas que se sentem à vontade para fazer alterações no sistema em seu dispositivo de convés a vapor. A Microsoft não mantém ativamente o pacote Microsoft Edge Flatpak e não fornece um suporte oficial da Microsoft Edge no Steamos hoje.
Antes que você comece
Recomendamos que você tenha um mouse e teclado conectados ao seu deck a vapor quando você segue este artigo para instalação. Você também pode usar Vapor +X Para revelar o teclado Touch com a tela de toque ou os touchpads.
Como configurar o Xbox Cloud Gaming (beta)
- Aperte o botão Vapor Para exibir o menu Steam, depois selecione Acender >Mudar para o escritório.
- Selecione o ícone Descubra o centro de software na barra de tarefas.



Flatpak -Override -Filesystem =/run/udev: ro com.Microsoft.Borda

- Substitua o nome (ao lado do ícone) porXbox Cloud Gaming (Beta)
- Dirija até o fundo até Opções de lançamentoe adicione os seguintes elementos (depois @@ você @@@ ):
–Window-size = 1024.640-Force-Device-Scale-Factor = 1.25-fator em escala de decoração = 1.25 -kiosk “https: // www.xbox.com/play “

Feche esta janela quando terminar.
Adicionando ilustrações personalizadas ao seu atalho
Neste ponto, seu atalho funcionará; Você pode fechar a janela do vapor, selecione o ícone Voltar ao modo de jogo Na área de trabalho e encontre seu atalho na biblioteca de jogos na seção Anti-steam. No entanto, temos ilustrações para você que tornarão a aparência um pouco mais agradável. Veja como adicionar isso:
- Baixe as ilustrações fornecidas daqui. Existem ilustrações aqui para jogos de nuvem Xbox e o navegador Microsoft Edge. Usaremos os arquivos do Xbox Cloud Gaming aqui:
- Xbox_cloud_gaming_banner.jpg
- Xbox_cloud_gaming_capsule.jpg
- Xbox_cloud_gaming_icon.jpg
Percebido : Você pode usar um player USB para copiar os arquivos para o seu baralho a vapor, via modo de escritório. Você pode armazenar notavelmente os arquivos na pasta “documentos”.
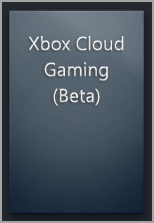
Conselho : Uma maneira simples de fazer isso é lançá -lo no cliente do Steam Office, mover o cursor do mouse no canto superior esquerdo para apresentar suas janelas e fechar a janela de jogos do Xbox Cloud a partir daí. Neste ponto, ele deve estar em Jogos recentes.
Nesta fase, seu atalho Xbox Cloud Gaming (Beta)está pronto ! Você pode retornar ao modo de jogo usando o ícone do escritório.
Como configurar o Microsoft Edge (de zero)
Se você deseja apenas configurar o Microsoft Edge como um navegador para usar em seu jogo Steam sem configurar o Xbox Cloud Gaming, você está no lugar certo. Veja como fazer isso:
- Aperte o botão Vapor Para exibir o menu Steam, depois selecione Acender >Mudar para o escritório.
- Selecione o ícone Descubra o centro de software na barra de tarefas.



Flatpak -Override -Filesystem =/run/udev: ro com.Microsoft.Borda

–Window-size = 1024.640-Force-Device-Scale-Factor = 1.25-fator em escala de decoração = 1.25

Adicionando ilustrações personalizadas ao seu atalho
Neste ponto, seu atalho funcionará; Você pode fechar a janela do vapor, selecione o ícone Voltar ao modo de jogo Na área de trabalho e encontre seu atalho na biblioteca de jogos na seção Anti-steam. No entanto, temos ilustrações para você que tornarão a aparência um pouco mais agradável. Veja como adicionar isso:
- Baixe as ilustrações fornecidas daqui. Existem ilustrações aqui para jogos de nuvem Xbox e o navegador Microsoft Edge. Usaremos os arquivos beta do Microsoft Edge aqui:
- Microsoft_Edge_beta_Banner_animated.png
- Microsoft_Edge_beta_Capsule.png
- Microsoft_Edge_beta_icon.png
Percebido : Você pode usar um player USB para copiar os arquivos para o seu baralho a vapor, via modo de escritório. Você pode armazenar notavelmente os arquivos na pasta “documentos”.

Conselho : Uma maneira simples de fazer isso é lançá -lo no cliente do Steam Office, mover o cursor do mouse no canto superior esquerdo para apresentar suas janelas e fechar a janela da borda do Microsoft a partir daí. Neste ponto, ele deve estar em Jogos recentes.
Nesta fase, seu atalho Microsoft borda está pronto ! Você pode retornar ao modo de jogo usando o ícone do escritório.
Como configurar o Microsoft Edge (após o Xbox Cloud Gaming (Beta))
Se você já configurou o Xbox Cloud Gaming (Beta) e deseja adicionar o navegador Microsoft Edge no modo de jogo, boas notícias: você já fez a maior parte do trabalho e o que deve fazer, parece muito familiar ! Aqui está :
- Na área de trabalho do Steam, selecione Lançador de aplicativos >Internet, Então, à direita, clique em Microsoft borda e selecione Adicione ao vapor.
- Na janelaAdicione um jogo Role para pesquisar Microsoft borda, Verifique a caixa relacionada a ela e selecione Adicione programas selecionados.
- Alterne para o vapor clicando no ícone Vapor na mesa.
- Selecione a guia Biblioteca, Acesso Microsoft borda Na lista, depois -clique com a direita e depois selecione Propriedades.
- Role até Opções de lançamento e adicione os seguintes elementos (depois @@ você @@@ ):
–Window-size = 1024.640-Force-Device-Scale-Factor = 1.25-fator em escala de decoração = 1.25
Adicionando ilustrações personalizadas ao seu atalho
A adição de ilustrações personalizadas é o mesmo processo que antes. No entanto, caso você não tenha feito isso com a configuração do Xbox Cloud Gaming (Beta), daremos a você todo o procedimento passo a passo aqui:
- Baixe as ilustrações fornecidas daqui. Existem ilustrações aqui para jogos de nuvem Xbox e o navegador Microsoft Edge. Usaremos os arquivos beta do Microsoft Edge aqui:
- Microsoft_Edge_beta_Banner_animated.png
- Microsoft_Edge_beta_Capsule.png
- Microsoft_Edge_beta_icon.png
Percebido : Você pode usar um player USB para copiar os arquivos para o seu baralho a vapor, via modo de escritório. Você pode armazenar notavelmente os arquivos na pasta “documentos”.

Conselho : Uma maneira simples de fazer isso é lançá -lo no cliente do Steam Office, mover o cursor do mouse no canto superior esquerdo para apresentar suas janelas e fechar a janela da borda do Microsoft a partir daí. Neste ponto, ele deve estar em Jogos recentes.
Nesta fase, seu atalho Microsoft borda está pronto ! Você pode retornar ao modo de jogo usando o ícone do escritório.
Quer saber mais ?
Para obter as atualizações mais recentes e resolver problemas relacionados ao uso do Microsoft Edge e do Xbox Cloud Gaming com seu baralho a vapor, siga as discussões atuais sobre os canais oficiais de mídia social da Microsoft.
Cloud Play: Gaming em nuvem no Steam, apenas com o GeForce agora no momento
Steam se coloca (um pouco) Jogos em nuvem. A loja une forças com a NVIDIA para que seja possível lançar diretamente de seu cliente uma parte em streaming via GeForce agora. A ambição é oferecer compatibilidade mais extensa a longo prazo.
Publicidade, seu conteúdo continua abaixo
O mercado de jogos de streaming (ou Jogos em nuvem) está em pleno andamento. PlayStation agora, GeForce agora, estádia, sombra, etc. : como muitas ofertas que ainda pegam para encontrar a fórmula certa, mas principalmente validam um fato. Agora é tecnicamente possível oferecer uma experiência correta, deportando os cálculos necessários para a execução de um videogame em um servidor remoto, graças a uma velocidade muito alta.
Teste: serviço de jogo em nuvem
Nvidia geForce agora: os jogos em nuvem para sua mais acolhedora
Após mais de 6 anos de teste beta, Nvidia finalmente lançou “oficialmente” em abril de 2020 seu serviço de jogos em nuvem. Um longo período de.
Nesse mercado, o GeForce agora é uma das ofertas que, tecnicamente, nos impressionaram mais. Pena que a Nvidia recentemente perdeu o apoio de vários editores de importância. Figurismo para essa desventura, a plataforma continua a melhorar, e acontece que será o primeiro a integrar o programa de reprodução em nuvem que a Valve acaba de apresentar para sua boutique Steam Boutique.
O Steam Cloud Play – este é o nome dele – acaba de aparecer no Steamworks, o conjunto de ferramentas fornecidas aos desenvolvedores e editores. Na versão beta, este programa deve permitir que você seja lançado diretamente do cliente Steam, um jogo de streaming. Por enquanto, toda a parte técnica gira em torno de GeForce agora, que, portanto, é a primeira plataforma suportada. Mas a documentação online é inequívoca: outras plataformas de Jogos em nuvem em última análise, pode ser integrado, o suficiente para expandir o catálogo de jogos compatível. Esses dados são importantes na medida em que a Nvidia ainda não implantou o GeForce Now Servers em todo o mundo, e onde nem todos os desenvolvedores trabalham com a empresa.
GeForce agora para começar, outras plataformas então ?
Como explicamos, o serviço ainda está na versão beta. Portanto, não funcionará imediatamente de maneira ideal. Primeiro, por exemplo, será obrigatório instalar o aplicativo GeForce Now e associar uma conta Steam para poder lançar um jogo de Jogos em nuvem diretamente de sua biblioteca de brinquedos. Obviamente, Valve imagina que, a longo prazo, será possível transmitir seus jogos sem pré -requisitos desse tipo, e isso logo após tê -los comprado, independentemente do terminal que usamos (PC, Mac, Android Box ou Smartphone, entre outros. )).
Do lado de desenvolvedores e editores, sem obrigação. Cabe a eles escolher, por meio de steamworks, se quiserem oferecer (agora ou por um horizonte mais ou menos distante) seus jogos através do jogo em nuvem. Eles podem, portanto, continuar perfeitamente a usar vapor para vender suas criações de maneira convencional, sem chamar o Jogos em nuvem.
