Como adicionar uma assinatura no Gmail (opções avançadas), Gmail: como adicionar uma assinatura a um email
Gmail: como adicionar uma assinatura a um email
Você também pode decidir que a assinatura não deve não ser incluído automaticamente. Nesse caso, ao escrever seu e -mail, se você deseja adicionar sua assinatura, clique no ícone em forma de caneta �� �� ��.
Tutorial: Crie uma assinatura no Gmail e insira -a em seus e -mails
Se você ainda não criou uma assinatura nas configurações, ela deve ser adicionada. Então você pode definir se deve ser incluído nas mensagens que você envia ou nos e -mails para os quais você responde (ou que transfere).
Como criar uma nova assinatura no Gmail ?
Crie uma assinatura do Gmail em um computador
- Abra as mensagens do Gmail e conecte -se com a conta certa (se você tiver várias)
- No canto superior direito, clique em Configurações ⚙️ Então Veja todos os parâmetros
- Fique na guia Geral, role até encontrar a seção Assinatura. Em “sem assinatura”, clique em Criar
- Escolha um nome para sua assinatura (para diferenciá -los, se você criar vários) e clique em Criar
- A assinatura é exibida na lista: à direita, você tem um espaço para escrever sua assinatura. Coloque todo o texto que você deseja, com feedback de linha, formatação (gordura, cor, tamanho. ))
- Não se esqueça de ir na parte inferior da página e clique em Salvar alterações
Agora que sua assinatura é criada, você deve configurar o Gmail para adicioná -la às suas mensagens, conforme explicado abaixo.
Crie uma assinatura do Gmail no telefone Android
- Abra o aplicativo Gmail
- Em cima esquerda, pressione Menu
- Role para baixo na tela e depois pressione Configurações
- Selecione a conta do Google para a qual você deseja adicionar uma assinatura.
- Pressione Assinatura móvel
- Escreva o texto da sua assinatura (é apenas um texto bruto sem formatar. Vá a um computador para opções avançadas. ))
- Validar pressionando OK
Crie uma assinatura do Gmail no iPhone ou iPad
- No seu iPhone ou iPad, abra o aplicativo Gmail
- Pressione o menu
- Role para baixo na tela e depois pressione Configurações
- Pressione sua conta
- Pressione Parâmetros de assinatura
- Ative o parâmetro Assinatura móvel
- Escreva o texto da sua assinatura (é apenas um texto bruto sem formatar. Vá a um computador para opções avançadas. ))
- Validar pressionando ⬅️
Como inserir uma assinatura em um e -mail no Gmail ?
Você pode configurar o Gmail para que sua assinatura seja adicionado sistematicamente em seus e -mails, sem ter que adicioná -lo manualmente. Basta ir para as configurações, guia geral, seção de assinatura, para selecionar sua assinatura (se você tiver vários) e selecioná -la no jogo Valores de assinatura padrão. Não se esqueça de ir na parte inferior da página e clique em Salvar alterações.
Você também pode decidir que a assinatura não deve não ser incluído automaticamente. Nesse caso, ao escrever seu e -mail, se você deseja adicionar sua assinatura, clique no ícone em forma de caneta �� �� ��.
Como mudar sua assinatura no Gmail ?
- No canto superior direito, clique em Configurações ⚙️ Então Veja todos os parâmetros
- Fique na guia Geral, role até encontrar a seção Assinatura.
- Clique na assinatura para modificar (se você tiver vários) e modifique todo o texto (ou imagens) da sua assinatura no espaço à direita
- Validar na parte inferior da página clicando em Salvar alterações
Como adicionar uma imagem em uma assinatura do Gmail ?
- No canto superior direito, clique em Configurações ⚙️ Então Veja todos os parâmetros
- Fique na guia Geral, role até encontrar a seção Assinatura.
- Clique na assinatura para modificar (se você tiver vários)
- No local desejado, clique no ícone “Insira uma imagem”. Você pode adicionar uma imagem com o URL (se for público) ou do seu Google Drive ou clicando em “importar” para escolher uma imagem disponível no seu computador
- Validar na parte inferior da página clicando em Salvar alterações
Como remover os 2 traços exibidos antes da assinatura do Gmail ?
- No canto superior direito, clique em Configurações ⚙️ Então Veja todos os parâmetros
- Fique na guia Geral, role até encontrar a seção Assinatura.
- Verifique o “Insira a assinatura antes do texto das mensagens anteriores nas respostas e exclua a linha” – – “que precede.””
- Validar indo para a parte inferior da página e clicando em Salvar alterações
Podemos usar várias assinaturas no Gmail ?
Sim no computador, é possível ter várias assinaturas disponíveis em sua conta do Gmail e, ao escrever um e -mail, você pode escolher qual inserção na mensagem.
Para fazer isso, basta repetir o processo para adicionar uma nova assinatura. Então, ao escrever seu e -mail, clique no ícone em forma de caneta �� �� �� �� �� �� �� �� �� �� ��.
Como excluir uma assinatura no Gmail ?
- No canto superior direito, clique em Configurações ⚙️ Então Veja todos os parâmetros
- Fique na guia Geral, role até encontrar a seção Assinatura.
- Localize a assinatura a ser excluída (se você tiver vários) e clique no ícone em forma de lixo �� para excluí -lo
- Validar na parte inferior da página clicando em Salvar alterações
Você gostou desta dica ?
Gmail: como adicionar uma assinatura a um email
Seja para seu endereço pessoal ou profissional, uma assinatura sempre fornece uma marca de seriedade e informações preciosas aos seus interlocutores. Este tutorial mostrará como adicionar a cada uma de suas mensagens.
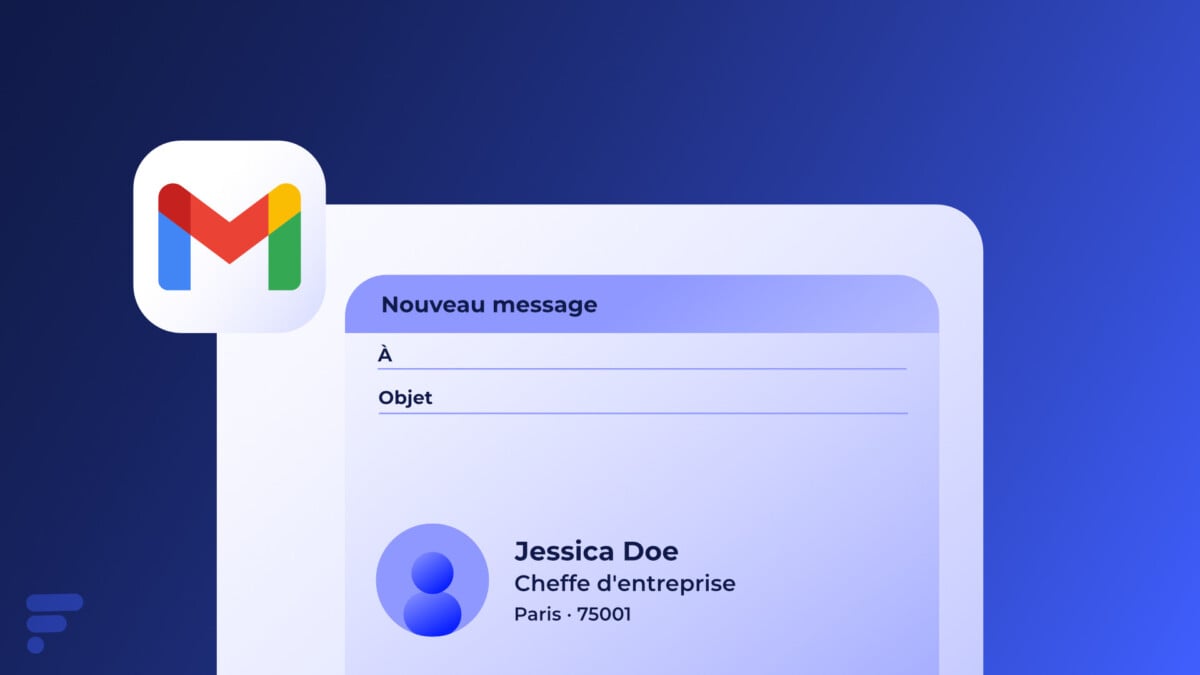
Se você usa um endereço pessoal ou profissional, se houver um elemento que garantirá suas mensagens um cachet pessoal, é a assinatura !
No geral, essa assinatura é uma ferramenta que pode ser usada para fortalecer sua presença profissional, facilitar a comunicação, promover suas atividades e cumprir os requisitos legais, nos negócios ou do ponto de vista pessoal. Este é um pequeno elemento que pode ter um impacto significativo em como você é percebido e na eficácia de suas comunicações por e -mail.
Os motivos para adicionar uma assinatura aos seus e -mails são múltiplos. Primeiro, pensamos em identificação profissional, permitindo, além do seu nome completo, para dar seu título e o nome da empresa ou da organização em que você trabalha para tornar suas comunicações mais formais e credíveis. Também é uma boa maneira de compartilhar seus detalhes de contato, como seu número de telefone, o endereço da sua empresa (não aconselhamos você a compartilhar seu endereço pessoal) e possivelmente suas contas de mídia social.
Observe que em certas profissões, pode ser necessário incluir avisos legais ou cláusulas de não responsabilidade em cada comunicação e assinatura é uma ferramenta preciosa nesse sentido. Além disso, para profissionais que desejam destacar sua imagem de marca, uma assinatura profissional e cuidadosamente projetada pode desempenhar um papel importante na consistência da apresentação desta imagem.
Como criar uma assinatura no Gmail ?
No navegador
- Conecte -se à sua conta do Gmail usando um navegador da Web.
- Clique no botão de configuração na parte superior bem e depois Veja todos os parâmetros.

- Na guia Em geral, Role até a seção Assinatura onde você pode criar e personalizar sua assinatura.
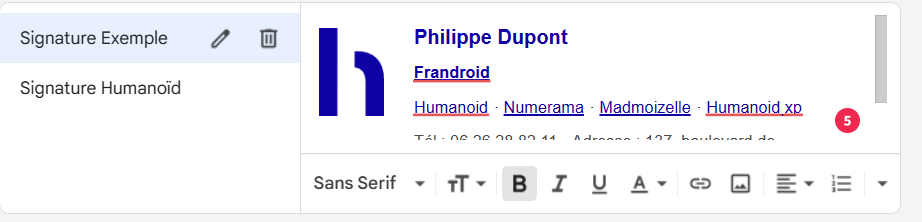
- Depois que a assinatura for criada, você pode optar por adicioná -la aos seus novos e -mails e em respostas e transferências. Você também pode verificar a caixa Insira essa assinatura antes do texto citado nas respostas Se você deseja que sua assinatura apareça no topo de seus e -mails, mesmo acima das respostas.

- Em seguida, role a página para baixo e clique no botão Salvar alterações Para que sua assinatura seja adicionada aos seus e -mails.
Móvel
- Abra o aplicativo do Gmail e conecte -se à sua conta.
- Pressione o menu da linha três horizontais no canto superior esquerdo para abrir o menu lateral. Role para baixo e pressione Configurações.
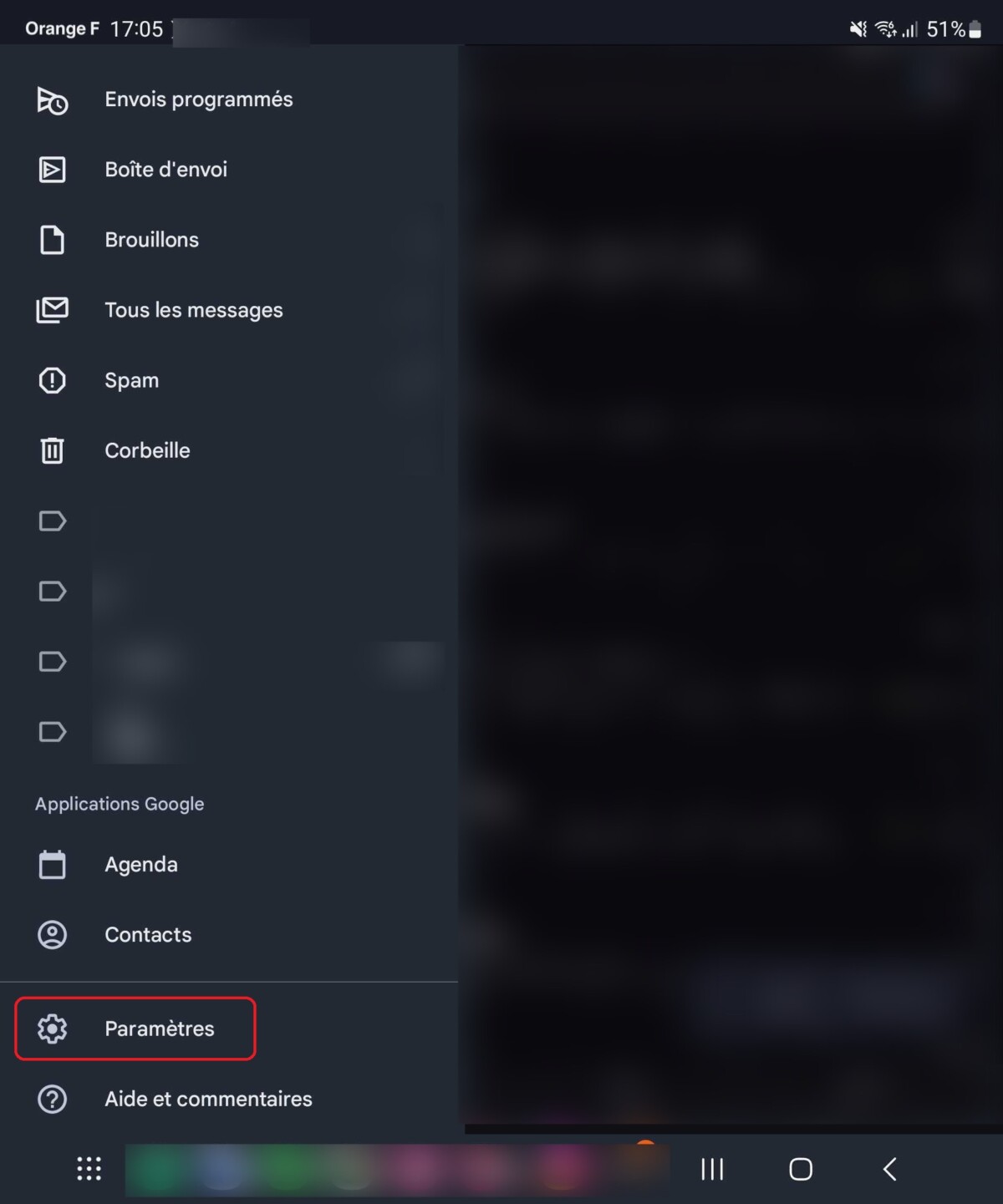
- Selecione a conta cuja assinatura você deseja configurar.
- Role até chegar à opção Assinatura móvel.
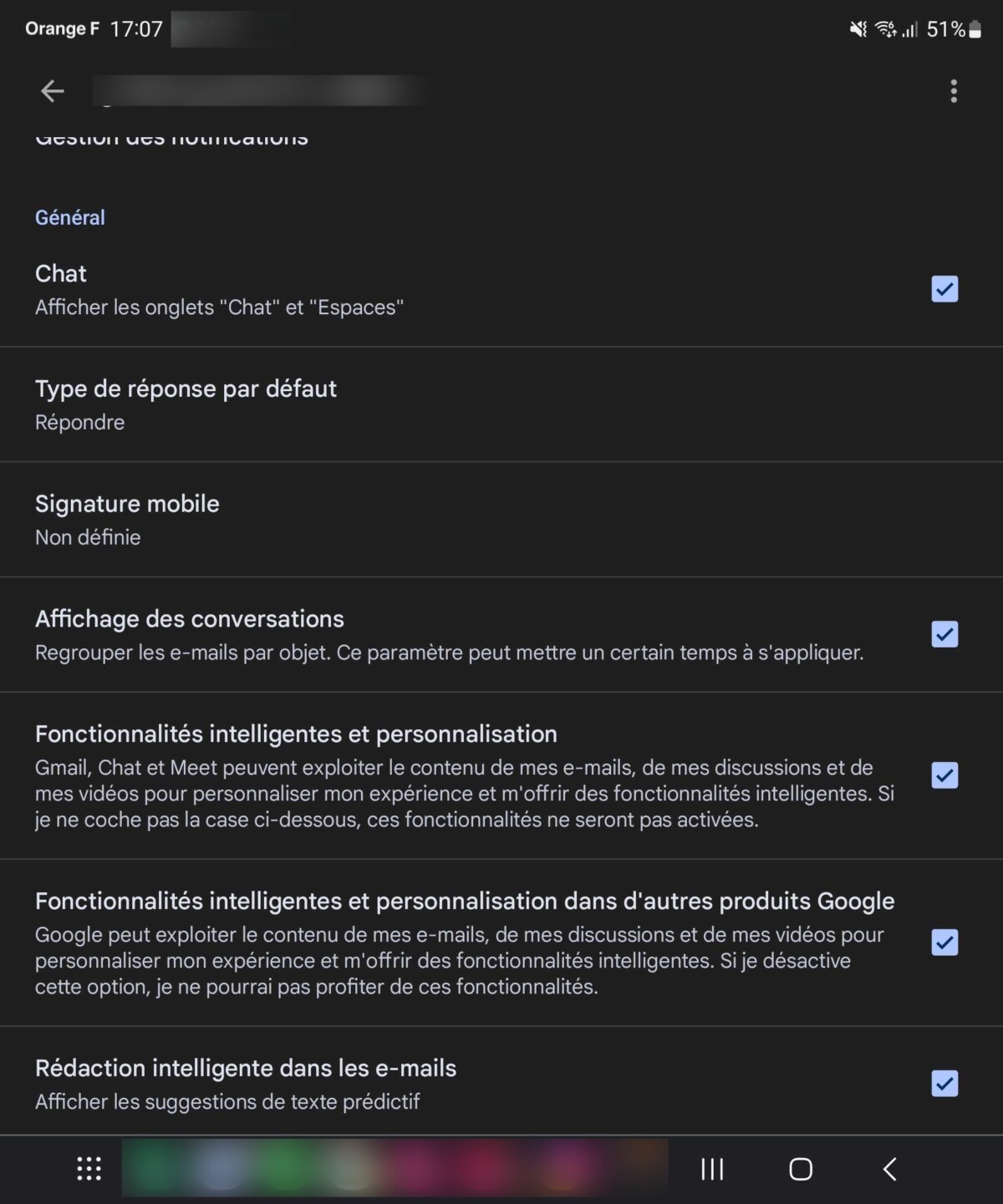
- Descubra a assinatura que você deseja para seus e -mails. Observe que essa assinatura será menos detalhada do que na versão do navegador Gmail, a ferramenta não é tão completa e simplesmente permitir adicionar linhas de texto.
- Depois de adicionar sua assinatura, pressione a seta de retorno ou o botão de confirmação para salvar as alterações.
Para nos seguir, convidamos você a baixar nosso aplicativo Android e iOS. Você pode ler nossos artigos, arquivos e assistir aos nossos últimos vídeos do YouTube.
