Como assinar um PDF no iPhone / iPad – 3 etapas, digitalizar documentos no seu iPhone ou iPad – Apple Assistance
Declare documentos no seu iPhone ou iPad
Basta criar a assinatura desejada e colocá -la no lugar certo. Você pode ajustar seu tamanho, se desejar. Então, quando terminar, clique no botão “Salvar”. Lá você acabou de assinar seu pdf !
Como assinar um PDF no iPhone / iPad
Para garantir um documento antes de compartilhá -lo on -line ou assinar um contrato em um meio eletrônico por meio de uma assinatura digital, o formato PDF é amplamente utilizado. Isso permite que os usuários proteguem dados, praticamente assinem qualquer contrato e compartilhem o contrato enquanto atestam sua originalidade. Neste artigo, apresentarei a você PDFEMENTATION para iOS – o melhor aplicativo gratuito para assinar PDF no iPhone / iPad.

Como assinar um pdf no iPhone
Com o PDFELEMENT para iOS, qualquer documento em PDF pode ser assinado em apenas algumas etapas simples com um iPhone X/8/7/6S/6. Seguindo as etapas a seguir, você pode assinar eletronicamente qualquer documento.
Passo 1. Importar um arquivo PDF
Inicie o PDFelement para iOS no seu iPhone. Escolha o arquivo PDF que deseja assinar e pressioná -lo.
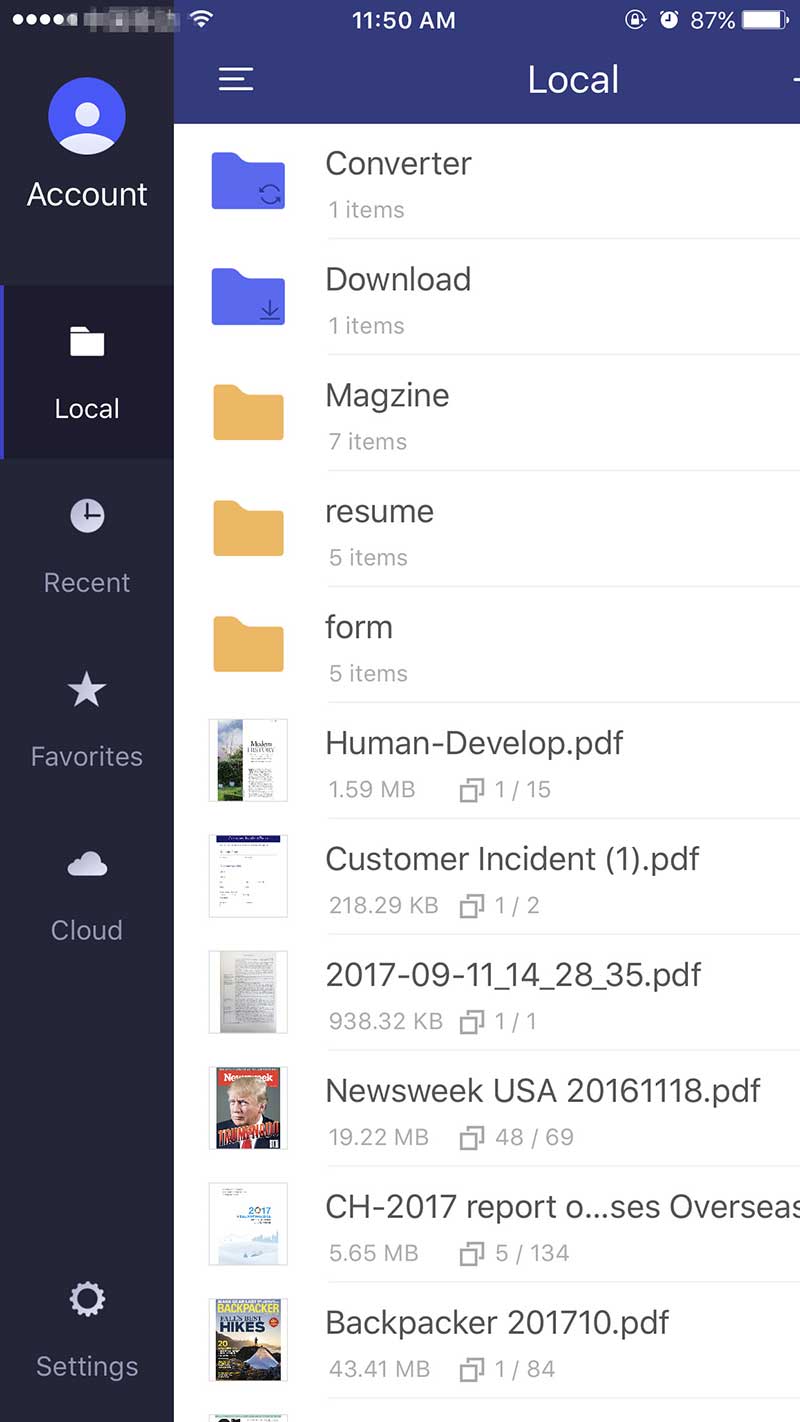
2ª etapa. Desenhe sua assinatura
Depois que o PDF desejado estiver aberto, clique no ícone “caneta” através do menu superior. Em seguida, pressione seu documento para criar sua assinatura.

etapa 3. Salve o arquivo PDF
Basta criar a assinatura desejada e colocá -la no lugar certo. Você pode ajustar seu tamanho, se desejar. Então, quando terminar, clique no botão “Salvar”. Lá você acabou de assinar seu pdf !

Para escolher o PDFelement para assinar um PDF no iPhone/iPad
PDFEMENT para iOS parece ser de longe o melhor aplicativo para cantar seus PDFs, você pode obtê -lo na App Store por apenas US $ 4,99 sem assinatura. Além disso, ele também oferece diferentes recursos que não estão disponíveis em outros aplicativos, por exemplo, tutoriais gratuitos que explicam como assinar documentos em PDF. Ele também permite que você converta quase qualquer arquivo em formato PDF e modifique -os antes de assinar um documento.

As principais características do PDFElement para iOS 11/10/9/8 são as seguintes:
- Você pode proteger seus arquivos com assinaturas digitais, criptografia ou senhas de segurança.
- O aplicativo pode converter documentos de formatos Word, PPT, RTF e Imagens no formato PDF e vice -versa, seguindo algumas etapas simples.
- Edite facilmente o texto dos seus documentos em PDF, alterando a cor, o tamanho e as fontes.
- Examinando qualquer imagem em um arquivo PDF e depois converta -a no formato desejado.
- Ferramentas de anotação: você pode destacar, sublinhar, bloquear o texto de seus documentos facilmente.
- O PDFELEMENT também permite que você organize seus arquivos de uma maneira bem ordenada.
Declare documentos no seu iPhone ou iPad
Com o aplicativo Notes, você pode digitalizar documentos e adicionar assinaturas ao seu iPhone ou iPad.
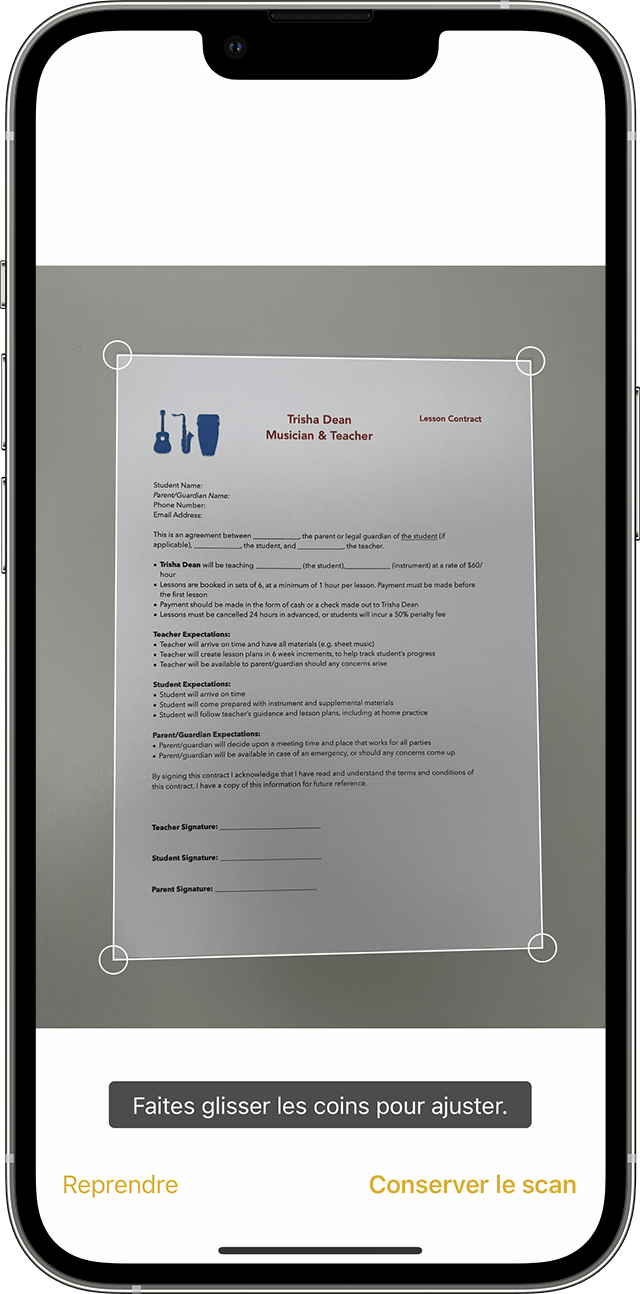
Digitalize um documento
- Abrir notas e selecionar uma nota ou criar um.
- Toque no botão da câmera e toque em documentos de digitalização .
- Coloque seu documento na frente da câmera.
- Se o seu dispositivo estiver no modo automático, seu documento será digitalizado automaticamente. Se você precisar capturar uma varredura manualmente, toque no botão do obturador ou pressione um dos botões de volume. Deslize os cantos para ajustar a varredura ao tamanho da página, depois toque em manter a varredura.
- Toque em salvar ou adicionar varreduras adicionais ao documento.

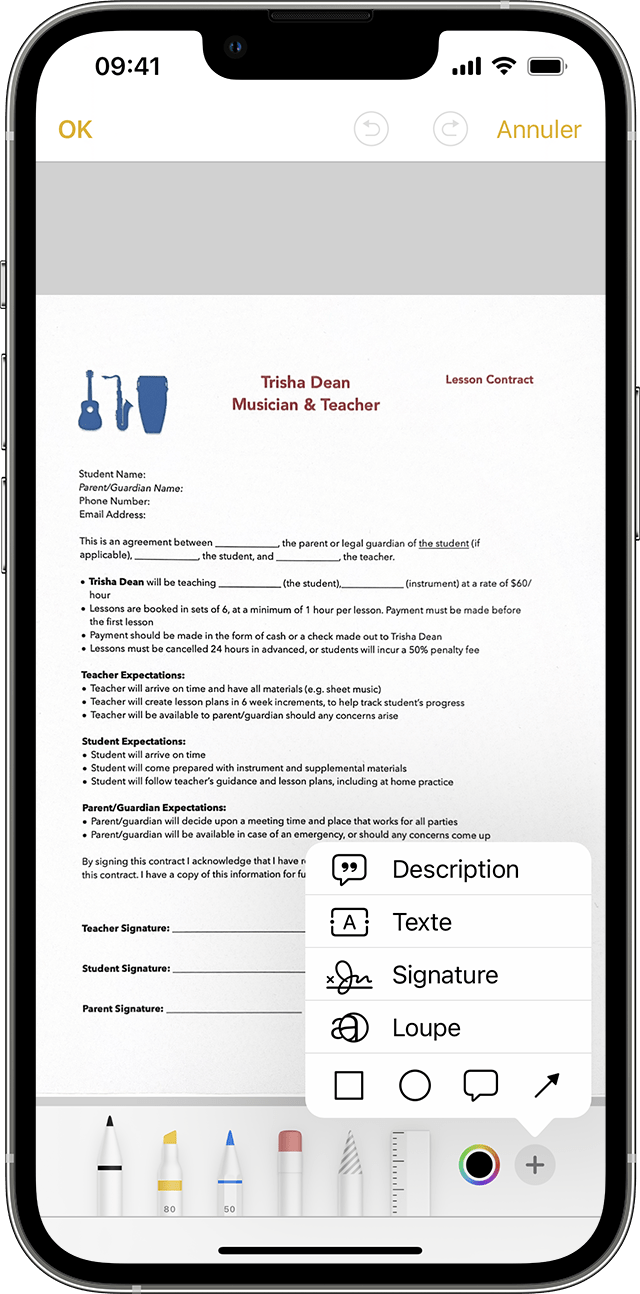
Assine um documento
- Notas abertas e toque o documento na nota.
- Toque no botão de compartilhamento e depois anotação .
- Toque no botão Adicionar, depois assinatura e adicione uma assinatura salva ou crie um. Você pode ajustar o tamanho da zona de assinatura e colocá -la onde desejar no documento.
- Tocar.
Para assinar manualmente seu documento, siga as etapas 1 e 2, depois selecione uma ferramenta para usar e assine o documento com o dedo ou um Apple lápis com um iPad compatível.
Assine um documento no iPhone e iPad: o método certo

Não há necessidade de exportar ou imprimir documentos que você precisa assinar: você pode fazê -lo diretamente no seu iPhone, graças a uma ferramenta de anotação integrada ao iOS, o que permite que você afixe sua assinatura manuscrita.
Se você usar um dispositivo móvel – telefone ou tablet – você provavelmente o está usando para consultar seus e -mails. E você, sem dúvida, já recebeu mensagens contendo anexos aos documentos a serem assinados. Claro, você pode esperar para estar em casa ou no escritório para imprimir, assinar e devolvê -los. Mas certos procedimentos administrativos exigem uma resposta rápida e, acima de tudo, o estágio de papel está hoje arcaico. De fato, existem vários meios simples de assinar diretamente um documento na tela (consulte nossos documentos PDF de folhas práticas no Mac com visualização e preencher e assine um PDF gratuito no computador e no celular para saber mais).
Mas no iPhone e iPad, há ainda mais simples ! De fato, iOS, o sistema operacional móvel da Apple se integra como padrão uma ferramenta de anotação, graças à qual você pode adicionar uma assinatura manuscrita a um documento antes de devolvê -lo ou compartilhá -lo. E para afixar esta assinatura, você não precisa do seu dedo ! A assinatura é então salva na ferramenta iOS para que você possa reutilizá -la quando desejar nos documentos. Prático, não ?
- Se você recebeu um documento para assinar por e -mail, abra o aplicativo E-mail, Em seguida, abra a mensagem recebida em que o documento assinar. Então aperte o anexo Para carregá -lo e exibi -lo na tela.
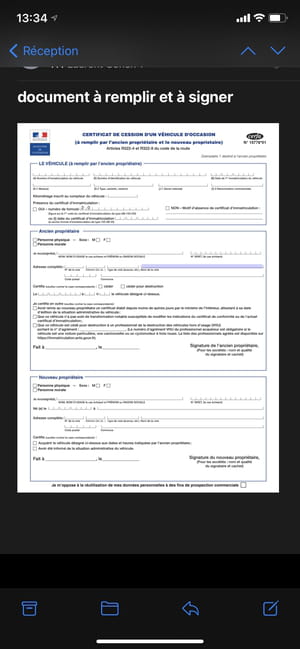
- Se você precisar assinar um documento de back -up em arquivos, o IOS Document Manager, inicie o aplicativo arquivos E abra o documento para preencher.
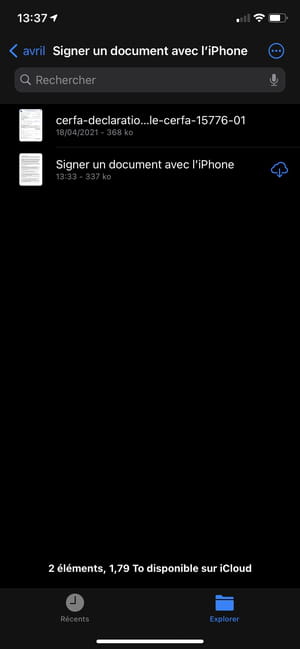
- Em seguida, pressione o canto superior direito O ícone representando a ponta de um lápis Para anotar o documento.
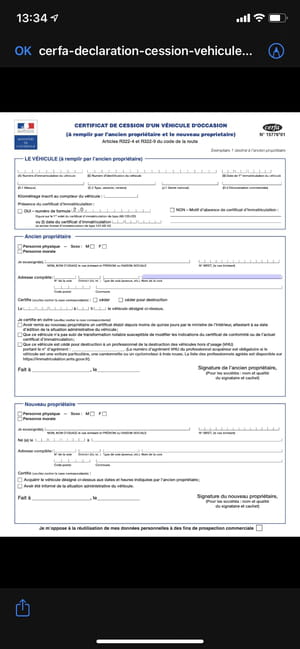
- O documento então abre na ferramenta de anotação. Por padrão, a ferramenta de lápis é selecionada. Portanto, se um dos seus dedos tocar o documento, você escreve sobre ele. Para evitar isso, sempre pressione com dois dedos na tela para lidar com o documento e mova -se para as áreas a serem preenchidas, especialmente depois de ter zoom.
- Se você escrever no documento por engano, pressione A flecha direcionada para a esquerda exibido no canto superior direito da tela. A seta direita serve para repetir a operação.
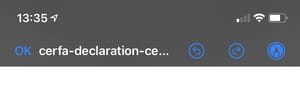
- Para assinar seu documento, pressione o botão + no canto inferior direito da tela e selecione Assinatura.

- Na tela exibida, afixe sua assinatura usando o dedo. Se a assinatura estiver certa, pressione o botão OK Para validá -lo, pressione Apagar e comece de novo.
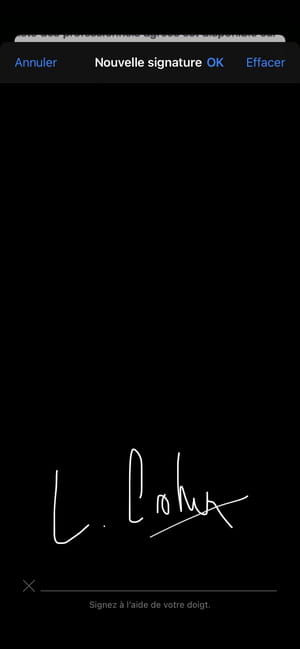
- Uma vez validado, a assinatura é exibida diretamente no documento. Toque nele para selecioná -lo, altere seu tamanho pressionando então movendo um dos quatro cantos da caixa e mova a assinatura para a área desejada.
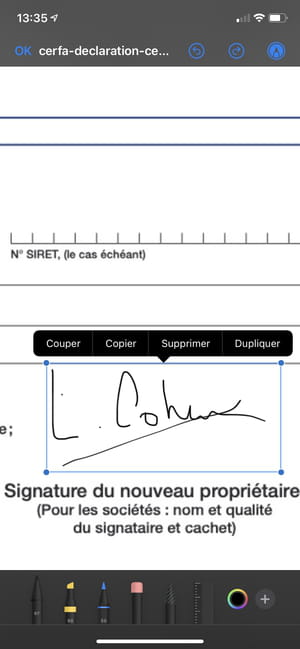
- Quando o seu documento estiver concluído, pressione o botão OK No canto superior esquerdo. Se você publicou o documento do gerenciador de arquivos, ele é salvo automaticamente com suas modificações.
- Se o documento foi publicado no email, um menu será exibido no Overprint. Escolher Responder a todos Para retornar o documento em resposta a todos os destinatários na copiando a mensagem original ou selecione Nova mensagem Para incluí -lo como um anexo de um novo e -mail.
