Como assumir o controle de um PC remoto?, 6 Ferramentas de acesso remoto testadas e comprovadas – ZDNet
6 Ferramentas de acesso remoto testadas e comprovadas
Assumir o controle de um PC remoto é tirar a mão do seu computador um computador que está em outro lugar. Por exemplo, se seu ente querido tiver um problema no seu computador, você poderá ajudá -lo se controlar seu computador remotamente. O controle de um computador remoto é frequentemente usado no ambiente profissional por técnicos de manutenção que transmitem computadores para problemas de pequena importância, mas que podem afetar o trabalho do trabalho do. É por isso que geralmente é necessário intervir rapidamente sem necessariamente que o técnico se move. Neste artigo, apresentaremos vários métodos de acesso remoto a um PC Windows (ou Mac).
Como assumir o controle de um PC remotamente ?
Qual é o melhor software para controlar um computador remotamente ? Podemos controlar um computador sem software ?
Assumir o controle de um PC remoto é tirar a mão do seu computador um computador que está em outro lugar. Por exemplo, se seu ente querido tiver um problema no seu computador, você poderá ajudá -lo se controlar seu computador remotamente. O controle de um computador remoto é frequentemente usado no ambiente profissional por técnicos de manutenção que transmitem computadores para problemas de pequena importância, mas que podem afetar o trabalho do trabalho do. É por isso que geralmente é necessário intervir rapidamente sem necessariamente que o técnico se move. Neste artigo, apresentaremos vários métodos de acesso remoto a um PC Windows (ou Mac).
Acesso rápido (resumo):
Leitura rápida: 3 métodos simples (e gratuitos) para assumir o controle de um PC (ou Mac) remotamente
Existem 3 software livre (com versões pagas) que permitem Assuma o controle de qualquer computador remotamente Com algumas abordagens simples e gratuitas, aqui estão elas:
- Anydesk : livre e o mais fácil de usar;
- TeamViewer : grátis e simples de usar (boa alternativa ao primeiro);
- Zohoassist : Uma alternativa menos intuitiva a outras soluções apresentadas.
Como se apossar de um PC remoto com Windows ?
Você precisa acessar um sistema remoto do seu computador ou dispositivo móvel ? A ferramenta “Conexão de desktop remota” A Microsoft permite que você se conecte remotamente. Enquanto o computador Windows distante estiver ativado e configurado para uma conexão remota, você pode recuperar um arquivo, abrir um aplicativo, resolver um problema ou simplesmente trabalhar remotamente com o computador.

Graças à ferramenta, você pode acessar vários computadores do Windows remotamente na mesma rede, estejam em casa ou no escritório. Se você deseja se conectar remotamente à rede do seu empregador por meio de uma VPN ou outro gateway de segurança, você pode usar a ferramenta Windows para se conectar a outros PCs do seu escritório ou da sua empresa, desde que seu departamento de TI permita, por exemplo,. Para lançar ou aceitar uma conexão remota, o computador deve estar equipado com o Windows 10 ou 11 Pro ou negócios.

A ferramenta de conexão de desktop remota não é suportada pela edição da família do Windows 10 ou 11; portanto, se você quiser fazer a conexão remota, será necessário colocar suas janelas para.
A conexão de desktop remota é integrada ao Windows, mas também existe como um aplicativo universal na Microsoft Store for Windows 10 e 11. Se você deseja acessar um computador e controlá -lo a partir de um dispositivo não -Windows, o aplicativo Microsoft também está disponível para Mac, iOS e Android.
Configurar conexão de desktop remota do Microsoft
Primeiro de tudo, você deve ou alguém se conectar fisicamente ao PC ao qual deseja acessar remotamente. Para isso, você deve ativar o ” Conexão remota na área de trabalho »Neste computador abrindo Configurações> Sistema> Desktop remoto. Ativo o botão localizado ao lado de ativar a mesa remota ou desktop remoto. Clique em Confirmar para ativar o parâmetro.

Suporte no botão ” Ative o escritório remotamente ” à direita. Ele aparecerá em azul e o texto estará ativo à direita para confirmar o cuidado do seu pedido. Você será convidado a fornecer duas autorizações do sistema. Clique em Sim para a primeira autorização e clique em ” Ative o escritório remotamente »Para a segunda autorização.

No Windows 10, 11, uma opção permite que você mantenha seu PC despertado para conexões quando estiver conectado a uma tomada do setor. Para ativar esta opção, você precisará clicar no link ” Configurações avançadas “. Isso impedirá que o computador controle remotamente quando você o usar; caso contrário, você precisará pedir à pessoa que ligue o computador para que você possa recuperar sua mão.
Em configurações avançadas, você também pode verificar a caixa ” Exigir que os computadores usem a autenticação de rede (NLA) ” Entrar. A NLA fortalece a segurança das conexões remotas na mesma rede, pois os usuários devem ser autenticados antes de acessar o computador remoto.
Supondo que você se conecte a um computador na mesma rede, você pode ignorar a seção de conexões externas. A seção sobre o uso da área de trabalho remota indica a porta padrão para aceitar uma conexão remota.
Por padrão, qualquer usuário com uma conta de administrador no PC remoto pode acessá -lo. Se você usar uma conta da Microsoft ou uma conta de usuário da sua empresa para se conectar ao Windows e sua conta possui direitos administrativos, o melhor é usar esta conta para conectar remotamente.
Sob a guia ” Contas de usuário” , Clique em ” Selecione usuários »Isso pode acessar este PC remotamente. A conta de administrador ativa é a conta padrão.
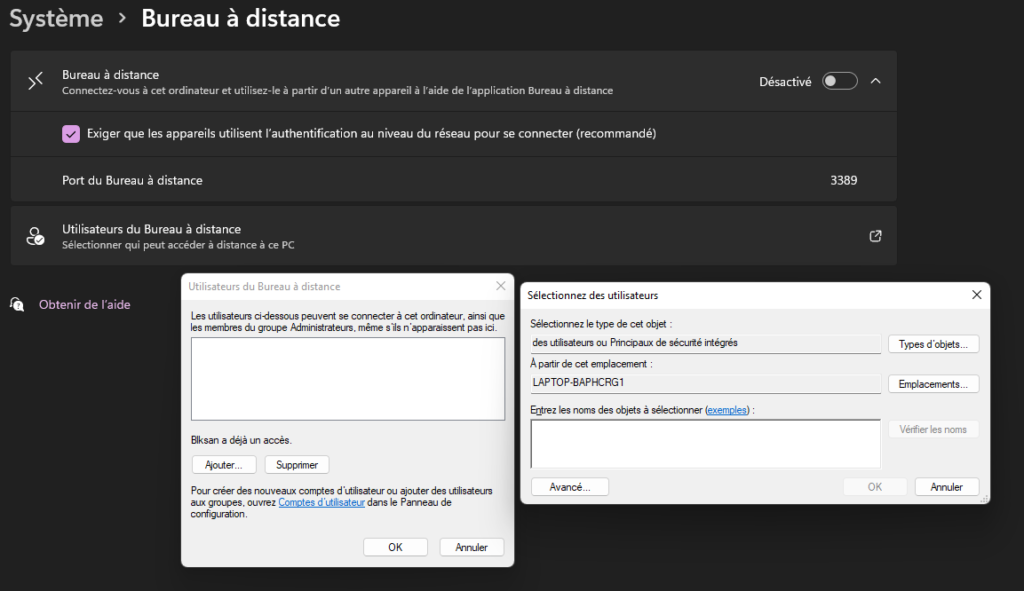
A solução mais simples é o interlocutor para transmitir informações de conexão. Se isso não for possível, o proprietário do computador remoto terá que criar uma conta de usuário local. Caso contrário, você precisará inserir sua conta e senha da Microsoft para criar uma conta. Confie nessa pessoa e não se esqueça de alterar sua senha mais tarde para proteger sua conta. Na janela que abre, clique em Adicionar e depois no avanço.
Em seguida, clique em ” Pesquisar »Para exibir a lista de suas contas. Quando você adicionar a conta à qual deseja se conectar remotamente, clique em OK para confirmar e clique em OK novamente para terminar. Esta conta local (ou a conta vinculada à sua conta da Microsoft) agora estará acessível remotamente.
Observe que o Windows 11 existem configurações avançadas e simplesmente exibe o nome do PC e a opção de adicionar outra conta que pode acessar o PC. Clique no parâmetro para selecionar quem pode acessar este PC remotamente.
Como controlar um computador remotamente com o Windows 11, 10, 8.1, 7 localmente ?
Antes de começar, deve ser visto como explicado anteriormente que uma versão do Windows no Pro ou Empresa é necessária para controle remoto. Para todas as versões do Windows (11, 10, 8.1, 7) Você só precisa clicar no botão Iniciar no teclado ou clicar no botão Iniciar na barra de tarefas e escrever na barra de pesquisa ” Conexão remota na área de trabalho“” .

Uma janela aparecerá pedindo que você insira o nome da máquina.Se não for o seu computador e o usuário não souber, clique com o botão direito do mouse no ícone do Windows na parte inferior esquerda da tela e peça que ele selecione o sistema. O nome do dispositivo é exibido na janela de informações à direita da linha do nome do dispositivo.Depois de inserir o nome do seu computador, clique em Conexão confirmar.
Na próxima janela, entre o Nome de usuário, Então o senha. Em seguida, uma janela aparece mostrando a réplica exata da área de trabalho do computador de destino que você controla.
AVISO : Se você usar uma conta diferente da conta ativa no computador de destino, você será desconectado. Caso você use uma conta ativa neste computador, o computador remoto exibirá apenas a página de conexão. Se o usuário na frente da máquina que você assume o controle se conectar, você perderá a conexão remota.
O método que acabamos de ver obras em uma rede local, o que não é muito interessante, mas talvez útil para alguns. Tanto para ajudar a pessoa, fisicamente. Tudo o que vimos até agora prepara a conexão remota.
Como controlar um computador remotamente com o Windows 11, 10, 8.1, 7 online ?
Clique no ícone do Windows na parte inferior esquerda da tela e clica em Configurações. Você pode obter o mesmo resultado criando um atalho com o Windows + I Key Combo. Seleção então Atualização e segurança> Firewall e proteção de rede. Clique em seguida Aprovar o aplicativo através do firewall. Clique em Modificar e rolar a lista de aplicativos até encontrar o controle remoto da estação de trabalho e as autorizações são ativadas. Confirme clicando em OK para proteger suas configurações.
Na janela ” Conexão remota na área de trabalho“, Digite o nome ou endereço IP do PC remoto no campo do computador. Clique no botão ” Mostrar opções “E entre o nome de usuário da conta à qual você deseja se conectar. Se você deseja salvar as informações de identificação para não precisar delas a cada vez, verifique a caixa ” Permita -me salvar informações de identificação »Em seguida, clique em Conexão.

Digite sua senha na janela de informações de conexão. Se você não deseja inserir sua senha sempre que usar esta conta, verifique a caixa ” Permita -me salvar informações de identificação »Depois de clicar em OK. Uma mensagem indicando que o ID do computador remoto não pode ser verificado pode ser exibido. Coches a caixa ” Não peça reconexão com este computador »E clique em sim.

Agora você terá que se conectar a um computador remoto para executar aplicativos, modificar arquivos e executar outras tarefas. Na parte superior da tela, há uma barra de conexão azul com várias opções. Você pode consertar a barra e verifique a velocidade da conexão com o ícone esquerdo. As autorizações permitem reduzir a janela remota na barra de tarefas, redimensione a janela e encerre a sessão distante.
Ajuste as configurações de desktop remotamente para Windows
Com conexão remota, você pode modificar determinadas ferramentas da ferramenta na tela de conexão de desktop remota. Na guia Geral, você pode salvar os parâmetros desta sessão remota em um arquivo .RDP e copie este arquivo para outro computador para transferir essas configurações. Na guia Display, você pode alterar o tamanho e a cor da janela remota.
Sob a guia ” Recursos locais“, Você pode definir configurações de áudio, escolher quando aplicar atalhos de teclado do Windows e escolher os recursos locais a serem usados durante uma sessão remota. Você também pode ajustar manualmente a velocidade de conexão na guia Experiência Para controlar o desempenho e clicar na guia Avançar Para definir a ação padrão para a autenticação do servidor.

Use o aplicativo de desktop remoto para Windows 10 e 11
Em vez da ferramenta de conexão de desktop remota integrada ao Windows, você pode usar o aplicativo de desktop remoto da Microsoft no Windows 10 ou 11. Instala e lançam o aplicativo da Microsoft Store. Clique no botão Adicionar e selecione o PC que você deseja conectar. Digite o nome do computador ao qual você deseja se conectar.
Se você for convidado a inserir seu nome de usuário e senha a cada vez, deixe o campo da conta de usuário. Caso contrário, clique no sinal de plus (+) ao lado da sua conta de usuário e digite seu nome de usuário e senha. Você também pode adicionar um nome de exibição que atuará como um apelido de sua conta. Clique em ” Salvar ” terminar. Clique duas vezes no ícone PC distante para conectar-se.
Na tela Certificado, verifique a caixa em ” Não solicite mais este certificado“Em seguida, clique na conexão. Agora você está conectado ao seu PC remoto. O aplicativo de desktop remoto usa a caixa preta ao lado da tela em vez da barra azul na parte superior da tela.
Você pode aumentar o zoom e terminar usando o ícone da lupa na parte superior da tela. O ícone em forma de elipse permite alternar entre o modo de tela inteira e o modo de janela. Clique no ícone oval e na seleção desconectar Para encerrar a conexão.
Conecte -se a um computador de um Mac
Você pode se conectar a um computador Windows distante do seu Mac, instalando o aplicativo de desktop remoto da Microsoft na App Store. Lança o aplicativo e concede as autorizações necessárias. Clique no botão Adicione um PC e apreere o nome ou endereço IP do seu PC.
Se você inserir o nome do PC, terá que inserir o nome de domínio completo. Para um único PC, adiciona .local No final do nome, por exemplo.local. Para a conta de usuário, opte por manter a opção definida em “Pergunte quando necessário”, ou entre seu nome de usuário e sua senha nesta fase para não ter que inseri -los sempre que o controle remoto. Quando terminar, basta clicar em Adicionar.
Clique no ícone de computador distante para conectar. Mova o controle deslizante para a parte superior da tela para exibir a barra de menu de desktop remota. No menu Janela, Você pode alterar o tamanho da janela e fechar a conexão.
Conecte -se a um computador do seu iPhone ou iPad
Da mesma maneira que no Mac, você pode se conectar remotamente a um PC do Windows a partir de um iPhone ou iPad instalando o aplicativo de desktop remoto da Microsoft na App Store. Lança o aplicativo e dê as autorizações necessárias, depois suporta o máximo (+) e a seleção Adicione um PC.
Amarra o nome do PC, sem esquecer de adicionar .local no final. Abaixo Em geral, Salve um nome para conexão. O fornecimento de economia e seleciona o ícone da área de trabalho para conectar -se ao computador.
Da tela Identificadores, Digite sua senha e depois suporte em Finalizado. Na janela de autenticação, ativa o botão ” Não me peça mais conexão com este PC ”. Suporte em Aceitar e a conexão será.
Na parte superior da tela, você verá uma pequena barra de ferramentas com alguns ícones. Suporte na lupa para fazer um zoom dianteiro e traseiro. O ícone do meio o leva de volta ao aplicativo principal do aplicativo sem fechar a sessão atual. Selecionando o ícone do teclado para exibir o teclado do dispositivo.
Conecte -se a um computador a partir de um dispositivo Android
Da mesma maneira que no iPhone ou iPad, você pode se conectar remotamente a um PC do Windows a partir de um smartphone Android instalando o aplicativo de desktop remoto da Microsoft na Play Store. Lança o aplicativo e dê as autorizações necessárias, depois suporta o máximo (+) e a seleção Adicione um PC.
Amarra o nome do PC, sem esquecer de adicionar .local no final. Abaixo Em geral, Salve um nome para conexão. O fornecimento de economia e seleciona o ícone da área de trabalho para conectar -se ao computador.
Da tela Identificadores, Digite sua senha e depois suporte em Finalizado. Na janela de autenticação, ativa o botão ” Não me peça mais conexão com este PC ”. Suporte em Aceitar e a conexão será.
Na parte superior da tela, você verá uma pequena barra de ferramentas com alguns ícones. Suporte na lupa para fazer um zoom dianteiro e traseiro. O ícone do meio o leva de volta ao aplicativo principal do aplicativo sem fechar a sessão atual. Selecionando o ícone do teclado para exibir o teclado do dispositivo.
Como assumir o controle de um PC remotamente com IP ?
Para assumir o controle de um computador remotamente com o endereço IP, é muito simples. Os parâmetros de controle remoto ainda terão que ser ativados no computador de destino com autorização. Para descobrir o endereço IP do computador que você deseja controlar, você só precisa pedir à pessoa que faça uma pequena manipulação. Clique no botão Windows na barra de tarefas e escreve ” Cmd »(Ordens) e abra -o. Entre o seguinte comando ” ipconfig “Em seguida, toque na tecla” Enter “.
Você verá o texto exibido na tela, você terá mais do que identificar a linha onde escreveu ” Endereço IPv4 “E pegue o endereço IP correspondente. Como visto anteriormente, você terá que lançar a área de trabalho remotamente no seu computador e no nome do computador, você precisará inserir o endereço IP copiado no momento.

Se houver uma senha no computador, também será necessário inseri -la para continuar a conexão remota. Para fazer esse manuseio, verifique se o computador que você deseja controlar não está desligado, em espera, etc.
Como assumir o controle de um PC remotamente gratuitamente ou pagando via software ?

- Obtenha acesso remoto a dispositivos indesejados e execute várias operações.
- Automatizar paradas regulares para otimizar o consumo de energia.
- Garanta a saúde do sistema por meio de limpeza e desfração de disco frequente.
- Transfira arquivos de licença e compartilhe com segurança pastas ou arquivos de qualquer formato e tamanho por meio de pontos de rescisão global.
- Pegue as sessões sem interrupção, mesmo que o ponto final seja reiniciado durante o acesso remoto.
- Formulários de formulário para solucionar problemas complexos ou simplificar rotinas de auditoria gravando sessões remotas.
- Obtenha informações sobre os problemas periféricos dos usuários finais através de voz, videochamadas ou gatos antes de iniciar o acesso remoto.
- Operações de ponto de terminação sensível à segurança, mascarando a tela do usuário.
- Executar ações como acabamento ou iniciar tarefas, executar pedidos e desativar drivers sem interromper os usuários finais usando ferramentas de gerenciamento de sistemas.
Anydesk

Anydesk é um software de desktop remoto que permite que você se conecte a um computador remoto. Este é um software multiplataforma que fornece acesso remoto à plataforma a vários dispositivos, como PCs, smartphones, etc. Oferece acesso remoto, transferência de arquivos e funcionalidade VPN. Ele fornece acesso seguro e confiável aos profissionais de TI.
Isso permite que os usuários acessem remotamente suas estações de trabalho, arquivos e documentos de qualquer lugar do mundo. Anydesk possui uma função de livro de endereços integrado que segue conexões ou contatos e permite que os usuários visualizem o estado on -line dessas conexões. Anydesk também está disponível em áreas com baixa largura de banda e baixa conectividade à Internet.
Este software foi projetado para pequenas empresas, grandes empresas e indivíduos (para todos). Anydesk está disponível em quase todos os sistemas operacionais, como Windows, MacOS, Android, iOS, Linux, Freebs, Raspberry Pi e Chromeos. Além disso, é uma ferramenta leve. Nenhum acesso administrativo ou instalação é necessário para usá -lo. Podemos simplesmente baixar o arquivo executável (3 MB) e iniciá -lo diretamente, se desejar, você pode instalá -lo mais tarde. Com este software, você pode escolher sua capacidade de resposta, optando por favorecer a qualidade, desempenho ou até velocidade, tudo isso para que, mesmo que você não tenha uma boa conexão com a Internet, você pode usar o software.
Para usar o software nada mais simples, cada usuário tem um identificador que terá que ser inserido na guia Controle remoto. Depois disso, será necessário aceitar o usuário para que ele pegue a mão do PC.
Vantagens de Anydesk:
- Grátis para uso privado
- Exibição fluida e rápida
É qualquer coisa livre ?
De fato, o software é totalmente gratuito e pode ser baixado por todos. Há também ofertas que são pagas. As ofertas pagas são destinadas principalmente a profissionais, grandes empresas etc.
TeamViewer
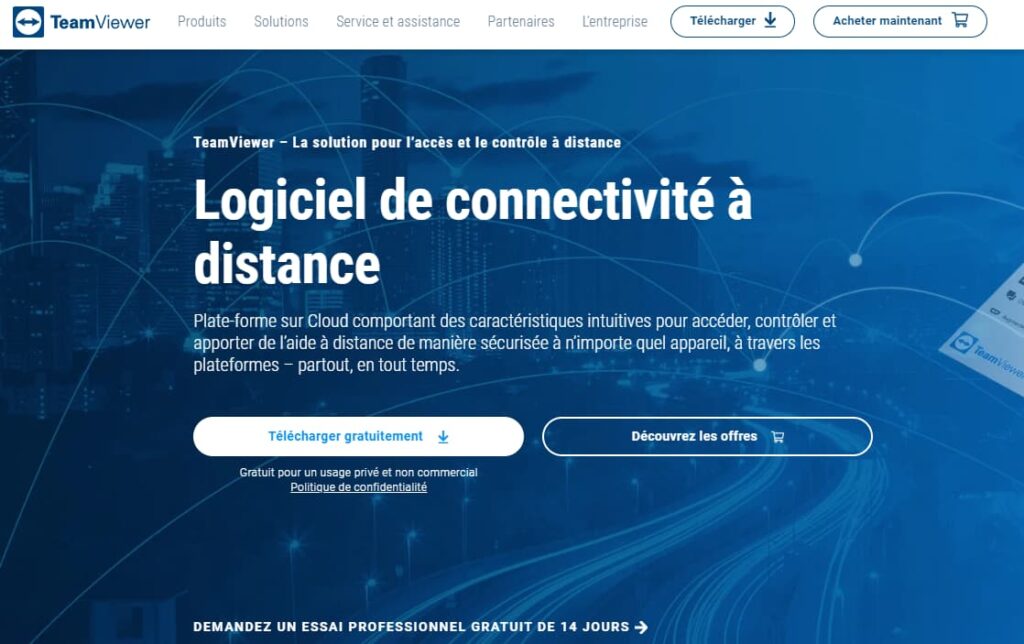
TeamViewer é uma ferramenta de gerenciamento remoto rápido e seguro projetado para permitir que os provedores de serviços de TI monitorem, controlando proativamente os sistemas, redes remotas. Você pode controlar dispositivos como Windows, MacOS e Linux para detectar rapidamente problemas. Isso ajuda os membros da equipe a permanecer conectados graças a reuniões on -line de diferentes lugares. TeamViewer consiste em uma interface intuitiva e fácil de usar com poderosas capacidades de acesso remoto.
Além de muitos recursos úteis, como detecção de acesso não assistida, despertar-on-lan etc. Existem certas limitações em termos de segurança, qualidade da imagem e custo. TeamViewer é um benchmark de controle remoto para indivíduos que têm acesso livre a todos os recursos e para profissionais que se beneficiam de ferramentas de acesso à distância de alto desempenho. Com o TeamViewer, para ajudar um ente querido, um cliente ou um colaborador é muito fácil.
A tela inicial do TeamViewer é limpa e fácil de usar. A interface mantém as bases usando guias principalmente para cada tema. Assim, os recém -chegados não estão perdidos. A interface é trabalhada e torna todo o todo acessível.
Depois que a sessão é estabelecida, o painel de controle permite ao técnico acessar facilmente as ferramentas na parte superior da tela e mensagens instantâneas no canto inferior direito. Quando você usa a ferramenta, você verá claramente se o seu computador é controlado remotamente.
Vantagens do TeamViewer:
- Solução gratuita para uso não comercial
- Interface francesa
- Operação ideal, mesmo através de firewalls
Zoho Assist

Zoho Assist é uma boa relação custo / benefício, porque oferece uma ampla gama de planos de baixo custo para indivíduos e empresas de acordo com as necessidades de cada usuário, bem como um plano gratuito que fornece aos usuários uma distância simples de gerenciamento, mas eficaz.
Em 2005, o Zoho lançou um processador de texto e um sistema de gerenciamento de relações com clientes na Web para fornecer às pequenas empresas software de automação de escritório baixo -. Hoje, a empresa oferece um conjunto completo de software para pequenas empresas, incluindo Zoho Assist, que ganha a palma da melhor relação custo -benefício, graças à sua gama de pacotes econômicos ricos em funcionalidades. A empresa pode se gabar de ter obtido boas críticas em seu software.
Zoho divide seu software em dois níveis de planos. Seus planos de suporte remoto são adequados para equipes de suporte a computadores e incluem um técnico, transferência de arquivos, navegação multimonita e até seis sessões simultâneas. Os planos intermediários e de nível superior incluem mudança de marca, compartilhamento de tela, impressão remota, aplicativos móveis, registro de sessões, etc.
Preço da assistência remota:
- Padrão: US $ 10 por mês
- Profissional: US $ 15 por mês
- Empresa: US $ 24 por mês
Os planos de acesso não monitorados do Zoho cuidam de 25 computadores não monitorados e incluem implantação em massa, número ilimitado de técnicos e autorizações de grupo. Seu plano superior adiciona ferramentas de diagnóstico, bate -papo vocal e de vídeo, mudança de marca, gravação de sessões, etc.
Preço de acesso sem supervisão:
- Padrão: US $ 10 por mês
- Profissional: US $ 15 por mês
O Zoho também oferece um plano híbrido gratuito que suporta um técnico e cinco computadores não monitorados.
Desktop remoto do Chrome
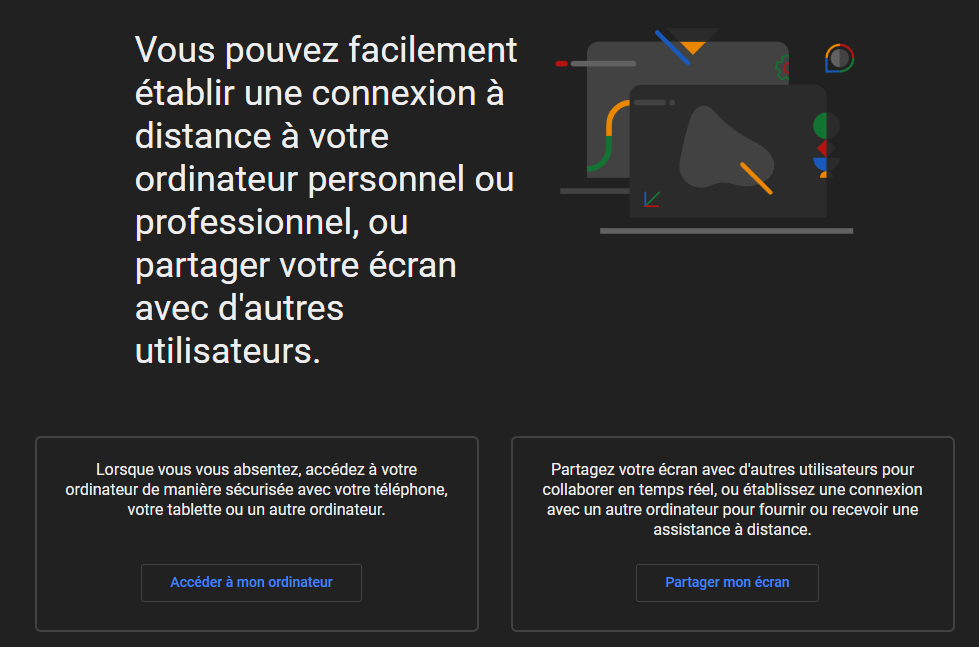
O Google entrou no mercado de software de desktop remoto com uma ferramenta gratuita que permite aos usuários acessar remotamente qualquer computador através do navegador Chrome. Embora o software seja desprovido de muitos recursos remotos em comparação com ferramentas semelhantes, ele oferece acesso multiplataforma simples e transparente gratuito, o que o torna o melhor software livre.
Originalmente uma extensão para o navegador Chrome Desktop, o Chrome Remote Desktop é uma ferramenta autônoma que permite que qualquer usuário com uma conta do Google acesse um computador remotamente via Chrome ou de um dispositivo iOS ou Android.
A configuração é um pouco mais complicada com o Chrome Remote Desktop do que com outras ferramentas remotas. Primeiro de tudo, você terá que ter uma conta do Google. Em seguida, o dispositivo que você deseja deve ter o aplicativo Chrome instalado e, em seguida, deve compartilhar um código PIN para permitir que outras pessoas acessem o computador remotamente.
Como o acesso é através do navegador, a segurança é limitada a HTTPs, que suporta AES, o mesmo protocolo seguro usado pelos comerciantes para proteger as informações de cartões de crédito durante transações on -line. Um código PIN é necessário sempre que um usuário deseja acessar um computador remoto e vários códigos de pino podem ser configurados para cada dispositivo.
Embora o Chrome Remote Desktop não suporte impressão remota, CAT ou até compartilhamento de arquivos, o software é extremamente fácil de usar e responsivo, permitindo que os usuários acessem o modo de teclado ou trackpad e configure as teclas de mapeamentos para personalizar o acesso pelo dispositivo.
Apesar de sua simplicidade, o Chrome Remote Desktop é uma ótima solução gratuita para usuários que desejam acesso fácil e transparente a distância entre qualquer computador ou dispositivo, simplesmente usando um navegador Chrome.
Vantagens de Desktop remoto do Chrome ::
- Compatibilidade multiplateform
- 100 % grátis
LogMein
LogMein é a nossa escolha como melhor software de desktop remoto para um único usuário ou equipes pequenas por vários motivos. Além de pacotes acessíveis para indivíduos, com base no número de computadores que eles têm acesso, a empresa também oferece armazenamento em nuvem generoso, assinatura gratuita do LastPass e assistência telefônica de 24 horas.
Fundada em 2003, a LogMein é uma empresa pioneira no campo do software como um serviço (SaaS), que oferece várias soluções baseadas em nuvem para cerca de dois milhões de usuários em todo o mundo.
O LogMein oferece tudo o que um usuário pode esperar de uma ferramenta de desktop remota, em particular o acesso remoto de computadores PC e Mac e dispositivos móveis para um número ilimitado de usuários, a transferência de arquivos por arrastar e soltar, impressão remota, exibição multimonita, compartilhamento de tela , etc.
A empresa também oferece algumas vantagens adicionais, incluindo 1 TB de armazenamento on -line, uma licença Premium LastPass gratuita para armazenamento seguro de senhas, todos com segurança SSL/TLS (OpenSSL) (OpenSSL).
O Plano Básico LogMein, por US $ 30 por mês, permite que os usuários acessem dois computadores com todos os recursos acima acima. O acesso de até cinco computadores custa US $ 70 por mês e inclui três licenças premium do LastPass e o acesso a 10 computadores custa US $ 129 por mês com cinco licenças premium do LastPass. Todos os planos cobrem um número ilimitado de usuários e são acompanhados por um período de teste gratuito de 14 dias.
O LogMein oferece um gerenciamento de desktop acessível e fácil -use, com acesso ao armazenamento on -line e gerenciamento de senhas, tornando -a a melhor opção para indivíduos e pequenas equipes.
Vantagens LogMein:
- Fácil de usar
- 1 TB de armazenamento em nuvem
- Inclui o LastPass Premium
Paralelos de acesso

O Access Parallels permite que os usuários acessem facilmente seus computadores e arquivos remotamente de seus dispositivos móveis. Oferece uma experiência de desktop remota e fácil de usar e orientada para móveis a um preço acessível.
Paralles foi fundado em 1999. Além das soluções de software virtual para desktops, a empresa também oferece acesso aos paralelos, como o melhor para acesso móvel devido ao seu design amigável e intuitivo.
Uma das melhores características dos paralelos de acesso é sua interface. Em vez de simplesmente esmagar uma mesa em uma tela móvel, o software oferece uma versão limpa adequada para celulares para facilitar o controle e o gerenciamento. Um conjunto de controles intuitivos torna possível transferir arquivos facilmente entre dispositivos conectados e dispositivos de armazenamento na nuvem.
O Access Parallels usa a segurança de dados SSL e as criptagens de 256 bits AES para transferir dados com segurança entre dispositivos e também permitem que os usuários configurem as funções de segurança de acordo com suas necessidades. A assistência ao cliente está disponível 24 horas por dia, 7 dias por semana através de gatos ao vivo para ajudar a resolver qualquer conta de conta ou configuração.
O acesso aos paralelos custa US $ 19,99 por um ano e inclui uma conta de usuário, número ilimitado de dispositivos móveis, uma conexão com cinco computadores e um teste gratuito de 14 dias. Um pacote profissional também está disponível por US $ 49,99 por ano e suporta um número ilimitado de usuários, dispositivos móveis, uma conexão com cinco computadores e a opção de adicionar pacotes de cinco computadores por US $ 49,99 adicionais por ano.
Como se conectar a um computador remoto sem autorização ?
É bem possível se conectar a uma posição remota sem o outro usuário aceita a conexão. Para fazer isso, o segundo usuário terá que paramentar o software em uma conexão sem autorização, para que você possa acessar o computador sem problemas.
Como ativar a área de trabalho do Windows 10 Distance ? Como acessar um computador remotamente pela Internet ? Como se conectar de um computador a outro ? Como assumir o controle de um computador ? Como controlar uma tela remota ? Como controlar seu PC remotamente com um iPhone ? Como trabalhar remotamente em um PC ?
Todas essas ações são alcançáveis graças ao software e métodos que apresentamos a você neste artigo, esperamos que este último seja útil para você. Se for esse o caso, não hesite em compartilhar o artigo ao seu redor.
Se você conhece outro software de conexão remota que não apresentamos, não hesite em nos informar na área de comentários.
6 ferramentas de acesso remoto testadas e comprovadas
Prático: você deseja acessar o seu PC do escritório quando não estiver lá ? Não se preocupe, aqui está uma seleção de aplicativos úteis para ajudá -lo a trabalhar como se estivesse no escritório mesmo em movimento.
Por Adrian Kingsley-Hughes | Postado na terça -feira 01 de julho. 2014 às 12:51 – modificado sexta -feira 04 de março de 2022 às 16:44

Se você é como eu, acontece que você está longe de ser seu trabalho, mas que precisa acessar um aplicativo ou um arquivo que está no PC entronizado na sua área de trabalho.
Zoho Assistência: Ferramenta de suporte e acesso remoto

Zoho Assist é uma ferramenta de assistência remota de computação em nuvem, com um processo mínimo de instalação e compatibilidade multiplataforma. Aqui estão algumas das características específicas do Zoho Assist:
- Efetivo em Windows, Mac, Linux, Raspberry Pi, Android e iOS.
- Transferência de arquivos, navegação de várias moedas, chamadas de voz e vídeo são. incluído
- Acesso direto para parar, reiniciar e outras opções de lançamento rápido, como o painel de configuração, o comando execute etc.
- Registro de sessão para registrar todos os eventos durante uma sessão.
- Funções de segurança poderosas, incluindo criptografia de AES de 256 bits no SSL, autenticação de 2 fatores, confirmação da sessão, etc.
- Versões gratuitas e pagas são disponibilizadas de acordo com as necessidades do usuário.
Não se preocupe: aqui estão aplicativos úteis para ajudá -lo a trabalhar como se estivesse no escritório, mesmo em movimento. Essas ferramentas variam de software livre e básico perfeito para uso ocasional, até suítes avançadas com os recursos mais eficientes.
Parallels Access 2.0
Eu usei a penúltima versão do Access Paralels por um tempo, mas a atualização mais recente oferece uma nova visão de acesso remoto, tornando o possível operações, como o lançamento de aplicativos ou o clique simples de arquivos D de um clique simples.
Acesse todo o seu software de desktop do seu celular com acesso ao acesso, um utilitário de conexão remoto do seu PC em Windows ou Mac, do seu smartphone ou tablet.
- Transferências: 2
- Data de lançamento : 29/08/2023
- Autor: GmbH International Parallels
- Licença: Demonstração
- Categorias:Utilitário
- Sistema operacional : Android – Windows 10/11 – iOS iPhone / iPad – macOS
Entre os recursos:
- Autenticação do Facebook para se conectar de maneira rápida e simples;
- Capacidade de iniciar aplicativos de desktop de uma fita simples a partir de um dispositivo Android;
- Um novo explorador de arquivos permite que os usuários do iOS naveguem rapidamente e abra arquivos no dispositivo remotamente;
- Aplicativos de mesa usando microfone podem aproveitar o do smartphone ou tablet iOS;
- Mudança da definição da tela para se adaptar a diferentes tipos de dispositivos.
Parallels Access 2.0 está disponível na assinatura de € 17,99 por ano e permite que você se conecte a um PC em Windows ou Mac OS de um dispositivo Android e iOS.
TeamViewer
Um produto com muitos recursos:
- Assistência espontânea: não há necessidade de instalar nada do lado do cliente;
- Supervisão: acesso 24/7 a computadores e servidores remotos;
- Acesso remoto: acesse seus aplicativos e arquivos, em todos os lugares, o tempo todo;
- Home Office: Acesse seu computador de mesa em casa;
- Suporte estendido para sistemas operacionais antigos.
TeamViewer é um software livre (para uso pessoal) que permite assumir o controle remotamente de um computador. Ideal para solução de problemas de computador ou teletrabalho.
- Transferências: 393
- Data de lançamento : 12/09/2023
- Autor: TeamViewer
- Licença: Licença gratuita
- Categorias:Internet – Comunicação – Produtividade
- Sistema operacional : Android – Linux – Windows 7/8/8.1/10/11 – Windows Portable – 8/8/10/11 – iOS iPhone/iPad – macOS
TeamViewer é totalmente gratuito para uso pessoal e possui licenças em um ambiente comercial. Ele permite que você se conecte a uma ampla escolha de sistemas, seja Windows, Mac OS, GNU/Linux, Android, iOS ou Windows Phone.
LogMein Pro
Uma escolha antiga, mas muito boa, fornecida com recursos robustos:
- Acesso rápido e simples ao seu PC no Windows ou Mac OS de um navegador, desktop ou dispositivo móvel;
- Recursos premium, como transferência de arquivos, compartilhamento de arquivos e impressão remota, para permitir que você permaneça conectado e produtivo em movimento;
- Para profissionais, a assistência telefônica está disponível 24 horas por dia e 5 dias por semana.
Acesso remoto e compartilhamento de arquivos da Internet
- Transferências: 4
- Data de lançamento : 29/08/2023
- Autor: LogMein, inc. – Tecnologias Goto
- Licença: Licença gratuita
- Categorias:Hobbies
- Sistema operacional : Android – Windows – iOS iPhone / iPad
O LogMein Pro trabalha sob o sistema de licença clássico, de 59,95 euros. Ele permite que você se conecte a um PC Windows ou um Mac do iOS e Android, ou um navegador.
Realvnc
O VNC, ou computação de rede virtual, não é um produto em si, mas uma tecnologia aberta de controle e exibição remota que é implementado por um certo número de produtos.
Mostrar escritórios de PC remotos.
- Transferências: 26
- Data de lançamento : 19/09/2023
- Autor: Realvnc
- Licença: Demonstração
- Categorias:Internet
- Sistema operacional : Android – Linux – Windows – iOS iPhone / iPad – MacOS
Um dos melhores é o realvnc. Oferece recursos profissionais e clientes para Android e iOS. Aqui estão seus principais recursos:
- Gerenciamento de várias plataformas;
- Autenticação;
- Criptografia AES;
- Arquivos transfert.
O RealVNC está disponível gratuitamente, mas alguns recursos são reservados para assinantes de licenças pessoais e da empresa. Uma licença pessoal começa em 25 euros para um computador e um usuário. O RealVNC permite que você se conecte a um Windows, Mac OS e Distribuições Linux do Android, iOS ou do navegador Chrome.
Windows Remote Desktop
Windows Remote Desktop é a ferramenta de acesso remoto presente no sistema operacional Windows. Nenhum download adicional é necessário para os usuários do Windows, e uma ferramenta gratuita pode ser baixada para usuários do Mac OS que desejam acessar um PC do Windows.

No entanto, permanece limitado:
- recursos básicos;
- livre.
Chamadas em conexão de escritório à distância francesa, o Windows Remote Desktop é entregue gratuitamente em determinadas versões do Windows. Ele permite que você se conecte a um computador Windows a partir de um PC no Windows, no Mac OS ou em um dispositivo Android.
Desktop remoto do Chrome
O Chrome Remote Desktop é um aplicativo desenvolvido pelo Google para o navegador Chrome na forma de uma extensão. Ele permite que você crie uma ponte e para qualquer dispositivo equipado com o navegador Chrome.
Graças ao Chrome Remote Desktop, assuma o controle de um computador remotamente. Fácil de usar, basta ter o navegador do Google Chrome e uma conexão com a Internet para ambos os computadores.
- Transferências: 47
- Data de lançamento : 21/09/2023
- Autor: Google Inc.
- Licença: Licença gratuita
- Categorias:Utilitário
- Sistema operacional : Android – Extensão do Google Chrome – Linux – Serviço Online – iPhone iPhone / iPad
Tem alguns recursos interessantes:
- livre ;
- seguro;
- Suporte muito amplo para sistemas;
- Pouco trabalho de administração, pois é suficiente para baixar e instalar uma extensão do Chrome.
Esta área de trabalho do Chrome Remote está disponível gratuitamente para Windows PC, Mac OS ou Linux incorporando o Google Chrome e permite que você se conecte com praticamente qualquer dispositivo equipado com Chrome. Incluindo Chromebooks no Chrome OS, portanto, e Android, para o qual há um aplicativo dedicado.
Se você usa uma versão de estoque do Android em um nexo ou uma versão personalizada em um Galaxy S5, você encontrará.
Siga todas as notícias do ZDNet em notícias do Google.
Por Adrian Kingsley-Hughes | Postado na terça -feira 01 de julho. 2014 às 12:51 – modificado sexta -feira 04 de março de 2022 às 16:44
