Como atualizar o Windows 7 para o Windows 10 gratuitamente, atualize o Windows 7 ou 8.1 em direção ao Windows 10 – The Info Crab
Atualize o Windows 7 ou 8.1 para o Windows 10
Como atualizar meu Windows 7/8.1 para o Windows 10 ?
Como atualizar o Windows 7 para o Windows 10 gratuitamente

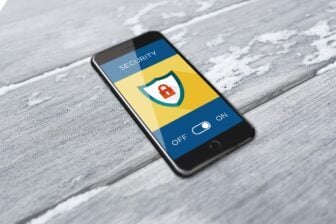
Migre seu PC Windows 7 para o Windows 10 gratuitamente antes que a Microsoft suspenda o suporte para seu antigo sistema operacional.
Enquanto a Microsoft acaba de anunciar o suporte do Windows 7 até janeiro de 2020, os usuários desta versão do Windows terão que tomar seus arranjos para garantir que sua máquina não esteja vulnerável.
Em vez de ir para o checkout para pagar uma licença do Windows 10, é possível atualizar do Windows 7 sem transparecer. Essa possibilidade era desaparecer há vários meses, mas parece que a Microsoft manteve, talvez intencionalmente, essa possibilidade.
A atualização para o Windows 10 funciona de um computador sob o Windows 7, mas também deve ser possível das máquinas que operam no Windows 8 ou Windows 8.1.
1. Baixe o utilitário de atualização
No seu PC Windows 7, que deve e deve estar conectado à Internet, baixe a ferramenta de suporte do Windows 10, oferecida pela Microsoft.
O utilitário permite que, em princípio. O programa também oferece a possibilidade de atualizar um PC executando uma versão anterior do Windows 10.
2. Inicie a migração para o Windows 10
Abra a ferramenta de criação de suporte do Windows 10 e aguarde alguns momentos até que o utilitário prepare determinados itens. Clique em Aceitar Para validar as condições e esperar por alguns segundos.
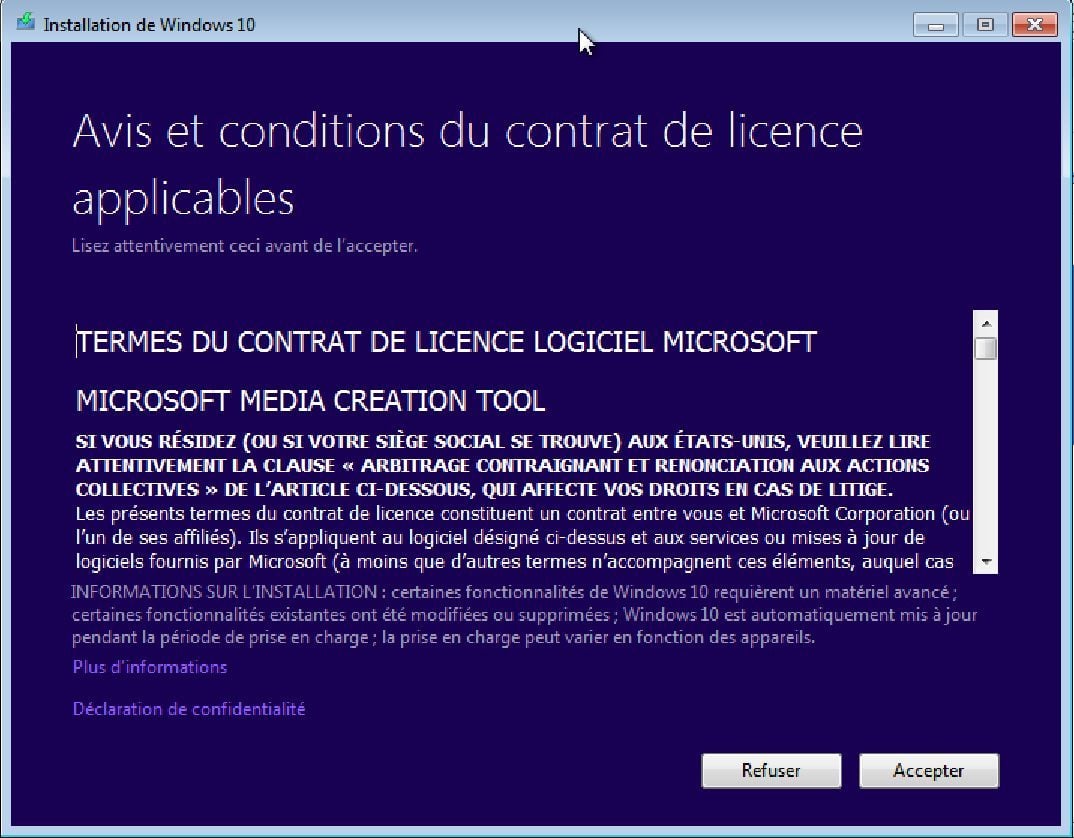
Quando a janela O que você quer fazer ? Aparecer, selecione Atualize este PC agora e clique em Seguindo.
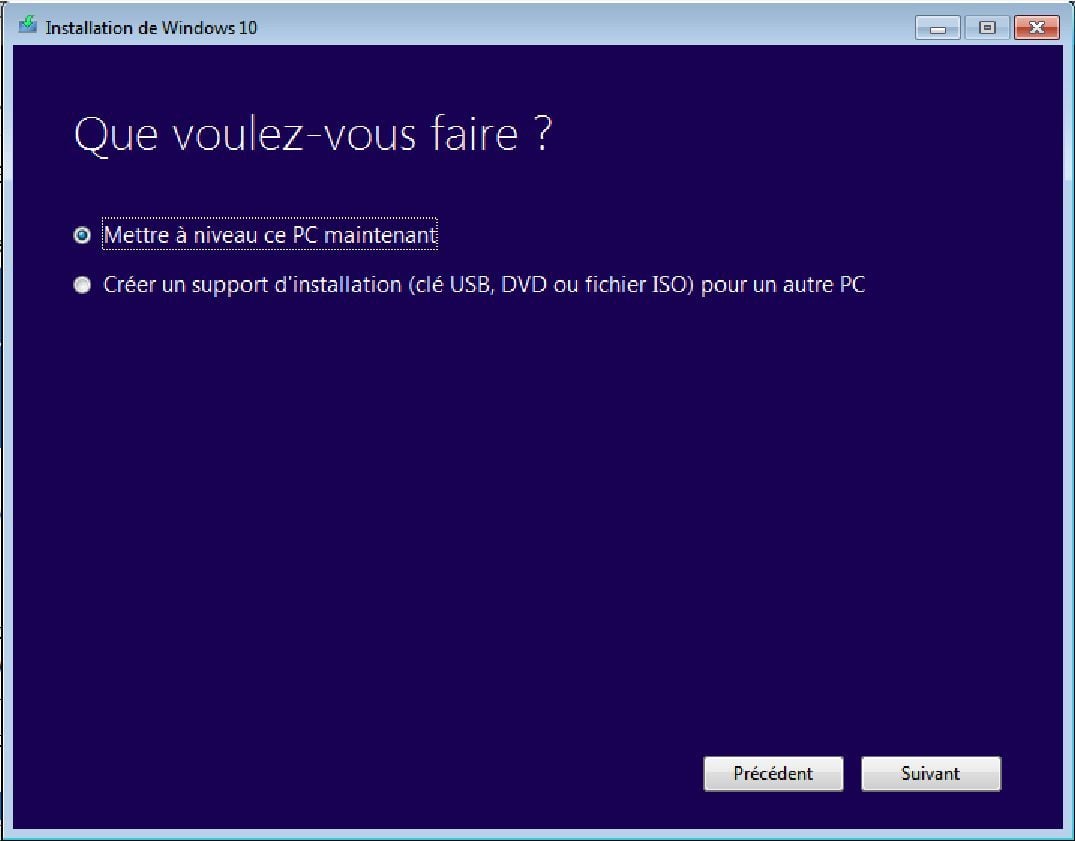
Os downloads de utilitário e a verificação do Windows 10. A ferramenta então indica a criação de uma mídia do Windows 10. Espere vários minutos até que a concessionária esteja limpando e se recuperando.
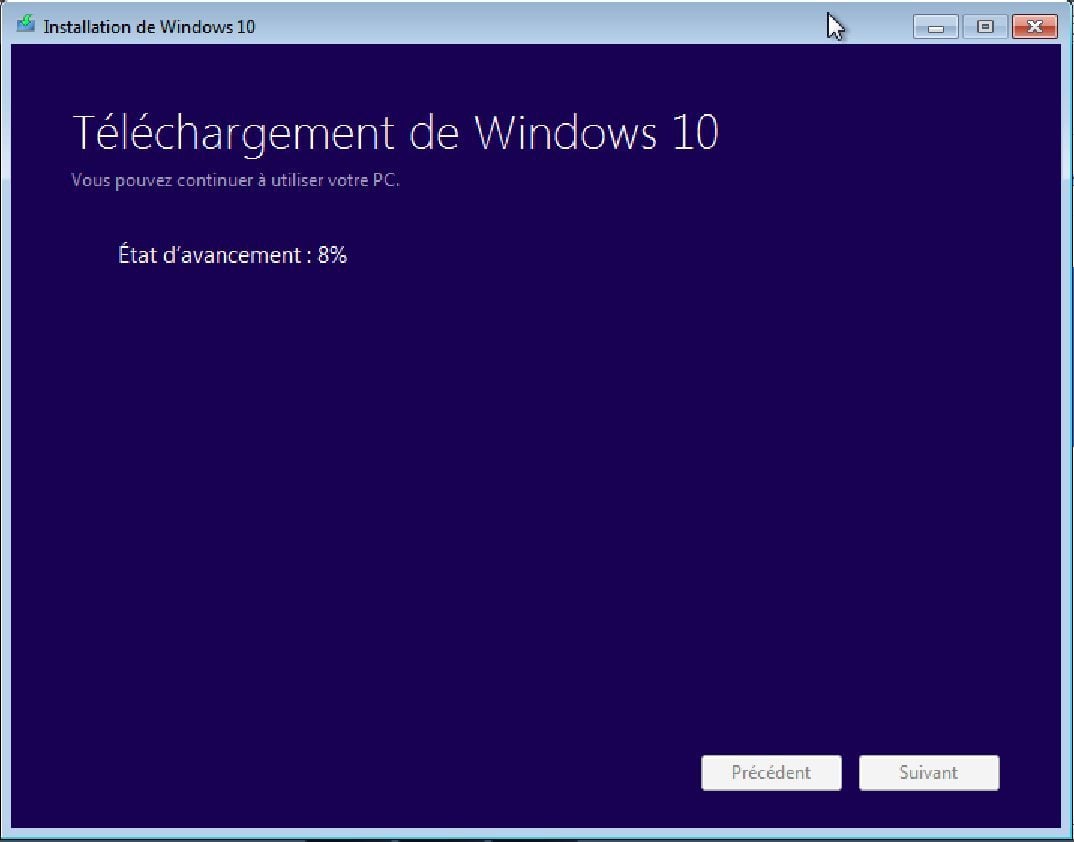
Quando o Windows 10 está pronto para a instalação, a lista de elementos a serem preservados é exibida. Clique em Instalar Para continuar a instalação.
Durante a instalação do Windows 10, o computador reiniciará várias vezes.
Atualize o Windows 7 ou 8.1 para o Windows 10

Lançado em 20 de julho de 2015, Windows 10 é o mais recente sistema operacional da Microsoft. É um pensamento de osso como um serviço : É atualizado regularmente (duas vezes por ano), o que permite melhorar as versões e se beneficiar de novos recursos.
Informação: Para obter mais informações sobre o modelo de atualização do Windows 10, consulte este artigo: Windows 10: Atualizações, construções e canais de manutenção.
Se você estiver equipado com um PC em Windows 7 Ou Windows 8.1, A Microsoft disponibilizou um instalador para atualizar seu Windows 10 atual para o Windows 10 com facilidade. Cereja no bolo, é possível Mantenha todos os seus arquivos pessoais E Todo o software instalado Ao atualizar para o Windows 10 !
Windows 10 é grátis ? Meu PC é compatível com o Windows 10 ?
Windows 10 não é gratuito. No entanto, é possível atualizar o Windows 7/8.1 para o Windows 10 livre !
Todas as respostas para as perguntas mais frequentes sobre a migração do Windows 7/8.1 para o Windows 10 está disponível no seguinte artigo:
Como atualizar meu Windows 7/8.1 para o Windows 10 ?
Se você seguir este tutorial passo a passo, prometo que em menos de 2 horas você terá atualizado para o Windows 10 Sem turbulência ou vazio. ��
Pré -requisitos para atualização para o Windows 10
Para instalar o Windows 10, você precisa:
- de um PC com Windows 7 SP1 Ou Windows 8.1 ;
- de um instalação Windows 10 (veja a etapa 2).
- de um LicençaWindows 10 Family ou Windows 10 Professional.
Truque : Você pode evitar comprar uma licença do Windows 10 e atualizar o Windows 7 ou 8.1 para o Windows 10 livre Usando a ferramenta de criação de mídia ou uma imagem ISO (consulte a Etapa 2). Seu PC se beneficiará de uma licença digital do Windows 10 válida para a vida.

Antes de começar, eu recomendo fortemente:
- Atualizar pilotos do seu PC.
- Para atualizar tudo Programas instalado.
- Para desinstalar seu antivírus e seu software de firewall (você os reinstala após a atualização).
Vai levar meia hora, mas acredite, você pode evitar !
Etapa 1: Crie um backup do Windows 7 ou 8.1
Antes de atualizar para o Windows 10, eu aconselho você Muito fortemente Para salvar sua versão atual do Windows, criando o que é chamado de Imagem do sistema.

Caso o Windows 10 não seja adequado, você simplesmente terá Restaure esta imagem do sistema Para encontrar sua versão atual do Windows, bem como todos os seus arquivos pessoais, suas configurações e seu software, como antes de instalar o Windows 10.
Para criar uma imagem do sistema, siga o seguinte tutorial: Crie uma imagem do sistema no Windows 10, 8 ou 7
Etapa 2: inicie o instalador do Windows 10
Você tem várias possibilidades para Instale o Windows 10 ::
- Com atualização do Windows;
- com um chave USB instalação do Windows 10;
- Com L ‘Ferramenta de criação de mídia do Windows 10;
- Com L ‘Imagem ISO Windows 10.
Qualquer que seja o meio de instalação que você escolher, seu objetivo é Inicie o instalador Windows 10.
Para fazer isso, siga as seguintes instruções.
Com atualização do Windows
Importante : não é mais possível para se beneficiar da atualização gratuita para o Windows 10 da atualização do Windows.
- Abrir atualização do Windows No painel de configuração>Sistema e Segurança.
- Uma vez o Download do Windows 10 realizado, uma janela de atualização deve abrir. Clique em Aceitar.
 O Windows Update então prepara a atualização para o Windows 10.
O Windows Update então prepara a atualização para o Windows 10.
- Clique no botão Inicie a atualização.
 Seu PC irá reiniciar para Instale o Windows 10.
Seu PC irá reiniciar para Instale o Windows 10.
Com uma tecla USB de instalação

- Criar uma chave USB Instalação do Windows 10 (simples e grátis).
- Clique duas vezes na tecla USB no File Explorer e execute o arquivo configurar.exe.
- Em seguida, vá para a instalação do Windows 10.
Com a ferramenta de criação de mídia
- Faça o download doFerramenta de criação de mídia Windows 10.
- Inicie o executável e selecione Atualize este PC agora Na primeira tela.
 A ferramenta de criação de mídia começa então o Download do Windows 10.
A ferramenta de criação de mídia começa então o Download do Windows 10. Em seguida, crie a mídia de instalação do Windows 10.
Em seguida, crie a mídia de instalação do Windows 10.
- Em seguida, vá para a instalação do Windows 10.
Com a imagem ISO do Windows 10

- Faça o download doImagem ISO Windows 10.
- Monte a imagem ISO.
- Depois que o ISO estiver montado, abra o leitor criado no File Explorer e inicie o arquivo configurar.exe.
- Em seguida, vá para a instalação do Windows 10.
Etapa 3: Instale o Windows 10
- Aqui estamos no instalador do Windows 10. Deixe a caixa Baixe e instale atualizações (recomendado) verificado e clique em Seguindo.

- Se o seu Windows 7 ou Windows 8 cópia.1 não está ativado, você receberá a tela Chave do produto. Duas possibilidades estão disponíveis para você continuar instalando o Windows 10:
- VOCÊ Deixe o Windows 10 instalador, Você ativa sua cópia do Windows 7 ou 8.1 Então você relançou o instalador do Windows 10.
- Você entra no Chave do produto Windows 10 que você comprou (está na caixa do Windows 10 ou no email de controle).

- Aceite -os Termos do contrato de licença.
 O instalador está procurando as atualizações mais recentes disponíveis para o Windows 10.
O instalador está procurando as atualizações mais recentes disponíveis para o Windows 10.
- O Windows 10 agora está pronto para ser instalado ! A tela seguinte resume o Windows 10 Edition, que será instalado e O que você quer manter. Por padrão, todas as suas configurações, arquivos pessoais e aplicativos são mantidos.

- Clique no link Modifique os elementos a serem preservados Ter outras possibilidades, em particular as de formatar o disco do seu sistema:
- Mantenha o Windows, arquivos pessoais e aplicativos.
- Mantenha apenas arquivos pessoais.
- Não mantenha nada.

- Clique em Seguindo Para iniciar a instalação do Windows 10 !
 Depois de alguns minutos, Seu PC irá reiniciar. A instalação do Windows 10 continua com a cópia dos arquivos, a instalação dos recursos e os drivers e a configuração dos parâmetros.
Depois de alguns minutos, Seu PC irá reiniciar. A instalação do Windows 10 continua com a cópia dos arquivos, a instalação dos recursos e os drivers e a configuração dos parâmetros. Após (longo) minutos, o Windows 10 é Finalmente instalado no seu PC !
Após (longo) minutos, o Windows 10 é Finalmente instalado no seu PC ! - Configurar o Windows 10 corretamente seguindo as seguintes instruções: Configurar o Windows 10 durante a instalação.

- Notela de conexão, Digite a senha de sua conta de usuário.
 Tada ! O Windows 10 instalou corretamente no seu PC ! ��
Tada ! O Windows 10 instalou corretamente no seu PC ! ��
Espero que este tutorial tenha sido útil para você por Atualize sua cópia do Windows 7 ou 8.1 para o Windows 10 facilmente.
Se você tiver comentários, perguntas ou problemas, não hesite em me informar nos comentários que tentarei ajudá -lo o máximo possível. ��
Eu vou te deixar agora Descubra seu novo sistema operacional.
Desinstale o Windows 10
Você não gosta do Windows 10, onde funciona mal no seu computador ?
Sem problemas ! Você pode Desinstalar Para retornar à sua versão antiga do Windows, seguindo este tutorial:

Links Úteis
- Windows 10 grátis: como obter o Windows 10 gratuitamente (2019).
- Baixe as antigas versões do Windows 10 (ISO).
- Instale o Windows 10: o guia completo.
- Chaves genéricas do produto para instalar o Windows 10.
- Acelere o Windows 10.
- Reinstale o Windows 10.
- Reparar o Windows 10 sem perder dados.
Este artigo foi publicado pela primeira vez em 18 de julho de 2015 . Foi completamente revisado em 13 de dezembro de 2019 e atualizado pela última vez em 31 de agosto de 2023 .
- instalação
- atualizar
- janelas
- Windows 10
