Como desbloquear o Android com o Android Devices Manager | IMOBIA, Gerenciamento de dispositivos virtuais com gerenciador de dispositivos Android. Net maui | Microsoft Learn
Gerenciamento de dispositivos virtuais com gerenciador de dispositivos Android
Quando você instala a carga de Desenvolvimento de trabalho da interface do usuário do aplicativo multiplataforma .LÍQUIDO No Visual Studio, tudo está instalado para você. Para mais informações sobre a configuração de .NET MAUI com Visual Studio, consulte Gere seu primeiro aplicativo.
3 Melhores maneiras de desbloquear o Android com o gerente de dispositivos Android
Seu celular Android está bloqueado ? Esse é um problema real. No entanto, é possível desbloqueá -lo com o gerente de dispositivos Android. A abordagem é simples e nós lhe damos todos os detalhes.
Laure Moreau Última atualização em: 22/12/2022
Esta é uma situação rara, mas permanece possível. Desbloquear o bloqueio de um dispositivo Android nunca é um negócio simples. E se você esquecer seu código ou senha ? Agora você pode usar o gerente de dispositivos Android para desbloquear seu Android.
Além disso, várias pessoas ignoram essa técnica, apesar de sua eficácia. Também é possível recorrer no Droidkit. Este software nunca o decepciona. Fique conosco para descobrir as melhores maneiras de desbloquear seu celular Android.
[Tutorial em vídeo: como desbloquear o Android sem código]

- Desbloqueie o gerente de dispositivos Android
- Desbloquear através da localização do meu dispositivo
- Desbloqueie sem código com Droidkit
Método 1 Use o gerente de dispositivos Android para desbloquear
Este gerente oferece vários serviços remotos que dizem respeito ao seu smartphone Android. É acessível em computador ou celular. Basta ir no Google.com/Android/Gerenciador de dispositivos. Uma série de recursos será exibida à direita da tela. No entanto, para tirar proveito disso, o local deve ser ativado no telefone e seu celular Android deve estar conectado à Internet.
Como é isso ? O recurso “Seguro do dispositivo” esmaga o bloqueio feito no dispositivo Android. O serviço lhe dará a possibilidade de definir uma nova senha. Assim, o gerente de dispositivos Android assumirá o controle do seu telefone. Assim que esse bloqueio for cancelado, estará acessível novamente. Abaixo das etapas a seguir.
- Acesse o google.com/Android/Gerenciador de dispositivos e clique em Prenda o dispositivo

Clique em proteger o dispositivo
- Digitando a senha da sua conta do Google e clique em Seguindo

Digite a senha
- Defina uma nova senha de travamento> Clique em Seguindo

Definir uma senha
Método 2 Desbloqueie um Android através da localização do meu dispositivo
A principal missão desse recurso é posicionar seu smartphone ou tablet Android. Torna -se muito precioso no caso de perda ou roubo. No entanto, a função de localização deve ser ativada com antecedência para aproveitar todos esses serviços. Além disso, reúne todos os seus dispositivos relacionados à sua conta do Gmail. Seu dispositivo Android será desbloqueado após a eliminação da lista.
No entanto, está sujeito a certas condições. Para acessá -lo, você terá que passar pelo gerente de dispositivos Android. Portanto, é logicamente que seu smartphone deve estar conectado à Internet. Deve -se notar que o desbloqueio do dispositivo por meio deste método excluirá todos os dados do seu dispositivo Android. Abaixo do processo a seguir.
- Acesse www.Google.com/android/encontre e conecte -se à sua conta do Google

Veja detalhes operacionais
- Clique em Apague os dados do dispositivo

Apague os dados do dispositivo
Como os dados serão excluídos, você deve salvar melhor o telefone Android antes de começar a não perder dados importantes.
Método 3 Desbloqueie um Android sem código via Droidkit
Normalmente, o gerente de dispositivos Android pode ajudá -lo a desbloquear seu telefone, mas se você não se lembra da senha da sua conta do Google, como fazer? Não se preocupe, neste caso, o Droidkit lhe dá essa possibilidade. Você será capaz de enterrar definitivamente o esquema de bloqueio e reutilizar o dispositivo novamente.
Como uma ferramenta de caixa de dispositivos Android, o DROIDKIT não apenas permite desbloquear a tela sem código, mas também recuperar os dados excluídos, para contornar a Samsung, gerenciar todos os dados do Android etc. Levando em consideração que todos os dados serão eliminados após o desbloqueio, você pode salvá -los no início ou restaurar dados perdidos com o DROIDKIT. Faça o download do Droidkit e desbloqueie seu celular seguro.
- Inicie certo e vá para o módulo Desbloqueio de tela

- Clique em Excluir

Clique em Excluir agora
- Exclusão de bloqueio de Android bem -sucedido

Exclusão do bloqueio de tela acabada
Conclusão
O gerente de dispositivos Android é capaz de desbloquear seu smartphone. No entanto, o DroidKit sai com um passo à frente graças ao seu módulo de recuperação de dados. Não hesite em usar este software.
DROIDKIT – Gerente de dispositivos Android
- Desbloqueie todos os tipos de bloqueio de tela no Android.
- Transfira dados do WhatsApp sem perda de dados.
- Salvar, restaurar e transferir aplicativos e aplicativos em 1 clique.
- Não há necessidade de jailbreak ou raiz. Sem risco de perda de dados.
Gerenciamento de dispositivos virtuais com gerenciador de dispositivos Android
Este artigo descreve como usar o Android Device Manager para criar e configurar dispositivos virtuais Android (AVD) que imitam dispositivos físicos do Android. Você pode usar esses dispositivos virtuais para executar e testar seu aplicativo sem precisar depender de um dispositivo físico.
Ative a aceleração de hardware para dispositivos Android. Para mais informações, consulte Aceleração de hardware para desempenho do emulador.
Gerenciador de dispositivos Android no Windows
Você usa o gerenciador de dispositivos Android para criar e configurar dispositivos virtuais Android (AVD) que são executados no emulador Android. Cada AVD é uma configuração de emulador que simula um dispositivo físico Android. Você pode executar e testar seu aplicativo em várias configurações que simulam diferentes dispositivos físicos do Android.
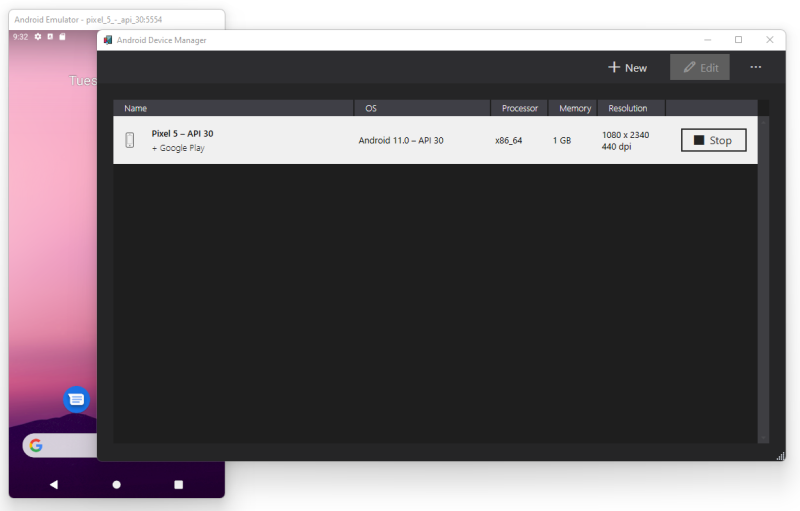
Configuração necessária
Para usar o gerenciador de dispositivos Android, você precisa do seguinte:
- Visual Studio 2022: Edições comunitárias, profissionais e corporativas são suportadas.
- O API API Android SDK 30 ou mais tarde. Certifique -se de instalar o Android SDK em seu local padrão, se ele ainda não foi instalado: C: \ Arquivos de Programas (x86) \ Android \ Android-SDK.
- Os pacotes a seguir devem ser instalados:
- Android SDK Tools 5.0 ou mais tarde
- Android SDK Platform-Tools 31.0.3 ou mais tarde
- SDK Android Build-Tools 30.0.2 ou mais tarde
- Emulador Android 30.8.4 ou mais tarde
Esses pacotes devem ser exibidos com o estado Instalado, Conforme ilustrado na captura de tela a seguir:
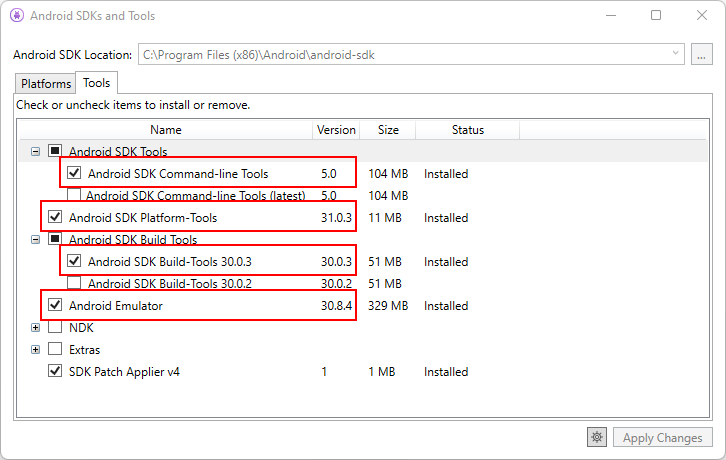
Quando você instala a carga de Desenvolvimento de trabalho da interface do usuário do aplicativo multiplataforma .LÍQUIDO No Visual Studio, tudo está instalado para você. Para mais informações sobre a configuração de .NET MAUI com Visual Studio, consulte Gere seu primeiro aplicativo.
Abra o gerente de eletrodomésticos
Abra o gerenciador de dispositivos Android no Visual Studio no menu Ferramentas pressionando Ferramentas> Android> Gerenciador de dispositivos ::
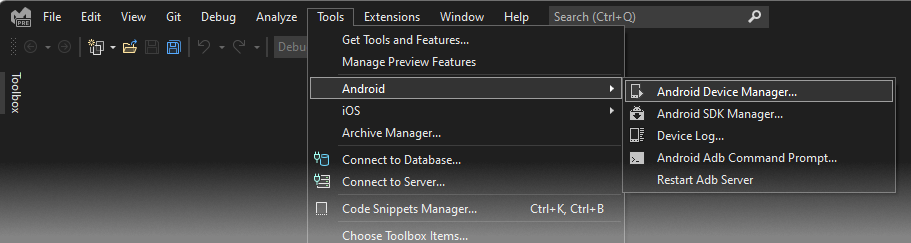
Tela principal
Quando você executa o gerenciador de dispositivos Android, uma tela exibe todos os dispositivos virtuais atualmente configurados. Para cada dispositivo virtual, o Nome, EU’OSSO (versão do Android), o Processador, a quantidade de Memória, assim como Resolução A tela é exibida:
Quando você seleciona um dispositivo na lista, o botão Para iniciar aparece à direita. Aperte o botão Para iniciar Para iniciar o emulador com este dispositivo virtual. Se o emulador executar com o dispositivo virtual selecionado, o botão Para iniciar se torna um botão Parar que você pode usar para parar o emulador.
Criar um dispositivo
Para criar um dispositivo, pressione o botão Novo ::
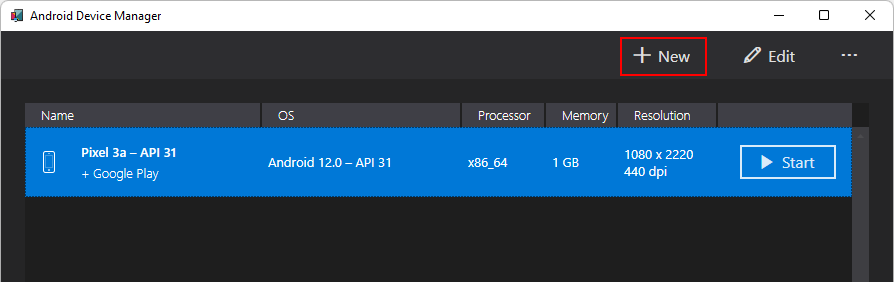
A janela Novo dispositivo parece. Para configurar o dispositivo, prossiga da seguinte forma:
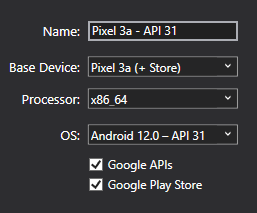
- Dê um novo nome ao dispositivo. No exemplo seguinte, o novo dispositivo é nomeado Pixel 3A – API 31.
- Selecione um dispositivo físico para emular selecionando um dispositivo na área Dispositivo básico .
- Selecione um tipo de processador para este dispositivo virtual com a área Processador . É recomendado escolher x86_64 e ativar a aceleração de hardware.
- Selecione a versão Android (nível da API) com a área Sistema operacional . Se você selecionar um nível de API Android que ainda não foi instalado, o gerente periférico exibe a mensagem Um novo dispositivo será baixado Na parte inferior da tela: ele baixa e instala os arquivos necessários ao criar o novo dispositivo virtual.
- Se você deseja incluir as APIs do Google Play Services em seu dispositivo virtual, selecione a opção Google API . Para incluir o aplicativo Google Play Store no dispositivo virtual, selecione a opção Loja de aplicativos do Google
Notas Google Play Store As imagens estão disponíveis apenas para certos tipos de dispositivos básicos, como Pixel, Pixel 2, Pixel 3 e Nexus 5. Isso é indicado pelo texto (+ cego) em nome da imagem.
- Use a lista de propriedades para modificar algumas das propriedades mais comumente modificadas. Para fazer alterações nas propriedades, consulte a modificação das propriedades do dispositivo virtual Android.
- Adicione todas as propriedades adicionais que você deve definir explicitamente com a área Adicione uma propriedade Na parte inferior da janela:
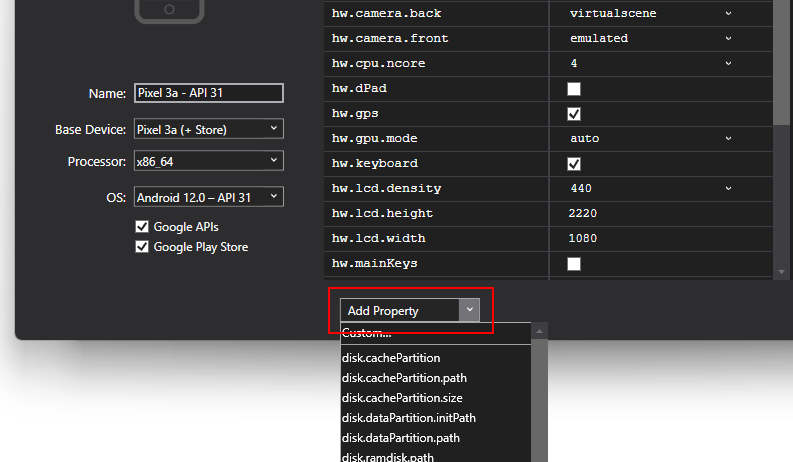 Você também pode definir uma propriedade personalizada selecionando Personalizado. .
Você também pode definir uma propriedade personalizada selecionando Personalizado. . - Aperte o botão Criar Para criar o novo dispositivo:
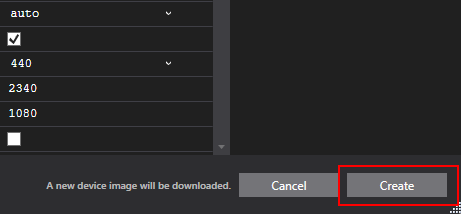 Você pode obter uma tela licença Quando você cria o dispositivo. Selecione Aceitar Se você aceitar os termos do contrato de licença.
Você pode obter uma tela licença Quando você cria o dispositivo. Selecione Aceitar Se você aceitar os termos do contrato de licença. - O Android Device Manager adiciona o novo dispositivo à lista de dispositivos virtuais instalados e exibe um indicador de progressão Criação em andamento Durante a criação do dispositivo:
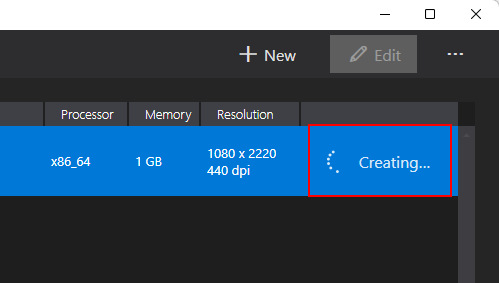
- Depois que o processo de criação é concluído, o novo dispositivo é exibido na lista de dispositivos virtuais instalados com um botão Para iniciar , Pronto para ser lançado
- Duplicar e modificar : Duplique o dispositivo atualmente selecionado e abre -o na tela Novo dispositivo com um novo nome semelhante ao dispositivo existente. Por exemplo, selecionando Pixel 3A – API 31 e pressionando Duplicar e modificar, Um contador é adicionado ao nome: Pixel 3A – API 31 (1).
- Comece com as configurações padrão de fábrica : Inicie o dispositivo com uma partida fria -up.
- Comece com os principais jornais : Inicie o emulador e abre o diretório de jornais do núcleo.
- Baixe a imagem do sistema : Baixe o sistema de imagem do sistema operacional Android para o dispositivo, se ainda não for baixado.
- Revelar no explorador : Abre o Windows Explorer e acesse a pasta que contém arquivos de dispositivo virtual.
- Reparar : Inicie um reparo no dispositivo.
- Redefinir para Parâmetros de fábrica: restaura as configurações padrão do dispositivo selecionado, desviar todas as alterações feitas pelo usuário no estado interno do dispositivo durante sua execução. Esta ação também apaga o atual início rápido -se houver. Esta modificação não altera as alterações que você faz no dispositivo virtual ao criar e alterar. Uma caixa de diálogo é exibida com o recall de que esta redefinição não pode ser cancelada. Pressione Redefinir para configurações de fábrica Para confirmar a redefinição.
- EXCLUIR : Remova permanentemente o dispositivo virtual selecionado. Uma caixa de diálogo lembrando que a exclusão de um dispositivo não pode ser cancelada é exibida. Pressione EXCLUIR Se você tem certeza que deseja excluir o dispositivo.
- Ferramentas de comando Android 5 SDK.0 ou mais tarde
- Android SDK Platform-Tools 31.0.3 ou mais tarde
- SDK Android Build-Tools 30.0.3 ou mais tarde
- Abra o Gerente de dispositivos Android.
- Selecione o AVD no Android Device Manager.
- No menu Opções adicionais (. ), selecione Revelar no explorador.
- Acesse a pasta Instant> default_boot .
- Exclua o arquivo instantâneo.PB ::
- Reinicie o AVD.
Altere o dispositivo
Para modificar um dispositivo virtual existente, selecione -o e depois imprensa No botão Modificar:
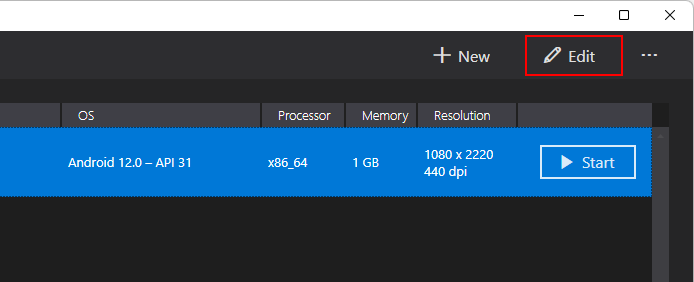
Pressione Para modificar Para exibir a janela editor dispositivo para o dispositivo virtual selecionado.
A janela editor do dispositivo lista as propriedades do dispositivo virtual sob a coluna Propriedade , com os valores correspondentes de cada propriedade na coluna Valor . Quando você seleciona uma propriedade, uma descrição detalhada desta propriedade é exibida à direita.
Para alterar uma propriedade, modifique seu valor na coluna Valor. Por exemplo, na próxima captura de tela, o HW.LCD.A propriedade de densidade é substituída por 240 ::
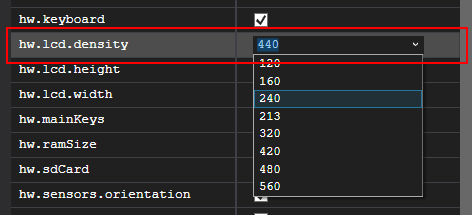
Depois de fazer as alterações de configuração necessárias, imprensa No botão Salvar. Para obter mais informações sobre a modificação das propriedades dos dispositivos virtuais, consulte a modificação das propriedades do dispositivo virtual Android.
Opções adicionais
Outras opções para o uso de dispositivos estão disponíveis no menu Drop -Robne Opções adicionais (. ):

O menu de opções adicionais contém os seguintes elementos:
Resolução do problema
As seções a seguir explicam como diagnosticar e resolver os problemas que podem ocorrer quando você usa o Android Device Manager para configurar dispositivos virtuais.
`Elemento e adicione uma ** AndroidsdkPath **. Defina este atributo para o caminho em que o Android SDK está instalado no seu computador e salve o arquivo. Por exemplo, “ ficaria com o seguinte se o Android SDK fosse instalado em _C: \\ Programs \\ Android \\ sdk_: TODO: O Visual Studio lida com isso como agora? “ `xml“ depois de fazer essa alteração para ** usuário.Config **, você poderá iniciar o gerenciador de dispositivos Android. –>
Versão incorreta das ferramentas Android SDK
Se você não instalou ou instalou as ferramentas do Android Incorreto Software Development (SDK), esta caixa de diálogo de erro pode ser exibida no lançamento:
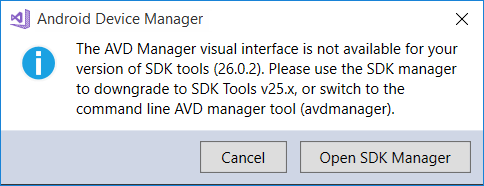
Se você vir esta caixa de diálogo de erro, Pressione Open the Manager of the Software Development Kit (SDK) Para abrir o Android Software Development Kit Manager (SDK). No Android Software Development Kit Manager (SDK), acesse a guia Ferramentas E instale os seguintes pacotes:
O instantâneo desativa o Wi-Fi no Android Oreo
Se você tem um AVD configurado para o Android Oreo com acesso Wi-Fi simulado, reiniciando o AVD após um instantâneo pode levar à desativação do acesso Wi-Fi.
Para evitar esse problema,
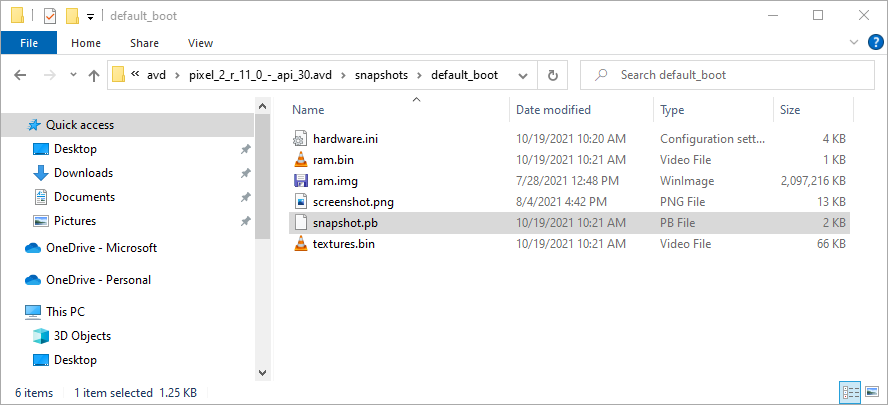
Depois que essas mudanças forem feitas, o AVD será reiniciado em um estado que permite que o Wi-Fi opere novamente.
