Como esvaziar o espaço de armazenamento do Google Drive: 2 maneiras simples | Multcloud, armazenamento em nuvem | Google Cloud
Armazenamento na núvem
Pesquisa rápida:
Como esvaziar o espaço de armazenamento do Google Drive: 2 maneiras simples | Multcloud
Neste artigo, você aprenderá a esvaziar o espaço de armazenamento do Google Drive de 2 maneiras simples e gratuitas. Os dois meios são acessíveis e você pode encontrar o que mais lhe convida depois de ler.
Pesquisa rápida:
- Por que esvaziar o espaço de armazenamento do Google Drive ?
- O que deve ser conhecido antes de esvaziar o espaço de armazenamento do Google Drive ?
- Como esvaziar o espaço de armazenamento do Google Drive
- Conclusão
Por que esvaziar o espaço de armazenamento do Google Drive ?
Google Drive é uma nuvem profissional que costumamos usar para armazenar dados. Ajuda os usuários a acessar dados e modificá -los on -line sem limitação de tempo e espaço, o que realmente resolve o problema do acesso aos dados apenas pelo seu PC.
No entanto, o espaço de armazenamento do Google Drive é limitado. Embora o Google Drive forneça 15 GB de espaço de armazenamento gratuito para os usuários, inclui não apenas o Google Drive, mas também compartilha esse espaço de armazenamento com o Google Photos e o Gmail. Portanto, a falta de espaço pode ser um problema real que você pode encontrar.
Para acessar arquivos e gerenciar melhor dados, existem duas soluções para resolver o problema do espaço insuficiente. O primeiro: Atualize sua conta do Google Drive para obter mais espaço comprando um pacote premium; O segundo: Drive vazio do Google excluindo certos arquivos e dados, e esse método é gratuito.
Se você não deseja gastar dinheiro para atualizar sua conta do Google Drive e preferir manter seu espaço de armazenamento atual, convém saber como liberar espaço no Google Drive, depois leia o resto.
O que deve ser conhecido antes de esvaziar o espaço de armazenamento do Google Drive ?
No entanto, antes de liberar seu espaço no Google Drive, você deve conhecer alguns de seus recursos básicos que o ajudarão a excluir melhor.
1. Às vezes, os usuários podem se perguntar como excluir arquivos no Google Drive em um clique. Embora o Google Drive não forneça esse recurso, você pode pressionar ” Ctrl »No teclado para selecionar os arquivos ou pastas que você deseja excluir se não houver tantos.
2. Para evitar a exclusão acidental de dados, antes de libertar, você deve entender que o Google Storage cobre o espaço para o Google Drive, o Google Fotos e o Gmail, enquanto o Google Docs, o Google Sheets, o Google Slides e os arquivos compartilhados que você ainda não o baixou. não conta dentro do limite de armazenamento.
3. Após a exclusão de arquivos ou dados, você deve esvaziar a cesta para liberar espaço, porque arquivos e dados na contagem da cesta para o limite de armazenamento. Você pode optar por restaurar dentro de 30 dias, ou arquivos e dados na cesta serão excluídos automaticamente em 30 dias; Enquanto isso, você também pode excluir manualmente arquivos e dados nesta cesta.
Depois de entender o exposto, você terá um conhecimento básico da exclusão do Google Drive. Agora vamos ao exame dos meios para esvaziar sua unidade do Google.
Como esvaziar o espaço de armazenamento do Google Drive
Antes das etapas de limpeza, devemos determinar sua distribuição espacial no Google Drive via armazenamento no disco. Existem 2 situações.
Primeira situação: se o Google Drive ou o Google Fotos ocuparem mais espaço de armazenamento, você deve esvaziá -las. As etapas são as seguintes:
Método básico: Como excluir arquivos no Google Drive através do site oficial
Etapa 1: Abra a página oficial do Google Drive e conecte.
Etapa 2: Clique no ícone da roda dentada no canto superior direito e na guia ” Configurações “No menu.
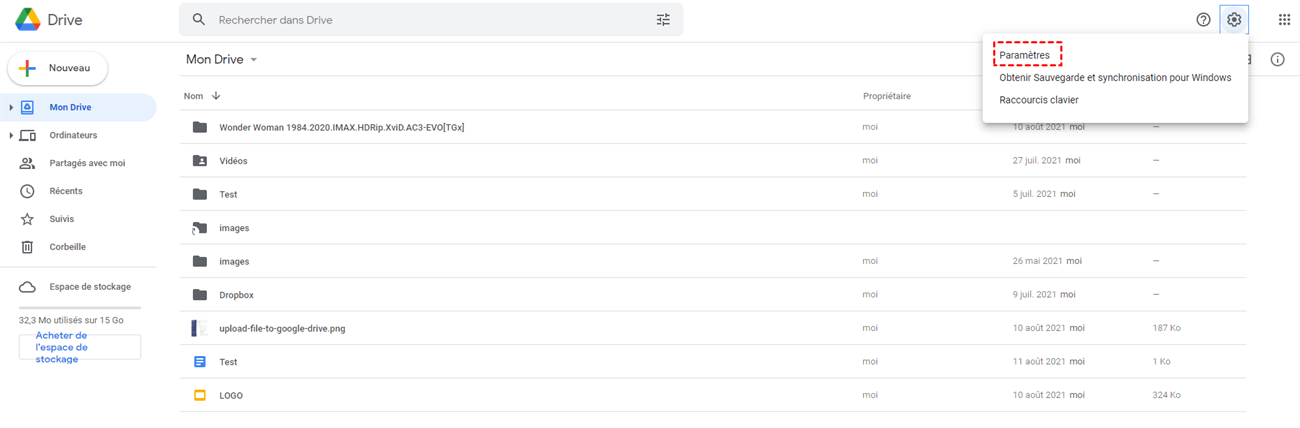
Etapa 3: agora você deve clicar em “Veja os arquivos importados no formato do Google Docs”. Dessa forma, todos os seus arquivos serão exibidos em ordem por espaço de armazenamento que eles usaram.
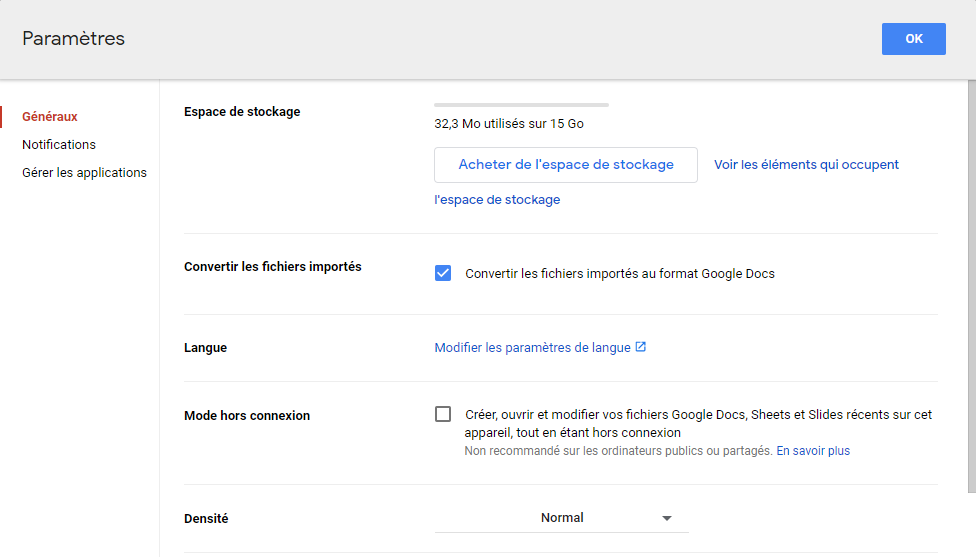
Etapa 4: Exclua arquivos indesejados que ocupam muito espaço de armazenamento ao clicar com a direita para excluí -los.
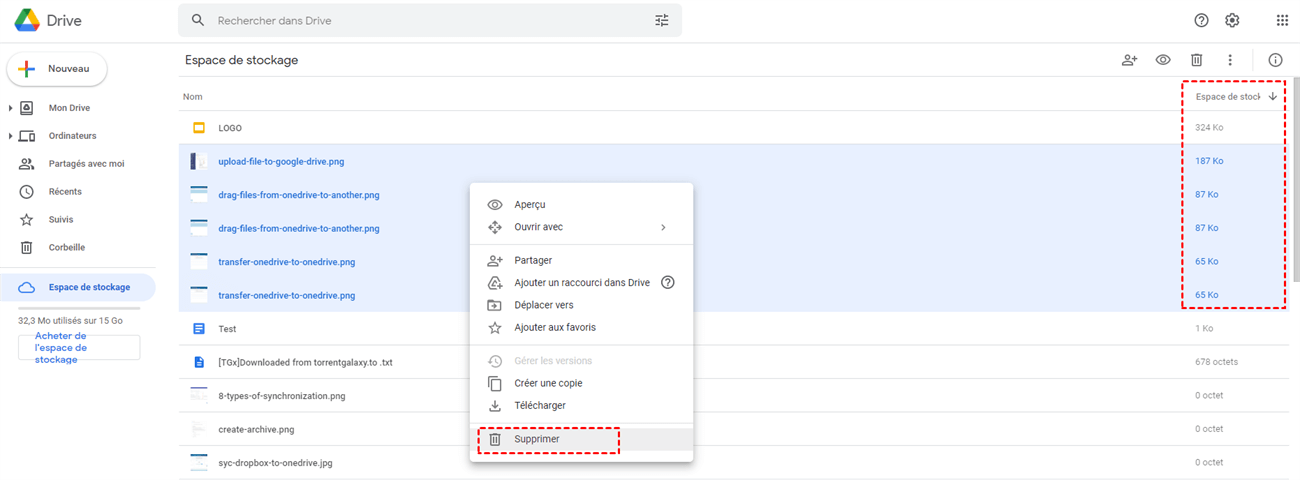
Etapa 5: Como mencionado acima, os arquivos na cesta sempre ocupam espaço de armazenamento. Portanto, você deve clicar em ” Cesta »No canto inferior esquerdo e exclua permanentemente os dados pressionando” Esvazie a lixeira ” canto superior direito.
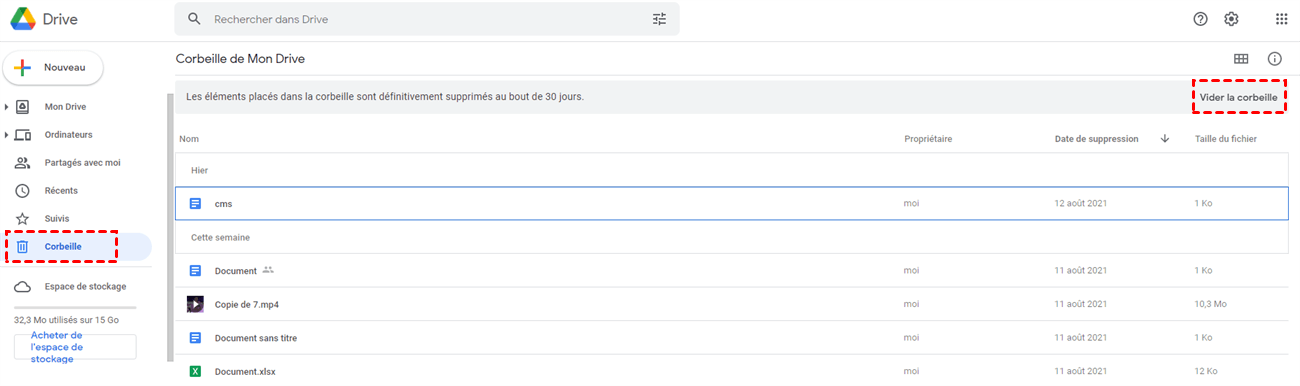
O método para apagar as fotos do Google é semelhante ao método acima:
Etapa 1: Da mesma forma, faça login no Google Fotos.
Etapa 2: agora você pode optar por excluir fotos indesejadas. E então, esvazie as latas de lixo.
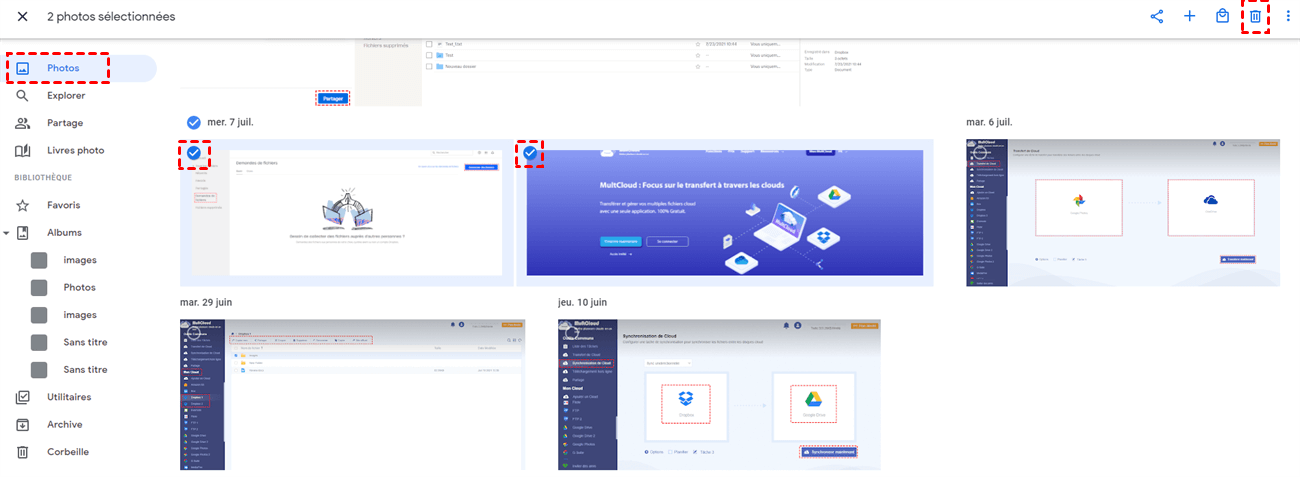
Truque : Ou se você não quiser excluir fotos, clique em ” Configurações “Checar” Economize o espaço », Ou seja, compactar fotos para salvar o espaço de armazenamento. Após a compressão das imagens, suas qualidades não são tão altas.
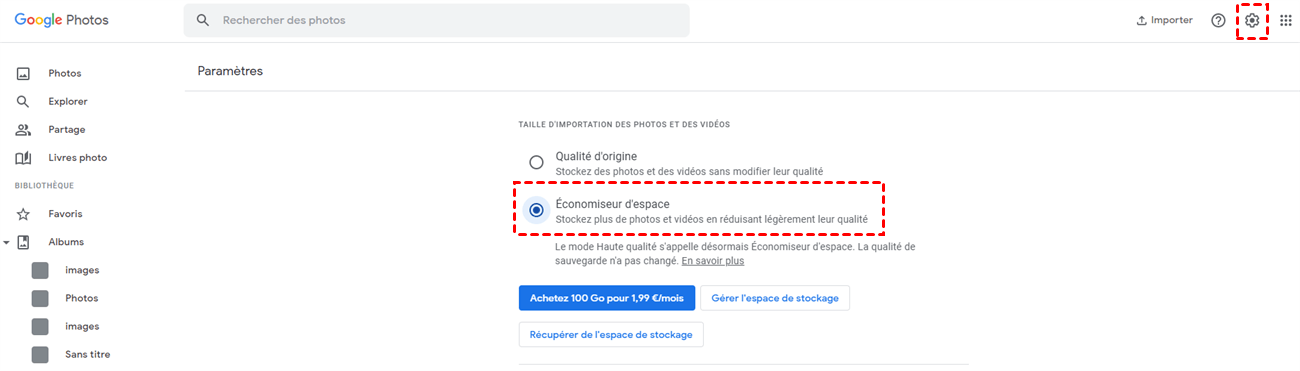
Método Popular: Como esvaziar o espaço de armazenamento do Google Drive via Multcloud
“E se eu tiver um grande número de dados importantes no Google Drive, mas não quero excluir todos eles ou gastar dinheiro para atualizar minha conta do Google Drive para mais espaço de armazenamento. Então, o que devo fazer para limpar minha unidade do Google ? »»
Nesse caso, você pode pedir ajuda do Multcloud. Multcloud, gerente de software livre de arquivos em nuvem com base na web, é profissional no gerenciamento de suas nuvens em uma única plataforma. Tem as seguintes vantagens:
- Fácil de usar : Você pode usar o Multcloud para gerenciar efetivamente seus discos em nuvem em algumas etapas simples.
- Transmissão eficaz : Se a rede quebrar, o processo de transmissão será suspenso e continuou na próxima vez em vez de começar de novo desde o início.
- Várias funções : Possui recursos básicos como “transferência de nuvem”, “sincronização em nuvem” e “download offline”. Além disso, você também pode baixar arquivos em qualquer uma de suas nuvens e excluir os arquivos que você não deseja mais.
Com o MultCloud, você pode não apenas excluir arquivos, mas também transferir os arquivos do Google Drive para outro player em nuvem para uma mudança de conta, que pode economizar tempo, então você pode apagar sua unidade do Google excluindo esses arquivos sem nenhum encargo.
Você pode seguir as etapas abaixo para limpar o Google Drive.
Etapa 1: Crie uma conta de vários cloud pelo seu e -mail ou você pode clicar em ” Acesso sem registro »Para que você possa ter uma conta temporária.
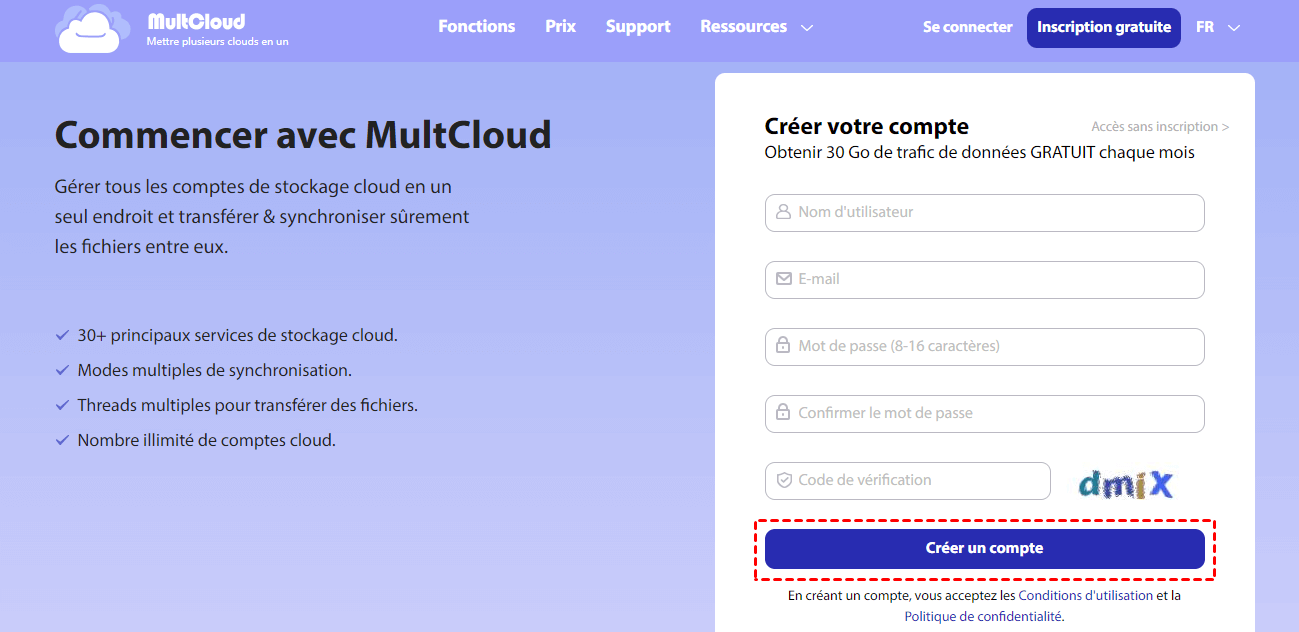
Etapa 2: Clique em ” Adicione uma nuvem »Para adicionar o Google Drive ao Multcloud.
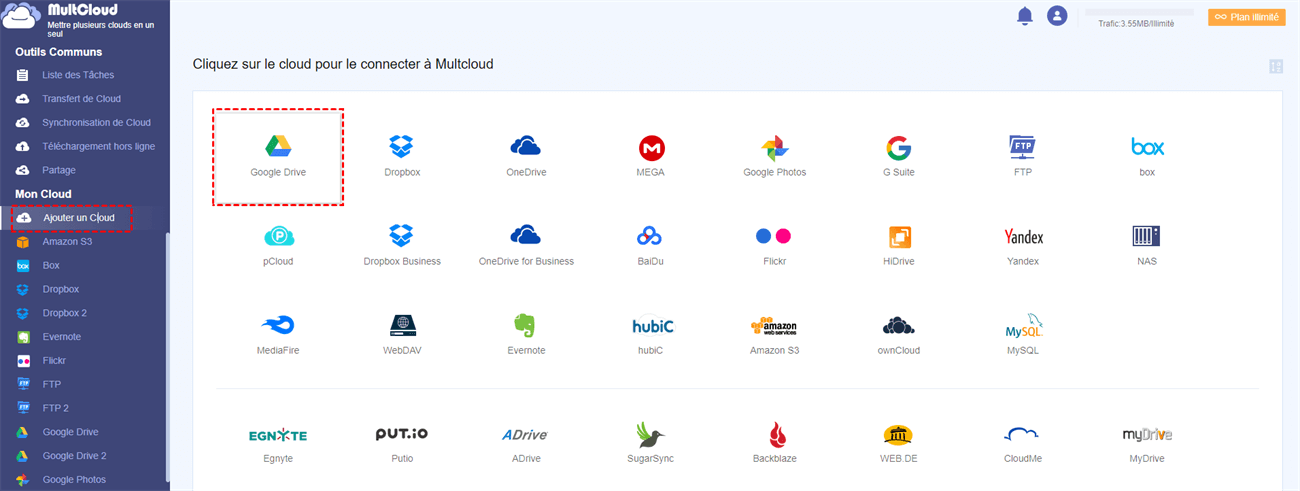
Etapa 3: Clique no Google Drive e selecione Excluir o arquivo que você não deseja mais, ou se deseja excluir todos eles, pode usar a função de um clique selecionando enquanto verifica a caixa pequena ao lado de ” Nome do arquivo “, Então aperte” EXCLUIR »E o arquivo será excluído da cesta.
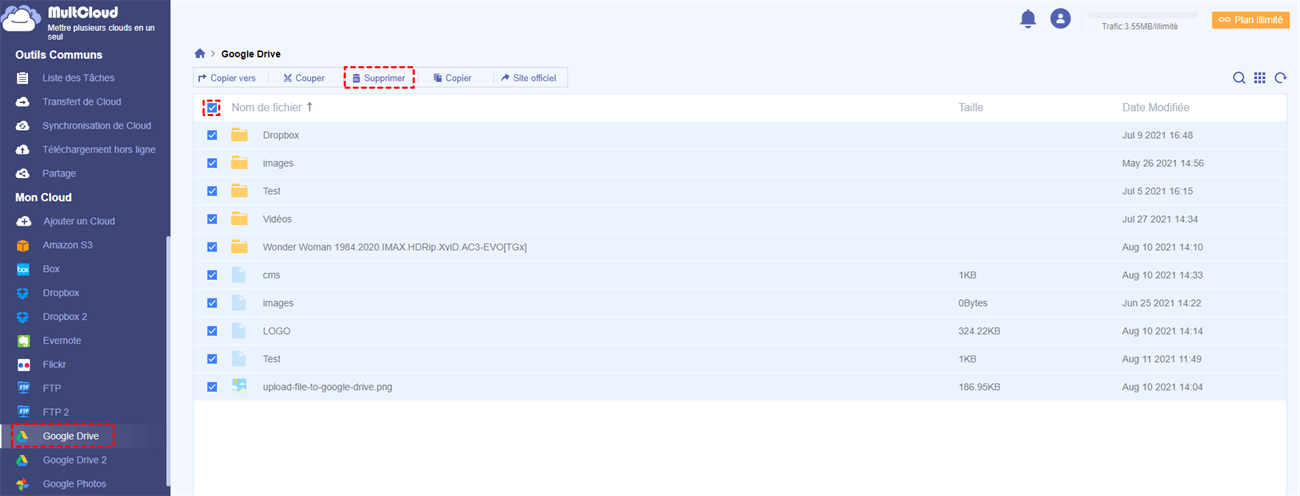
Etapa 4: é apenas excluindo permanentemente este arquivo que você pode realmente libertar do espaço de armazenamento no Google Drive. Então você tem que clicar em “Corbeille” e pressione ” Exclua definitivamente »Para excluir permanentemente.
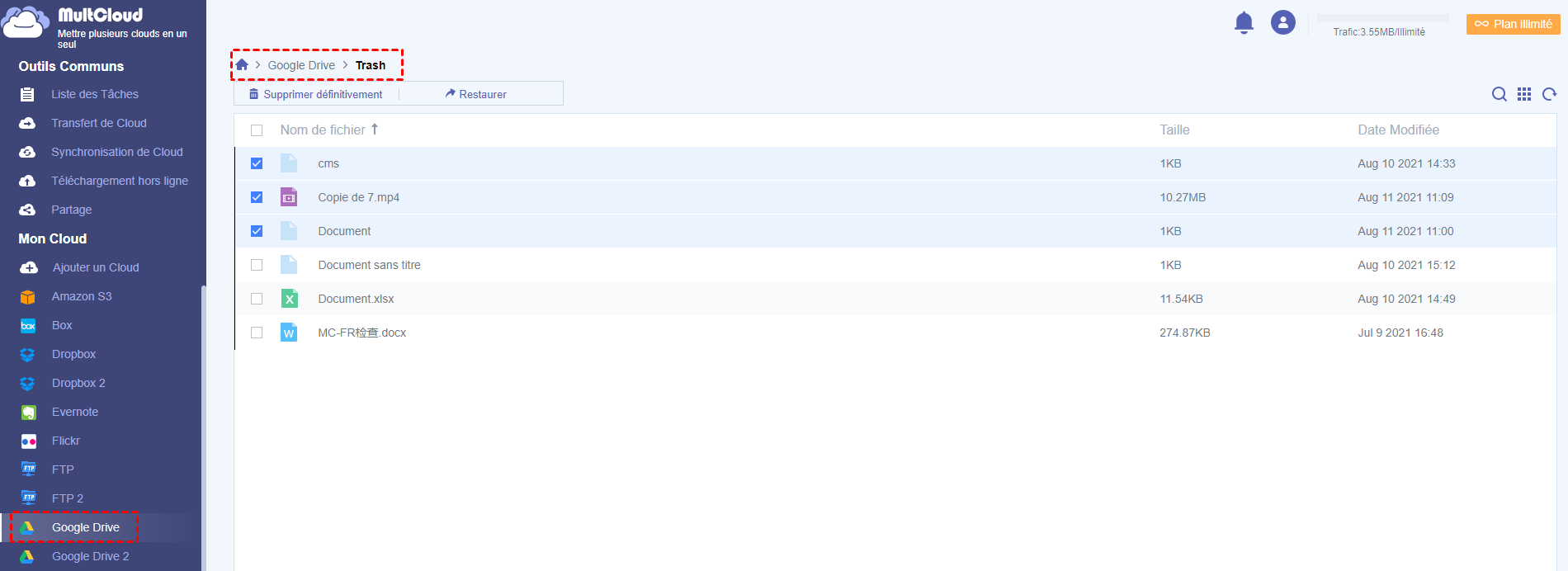
Conselhos adicionais : Se você planeja transferir esses arquivos importantes primeiro para outra nuvem, exclua -os na cesta para apagar sua unidade do Google, você também pode usar o Multcloud para ajudá -lo. Por exemplo, você pode mover o Google Drive para os arquivos Dropbox. Para saber mais sobre como proceder, você pode clicar no link de hipertexto para dar uma olhada.
Depois de comparar os dois métodos, o segundo método é mais recomendado porque você pode limpar sua unidade do Google com o Multcloud, graças à funcionalidade “um clique para selecionar e excluir”, que economiza mais tempo. E isso também ajuda você a liberar o Google Drive transferindo arquivos preciosos para outro player em nuvem e depois excluindo esses arquivos.
Agora, em relação à segunda situação: se o Gmail ocupa um espaço de armazenamento maior, como apagá -lo ? De fato, os e -mails raramente ocupam muito espaço de armazenamento, mas os anexos o fazem. Então aqui está o que você pode fazer:
Etapa 1: conecte -se ao seu Gmail.
Etapa 2: Encontre sua barra de pesquisa do Gmail, tipo “tem: amplo anexo: 10m” sem as citações e clique no ícone de pesquisa e exclua os arquivos que você procurou.
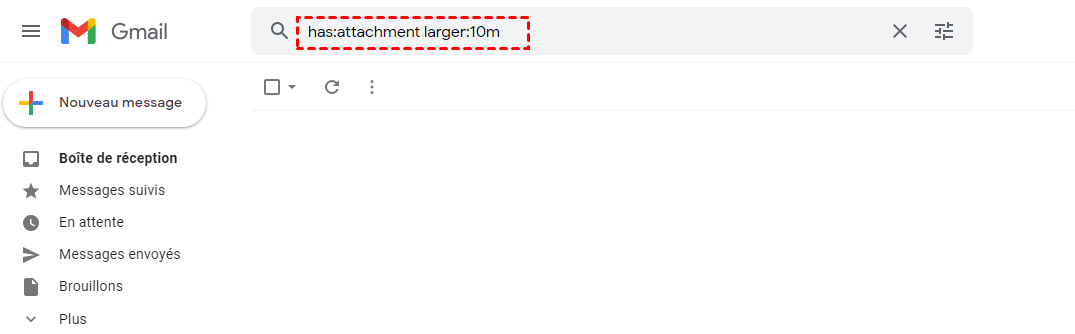
Etapa 3: vá para a sua cesta do Gmail para excluir permanentemente.
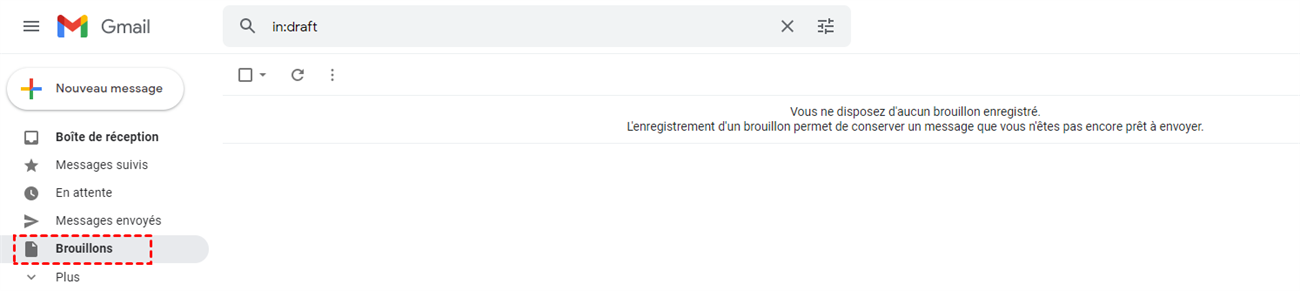
Conclusão
Como esvaziar o espaço de armazenamento do Google Drive de uma maneira simples e gratuita ? Agora você já conhece dois métodos e pode escolher o que mais lhe convém.
Se você preferir liberar o espaço do Google Drive com o Multcloud, você terá duas opções. A primeira é que você pode excluir arquivos de suas nuvens. O outro é que você pode usar a função ” Transferência de nuvem »Para migrar os arquivos do Google Drive para outra nuvem para backup, então você pode excluir esses arquivos do Google Drive na cesta.
Além de “transferência de nuvem”, o MultCloud também oferece outros recursos como ” Sincronização em nuvem ” E ” Download offline »». Se você estiver interessado, pode visitar sua página de produto.
Armazenamento do Google
Descubra os lançamentos, demonstrações e treinamento mais recentes de produtos que você perdeu durante a próxima conferência 2023. Vamos !
Armazenamento de objetos para empresas de todos os tamanhos
O armazenamento em nuvem é um serviço gerenciado para armazenar dados não estruturados. Armazene qualquer quantidade de dados e colete -os quando desejar.
Novos clientes se beneficiam de US $ 300 em créditos para experimentar o armazenamento em nuvem.
Você está procurando outra informação ? Descubra as opções de armazenamento pessoal, equipe e bloqueios.
Pontos fortes do produto
Transição automática para aulas de armazenamento mais baratas
Opções de armazenamento padrão, próximo, de linha fria e de arquivo
Armazenamento econômico, rápido e sustentável para arquivar e backup de dados
Armazenamento em nuvem em vídeo de um minuto
Transições automáticas entre classes de armazenamento
Com recursos como o gerenciamento do ciclo de vida de objetos (OLM) e a classe automática, você pode otimizar facilmente os custos distribuindo objetos entre as diferentes classes de armazenamento. Em termos de balde, você pode ativar o deslocamento automático de objetos para mais classes de armazenamento “frio”, dependendo de certas regras, por exemplo, de acordo com a data em que foram consultadas pela última vez. Você não paga pelos custos antecipados de exclusão ou recuperação ou taxas de transição de classe para acessar objetos nas aulas de armazenamento “frio”.
Projete uma estratégia de armazenamento ideal para sua carga de trabalho em nuvem
Replicação em escala continental com base em um contrato de nível de serviço
Nossos baldes biégionais de corte de corte estão disponíveis em muitas regiões. Um balde continental é implantado em nove regiões espalhadas por três continentes, oferecendo assim um tempo de recuperação (RTO) de zero. No caso de indisponibilidade em uma região, os aplicativos acessam facilmente dados de outra região. Nenhum processo automático de inclinação ou catering é necessário. Para organizações que exigem uma disponibilidade muito alta, a replicação do Turbo com Bironic Buckets oferece um contrato de nível de serviço, incluindo um RPO de 15 minutos.
Serviços de transferência rápida e flexível
O serviço de transferência de armazenamento é uma ferramenta de migração de dados on -line altamente poderosa para armazenamento em nuvem. Esta solução escalável e rápida permite simplificar o processo de transferência de dados. Para transferir dados offline, use o aparelho de transferência. Este servidor de armazenamento está instalado no seu data center e, depois que seus dados são armazenados, ele é enviado para um de nossos sites de ingestão, onde os dados serão importados para o armazenamento em nuvem.
