Como exibir a tela do seu PC na TV?, Como compartilhar uma tela entre dois computadores?
Melhor guia sobre como compartilhar uma tela entre dois computadores
O Stick TV Fire é um Chave HDMI que Gateway multimídia, comercializado pela Amazon. O Fire TV Stick é dedicado ao streaming musical e de vídeo. Ele permite que você transmitisse conteúdo de áudio, foto e vídeo da Internet ou seu tablet/smartphone.
Como exibir a tela do seu PC na TV ?
Por vários anos, vários meios foram desenvolvidos para permitir que você transmita a tela do seu computador diretamente na sua televisão. Mas quais são essas técnicas diferentes ? Como usá -los ? Eles são livres e simples ? Nós os revisamos neste artigo.
Aproveite as promoções do momento na TV e nas ofertas da Internet !
Serviço de Selectra grátis
- O essencial :
- Existem muitas maneiras de Projete uma tela de PC em uma TV.
- O cabo HDMI é a maneira mais comum.
- Nos últimos anos, o Chaves HDMI (Chromecast, Amazon Fire Stick) tornaram -se muito populares e permitem que você Exiba a tela do seu PC na TV.
- É possível exibir a tela do seu PC na sua TV graças ao seu Caixa de internet.
Tela do Projeto PC na TV: para o que usa ?

Na maioria das famílias, a tela da televisão é quase sempre maior que a de um computador, especialmente com telas de UHD em 4K. Conectar seu PC à sua TV pode, portanto, ser útil para desfrutar de uma imagem maior, em várias situações:
- Para assistir a um filme ou uma série de um serviço de streaming (Netflix, Amazon Prime Video, Disney+).
- Para assistir a um ou mais vídeos do YouTube.
- Para compartilhar uma apresentação de slides de fotos com toda a sua família.
- Para otimizar uma atividade profissional tendo o conforto de uma tela grande.
Dependendo da função que você está procurando com sua segunda tela, O método não será o mesmo. Se você deseja duplicar sua tela, isso é chamado de espelhamento (ou espelhamento em inglês), e esta técnica permitirá que você copie seu computador para a tela da sua televisão. Isso implica que tudo o que você faz no seu computador será visto na sua TV, você não poderá usar seu computador de forma independente. Se você deseja se beneficiar da autonomia do seu dispositivo de origem, preferirá ir para a tecnologia HDMI Keys como Chromecast.
Caster PC na TV HDMI: como proceder ?
A primeira solução para Conecte um PC em uma televisão Analise o uso de cabos adequados. Nesse caso, é preferível que seu computador esteja localizado perto da sua televisão. A fiação a ser usada, no entanto, depende das portas de saída do seu computador e das portas de entrada da sua televisão.
- No modelos recentes de televisão e computador, um cabo HDMI suficiente. De fato, transfere o som e o vídeo simultaneamente em qualidade ideal.
- No modelos antigos TV e PC, você pode conectar seu PC à sua TV usando um Cabo VGA (ou DVI) para a imagem e um cordão de jack para som. Certifique -se de conectar os cabos às entradas e tomadas corretas nos dois dispositivos, a saber, uma saída no computador e uma entrada na televisão.
Depois que seus dois dispositivos conectados por cabo, vá para o configurações do visor do seu computador, então:
- Em “saída“, Selecione a opção”televisão»Para acionar a transferência de PC para a televisão. Observe que a opção “Saia para a televisão»Aparece apenas quando a conexão entre o PC e a TV é realizada corretamente.
- Na sua televisão e selecione a entrada da imagem certa. Às vezes é necessário modificar a resolução da imagem para ter sucesso na manipulação.
Mostre a tela do PC na TV via Ethernet não confunda o cabo HDMI com o cabo Ethernet. Não é possível exibir a tela do seu PC na sua televisão por meio de um cabo Ethernet. O cabo Ethernet é usado apenas para conexão à Internet, não pode duplicar o conteúdo de um dispositivo para outro.
Mostre a tela do PC na TV sem fio: quais são os meios que existem ?
Use uma chave USB ou um disco rígido externo
Uma chave USB ou um disco rígido externo no USB às vezes pode ser usado para transitar conteúdo de um computador para sua televisão. De fato, as televisões mais recentes têm uma entrada USB, permitindo que você leia conteúdo multimídia (fotos, vídeos, música) que estão presentes na chave. Caso contrário, a caixa do seu provedor de acesso ou seu player de DVD/Bluray também pode estar equipado com ele. No entanto, Isso não permite que você exiba a tela do seu PC na sua televisão.
Use um aplicativo para duplicar sua tela
LetsView

LetsView é uma aplicação gratuita de “espelho»Compatível com dispositivos executando Android, iOS, Windows e Mac. Ele também tem uma função que permite Salve a tela e fazer uma anotação. Graças ao LetsView, você pode transmitir facilmente o conteúdo do seu telefone ou PC na sua TV, com o fluxo de áudio. Para poder usá -lo, siga as etapas descritas abaixo:
- Faça o download do programa LetsView no seu PC e sua TV (através da sua caixa de internet, se você não tiver TV conectado).
- Abra o programa e conecte os dois dispositivos à mesma rede da Internet.
- Na sua televisão, clique em “Código do PIN»Para exibir um código PIN.
- No PC, clique em “Desconfiar na tela do PC“E digite o código do PIN pressionando”Inicie a conexão»». A tela do PC será transmitida na TV.
ApowerMirror
ApowerMirror é um aplicativo multiplataforma que permite refletir a tela IOS/Android e dispositivos Windows/Mac na sua TV. Também torna possível conectar dois dispositivos usando uma conexão USB ou Wi-Fi, mas acima de tudo para permitir controle remoto. Para usá-lo:
- Primeiro, baixe e instale o aplicativo no seu computador e televisão no site oficial.
- Conecte o PC e a TV à mesma rede Wi-Fi.
- Na sua TV, inicie o programa e clique em “Código do PIN»Para exibir um código PIN.
- Finalmente, no seu PC, clique na guia “televisão“E digite o código do PIN clicando em”Começar a transmissão»». O espelho vai começar.
Descubra as melhores ofertas de internet e TV do momento !
Serviço de Selectra grátis
Use o AirPlay se você estiver equipado com maçã para Caster PC na TV
O AirPlay permite que você faça o conteúdo de vídeo de lançamento facilmente De um iPhone, iPad ou Mac para uma TV. Essa tecnologia funciona em Wi -Fi e permite que a Miracast duplique a tela do dispositivo de origem. A Apple também acrescenta a possibilidade, no iOS, para transmitir apenas um fluxo de vídeo sem elemento parasitário como os menus e os controles de leitura. Especialmente porque a implementação também é muito simples:
- Lá Captura de tela está disponível no centro de controle iOS e na barra de menus no macOS
- Para Caster um vídeo, Basta clicar no ícone do AirPlay em aplicativos compatíveis no iOS.
Geralmente também oferece uma qualidade superior à obtida com Miracast, no entanto, deve ser em mente que o Iirplay não é trazido de forma nativa por nenhuma televisão: é quase necessário investir em um Apple TV Para tirar proveito disso, a menos que você receba a Internet por Livre. O provedor de serviços de Internet realmente oferece compatibilidade com o AirPlay em seu Freebox E Player FreeBox (Veja abaixo para obter mais informações).
Use Miracast
A mais difundida de soluções de transmissão de áudio-vídeo sem fio é Miracast, já que está disponível na maioria dos dispositivos equipados com wifi. De fato, as duas tecnologias são desenvolvidas pela aliança Wi-Fi. Miracast permite conectar um smartphone ou um computador a uma televisão conectada ou não, assim que estiver conectada a uma caixa através do decodificador de TV de um provedor de internet. Do Chaves HDMI também estão disponíveis, que você pode conectar diretamente à sua televisão.
O Miracast também é bastante simples de instalar e usar. Depois que os dispositivos estiverem conectados na mesma rede wifi, é suficiente, por exemplo, no Android para ativar o compartilhamento de tela nas configurações do seu computador, para selecionar a TV alvo (ou o relé de habitação WiFi) na lista de dispositivos disponíveis e aceitar a solicitação nele.
Amplamente utilizado e muito fácil de usar, o Miracast, no entanto, tem uma desvantagem: só permite duplique a exibição de uma tela em outra. Daí o seu nome, que naturalmente evoca o efeito do espelho. Assim, absolutamente tudo o que você está fazendo no dispositivo de origem aparecerá na segunda tela. Você não poderá usar seu dispositivo de origem, seja seu telefone ou seu computador, durante a transmissão de um filme em sua televisão.
Ou seja, opções adicionais são oferecidas no Windows, como a extensão da tela que permite o uso independente das duas telas.
Use Wigig
Também é possível usar a tecnologia sem fio Wigig Para conectar seu PC sem fio a um monitor, um projetor ou qualquer outro tipo de exibição externa, desde que esteja conectado a um Wigig Good Station.
Para isso, é necessário:
- Ligue a TV, projetor ou dispositivo em questão a ser conectado.
- Verifique se o PC ou a tela suporta bem o peruca e que seja ativado.
- Acenda a estação doméstica do Wigig e conecte -a à tela.
- Vou ao Configurações então em Rede e Internet e finalmente modo avião.
- Em seguida, selecione o ícone na barra de tarefas rede Então elenco, E selecione a estação de origem para conectar o dispositivo via Wigig.
Tela do Caster PC na TV: Distribuindo a tela do seu PC na sua TV graças às pontes multimídia
Um gateway multimídia é um dispositivo conectado à TV (geralmente em HDMI), capaz de exibir elementos multimídia enviados via wifi ou cpl por um computador, um smartphone ou um tablet. Existem pontes multimídia no comércio de baixo custo, mas a escolha de um ou de outro depende das funções que você está procurando. Algumas caixas de internet, como o FreeBox, também podem cumprir esta função (veja abaixo para obter mais informações).
| Modelos de chave HDMI | Preço | Onde comprar ? |
|---|---|---|
| Adaptador Miracast V2 | € 48,24 na Amazon.Fr | Compre online |
| Adaptador de Miracast 4K | € 71,99 na Amazon.Fr | Compre online |
| Amazon Fire TV Stick New Generation | € 69,99 na Amazon.Fr | Compre online |
| Google Chromecast | € 31,99 em dardy.com | Compre online |
Seleção de ofertas não exaustivas classificadas em ordem alfabética. SEO grátis.
Miracast nós lançamos C2
Além de ser integrado automaticamente na maioria dos dispositivos, como visto anteriormente, é possível comprar uma chave Miracast HDMI para lançar a tela do seu computador no seu PC. A chave Miracast recebe sinais da Wi-Fi e permite compartilhamento de muito boa qualidade em termos de imagens e som. Ele suporta e transmite vídeos de alta qualidade, mais precisamente em HD 1080p, sem nenhuma conexão com o fio. Possui uma função anti-iluminação e pode garantir qualquer tipo de transmissão dentro de um raio de 10 a 15 metros.
Para quem tem uma TV 4K, o 4K Miracast está disponível para apenas 4 € mais !
Google Chromecast
Inscreva -se uma caixa de TV com o Chromecast Good Plan integrado entre em contato com um consultor da Selectra para acompanhá -lo na pesquisa e assinatura da Oferta de Internet + TV Adequado para o seu orçamento (Serviço de Selectra gratuito).
O Google Cast é uma tecnologia desenvolvida pelo Google, que se baseia no WiFi e permite conectar um dispositivo (smartphone/tablet com aplicativo doméstico do Google ou PC/Mac com Chrome) em uma tela para difundir conteúdo de vídeo. Portanto, permite sem problemas de Caster PC na TV.
O Google Cast tem várias vantagens:
- Os serviços compatíveis com o Google Cast são cada vez mais numeroso.
- Recuperar o fluxo diretamente pela Internet permite Libere o dispositivo de origem durante a transmissão, Como praticamente serve apenas para iniciar a leitura no início através do botão dedicado e integrado nos aplicativos.
- A qualidade do áudio e do vídeo são muito bons.
Amazon Fire TV Stick
O Stick TV Fire é um Chave HDMI que Gateway multimídia, comercializado pela Amazon. O Fire TV Stick é dedicado ao streaming musical e de vídeo. Ele permite que você transmitisse conteúdo de áudio, foto e vídeo da Internet ou seu tablet/smartphone.
O Fire Stick é acompanhado por um controle remoto que inclui Alexa Alexa, assistente vocal da Amazon em sua versão mais recente. Juntamente com o bastão, ele permite controlar o streaming graças à sua voz, bem como aos objetos conectados compatíveis se você o tiver.
Sua operação é muito simples:
- Conecte seu bastão de TV de fogo a um Porta HDMI da sua televisão.
- Conecte o cabo elétrico a um Ingestão do setor.
- Em seguida, basta usar o controle remoto fornecido no pacote para navegar na interface.
- Conecte -se à sua conta da Amazon inserindo seus identificadores.
- Configure o wifi.
- Acabou, agora você pode usar sua tv de fogo.
Uma vez conectado e configurado, seu stick do FireTV fornecerá acesso a muitos aplicativos como Netflix, YouTube, Molotov TV e Prime Video, se você estiver inscrito neste serviço. Também é possível usar o bastão de TV de fogo para rodízio : Isso significa que você pode transmitindo filmes, fotos e músicas do seu smartphone ou computador diretamente na televisão. Aplicativos que podem “investir conteúdo” exibem um pequeno ícone de televisão. Pressione -o, selecione o nome do seu FireTV e o programa será lançado em sua televisão.
O bastão do FireTV está atualmente exibido em 60 €, Mas é frequentemente oferecido a € 40 na Amazon, o mesmo preço que seu concorrente do Google. Outras promoções regulares às vezes até passam Menos de 25 €.
Tela do projeto PC no Windows 10 TV: como fazer ?

Se você tem um computador que funciona no Windows 10, pode se beneficiar do Espelho integrado no seu PC. De fato, os computadores do Windows 10 têm uma função de espelho integrada que permite projetar seu computador na TV.
Primeiro de tudo, verifique se a TV tem acesso à rede Wi-Fi. O computador e a televisão devem estar conectados à mesma rede wifi.
Aqui estão as etapas a seguir para projetar um PC para uma TV:
- No seu PC, vá para “Bluetooth e outros»».
- Clique em “Adicione um dispositivo Bluetooth ou outro dispositivo»».
- Pressione On “tela sem fio ou»E adicione sua TV a dispositivos detectados.
- Conecte seu PC a uma TV: Vá para “Projeção neste PC»». Você pode alterar as configurações conforme necessário. Você pode escolher “Disponível em todos os lugares»Se você frequentemente usa este recurso. Você pode ativar a opção PIN para acoplamento e renomear seu PC, se desejar.
- Em seguida, clique em “Conecte -se a uma tela sem fio“Sob a opção”Vários displays»: Ele começará a procurar os dispositivos próximos.
- Selecione sua TV e aguarde alguns segundos para fazer seu PC espelhar na TV.
Como exibir a tela do seu computador em uma TV inteligente ?
TVs inteligentes têm a vantagem de estar conectado à Internet. Graças a isso, eles oferecem acesso a uma infinidade de serviços, entre os quais a exibição da tela do seu computador.
Cada TV inteligente está equipada com seu próprio sistema para cumprir esta função. Optamos por desenvolver neste artigo os meios para projetar uma tela de PC em uma TV inteligente Samsung e uma TV Smart LG, que são as marcas de TV inteligentes mais difundidas do mercado.
Tela do projeto PC na TV Samsung: como funciona ?
Para Mostre a tela do seu PC na sua TV inteligente Samsung, Você tem que usar o aplicativo Samsung Smartview, que permite que você aproveite o conteúdo multimídia do seu telefone e PC na sua TV inteligente SMAMSUNG.
O SmartView permite que você leia o conteúdo gravado no seu telefone. Basta conectar seu telefone celular à TV e escolher vídeos, imagens ou até música. Seu conteúdo será transmitido instantaneamente na sua TV. Você também pode ler o conteúdo que é salvo ao seu PC, adicionar arquivos ou até uma pasta inteira do seu PC para uma visualização inteligente e ler tudo o que a lista contém de uma vez. Por isso :
- Conecte seu telefone/PC e sua TV à mesma rede
- Baixe o aplicativo Visualização inteligente da Samsung Na App Store, Google Play ou Samsung Galaxy Apps.
- Inicie o aplicativo e siga as etapas descritas para configurar a visão inteligente.
- Para os modelos de Samsung de TV inteligente de 2011 a 2013, você deve selecionar “Permitir»Na janela contextual que contém os periféricos disponíveis nas proximidades.
- Para os modelos de Samsung de TV inteligente de 2014 e 2015, você deve entrar em um Código de 4 dígitos tela.
Computadores suportados:
- Windows 7, 8, 8 sistemas operacionais.1, 10
- (32/64 bits suportados)
- Intel Pentium 1,8 GHz ou processador superior (Intel Core 2 Duo 2.0 GHz e mais recomendado)
- RAM 2 GB Memória (recomendada)
- VGA 1024 x 768, 32 bits ou mais
Telefones celulares compatíveis:
- Android OS 4.1 e superior.
- iOS 7.0 e superior
Nota: Como todos os outros televisores, você também pode usar um cabo Chromecast ou HDMI.
Mostre a tela do seu computador na Smart TV LG: como fazer ?
SmartShare é um programa em sua TV inteligente LG que permite que você distribua Arquivos de mídia diretamente do seu computador para sua televisão Usando sua rede doméstica. Ele permite que você assista aos filmes ou ouça a música armazenada no seu computador sem ter que transferir os arquivos para uma chave USB ou gravá -los em um DVD. SmartShare funciona melhor quando o computador e a televisão estão conectados à rede com um cabo Ethernet. Usar o SmartShare pelo Wi-Fi pode causar problemas ou má qualidade de leitura.
- Acenda sua TV inteligente LG. Você terá que ligar sua televisão para permitir como um elemento de confiança no seu computador e conectar o computador e a TV inteligente LG à mesma rede doméstica. Para um resultado ideal, televisão e computador devem estar conectados ao roteador por Ethernet.
- Abra o menu Iniciar a imagem intitulado Windowsstart.png no seu computador. Clique no logotipo do Windows na parte inferior esquerda da tela.
- Antes de poder usar o SmartShare, você terá que ativar a transmissão de mídia no seu computador: Digite Opções contínuas de difusão multimídia Na barra de pesquisa. Este menu geralmente é encontrado no painel de configuração.
- Clique em Opções contínuas de difusão multimídia e selecione Ativar a difusão multimídia contínua. Esta opção está no meio da janela.
- Role as opções disponíveis até encontrar sua TV LG e verifique sua caixa. Se a caixa já estiver marcada, você não precisará mais clicar nela.
- Clique em OK. Este botão está na parte inferior da janela. Agora seu computador poderá transmitir conteúdo na sua televisão LG, desde que esteja conectado à mesma rede.
Como exibir a tela do seu PC na sua TV através da sua caixa de internet ?
Mostre a tela do PC na TV sem fio via LiveBox: O que é o manual do usuário ?
Você quer fazer uma oferta de Livebox ?
Seu Decodificador de TV Livebox Play Orange permite que você use sua tela de TV em sua casa, para projetar fotos, um filme ou ouvir música de outro dispositivo, como um tablet, um smartphone Android, iOS ou PC. Aqui está o procedimento para usar a função Jogue na TV Com o seu decodificador de reprodução do Livebox.

Você deve ter :
- um decodificador de reprodução do Livebox,
- uma caixa de vida,
- Um controle remoto preto,
- Um smartphone móvel ou tablet compatível DLNA (Digital Living Network Alliance),
- Um aplicativo ou programa de dlna,
- Multimídia, foto, música, conteúdo de vídeo em seu celular.
Aqui está a abordagem a ser realizada:
- Ligue seu equipamento (seu decodificador e sua televisão).
- Inicie o aplicativo No seu smartphone: ative o wifi do seu smartphone, conecte seu celular em wifi à sua caixa de vida e inicie seu telefone ou tablet o aplicativo de compartilhamento de conteúdo. (Nota: o aplicativo de compartilhamento existe nativamente na maioria dos celulares sob o Android. Se você não tiver um aplicativo nativo, precisará baixar um dos muitos aplicativos existentes em persianas). Em seguida, selecione seu conteúdo na lista de itens oferecidos. O aplicativo permite selecionar o conteúdo armazenado no seu dispositivo, foto, música, vídeo. Dependendo da aplicação, sua ergonomia é variável.
- Transmitir o conteúdo armazenado no seu celular para o seu decodificador : Escolha o decodificador de TV laranja. Seu smartphone oferece a lista de telas disponíveis. Você encontra seu telefone e também seu decodificador.
- Visualize seu conteúdo : Escolha seu conteúdo, por exemplo, uma foto. Visualize sua foto, vídeo ou ouça sua música na televisão. O programa que você assiste a interromper assim que escolher seu conteúdo. Em alguns casos, a peça para a TV não poderá interromper seu programa, você terá que esperar até que termine para assistir suas fotos e vídeos. Isso acontece se você usar seu decodificador, entre outros, o mediaCenter ou assista a um filme de visualização exclusivo.
- Vá para outro conteúdo : Depois que o conteúdo é visualizado, uma tela de transição aparece. Você pode assistir a outro vídeo, foto ou ouvir outra música. Pressione o menu ou a tecla P+ do seu controle remoto se quiser voltar para a TV Orange. Você pode levar a peça para a TV assim que desejar.
Mostre a tela do PC na TV sem fio via caixa SFR: como proceder ?
Inscreva -se uma oferta da Internet da SFR pelo melhor preço !
Se você estiver no SFR, é possível Para transmitir conteúdo do seu computador na sua televisão Graças à sua caixa SFR, usando o Centro de mídia. Para poder se beneficiar dessa funcionalidade, você precisa:
- Uma caixa de velocidade muito alta, THD 4K ou o decodificador incorporando mais o mediaCenter,
- Uma televisão,
- Um computador conectado à Internet.
Integrado ao seu Velocidade muito alta, THD 4K Box ou seu decodificador mais, O MediaCenter SFR permite que você leia e exiba seu conteúdo na tela da sua TV (vídeo, foto, arquivos de áudio) armazenados em:
- Um dispositivo conectado na porta USB da caixa (chave USB, disco rígido externo, celular. )),
- Um de seus dispositivos conectados à sua rede local (graças à tecnologia Dlna)). O DLNA (Digital Living Network Alliance) é um padrão de comunicação cada vez mais difundido em novos dispositivos (TV, TI e telefonia). Seu objetivo é poder comunicar todos os seus dispositivos entre eles de uma maneira relativamente simples.
Para poder ler seu vídeo, foto e conteúdo de áudio na sua TV, graças ao MediaCenter, conecte uma tecla USB ou um disco rígido externo a uma das portas USB da caixa (USB1, USB 2 na parte traseira ou na que o lado))). Observe que a porta USB 3 não é usada na parte de trás da caixa. O MediaCenter é lançado automaticamente: uma janela pop-up aparece na parte superior da tela para informar que um dispositivo USB está conectado. Pressione a tecla OK no controle remoto para acessar o conteúdo.
Se você não confiar em nenhum toque do controle remoto, a janela desaparecerá após alguns segundos.
Você também pode acessar o MediaCenter e todo o seu conteúdo disponível através dos menus da caixa de alta velocidade, THD 4K ou Decoder Plus:
- Pressione a tecla “Lar»Do controle remoto para acessar a tela de boas -vindas (página inicial).
- Com as chaves direcionais, siga em frente “Centro de mídiaE pressione o toque OK.
- Selecione a mídia desejada (disco rígido, chave USB, etc.), em seguida, navegue no conteúdo para encontrar o arquivo desejado e validar com a chave OK.
Mostre a tela do seu PC na TV com o seu Freebox
Você quer fazer uma oferta de freebox ?
Se você ligou gratuitamente para o seu acesso à Internet e está equipado com o FreeBox, várias maneiras estão disponíveis para transmitir o conteúdo do seu computador na sua televisão, sem a conexão necessária.
Função Upnp av Permite que você simplesmente acesse e da sua TV (conectada ao caso de TV) a um ou mais computadores em sua rede local (seja conectada à caixa livre em Ethernet ou Wi -Fi). Você pode navegar pelo conteúdo (vídeos, imagens. ) e transmiti -lo na sua TV, usando seu controle remoto do FreeBox. Este padrão UPNP (Universal Plug and Play) é um conjunto de protocolos para criar uma rede de equipamentos sem configuração prévia da referida rede: no seu computador inicial, o UPNP envia um sinal para todas as máquinas na rede. Você será capaz de se conectar sem ter nada para fazer.
Projeto PC Screen na TV com seu BBOX
Aproveite uma oferta na Internet e Bouygues TV !
Se você estiver equipado com bouygues para acesso e televisão na Internet, poderá projetar o conteúdo do seu computador diretamente na sua televisão, graças ao Google Cast 3 etapas somente são necessárias:
- Verifique se o seu smartphone, tablet ou computador é Conectado à rede Wi-Fi do seu Bbox.
- Abra o aplicativo compatível e inicie a leitura Conteúdo que você deseja encontrar na sua TV.
- Clique no ícone de elenco que é exibido no aplicativo. O conteúdo agora está transmitido na tela da sua TV.
Compatibilidade: Muitos aplicativos são compatíveis com o Google Cast: Netflix, YouTube, B.TV, apenas dança, pássaros raivosos.
O Google Cast é compatível com dispositivos Android, iPhones, iPads, Mac ou Windows Laptops.
O que fazer no caso de um problema de exibir uma tela através da caixa de um operador ?
Neste caso mais eficaz, resta entrar em contato com o atendimento ao cliente do seu operador para declarar seu problema:
| Ligue para o atendimento ao cliente vermelho |
| Ligue para o atendimento ao cliente da SFR |
| Ligue para Bouygues Atendimento ao cliente |
| Ligue para o atendimento ao cliente laranja |
| Ligue para o atendimento ao cliente gratuito |
perguntas frequentes
Para o que você pode projetar seu PC na sua TV ?
Projete a tela do seu computador na televisão pode ser útil em várias situações: assista a um filme ou uma série, assista a vídeos do YouTube, compartilhe uma apresentação de slides, otimize seu trabalho com uma tela maior.
Quais são as soluções para projetar a tela do seu computador em sua televisão ?
As soluções são múltiplas: cabo HDMI, Aplicações, Chromecast, Chave USB ou disco rígido externo, AirPlay, Miracast.
O que é o AirPlay ?
Se você estiver equipado com equipamentos de maçã, poderá lançar facilmente seu conteúdo de vídeo na televisão graças ao AirPlay. O AirPlay funciona em Wi -Fi e permite que o conteúdo do dispositivo de origem seja duplicado. Para aproveitar isso, é quase obrigatório ter uma Apple TV.
Atualizado em 29/03/2023
Magali ingressou na Selectra em 2020 como editor freelancer. Ele cuida principalmente de artigos sobre assuntos ligados a temas móveis e de internet.
Melhor guia sobre como compartilhar uma tela entre dois computadores
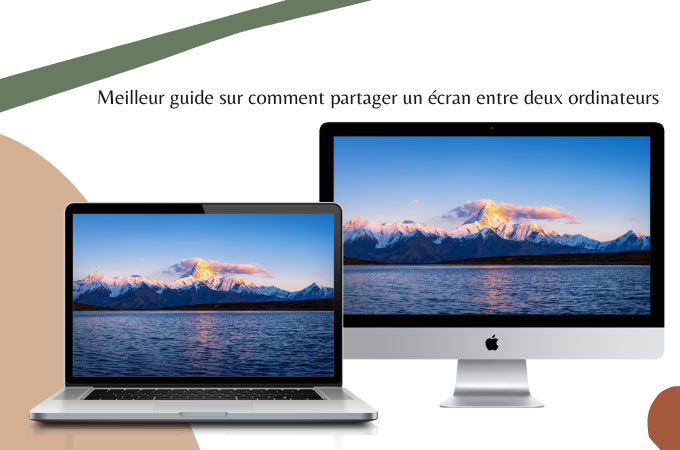
O compartilhamento de tela entre dois computadores é usado por diferentes razões, mas na maioria das vezes para ajudar remotamente uma máquina quebrada. Para executar esta tarefa, devemos chamar aplicativos de compartilhamento de tela. Depois que a conexão é estabelecida corretamente, o manuseio no PC pode começar.
Como compartilhar uma tela entre dois computadores
- LetsView
- Aplicativo VNC Viewer
- Desktop remoto do Chrome
- TeamViewer
- Integrado à Microsoft
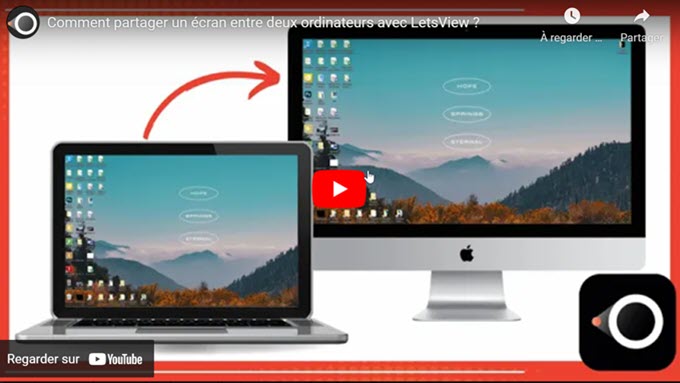
LetsView
LetsView permite refletir um computador em outro. A vantagem deste programa é que a conexão é feita através de um código PIN e sem necessidade de cabo. Fácil de usar, as etapas são as seguintes:
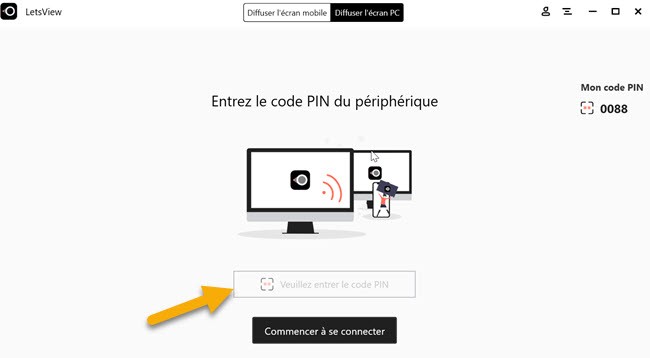
- Faça o download e instale o aplicativo em ambos os PCs através do botão de download abaixo. Download
- Em seguida, conecte os dois PCs na mesma rede local.
- Depois, abra o programa no PC principal, clique em “Distribuir a tela do PC” e digite o código do PIN que aparece no receptor.
- Pressione “Iniciar conectar -se” depois de entrar no código PIN. Clique em “Autorizar” no PC do receptor e o espelho começará.
Aplicativo VNC Viewer
VNC Connect é seu companheiro para compartilhar a tela do seu PC com outro por meio de uma rede de internet. Com o VNC Connect, você deve usar a ferramenta VNC Viewer Companion para compartilhar com êxito sua tela com outro dispositivo. Esta ferramenta é compatível com macOS, Chrome, Linux, Android e iOS. Para compartilhar a tela entre dois PCs, siga o guia abaixo:
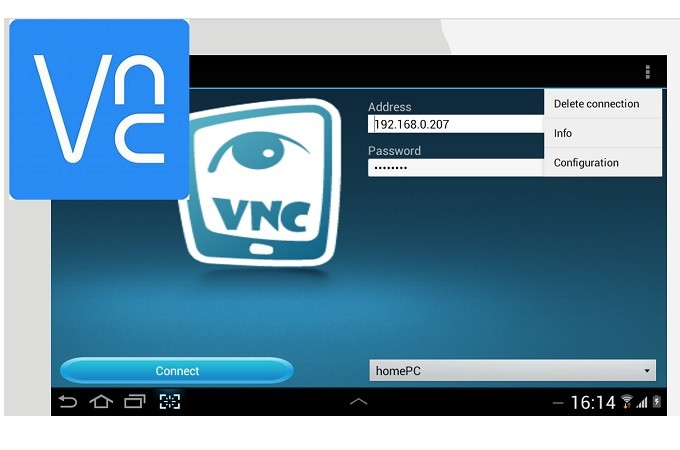
- Faça o download do VNC Connect ao PC Admin e VNC Viewer a todos os PCs que devem ser compartilhados e, em seguida, conecte -se à sua conta VNC.
- No PC de destino para compartilhar, clique duas vezes no nome do admin PC Admin.
- Em seguida, clique em “Continue”.
- A partir daí, o compartilhamento de tela começará.
Desktop remoto do Chrome
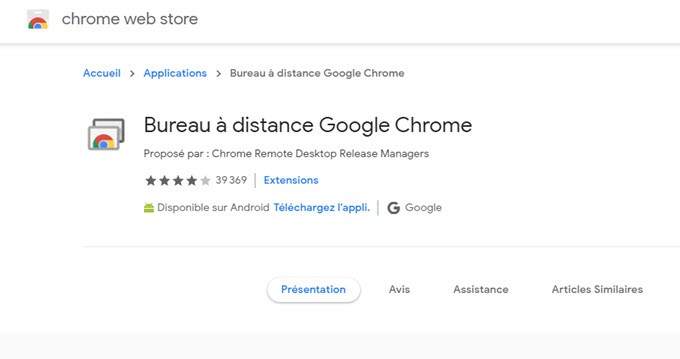
Esta ferramenta está disponível em todos os dispositivos porque é uma extensão do Chrome. Contanto que você possa se conectar à Internet, e você terá um navegador Chrome para acessar o site. Tudo o que você precisa fazer é adicionar a extensão ao seu navegador para poder usá -lo. A ferramenta é muito simples e fácil de usar. Basta seguir as etapas abaixo e deixar ser guiado.
- Conecte -se à Internet e inicie seu navegador e vá para https: // Remitedotts.Google.com/acesso para instalar a extensão do Chrome.
- Clique no botão Iniciar e clique em “Iniciar”.
- Agora clique em “Compartilhe”.
- Desta vez, pegue o código que aparecerá na tela e digite -o no PC de destino para exibi -lo.
- No outro dispositivo, clique em “Iniciar” e depois em “Access”.
- Digite o código de administrador do PC e clique em “Connect” para iniciar o procedimento de compartilhamento.
TeamViewer
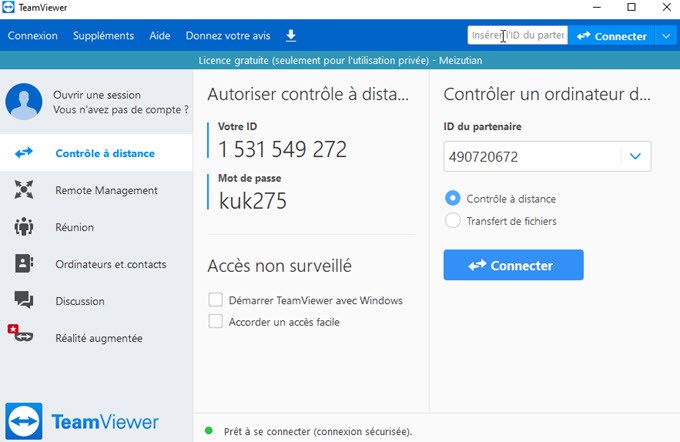
É garantido que sua experiência de compartilhamento seja excepcional porque você pode compartilhar vários dispositivos ao mesmo tempo. Isso é muito útil para empresas, mais particularmente por razões de privacidade e solução de problemas. Esta ferramenta também está disponível em dispositivos móveis, como dispositivos Android e iOS. Enquanto isso, para compartilhar a tela entre dois computadores, continue lendo abaixo.
- Visite o site oficial da ferramenta, faça o download e instale o aplicativo. (Certifique -se de escolher a opção de instalação certa, se você a usar em uma empresa Escolha a empresa / comercial.
- Instale também o aplicativo no seu PC de destino. E conecte -se para aproveitar ao máximo a ferramenta.
- Agora obtenha seu ID de parceiro no PC do administrador e digite -o no PC de destino.
- Depois que a senha for inserida, clique em “Connectar” para começar a compartilhar.
Com a Microsoft
A última maneira é reservada para usuários do Windows. Se seus PCs operarem no mesmo sistema operacional e estiverem conectados à mesma rede Wi-Fi, ele funcionará. Você pode querer verificar as conexões antes de compartilhar seu PC com outro. Veja como você pode compartilhar a tela entre dois PCs no Windows.

- Na área de trabalho do seu computador, clique no “Botão Iniciar”.
- Clique em “Este PC” para usuários do Windows 10. Para usuários sob uma versão anterior deste sistema operacional, encontre “computador” e clique com o seu mouse.
- Agora escolha propriedades e em “Nome do computador”, você verá o nome completo do seu PC.
- Para conectar -se ao outro PC, retorne à área de trabalho e clique no botão “Pesquisar”.
- Procure por “conexão com desktop remota”.
- Na caixa “Computador”, digite o nome do seu PC e finalmente clique em “Connect”.
Conclusão
Todos os comentários reproduziram um trabalho muito bem para compartilhar uma tela entre dois computadores. No entanto, existem aqueles que são pagos ou que precisam de registro. O que não é o caso da LetsView, uma ferramenta gratuita sem a necessidade de registro.
