Como exibir senhas gravadas no Google Chrome, como gerenciar suas senhas no Google Chrome?
Como gerenciar suas senhas no Google Chrome
Assim que você tiver acesso à seção de configurações, clique no período ” Última hora “Que é exibido por padrão.
Como exibir senhas gravadas no Google Chrome
Se você deu a ele, o Google registra suas senhas. Você pode recuperá -los em alguns cliques se os esqueci e precisar deles em outro lugar do que no Chrome.
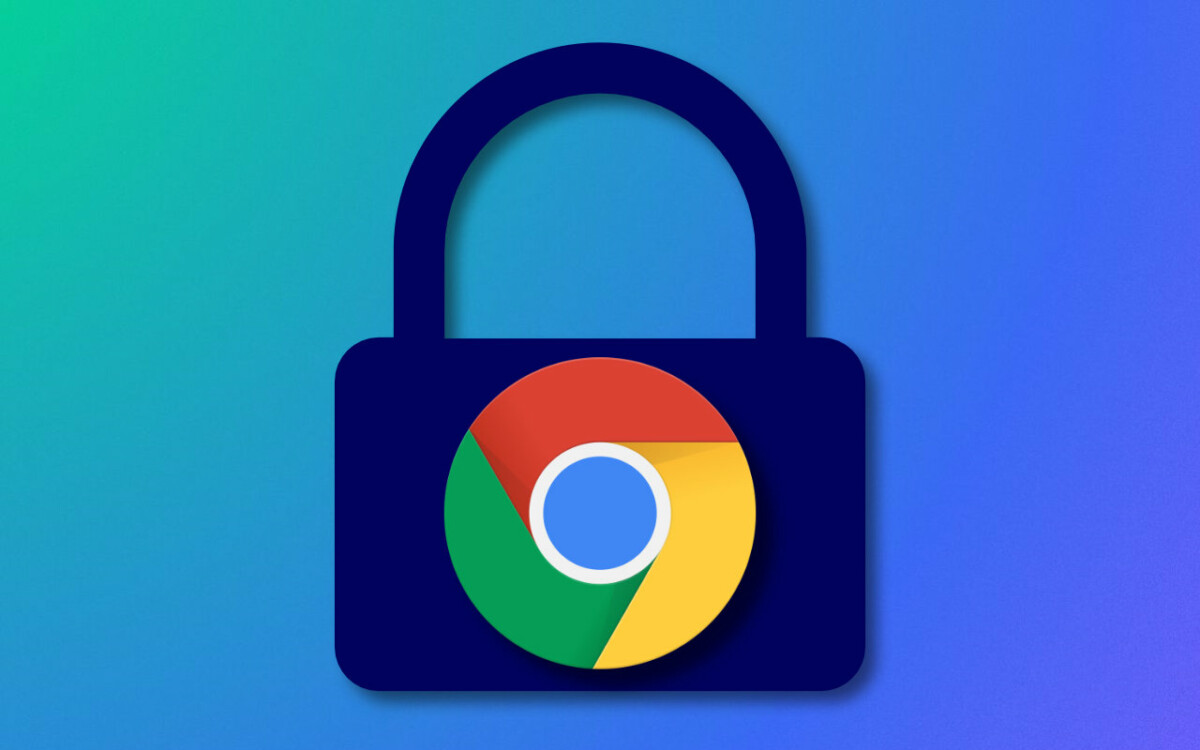
Se você costumava usar a entrada automática do Chrome (que inclui gravar seus identificadores e senhas pelo navegador do Google). É muito provável que com o tempo você esqueça alguns. O que pode ser problemático, mas não entre em pânico, o Google permite recuperar esta informação preciosa. Explicaremos aqui como exibir as senhas gravadas no Google Chrome.
Como exibir senhas gravadas no Google Chrome ?
Primeiro de tudo, você deve lançar o Chrome e depois seguir as seguintes etapas.
- Clique no botão Cardápio (os três pontos verticalmente).
- Selecione Configurações.
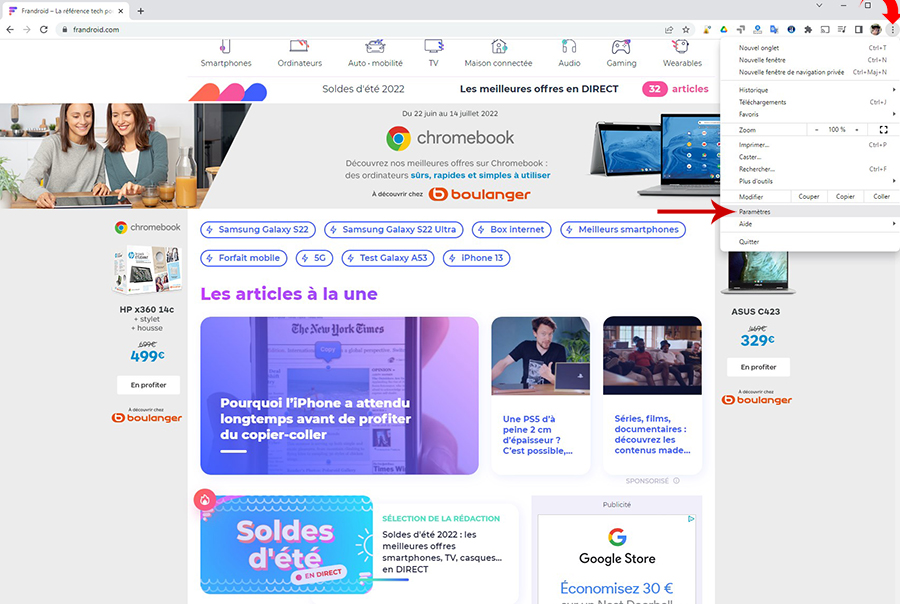
- A página que abre dá acesso a Configurações cromada. Identificar a linha Convulsãoautomático depois disso Senhas.

- Em seguida, aparece a lista de todos os sites para os quais seus identificadores e senhas foram salvos.
- A senha associada a cada site está acinzentada, clique no ícone em forma de olho à direita para vê -lo aparecer. Se você possui o Windows 10 ou Windows 11, o sistema operacional será lançado uma janela, solicitando o código do PIN do Windows e, assim, permitirá que as senhas sejam exibidas no Chrome.


- Ao clicar no ícone exibindo três pequenos pontos verticalmente à direita do ícone em forma de olho, você pode copiar a senha na área de transferência, modificar ou excluí-lo do Chrome.
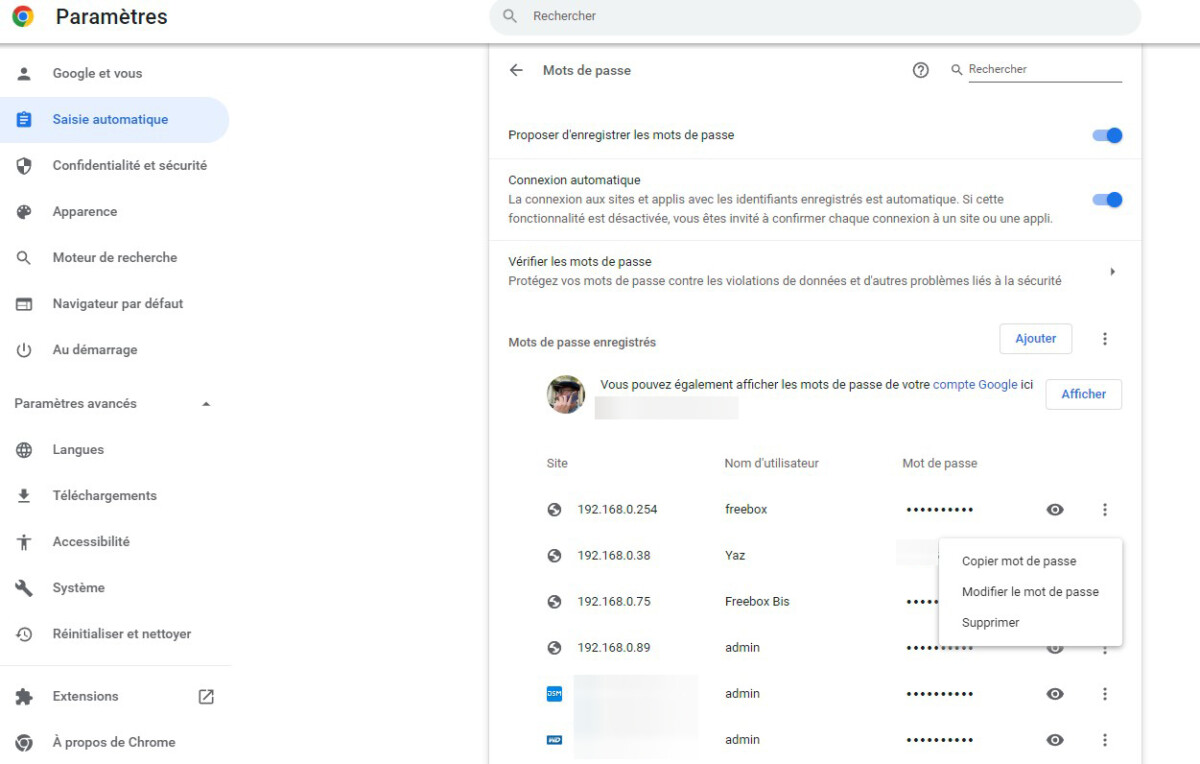
Então você agora tem acesso simples e fácil a todas as suas senhas salvas no Chrome. Não hesite em descobrir os gerentes de senha.
Quero se juntar a uma comunidade de entusiastas ? Nossa discórdia recebe você, é um lugar de ajuda mútua e paixão em torno da tecnologia.
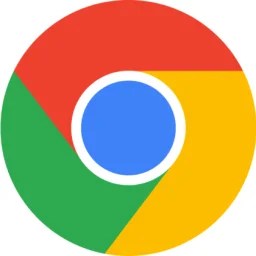
A suíte em vídeo
Seu boletim informativo personalizado
Está gravado ! Assista sua caixa de correio, você ouvirá sobre nós !
Receba o melhor das notícias
Os dados transmitidos através deste formulário são destinados ao Humanoid, uma editora da empresa do site Frandroid como controlador de tratamento. Eles serão vendidos em nenhum caso a terceiros. Esses dados são processados sujeitos à obtenção de seu consentimento para enviar por e-mail notícias e informações relacionadas ao conteúdo editorial publicado no Frandroid. Você pode se opor a esses e -mails a qualquer momento clicando nos links desaparafusos presentes em cada um deles. Para obter mais informações, você pode consultar toda a nossa política de processar seus dados pessoais. Você tem um direito de acesso, retificação, apagamento, limitação, portabilidade e oposição por razões legítimas para dados pessoais sobre você. Para exercer um desses direitos, faça sua solicitação por meio de nosso formulário de formulário de exercício de direitos dedicado.
Notificações da Web
Notificações push permitem que você receba qualquer Fandroid News em tempo real no seu navegador ou no seu telefone Android.
Como gerenciar suas senhas no Google Chrome ?
O navegador da web, Google Chrome, oferece a cada usuário salvando suas senhas. Isso, para evitar o problema de tê -los para compreendê -los sempre que ele quiser se conectar a sites que ele geralmente visita. Você se acostumou recentemente a salvar suas senhas neste famoso navegador ? Nesse caso, este artigo do tutorial é a oportunidade perfeita para você aprender a Gerencie suas senhas no Google Chrome ?
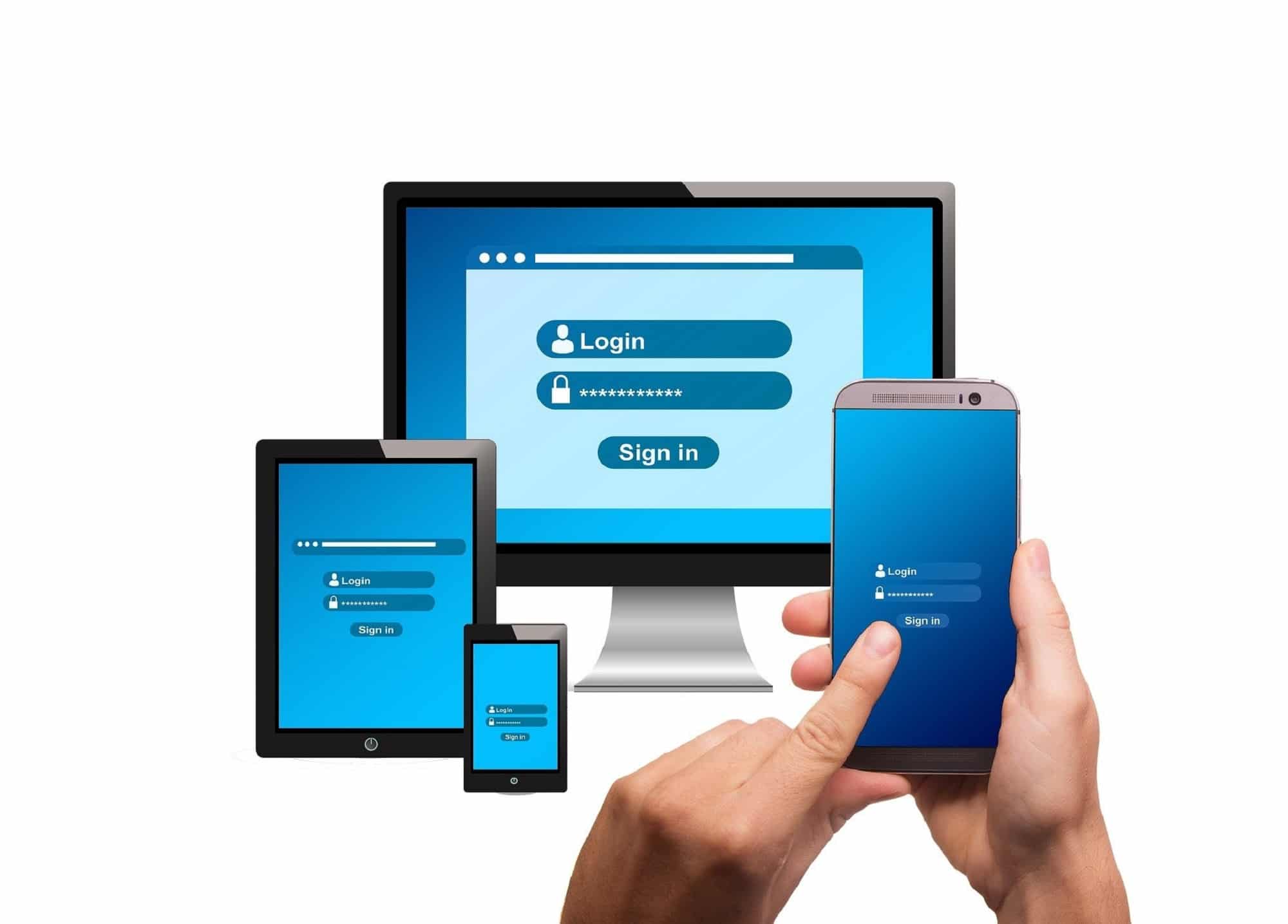
Google Chrome: como salvar uma senha ?
Quando você se conecta a um site e insere seu nome de usuário e senha, o Google Chrome oferece sistematicamente você para salvá -lo. Tudo o que você precisa fazer para salvar sua senha no seu navegador favorito é clicar em ” Salvar »». Esta opção geralmente aparece em um Aparecer, no canto superior direito da interface do aplicativo.
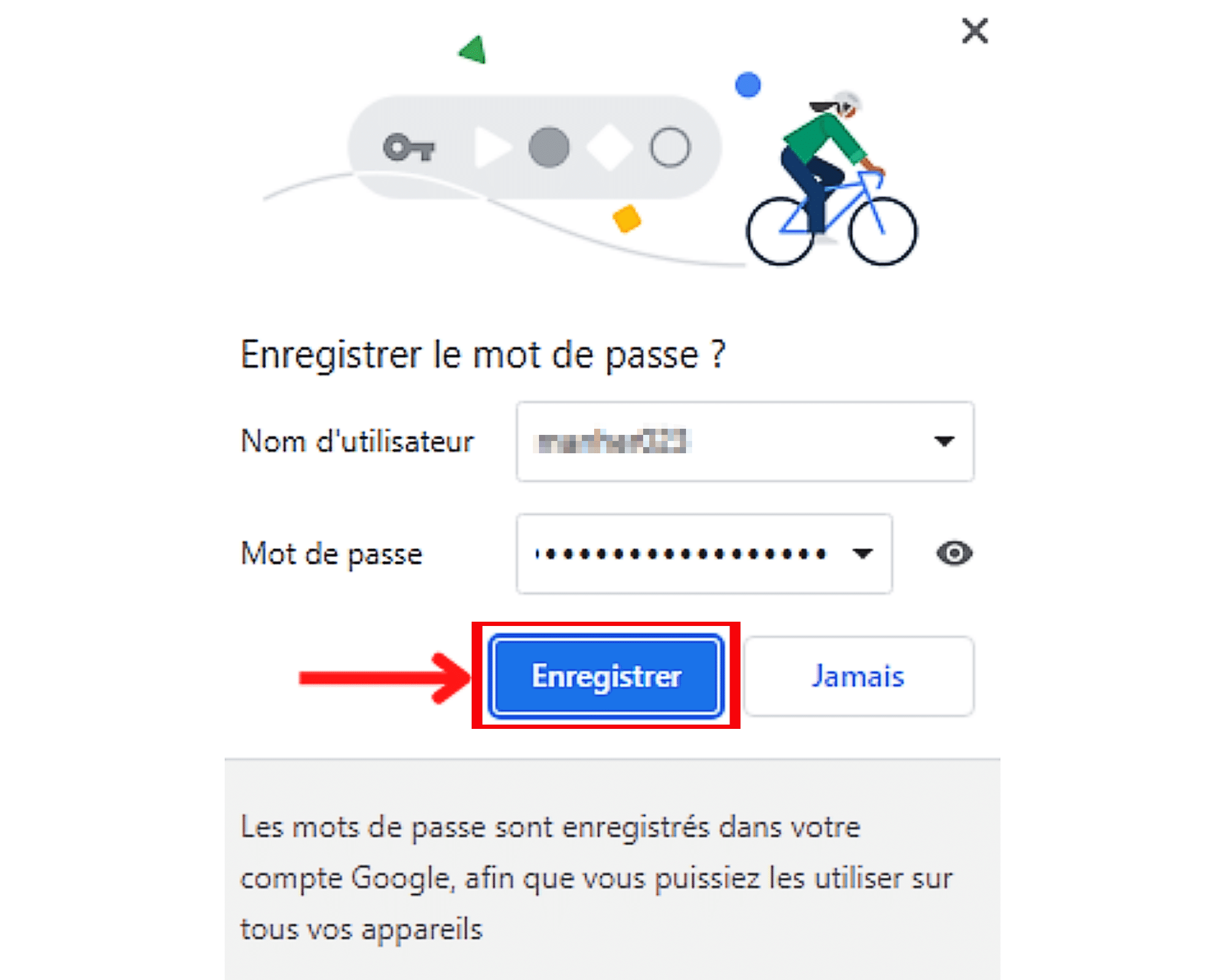
Você gostaria de economizar a senha certa antes de clicar em ” Salvar »» ? Não tem problema, para exibir a senha que você informou no site, toque no olho na frente do campo de entrada.
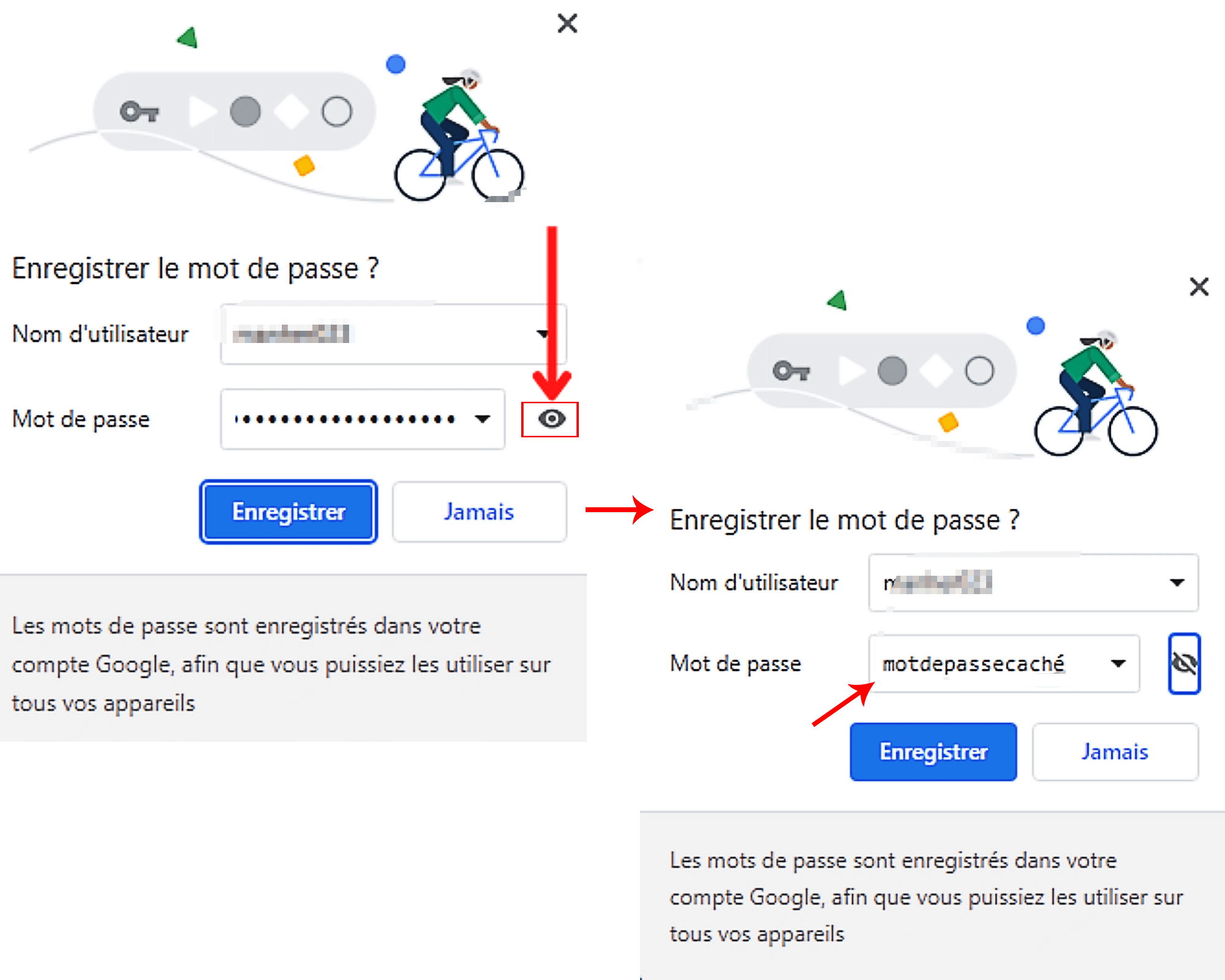
A senha exibida no Aparecer não é o certo ? Você pode substituí -lo por outro ativando primeiro seu campo e depois digitando o bom.
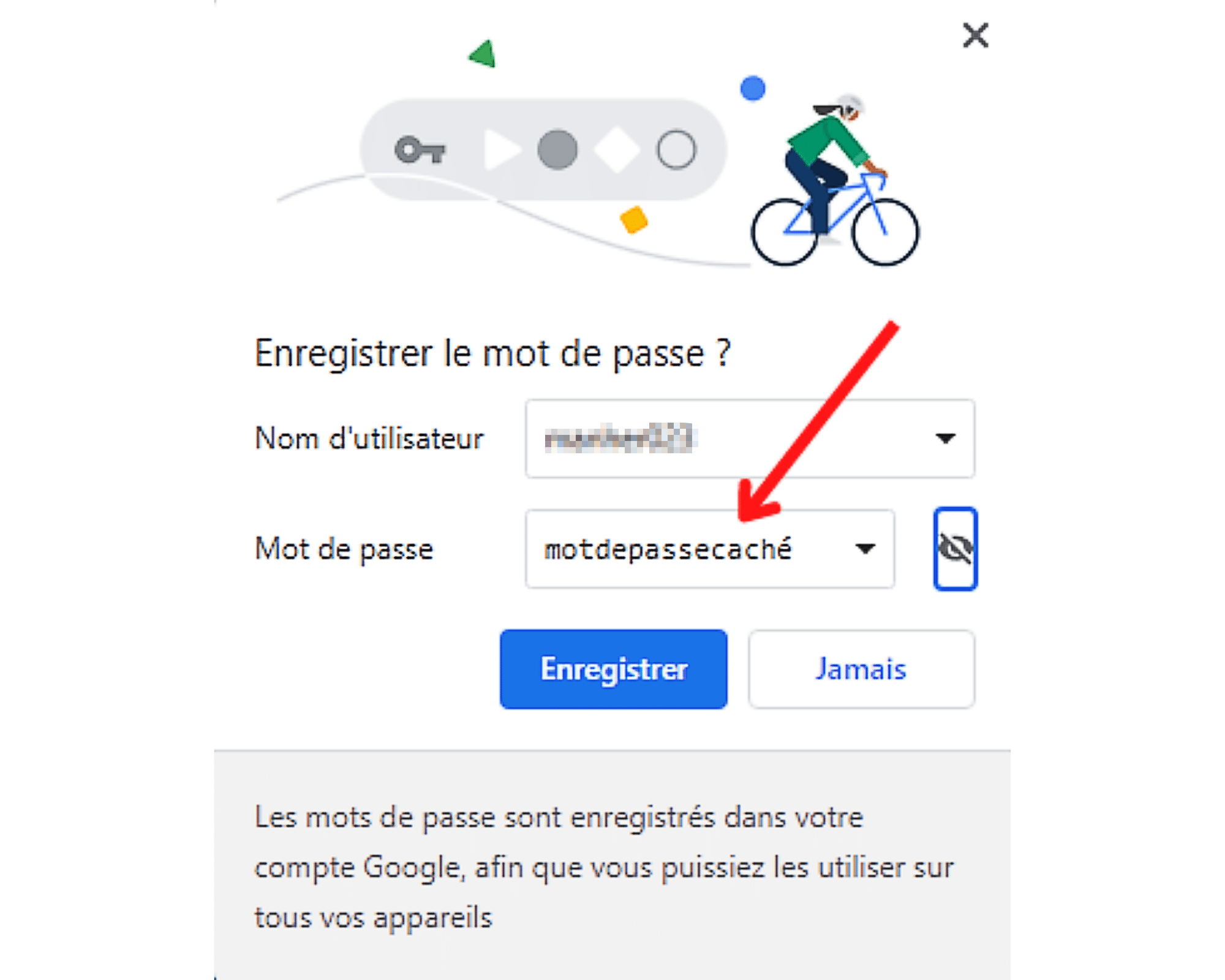
Se a página na qual você estiver contiver várias senhas, clique na pequena seta que aponta para baixo, colocada na extremidade direita do campo em questão. Em seguida, navegue na lista de senhas e selecione a que você deseja salvar com o nome de usuário acima.
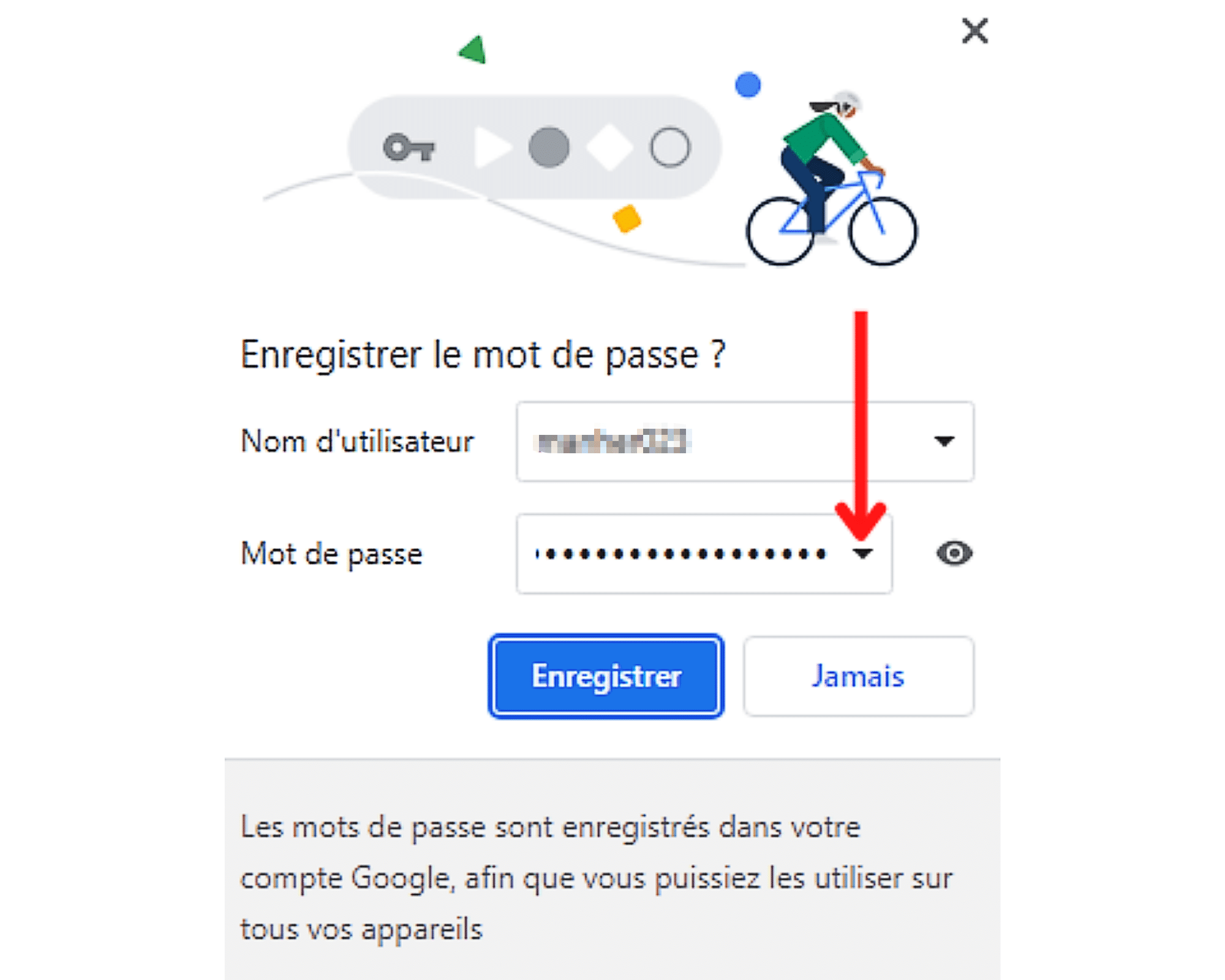
Se o nome de usuário exibido estiver incorreto ou se o campo reservado para ele estiver vazio, você pode remedi -lo. Para fazer isso, você só precisa ativar a caixa de texto, clicando nela e digite o nome correto para salvar com a senha abaixo.
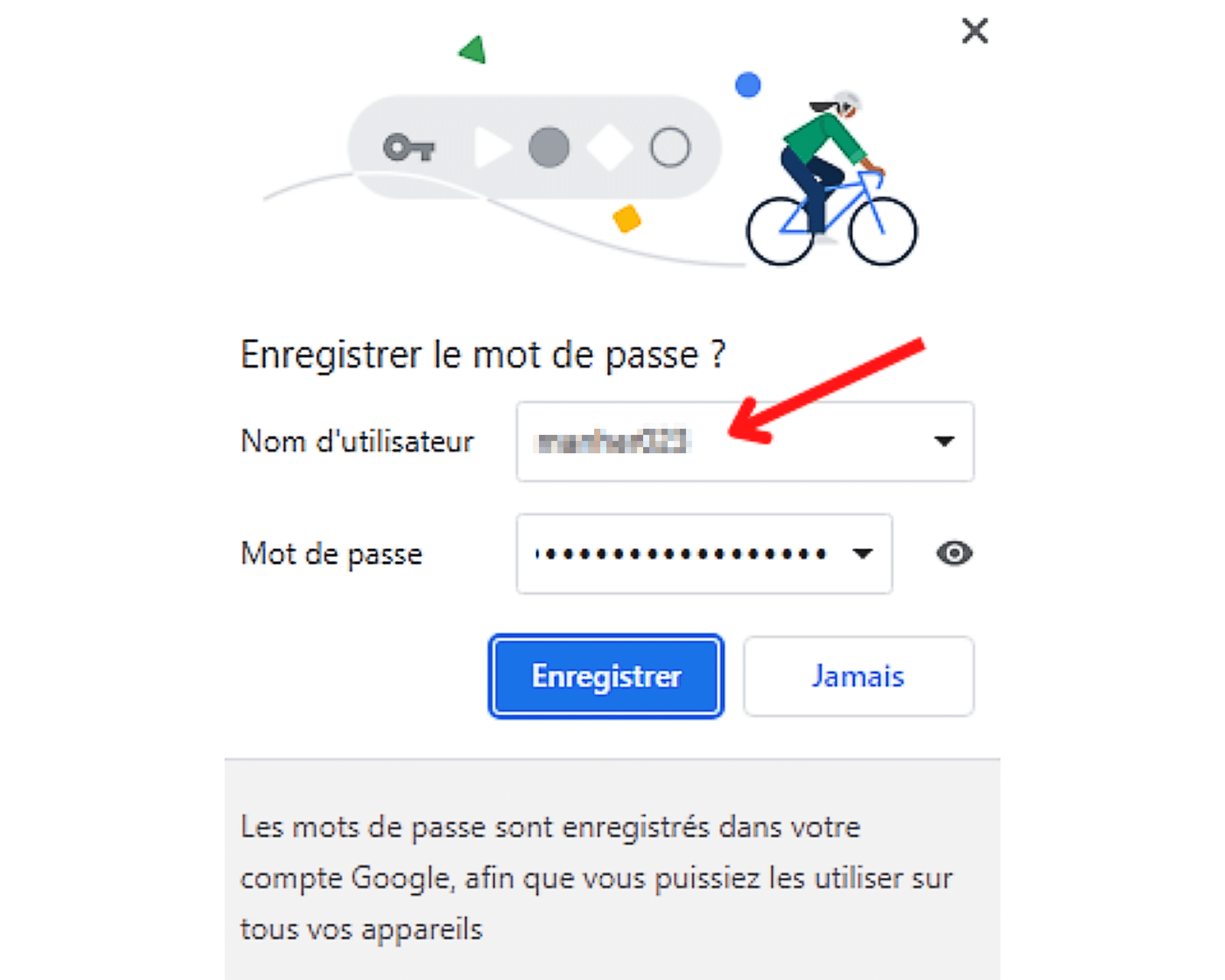
Google Chrome: como se conectar com uma senha salva ?
Você já salvou sua senha durante sua última visita a um site ? O navegador Chrome pode preencher os diferentes campos de conexão para você. Nós explicamos como nesta seção do artigo.
Etapa 1: conecte -se ao site que já foi consultado
A primeira coisa que você precisa fazer para se conectar com uma senha gravada no Chrome é acessar o site no qual você deseja autenticar. Digite o endereço da web no navegador, valide e vá para a página de autenticação.

Mas cuidado ! Deve ser um site cujas informações de conexão você já gravou. É realmente apenas nessa condição que o Google Chrome pode ajudá -lo a se conectar.
Etapa 2: Acesse o formulário de conexão do site
Uma vez na página de autenticação, você precisará, dependendo do número de nomes de usuário e senha salva no referido site, siga as etapas aqui.
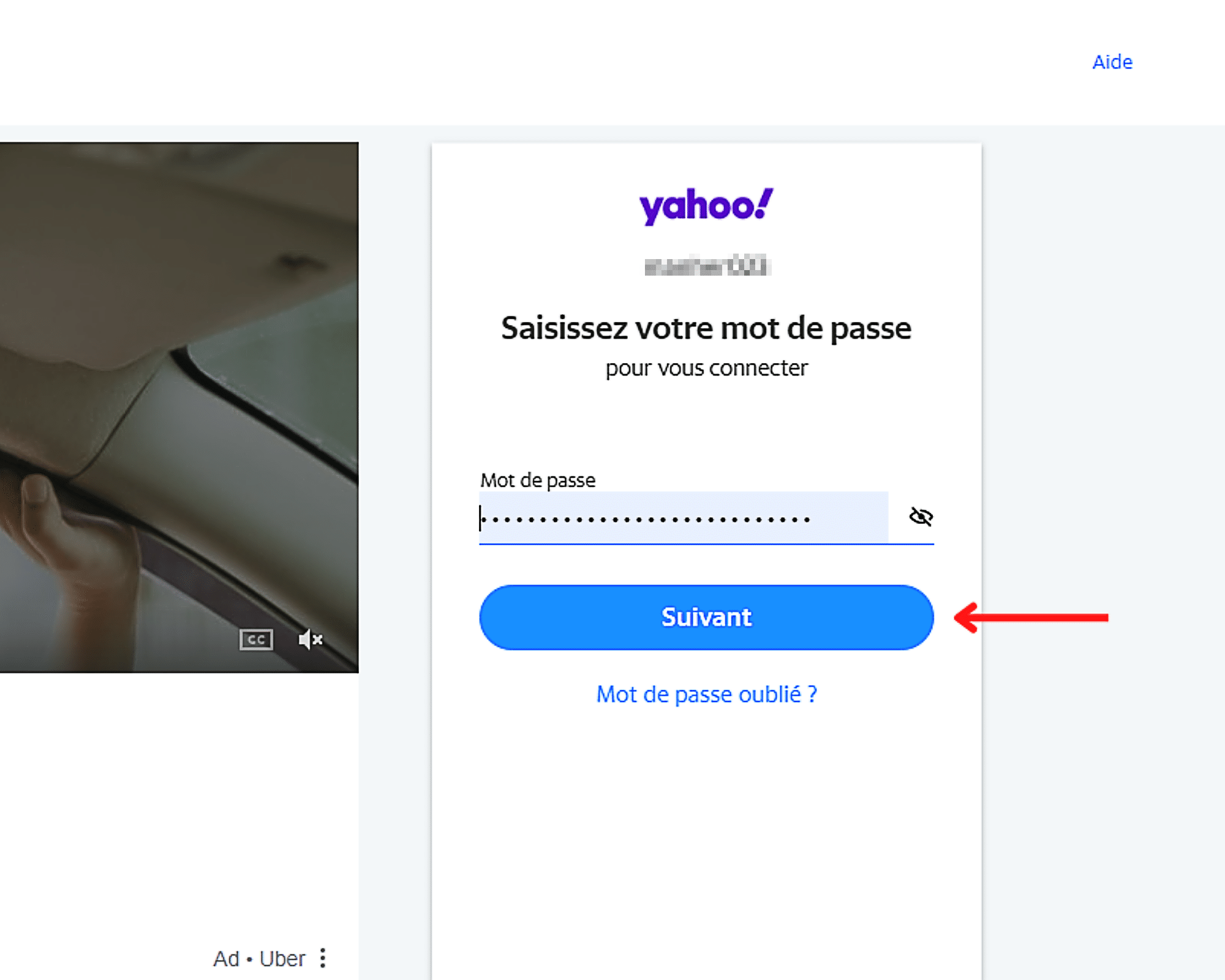
- Se você registrou apenas um nome de usuário e senha para o site, não precisará preencher os campos necessários para a conexão. Google Chrome vai cuidar automaticamente disso para você.
- Por outro lado, se você salvou muitos nomes de usuário e senhas, precisará selecionar o campo Nome do usuário e as informações de conexão a serem usadas. Assim que você fizer, o Chrome fornecerá automaticamente a senha acoplada ao último. Se necessário, tudo o que você precisa fazer é clicar ao lado para se conectar ao site.
Como exibir, modificar, excluir ou exportar senhas no Google Chrome ?
Como usuário do Chrome, você tem a opção de exibir, modificar, excluir e até exportar suas senhas. Para fazer isso, você precisa:
- Abra o Google Chrome.
- Clique esquerdo no ícone de perfil no canto superior direito do aplicativo.

- Em seguida, selecione no Aparecer que aparece, o ícone em forma de chave.
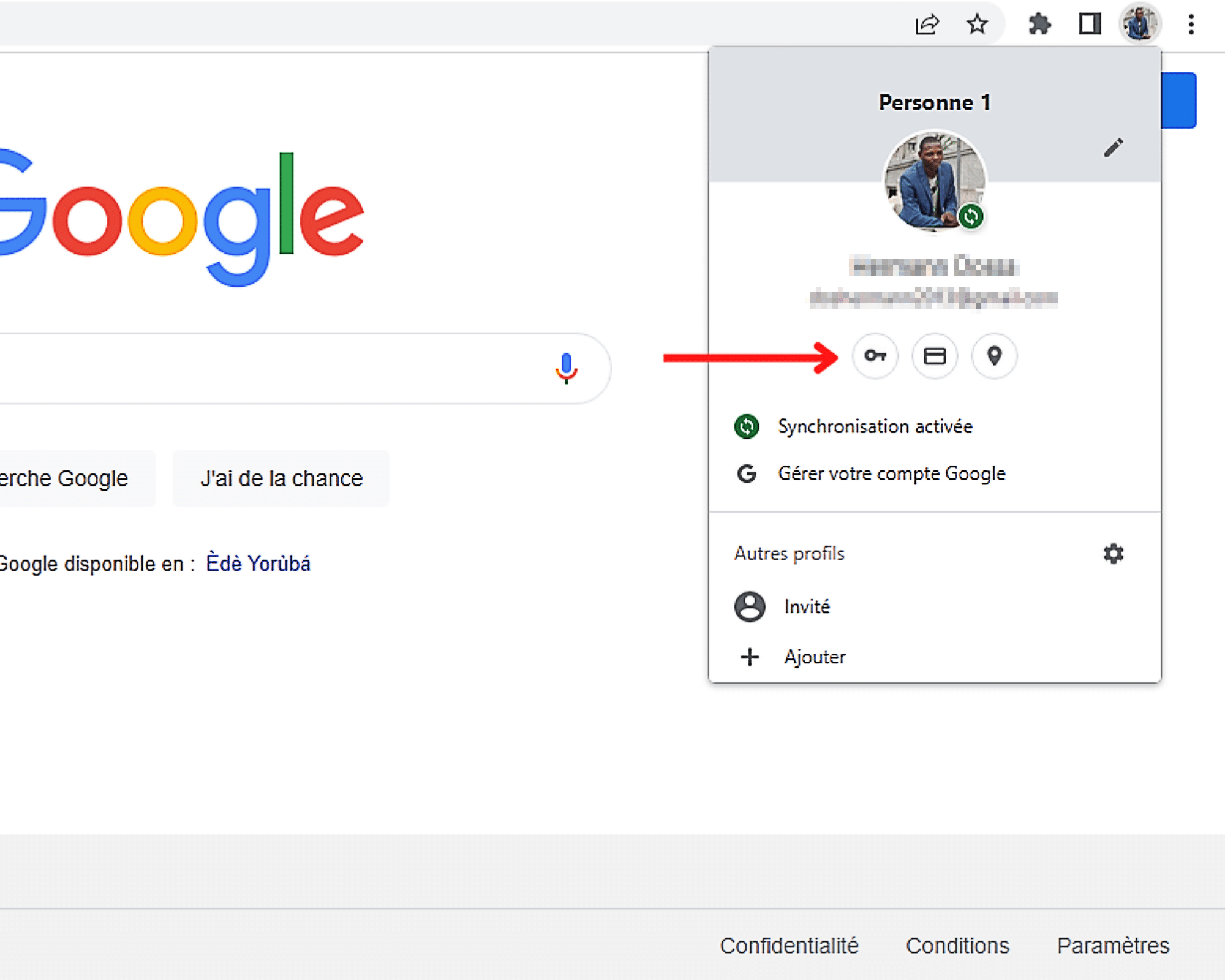
- Por fim, siga as diferentes etapas abaixo, conforme o caso, para exibir, alterar, apagar ou exportar uma senha registrada no Google Chrome.
Como exibir suas senhas no navegador Chrome ?
Para exibir uma senha salva no Chrome, clique no ícone na extremidade direita de seu campo.
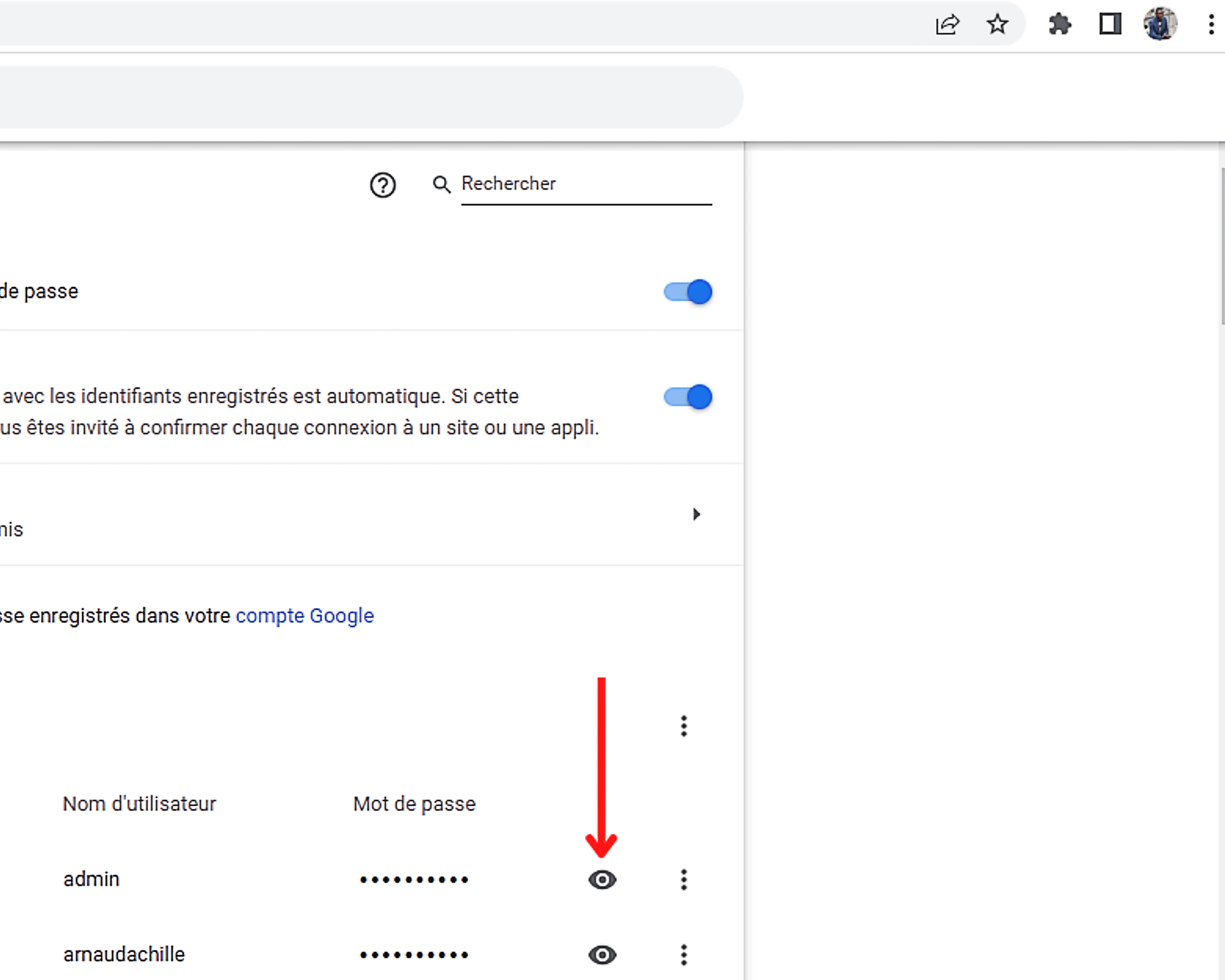
Observe que, se o seu computador estiver bloqueado usando uma senha, você será convidado a compreendê -lo para ir para o final da operação. Clique em ” OK “Ou na chave” Digitar »Do teclado para validar sua entrada e exibir a senha.
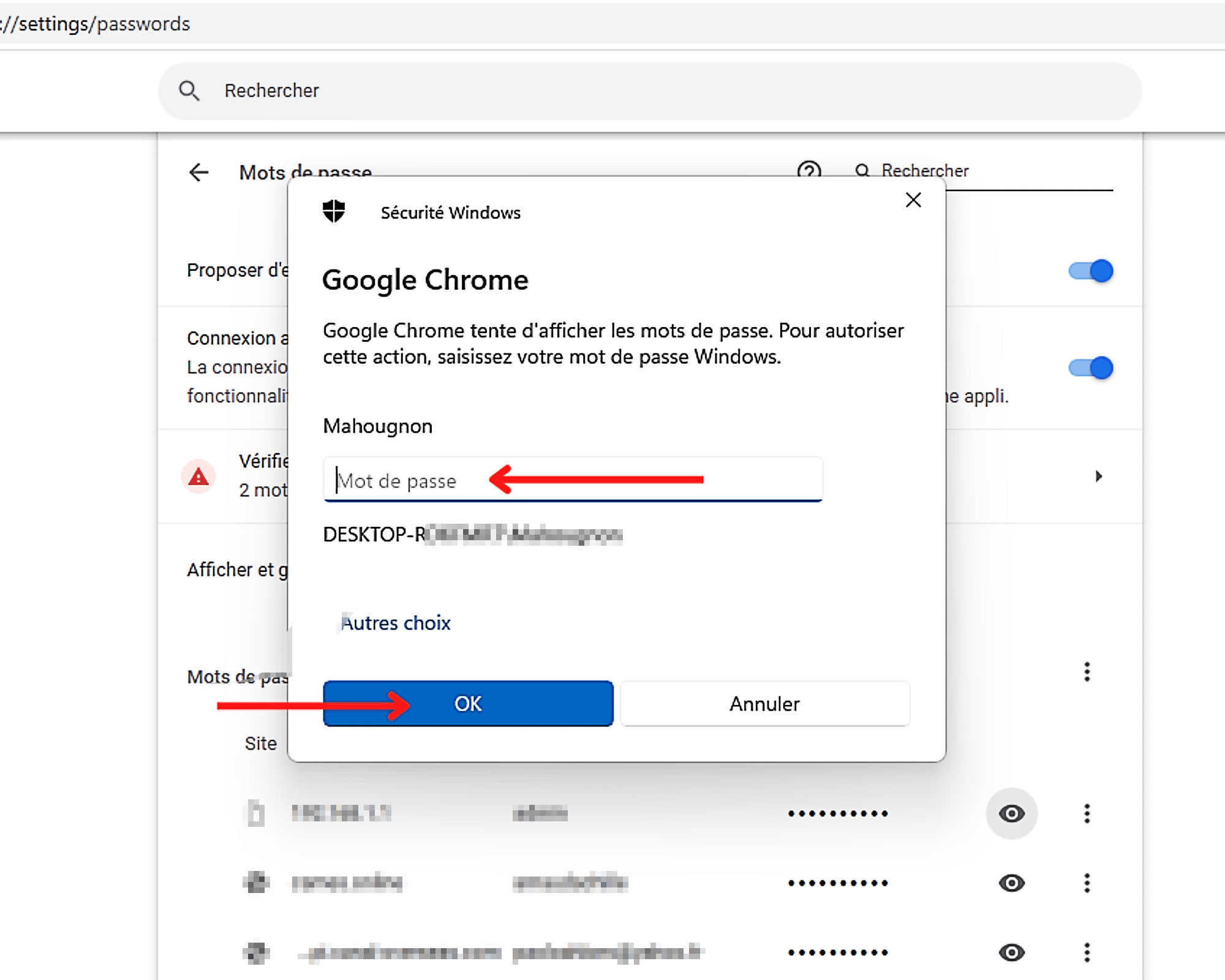
Como alterar suas senhas no Chrome ?
Para modificar uma senha no Google Chrome, você deve primeiro pressionar ” Mais “, Isto é, os três pontos verticais colocados na extremidade direita deste último. Em seguida, selecione no Aparecer Isso parece, a opção ” altere a senha »».
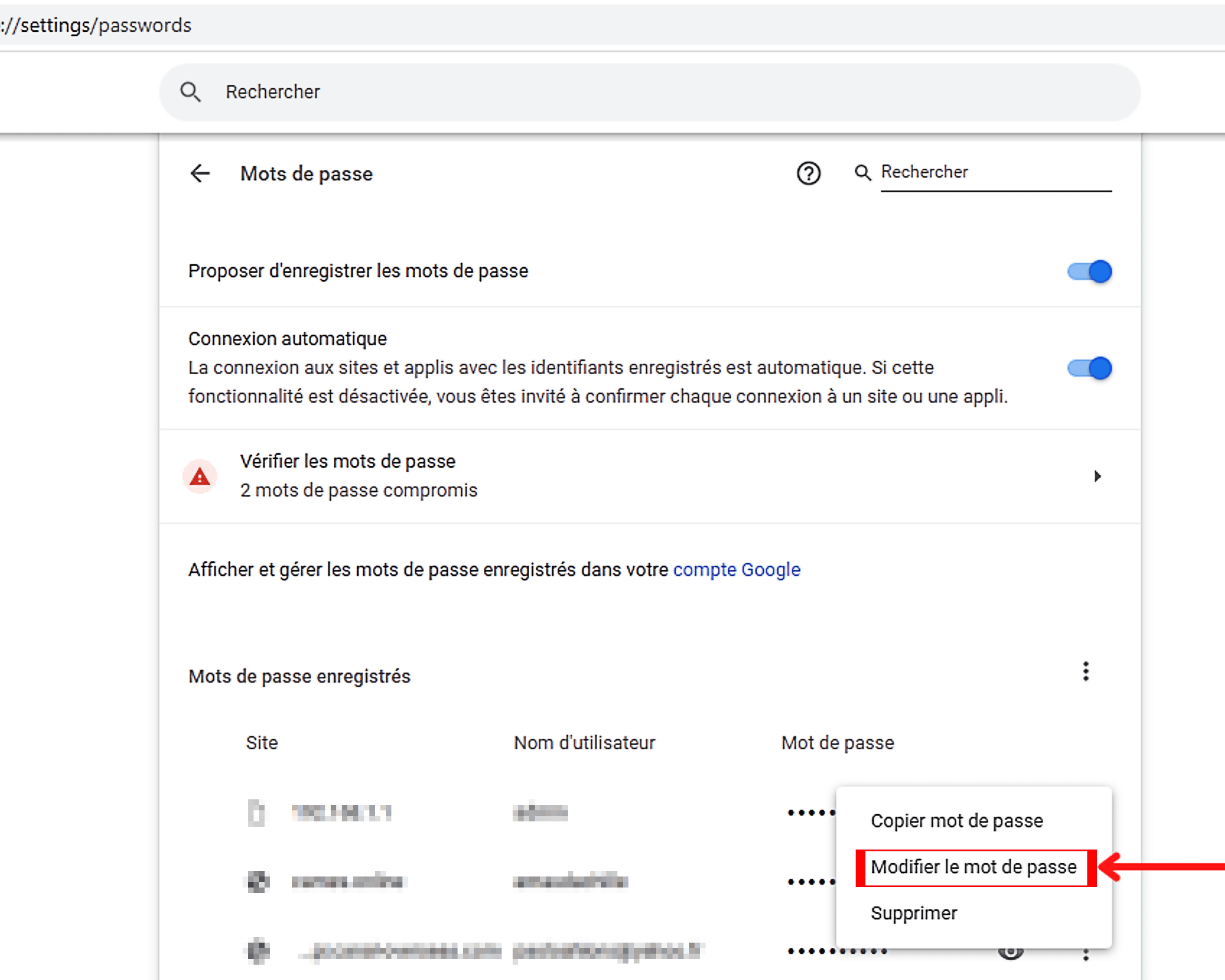
Feito isso, você terá que inserir sua senha se o seu computador estiver bloqueado usando -a.
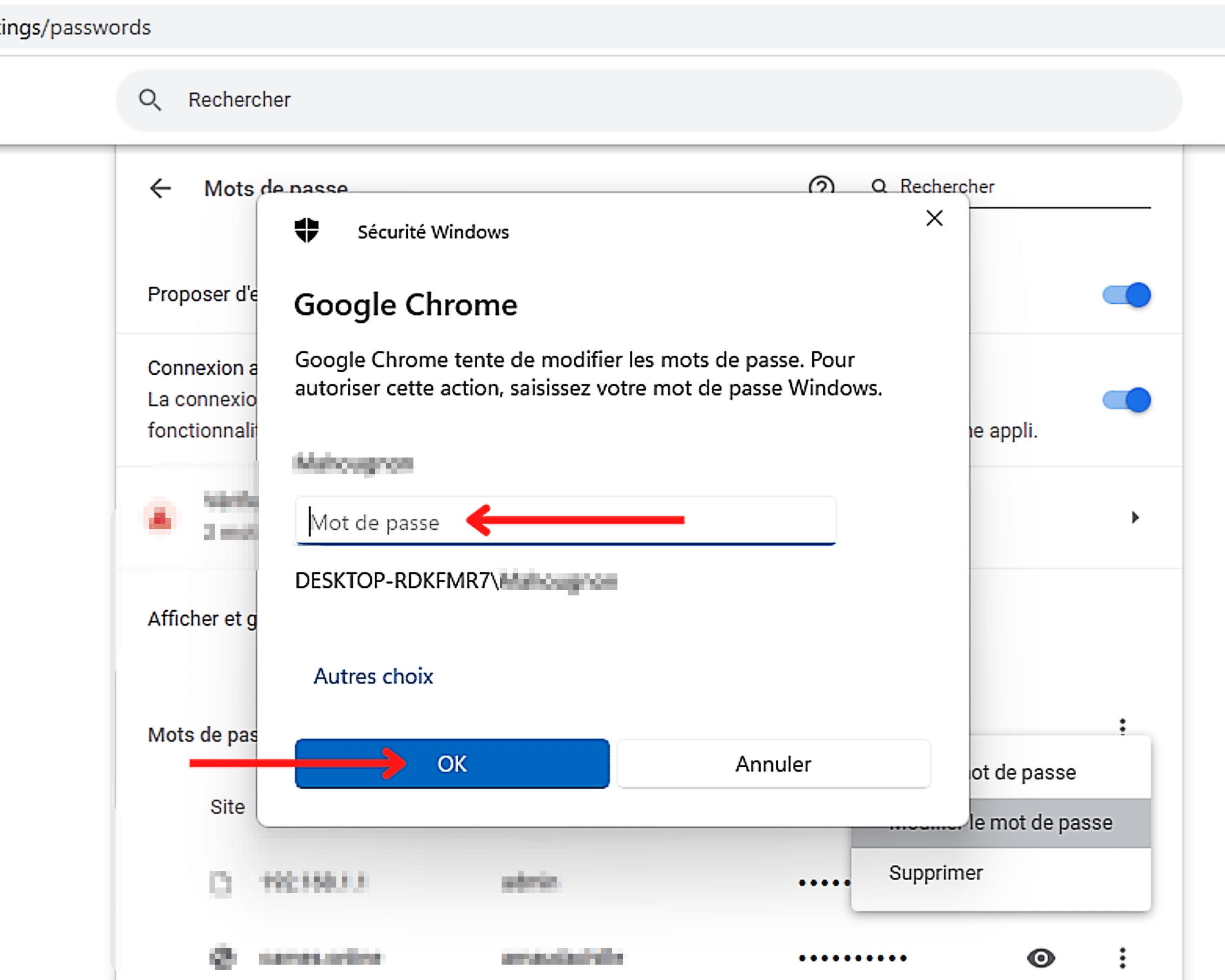
Como excluir uma senha gravada no Google Chrome ?
Para excluir uma senha de gravação no Chrome, clique em ” Mais “() Que está na extremidade direita, depois em” EXCLUIR »».
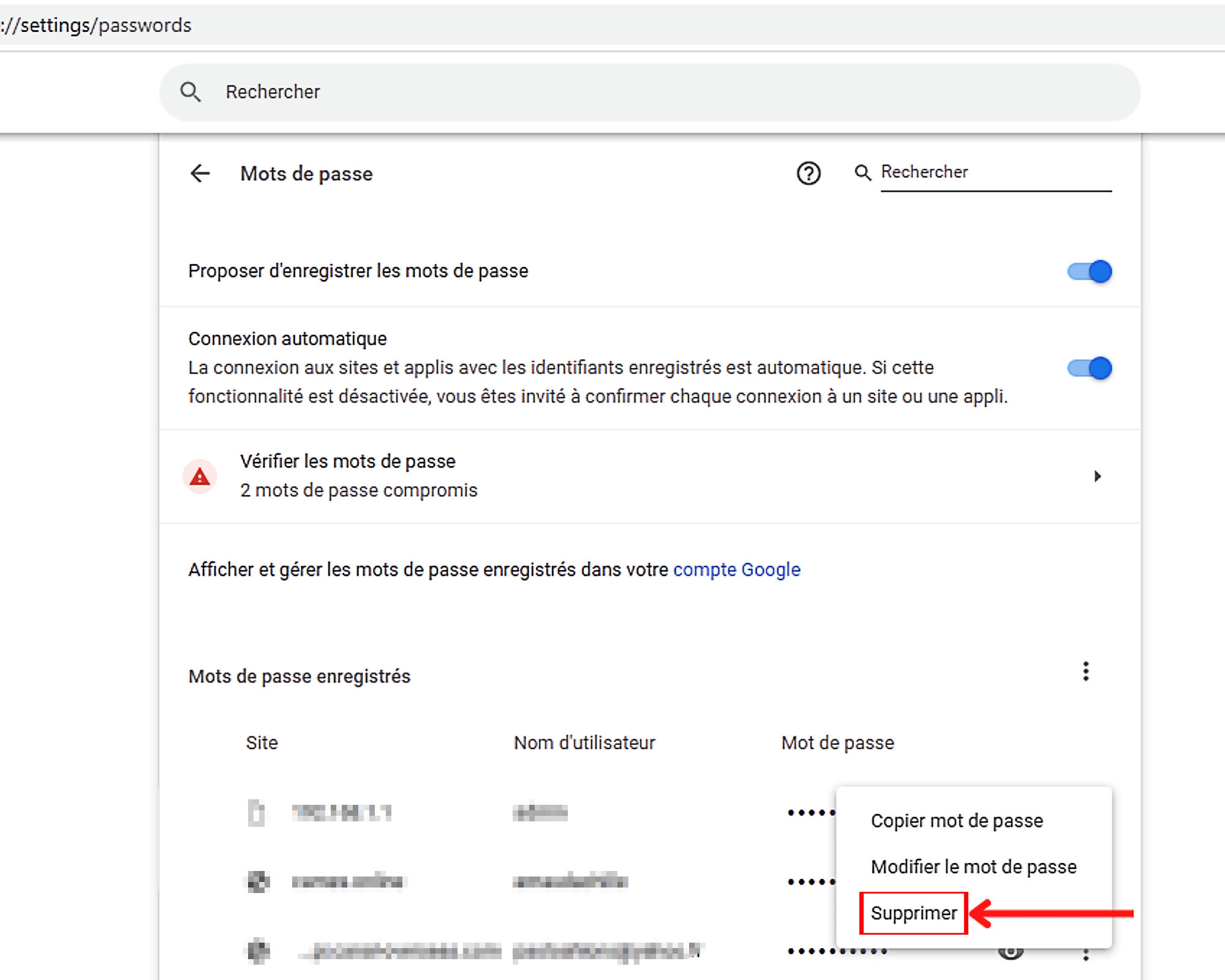
Como exportar senhas salvas no Chrome ?
Para exportar suas senhas gravadas para o Google Chrome, primeiro clique na esquerda em ” Mais “Colocado antes” Senhas gravadas »».
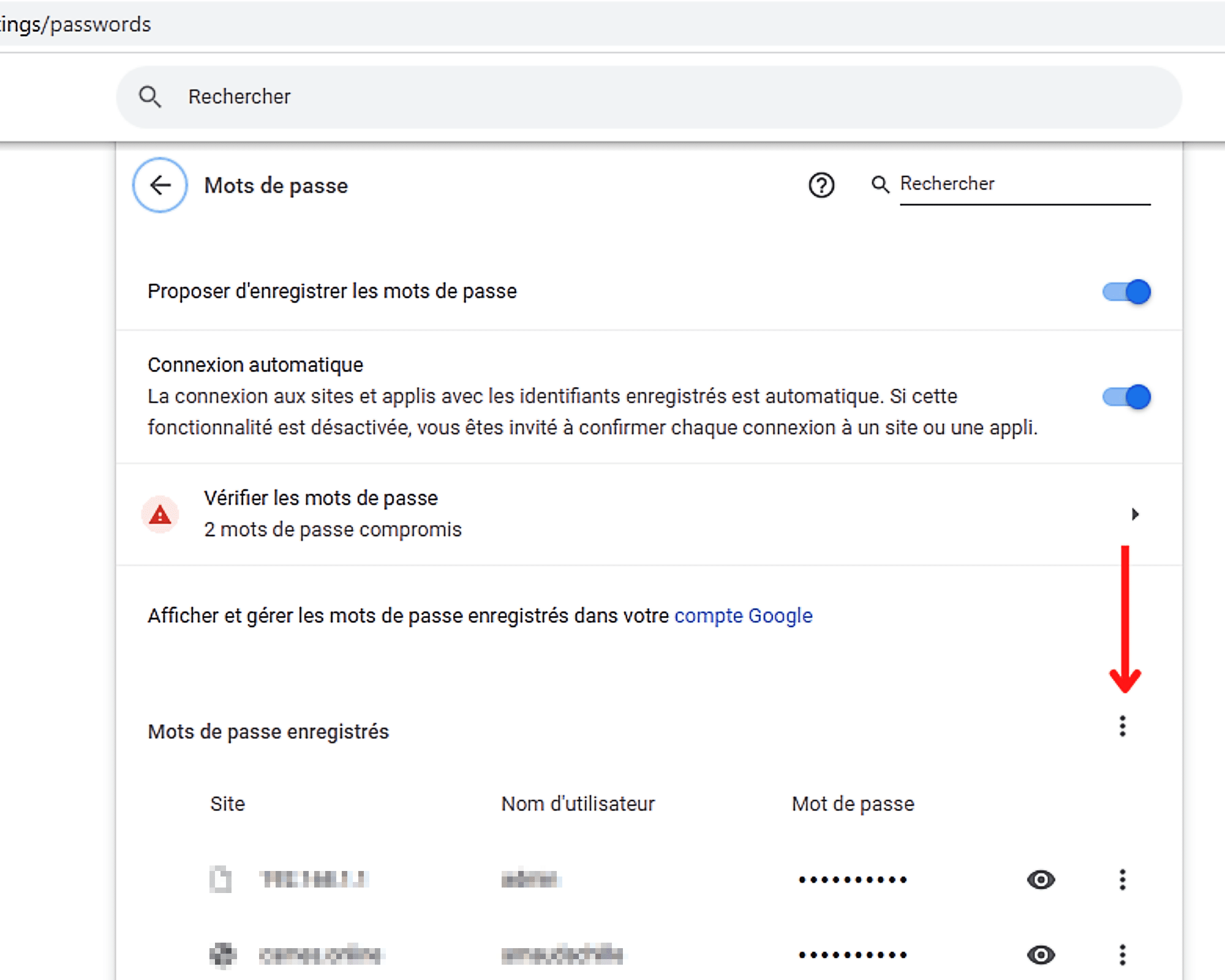
Em seguida, selecione ” Exportar senhas ” no Aparecer que acabou de aparecer, para começar a exportar.
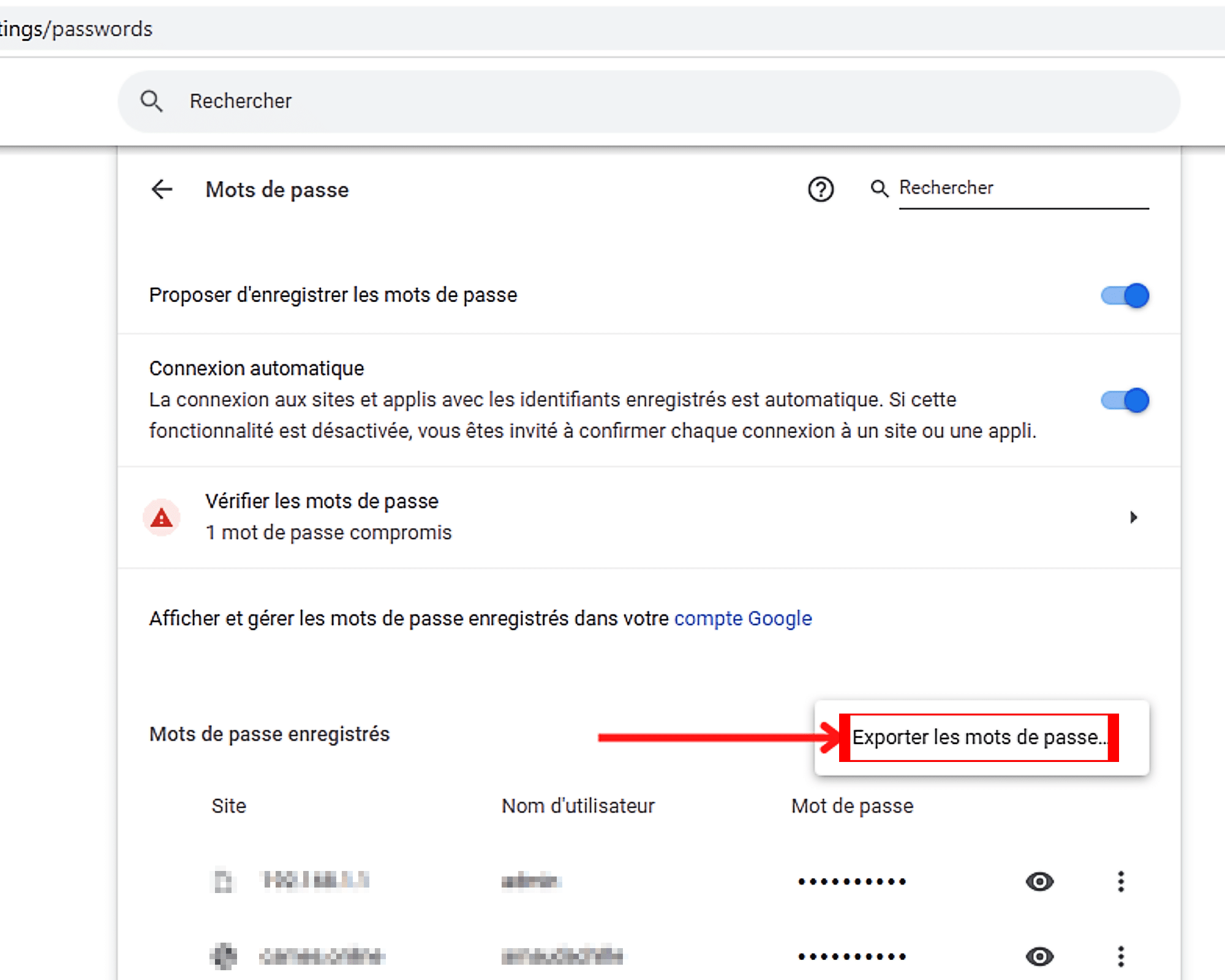
Como excluir todas as senhas gravadas no Google Chrome ?
Para excluir todas as senhas gravadas no Chrome de uma só vez, você deve seguir as etapas aqui.
Etapa 1: Acesse as configurações de privacidade do Chrome
Para acessar as configurações de confidencialidade, selecione, no nível da barra de menu do lado esquerdo “” Privacidade e segurança »». Você encontrará na coluna central, mais precisamente na seção de mesmo nome, a opção ” Dados claros de navegação »». Clique nele para dar o próximo passo.
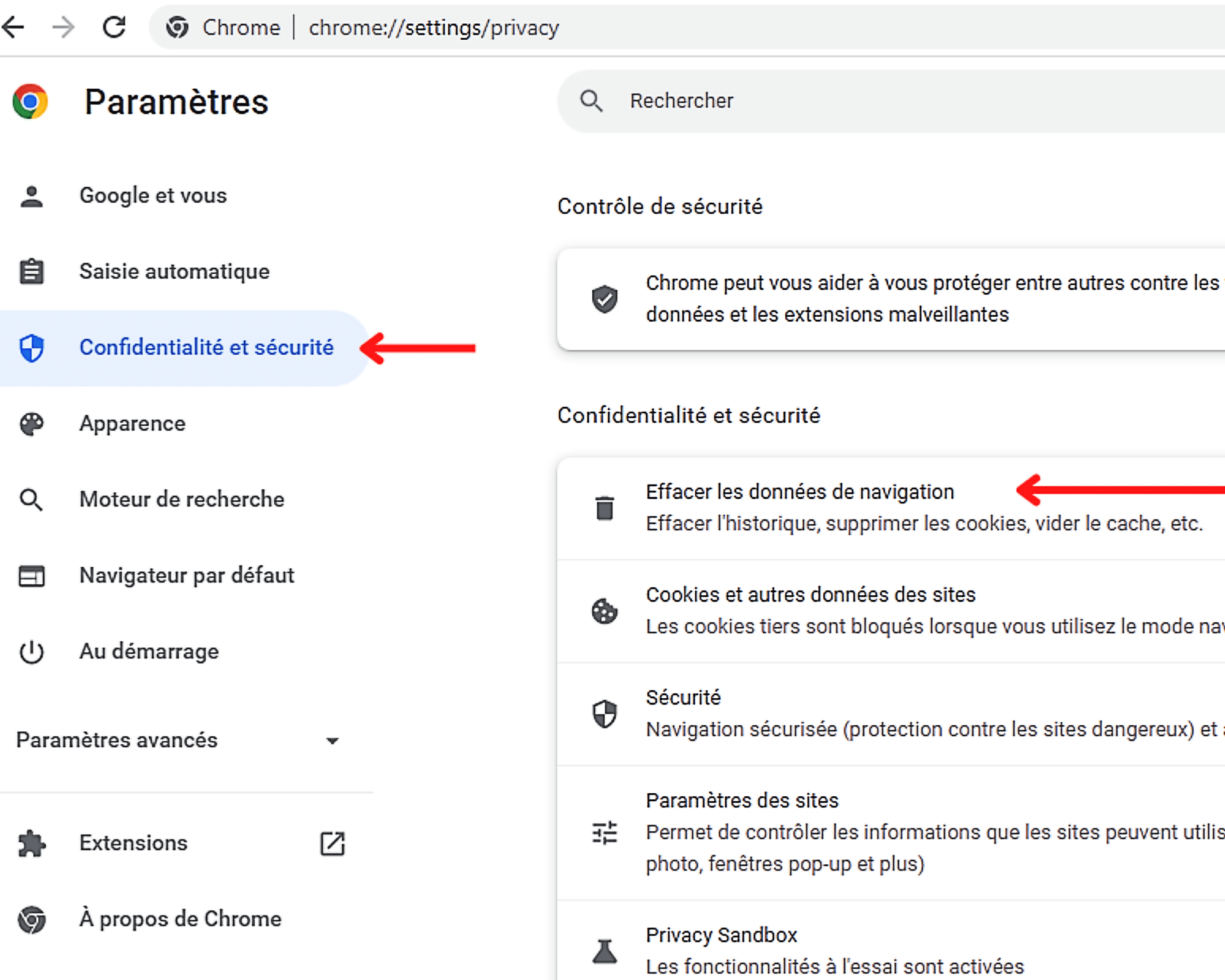
Etapa 2: Excluir senhas e outras opções de conexão
Para excluir permanentemente as senhas salvas no Chrome, você deve apagar certos dados de navegação, incluindo ” Senhas e outras opções de conexão »». Mas para chegar lá, você deve primeiro clicar em ” configurações avançadas ” no Aparecer abertura.
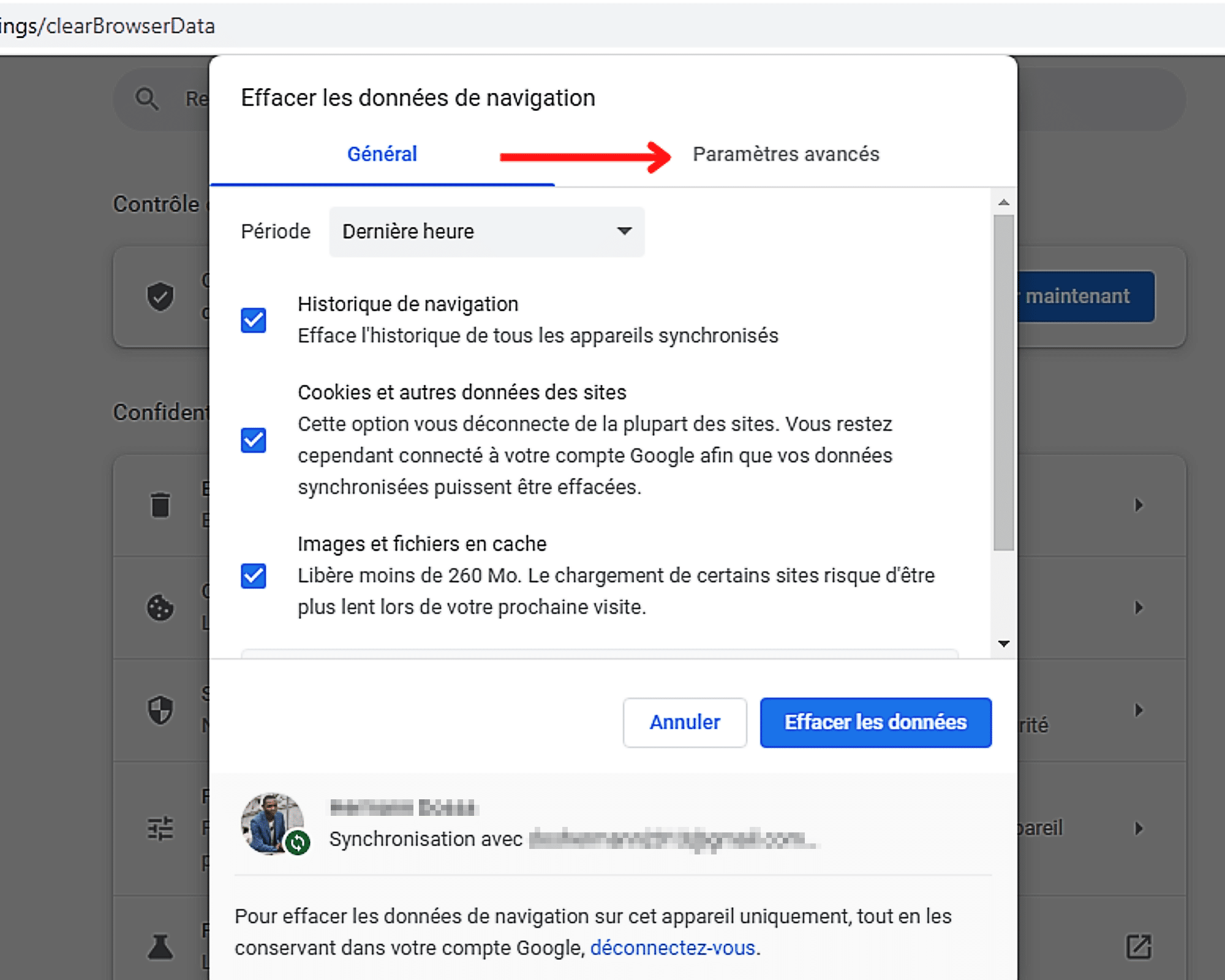
Assim que você tiver acesso à seção de configurações, clique no período ” Última hora “Que é exibido por padrão.
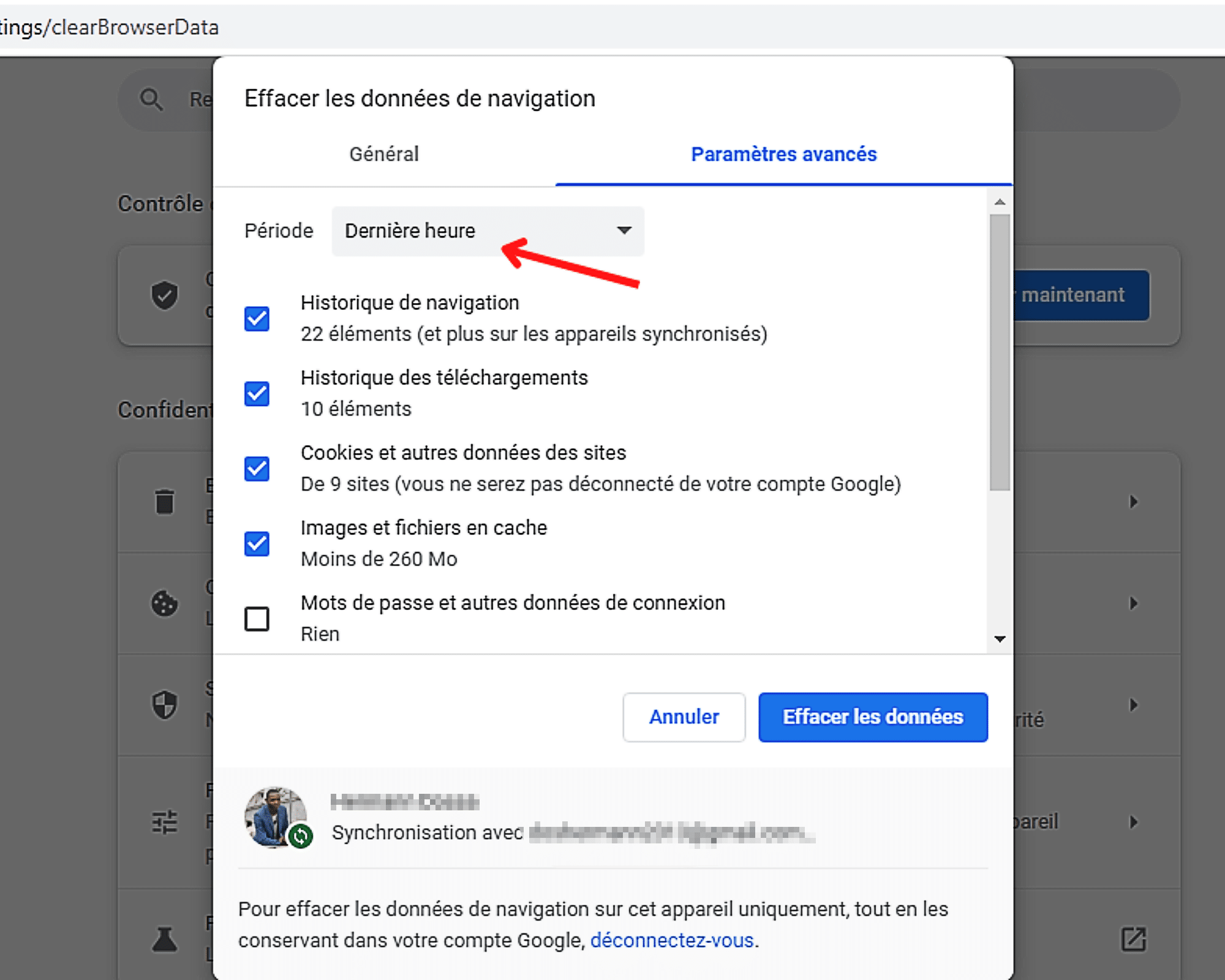
Em seguida, selecione na lista de períodos disponíveis ” Todos os dados »».
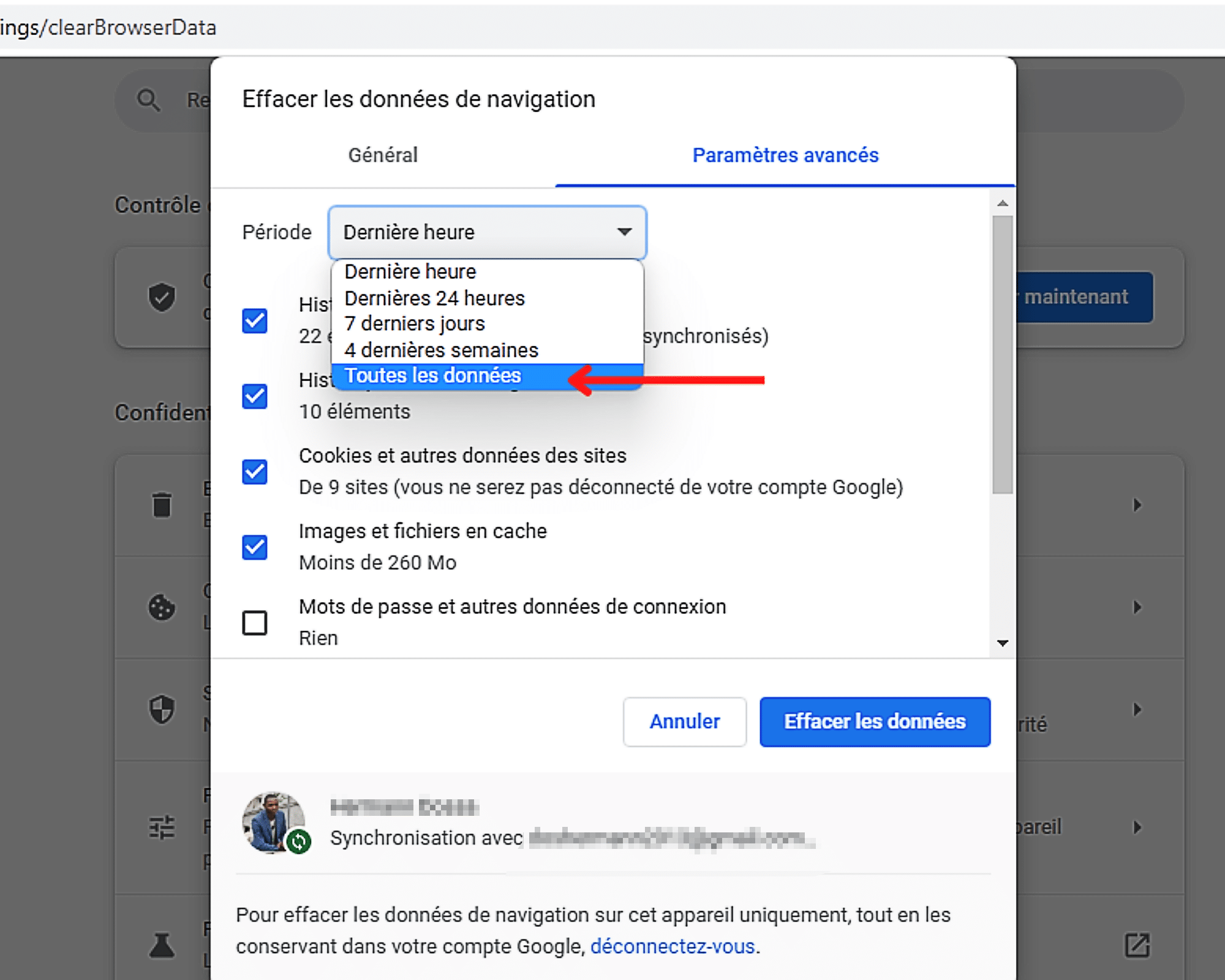
Feito isso, agora você pode verificar a caixa ” Senhas e outros dados de conexão Entre os dados de navegação.
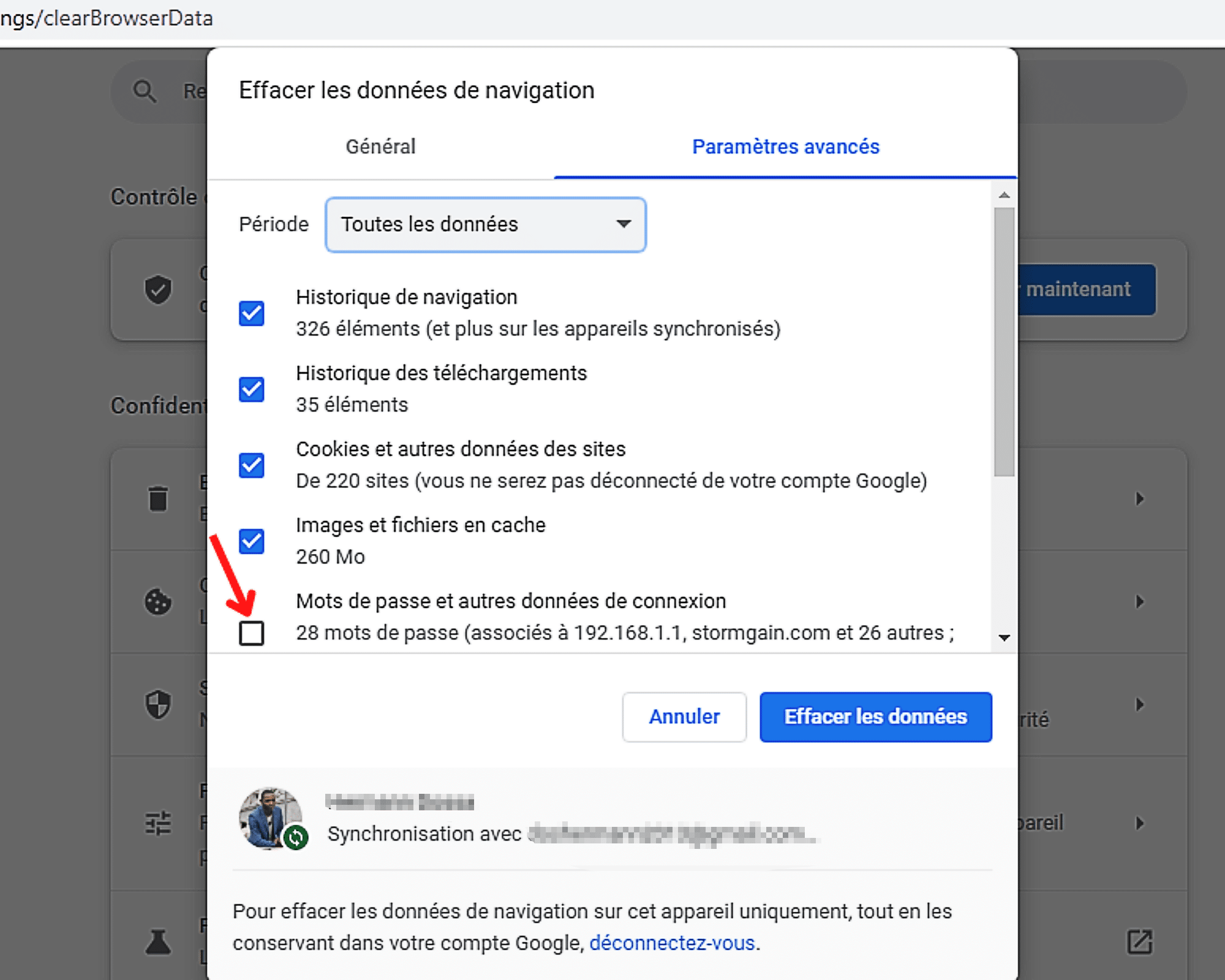
Finalmente termine o processo clicando em ” Apagar dados »». Mas cuidado ! Você deve saber que todos os dados verificados na lista serão excluídos assim que você clicar neste botão. Para evitar surpresas desagradáveis, não se esqueça de navegar pelos itens marcados para garantir que aqueles que você selecionou sejam os certos.
