Como reduzir o tamanho do arquivo de um arquivo PDF, como reduzir o tamanho de um arquivo PDF?
Como reduzir o tamanho de um arquivo pdf
Existem aplicativos de compressão em PDF na Windows Plethora. No entanto, nossa escolha caiu sobre o compressor PDF gratuito, um utilitário livre, leve e fácil -para uso cuja reputação está bem estabelecida.
Como reduzir o tamanho do arquivo de um arquivo PDF

Os PDFs são um formato de arquivo incrivelmente prático quando se trata de compartilhar documentos entre diferentes sistemas operacionais e software. Em relação ao tamanho dos arquivos PDF, acontece que isso O tamanho é importante. Para que ? Como é difícil mover os arquivos maiores através de servidores de mensagens, é preciso uma eternidade para defini -los e baixá -los, eles são difíceis de compartilhar e tendem a usar um local de armazenamento de memória desnecessário. Por exemplo, você já recebeu um e -mail que simplesmente não queria sair ? Tenho certeza que você entende por já ter experimentado. É sexta -feira e o final do seu dia de trabalho. Você está pronto para sair do escritório, você só precisa enviar seu último e -mail muito importante. Você pressiona o envio apenas para assistir o e -mail permanente em sua caixa de remessa, onde está preso. Por que, pergunte a si mesmo ? Seu anexo em PDF é muito grande. Irritado e frustrado, você se depara com … Então o que fazer agora ? Em um caso como esse, você pode dividir o arquivo PDF em vários documentos ou fazer o download de um serviço de armazenamento em nuvem, mas se você deseja anexar o arquivo PDF ao email e enviá -lo, você terá que compactar seu arquivo pdf.
O que a compactação em PDF faz ?
Ela faz quase exatamente o que ela parece fazer. A compactação em PDF reduz o tamanho de um arquivo PDF, que geralmente permite preservar a integridade das informações que você está pronto para enviar, o que facilita o envio por e-mail, download ou carregando seu arquivo. Quando a compactação de arquivos de imagem, como arquivos JPEG, leva a uma perda de qualidade, a compactação em PDF feita com cuidado (e com as ferramentas certas), garantirá que a qualidade de suas informações permaneça intacta. Em outras palavras, mesmo que o tamanho dos arquivos diminua, a qualidade e a integridade são mantidas – desde que você use as ferramentas de compressão certas. Você também pode optar pelo achatamento de um arquivo pdf que pode reduzir ainda mais o tamanho do arquivo. No entanto, o achatamento de um PDF resultará em perda de dados no documento.
Diretivas para compressão de arquivos PDF
- Você está prestes a enviar um anexo em PDF por mais de 5 MB por e -mail.
- Seu documento será tenso ou baixado por outras pessoas.
- Você gosta da ideia de manter a memória no seu computador, tablet ou smartphone.
Como comprimir um arquivo pdf ?
Primeira etapa
Baixe e instale uma cópia gratuita do PDF Creator.
Segundo passo
No menu “Iniciar” ou o atalho da sua mesa, Abra o Criador PDF.
Terceiro passo
Clique em “Abrir” para localizar o arquivo PDF que você deseja comprimir.
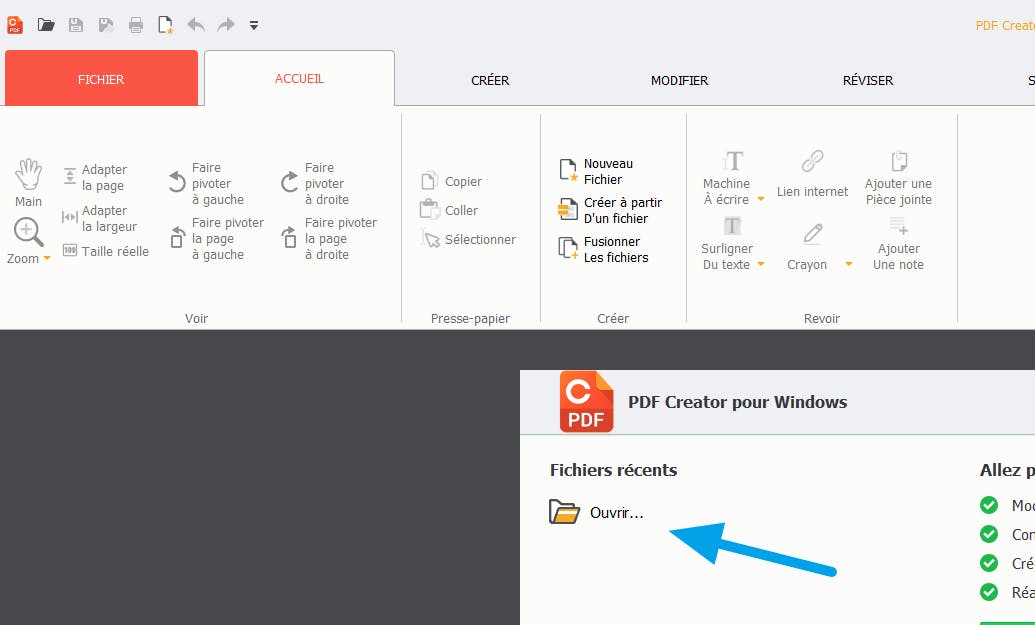
Etapa 1 na abertura de um arquivo no aplicativo PDF Creator
Quarta etapa
Escolha o arquivo e clique em abrir. No meu caso, eu escolho um arquivo Samsung manual em PDF armazenado no meu desktop.
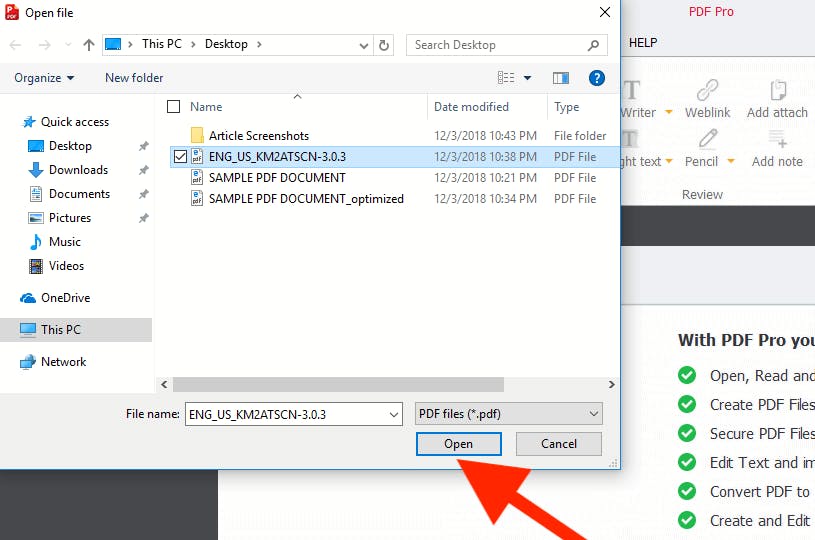
Etapa 2 na abertura de um arquivo no aplicativo PDF Creator
Quinto passo
Em seguida, clique na guia “Arquivo” na fita de navegação no canto superior esquerdo.
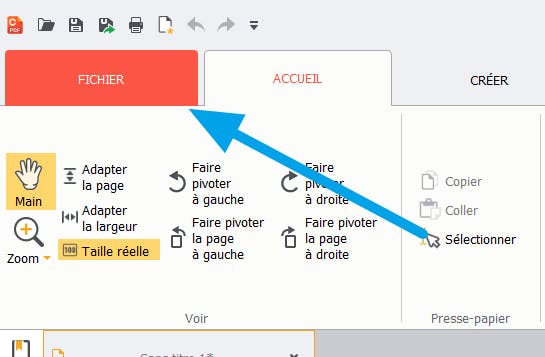
Guia Criador PDF> Arquivo
Sexto passo
Agora clique em “otimizar” no menu de navegação esquerda.
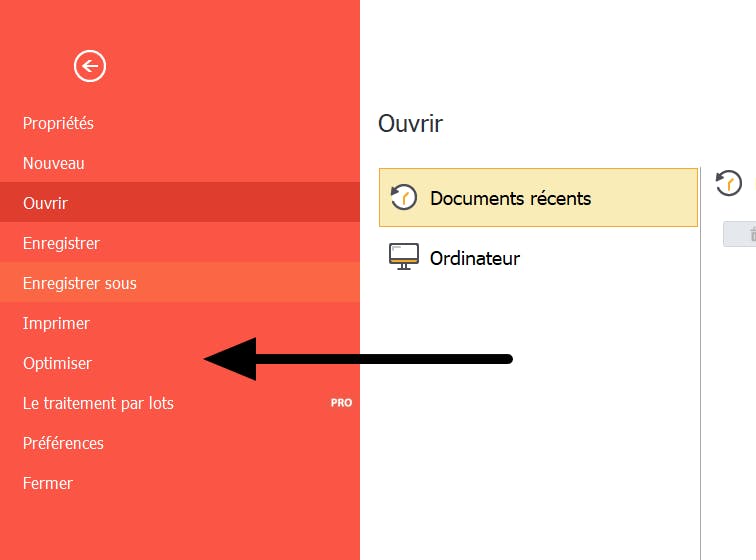
A ferramenta de opimização em PDF no aplicativo PDF Creator é a guia “Arquivo”
Sétimo passo
Em seguida, clique em “Otimizando o documento e reduzindo seu tamanho”.
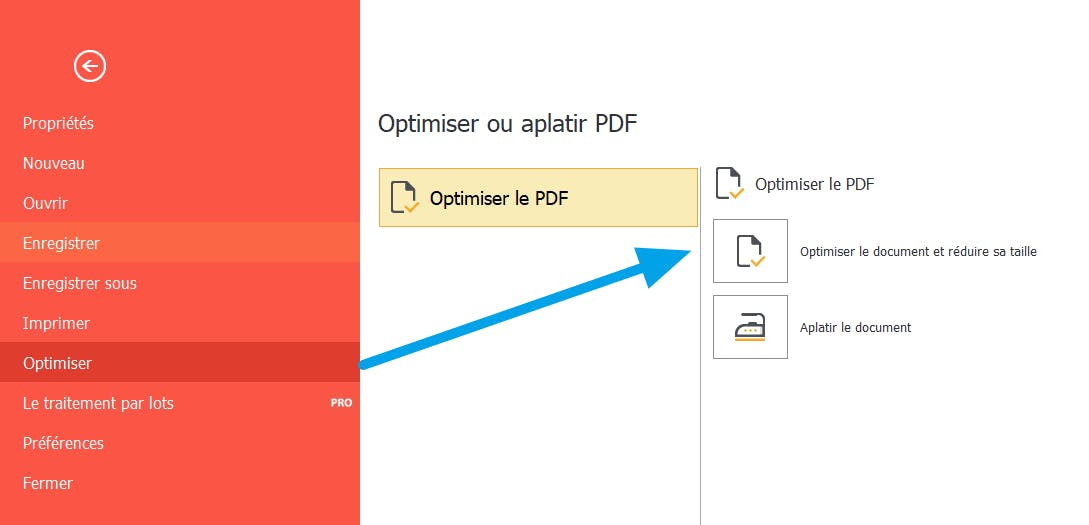
Opções de redução de tamanho em pdf
Oitavo passo
Você terá 3 maneiras de comprimir seu arquivo pdf.
- A primeira opção, “ Reduzir ”, Executa vários ajustes no seu PDF. Primeiro, as imagens incluídas são reduzidas a uma resolução de 150 dpi. As imagens nesse nível de resolução são melhores para a tela da tela, mas não são excelentes quando impressas. O texto ou o fluxo de conteúdo do seu documento é reconstruído. Objetos inúteis, como anexos, campos de formulários, metadados, comentários, etc. são excluídos. Finalmente, o documento é “achatado”, que elimina várias camadas (frequentemente usadas na criação de um documento interativo), o que resulta em uma única camada. Documentos interativos, neste caso, provavelmente serão afetados por esta seleção.
- A segunda opção ” Reduza o tamanho e o empréstimo da impressão “, Reduz a resolução de todas as imagens do seu PDF a 300 DPI – uma resolução aceitável para impressão. Como na seleção acima, os fluxos de conteúdo são reconstruídos, objetos desnecessários são excluídos e qualquer conteúdo interativo é achatado. Esta seleção é preferível se o seu documento for destinado à impressão.
- A opção ” personalizado ”, Oferece a você um controle mais personalizado. Aqui, é você quem tem mais flexibilidade no que deve ser removido ou achatado. Se você não estiver, é claro, tente as duas primeiras seleções de compressão antes de usar a função personalizada.
Nono passo
Depois de escolher o nível de compactação do arquivo, você deve determinar se “salvá -lo no arquivo atual” ou “salvar em um novo arquivo”. A seleção “Salvar no arquivo atual” reescreverá seu arquivo PDF original. Se for importante manter uma versão original do seu arquivo, é melhor escolher a seguinte seleção “Salvar em um novo arquivo”. Depois de escolher se você deseja reescrever o arquivo original com “Salvar no arquivo atual” ou “Salvar em um novo arquivo”, clique em “Otimizar”.
Percebido :
Se você usar a versão de avaliação do criador em PDF, receberá o seguinte alerta após a compactação do seu arquivo. O uso de uma versão de teste adiciona uma pequena quantidade de texto na parte inferior esquerda de cada páginas em PDF. Para eliminar o texto adicionado, vá para a versão completa.
Para o nosso exemplo, comprimi um arquivo de 15,76 MB. O tamanho final compactado foi de 4,38 MB. Depois de comprimir seu arquivo, você deve ver o tamanho original do arquivo PDF em comparação com o tamanho do arquivo compactado (ou reduzido).
Outros métodos de compactação de arquivo pdf
Compactação em PDF usando o Windows 10
O Windows 10 possui uma ferramenta de compactação em PDF integrada. Basta clicar no botão direito do mouse no seu arquivo PDF, clique em “Enviar para” e selecione “Pasta Compressa (Zipped)”. Seu arquivo PDF é instantaneamente compactado e colocado em uma pasta separada. Embora você possa reduzir o tamanho do arquivo, Você não tem controle sobre o que é comprimido, que pode causar perda de dados indesejada. Além disso, quando a compressão do nosso exemplo de 15,76 MB, o PDF Creator10 reduziu o arquivo para 4,38 MB, enquanto o software de compactação integrado ao Windows A Reduz o arquivo para 6,49 MB. O PDF Creator10 oferece controle completo sobre a compactação de seus arquivos e inclui opções como fusão de arquivos, divisão de arquivos, anotação de documentos etc.
Ferramentas online gratuitas, como Smallpdf
Smallpdf.com é uma ferramenta on -line simples para comprimir arquivos PDF. Por arrastar e soltar simples (ou escolhendo um arquivo do seu computador), smallpdf.com vai comprimir instantaneamente seu arquivo. Usando o arquivo de 15,76 MB que eu usei no exemplo com o criador do PDF, Smallpdf.com reduziu o tamanho do arquivo para 1,76 MB. Infelizmente, como a opção Windows 10 integrada acima, Você não tem controle sobre o tipo ou quantidade de compressão. Quando tentei Smallpdf, o documento obtido tinha uma qualidade de impressão menos do que ideal em 144 dpi. E, mais uma vez, nenhuma outra opção, como arquivos de mescla.com.
Vantagens do criador de PDF
Criador em PDF é um software PDF completo. Com ele, você pode:
- Reorganizar as páginas em um único documento PDF – eliminando assim a necessidade de nova digitalização;
- Mesclar vários documentos em PDF;
- Gire as páginas;
- Converter páginas em PDF em documentos do Word;
- Adicione texto, desenhos ou comentários nas páginas;
- E adicione sua assinatura a documentos importantes.
Comece com uma versão de avaliação gratuita de Criador em PDF hoje.
Como reduzir o tamanho de um arquivo pdf ?
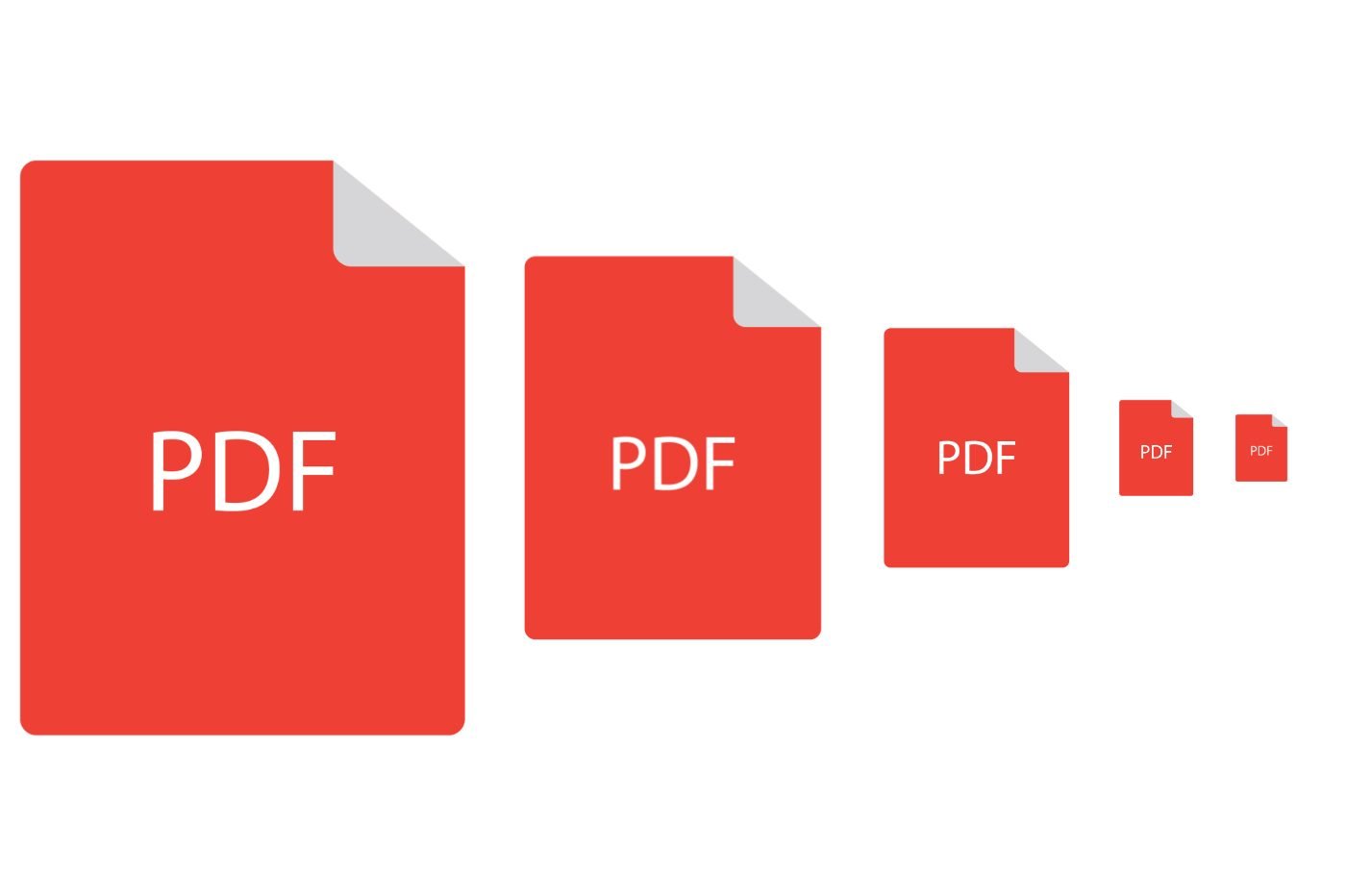

Reduza o tamanho de seus arquivos no formato PDF em alguns segundos usando esses aplicativos gratuitos para Windows e MacOS.
Se você realizar procedimentos administrativos na Internet, sem dúvida já foi bloqueado por causa de um arquivo PDF muito grande. Seja enviando um documento por e-mail ou carregando-o para um serviço on-line, um limite de tamanho geralmente é imposto para enviar seus documentos.
Na maioria dos casos, os PDFs muito grandes têm a mesma origem: esses documentos foram digitalizados com um scanner dedicado ou um aplicativo móvel fornecido para esse fim e cujos parâmetros de varredura são configurados por padrão para obter a qualidade ideal. Somente problema, quanto mais um documento digitalizado tem páginas, mais volumoso será se você não o tiver a montante corretamente configurado.
Por padrão, um scanner tenderá a digitalizar seus documentos em 300 dpi (para pontuação por polegada ou, em PP francês, por pixels por polegada), enquanto a resolução de 150 dpi (ou 150 ppi) é mais do que suficiente nos documentos de caso que contêm Apenas texto, por exemplo.
Para corrigir o tiroteio, é bem possível usar ferramentas de compressão dedicadas ao formato PDF. E se houver serviços on -line gratuitos que realizarão esta operação sem problemas, nada pode garantir que essas plataformas não explorem os dados pessoais potencialmente sensíveis que seus documentos podem conter. Portanto, não podemos aconselhá -lo a evitar o máximo possível de enviar documentos pessoais para serviços on -line de terceiros para executar esse tipo de operação.
Em vez disso, é melhor recorrer a aplicações que funcionam localmente em sua máquina. Existem vários, completamente gratuitos no Windows, como no macOS, o que permitirá que você compacte seus arquivos PDF, tão simplesmente como um arrasto de queda. Aqui estão eles.
Como comprimir um arquivo PDF no Windows ?
Existem aplicativos de compressão em PDF na Windows Plethora. No entanto, nossa escolha caiu sobre o compressor PDF gratuito, um utilitário livre, leve e fácil -para uso cuja reputação está bem estabelecida.
1. Baixe o compressor PDF grátis
Se ainda não fizeram, comece baixando o compressor PDF gratuito no seu PC. Em seguida, instale o software em sua máquina e abra -o.
2. Selecione o PDF para comprimir
Na janela de compressor de PDF gratuita, na linha Ficheiro PDF, Clique em Navegar, Em seguida, na janela File Explorer que aparece, selecione o arquivo PDF a ser compactado. Por padrão, o campo Arquivo de saída, que corresponde ao caminho do diretório de backup de arquivo compactado, é automaticamente informado. Compressor PDF gratuito de backup nativamente seus arquivos compactados no diretório de origem e renomeia o arquivo adicionando a menção .comprimido.
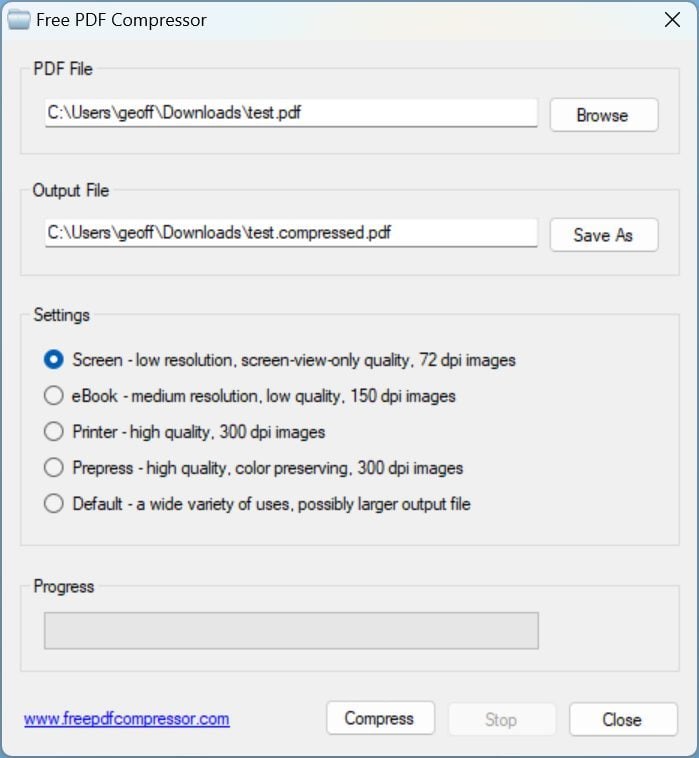
3. Escolha os parâmetros de compactação
A parte Setings Da janela inclui os diferentes níveis de compressão disponíveis no programa:
– Tela 72 DPI corresponde a uma resolução razoavelmente suficiente para uma tela em uma tela
– Ebook 150 DPI corresponde a uma resolução média, considerada de baixa qualidade, mas que geralmente é suficiente para o texto imprimir.
– Impressora, 300 dpi corresponde a uma resolução de alta qualidade, para impressão
– Prenda 300 dpi corresponde a uma resolução de alta qualidade, com preservação de cores. Esta resolução é geralmente usada pelos profissionais de impressão
Para comprimir um documento contendo principalmente texto, prefira o nível Ebook 150 dpi. A qualidade do seu arquivo exibida em uma tela não deve mudar e deve ser suficiente para que seu documento seja perfeitamente legível quando impresso.

4. Inicie a compactação
Depois que as configurações de compressão forem escolhidas, basta clicar no botão Comprimir. O aplicativo deve então comprimir seu documento e registrá -lo automaticamente no diretório de origem. Um pop-up deve ser exibido assim que o processo de compressão for concluído. Clique no botão OK.

Se, porém.
Como comprimir um arquivo pdf no macOS ?
No MacOS, é possível usar um pequeno utilitário gratuito, download diretamente da Mac App Store. PDF leve, Este é o seu nome, é uma ferramenta muito leve na qual basta arrastar e soltar o PDF muito pesado para comprimi -la. Cuidado, no entanto, o PDF leve não oferece espaço para manobras. Você não pode jogar em nenhum parâmetro de compressão. Além disso, esmaga o arquivo original depois que a compactação foi aplicada. Portanto, não se esqueça de duplicar seu documento em PDF antes de qualquer operação.
Aqueles que não desejam se apegar a um aplicativo adicional em seu Mac poderão usar a pré -visualização sem problemas para comprimir seu PDF. O aplicativo inclui uma ferramenta de compactação disponível no menu Arquivo> Exportar. Este é um filtro de quartzo chamado Reduzindo o tamanho do arquivo.
Infelizmente, usado com suas configurações padrão, o filtro de quartzo aplica muita compressão que deixa as imagens borradas e os textos difíceis de ler. No entanto, é possível modificar os parâmetros deste filtro com bastante facilidade. Aqui está como.
1. Abra o utilitário Colorsync
Para aqueles que não desejam se apegar a um aplicativo adicional, é bem possível usar a visualização para comprimir seus documentos em PDF. MacOS tem um utilitário, o ColorSync, que permite gerenciar e usar perfis de cores para garantir que as cores de suas imagens sejam sempre idênticas, independentemente da tela na qual elas são exibidas. É também desse utilitário que é possível modificar os famosos filtros de quartzo, cujo filtro reduz o tamanho do arquivo.
Abrir Colorsync Ao inserir seu nome em Holofote, ou desde Localizador, indo para Formulários > Utilitário > Utilitário Colorsync.

2. Duplicar o filtro reduz o tamanho
Na janela de utilitário Colorsync, Selecione a guia Filtros, Então na linha Reduzir o tamanho do arquivo, Clique no botão de duplicação figurado por dois retângulos de beliche.

3. Altere o filtro duplicado
Uma cópia do filtro Reduzir o tamanho do arquivo deve então aparecer na lista de Filtros personalizados. Clique na seta para implantar a árvore do filtro e implante as estruturas das árvores da seção Amostragem de imagem E Compressão da imagem. Em Amostragem de imagem, Verifique a opção Definir resolução e substitua o valor padrão (72 pixels / polegada) por pelo menos 150 pixels / polegada. Em seguida, desmarque a opção Tamanho limite.

Abaixo, em Compressão da imagem, Ajuste a qualidade para ir para três quartos. Finalmente clique no botão em um cadeado Aberto para bloquear seu filtro personalizado.
4. Compressa seu pdf
Abra seu pdf em Visualização, Em seguida, clique em Arquivo e selecione Exportar. Na janela que aparece, selecione um diretório de backup, dê um nome ao seu documento e depois para a linha Filtro de quartzo, Clique no menu suspenso e selecione o filtro de quartzo que você duplicou e modificou. Finalmente clique no botão Salvar. O tamanho do seu arquivo agora deve ser reduzido e a qualidade do seu documento deve ser preservada.

Para o nosso manuseio, um documento digitalizado no formato PDF cujo peso inicial era de 13,9 MB pode ser reduzido para 1,7 MB com qualidade suficiente para uma tela na tela e impressão.
