Como salvar a tela no Mac com som – facilidade, 12 melhores gravadores de tela Mac, 2023 – Movavi
Melhor software para salvar a tela MAC
Você pode se perguntar onde está o problema. Embora o gravador de tela on -line on -line gratuito Apowersoft funcione on -line, você sempre deve instalar um lançador específico para usar o aplicativo. Mas não se preocupe – seu uso é completamente certo.
Como salvar a tela no mac com som
Saber Como salvar a tela e o áudio ao mesmo tempo no Mac, Você pode achar que é difícil realizar essa tarefa porque o Mac não permite que os usuários registrem áudio interno no Mac por razões de segurança. Para atender às suas necessidades, este artigo é dedicado a como gravar a tela com o áudio no Mac, incluindo o som do sistema, o áudio do microfone ou ambos simultaneamente. Agora vamos mergulhar lá !
Três Mac Screen Registration Software com áudio
Sistema de som e microfone
Sistema de som e microfone
Como salvar uma tela com som no Mac via EASEUS Rexperts
EASEUS Rexperts é uma tela excepcional e um gravador de áudio. Em relação à captura de tela com som no seu Mac, você não precisa baixar outros plugins, porque este software executará a tarefa em nenhum momento. Com sua ajuda, você pode escolher livremente a fonte de áudio do sistema ou outros microfones por cliques simples.
Além da gravação de áudio no Mac, ele permite capturar a tela e o vídeo com a área de gravação selecionada. Por exemplo, você pode capturar tela inteira ou vídeo em alta resolução. Deve -se mencionar também que a função de gravação de áudio está disponível aqui, o que permite salvar o áudio e a tela separadamente.
Principais características :
- Exportar o áudio salvo em diferentes formatos, como MP3, etc.
- Registre uma reunião de zoom sem permissão, uma reunião do WebEx
- Capture o áudio, a webcam, o vídeo e o jogo no Mac
- Software de gravação de vídeo e áudio fácil de usar
- Salve facilmente a tela e o áudio no Mac
Experimente este software versátil de gravação Mac para salvar a tela com o áudio no mac ! Nenhuma gravação é necessária.
Passo 1. Faça o download e inicie o Easeus Rexperts no seu Mac. Para capturar a tela inteira, clique no botão “tela cheia” na interface principal. Se você deseja personalizar a área de gravação, escolha o botão “Região” .

2ª etapa. Para salvar a tela com som, clique no ícone de som no canto inferior esquerdo da barra de ferramentas. Recursos de áudio podem ser seu som externo ou áudio do sistema. Dependendo das suas necessidades, ative a opção de destino.

etapa 3. Antes de capturar, você pode modificar o formato de saída do vídeo gravado clicando em “Configurações” na interface principal. Em seguida, role o menu de formato de saída para o vídeo. Escolha o tipo de saída que combina com você .
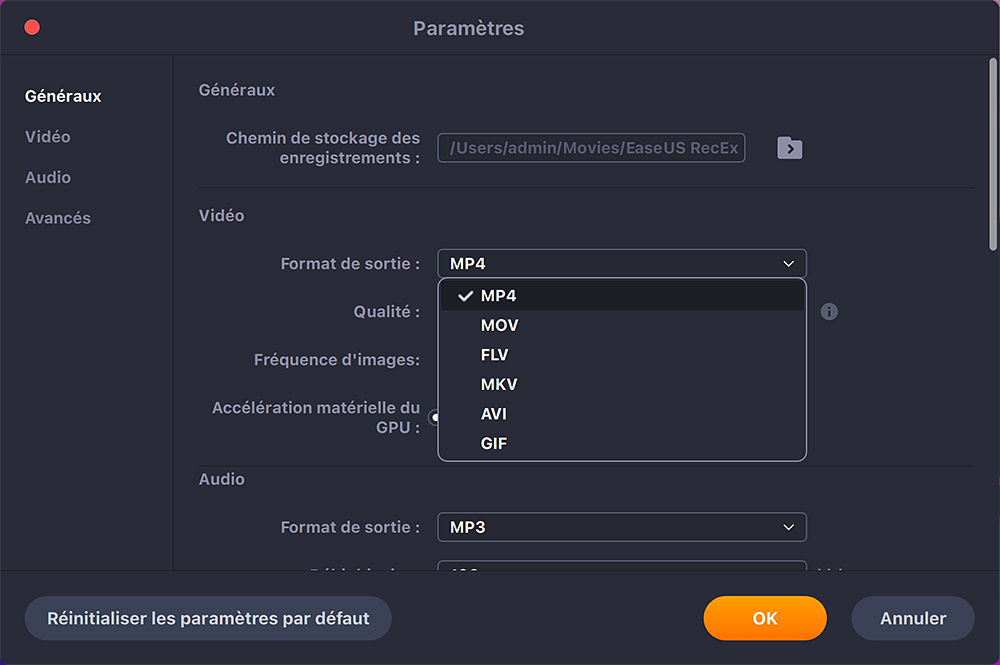
Passo 4. Depois de concluído, clique no botão Rec para começar a gravar. Ele captura tudo o que é exibido na sua tela Mac. Quando você terminar, clique no botão de parada. Você pode assistir o vídeo salvo de “gravações”.

Como salvar uma tela com o som no Mac com SoundFlower e QuickTime
Para evitar o download do software de terceira parte, o Quicktime Player é uma opção interessante para gravação de tela Mac com áudio. Projetado para MacOS, este gravador permite gravar a tela simultaneamente com os microfones integrados do MAC. No entanto, ele não suporta a gravação do som do sistema, a menos que você tenha instalado uma extensão.
Nota: Para salvar a tela no Mac com som interno, selecione SoundFlower, uma extensão gratuita que permite transportar o áudio de um programa para outro aplicativo como entrada. Experimente o QuickTime Player e o Soundflower ao mesmo tempo, e você pode capturar facilmente o vídeo e o áudio no Mac.
Use o QuickTime para salvar a tela no Mac com áudio no Mac:
Passo 1. Primeiro, baixe e instale o Soundflower.
2ª etapa. Ajuste seu dispositivo de saída antes de salvar. Abrir “Preferências do sistema”> “volume”. Clique no ícone em forma de engrenagem no canto inferior esquerdo e selecione “Crie um dispositivo de múltiplas saída”. Em seguida, escolha “saída interna”> “Sondflower (2CH)”. Depois disso, clique no botão “engrenagem” e escolha “Use este dispositivo para saída de som”.
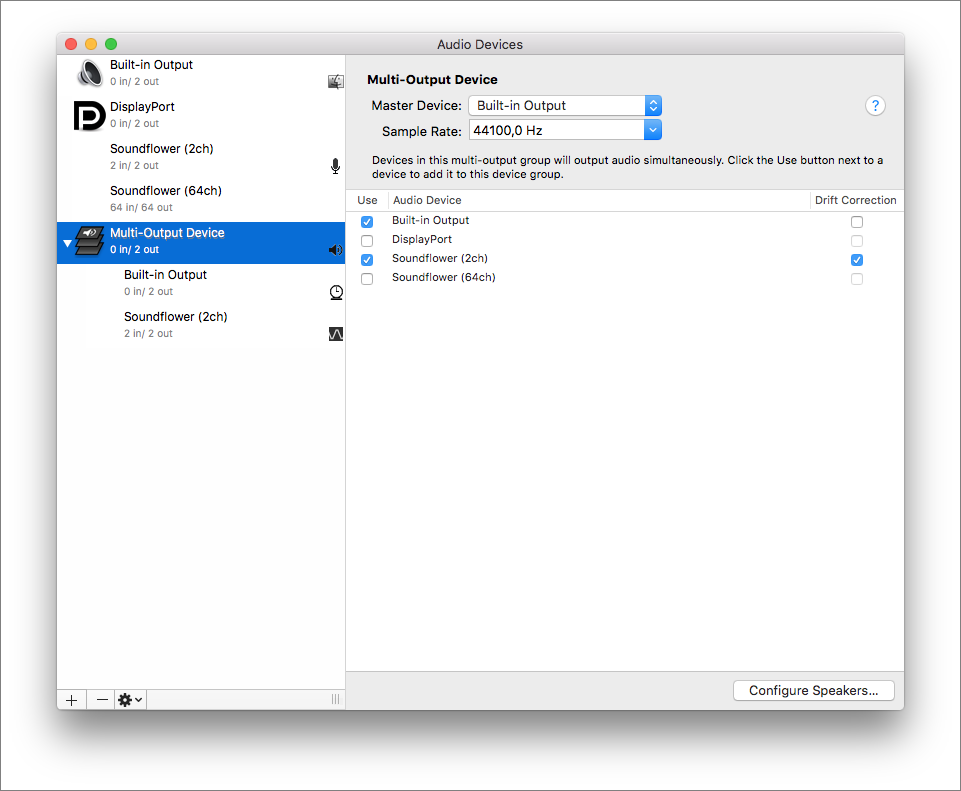
etapa 3. Abra o Quicktime Player e clique em “Arquivo”> ”Novo registro de tela”. Clique na seta Drop -Down ao lado do botão de gravação e selecione SoundFlower (2CH) como um microfone.
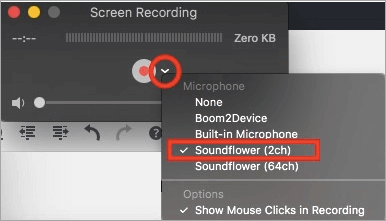
Passo 4. Clique em “Salvar” para começar a gravar. Você pode ler uma música no iTunes. Depois de parar de gravar, ouça para ouvi -lo e você também ouvirá o som. Quando a sua gravação terminar, clique no botão vermelho novamente para detê -lo.
Como salvar a tela de um MacBook com som usando o OB Studio
Se você quiser encontrar um gravador de tela de código aberto para capturar a tela Mac com som, dê uma olhada no estúdio. Por ser de código aberto, este software é totalmente gratuito e multiplateform.
Este freeware permite capturar a tela e transmiti -la ao vivo em qualquer plataforma social. Ao trabalhar com ele, você pode salvar a tela e o áudio ou salvar a webcam no Mac enquanto captura a tela. Além disso, ele permite gravar várias telas, para que você possa salvar um, dois, três ou mais monitores ao mesmo tempo com sua ajuda.
Como salvar a tela no Mac com som, usando o OB Studio:
Passo 1. Baixe e carregue o Studio OB no Mac.
2ª etapa. Clique em “Configurações” na caixa de controle. Em seguida, ajuste as configurações de áudio e vídeo para sua gravação.
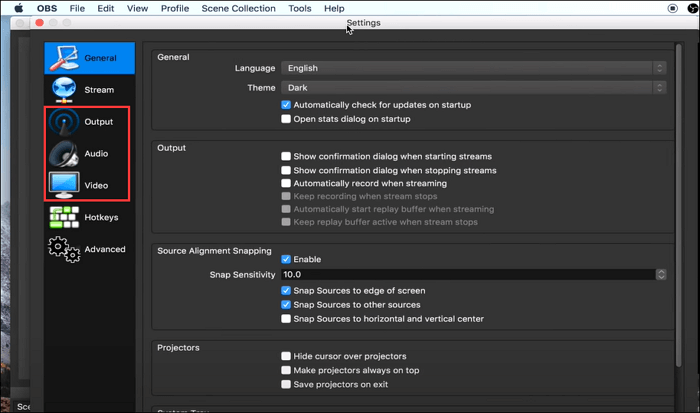
etapa 3. Clique no ícone Plus e na “captura de tela” na caixa de fontes e crie uma nova tela. Depois de terminar, clique em “OK”.
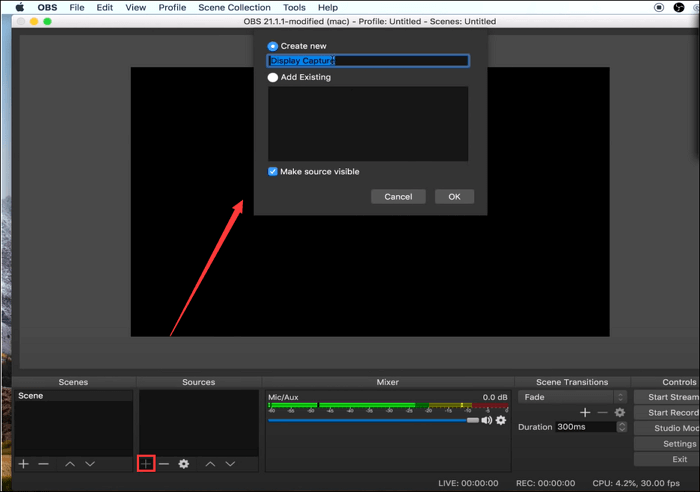
Passo 4. Depois que todas as configurações forem feitas, comece a gravar a tela e o áudio clicando em “Iniciar a gravação”.
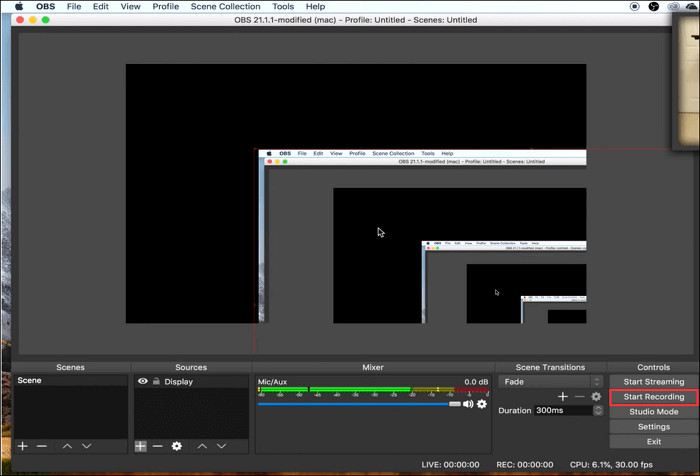
Dica de bônus: como salvar a tela no mac
Acredite que você aprendeu a salvar a tela e o som ao mesmo tempo no Mac. Para capturar a tela no Mac com o som, você pode fazer seu trabalho com facilidade e rapidez. O software mencionado acima também permite capturar a tela Mac e aqui você aprende os detalhes para descobrir como salvar a tela e soar no Mac:
- Abra o Quicktime Player no Mac
- Clique em “Arquivo”> ”novo registro de tela”.
- Clique no botão “Salvar” para iniciar seu registro.
É fácil capturar a tela MAC ? Esta ferramenta Mac padrão oferece apenas funções básicas de gravação. Para criar uma boa tarefa de gravação, o Easeus Rexperts pode ser a sua melhor escolha.
Artigo relacionado:
- Se você quiser capturar a jogabilidade no Mac >> Como gravar a jogabilidade no Mac
- Para capturar um vídeo Facecam com som no mac >> Como gravar um vídeo no Mac com uma câmera externa
- Escolha Software de gravação de tela prática >> Melhor gravador de tela gratuito para Mac
Conclusão
Para salvar a tela e o som no Mac com microfones ou alto -falantes externos, você pode usar o QuickTime Player para fazê -lo simplesmente. Se você deseja salvar uma tela no Mac com um sistema ou som interno, pode tentar facilidades rexperts. Pode ajudá -lo a salvar uma tela com um sistema de áudio interno ou capturar o som do sistema em alguns segundos. Além disso, você pode salvar o vídeo salvo no formato MP4 ou GIF de maneira rápida e fácil !
Perguntas frequentes sobre a gravação de áudio de uma tela no Mac
Muitos citoins da rede podem ter outros quebra-cabeças sobre como salvar uma tela no mac com som. Aqui reunimos 3 perguntas frequentes e oferecemos respostas abaixo.
1. Como posso salvar minha tela com som no leitor do QuickTime ?
Passo 1. Abra o leitor do QuickTime, escolha “Arquivo”> ”Novo registro de tela”.
2ª etapa. Para salvar vídeos com áudio ou outra voz, clique na seta ao lado do botão Salvar. Em seguida, escolha o microfone.
etapa 3. Para monitorar o áudio durante a gravação, use o cursor de volume.
Passo 4. Clique no botão “Salvar” para começar a gravar.
2. Qual é o melhor gravador de tela livre para Mac ?
Existem toneladas de software livre no mercado para ajudá -lo a gravar sua tela. Aqui está a lista dos 7 melhores gravadores de tela gratuitos para Mac.
Top 1. Ob
Top 2. Rápido
3 melhores. Apowersoft Screen Recorder
Top 4. Monosnap
TOP 5. Vlc
Top 6. Snagit
Top 7. ActivePresentE
3. Como posso salvar o jogo no meu mac com som ?
EASEUS Rexperts pode ajudá -lo a fazê -lo.
Passo 1. Inicie este software. Depois de começar a jogar, clique no botão “Salvar o jogo”.
2ª etapa. Selecione a região e clique no botão “Rec” para começar a gravar.
etapa 3. Clique novamente em “Rec” para parar a gravação.
Artigos associados:
- Como salvar a tela com o VLC Player no Windows/Mac 25/07/2023
- Salvar uma reunião de zoom no Chromebook 25/07/2023
- Como modificar/derreter o plano de fundo de uma reunião de equipes da Microsoft ? 25/07/2023
- Top 5 Ferramenta de captura para Windows Download grátis 2023 25/07/2023
MAC gravação de vídeo
Usamos cookies para melhorar os serviços que oferecemos a você. Ao continuar a navegar neste site, você concorda em mantê -los de acordo com nossa política de privacidade.
MOVAVI REGORDADOR DE TELA
Melhor software para salvar a tela MAC
- Capture webinars e chamadas online
- Gravar instruções de vídeo e tutoriais
- Capture streaming e eventos online
- Centro de Assistência
- Tutoriais
- Software Top 12 Mac Screen Recorders, 2023 – Movavi
Aqui estão três maneiras de fazer capturas de tela do Mac: programa de escritório, gravador de vídeo on -line e extensão do navegador. Aqui, em nossa opinião, as melhores ferramentas de captura de vídeo para Mac.
Programa
Melhor para
Benefícios
Capture vídeos de streaming, webinars e chamadas online
Rápido e fácil de usar.
Versão gratuita completa.
Faça gravações rápidas em movimento
Sem parâmetros de pré-registro longos ou complexos.
Enviando mensagens de vídeo profissionais
Configurações de colaboração da equipe.
Gravação de tela simples no mac
Grátis para usuários de Mac.
Nenhuma instalação ou pagamento necessário.
Crie videoclipes profissionais
Ampla variedade de ferramentas de edição de vídeo.
Configurações avançadas de áudio.
Opções de compartilhamento e colaboração com acomodação em vídeo.
Backup de arquivo seguro.
Muitos parâmetros para criar conteúdo de e-learning.
Integração com LMS.
Gravação de videogame
Interface minimalista e fácil de usar.
A possibilidade de tirar capturas de tela durante a gravação.
Top -gravação de tela de áudio livre
Suporta vários formatos de vídeo.
Edição de vídeos durante a gravação online
Diferentes configurações personalizáveis.
Sem marca d’água.
Vídeos
Ferramentas de desenho e edição online.
Compartilhe conteúdo com um clique
Grande variedade de opções de compartilhamento.
Nosso objetivo é fornecer a você apenas informações verificadas. Para garantir que a equipe de conteúdo do MovAVI faça o seguinte:
- Quando selecionamos os produtos a serem incluídos em nossos testes, estudamos a demanda e a popularidade.
- A equipe testa todos os produtos mencionados neste artigo.
- Durante os testes, comparamos as principais características dos produtos, que incluem a seleção da zona de captura, gravação programada, exibição de ataques de teclado e mouse, bem como outras características importantes.
- Estudamos revisões de usuários em plataformas de revisão populares e usamos essas informações para escrever nossos produtos em produtos.
- Coletamos comentários de nossos usuários e analisamos suas opiniões sobre o software Movavi, bem como em produtos de outras empresas.
Vídeo do escritório captura para Mac
Um gravador de tela do escritório para Mac é uma boa opção para blogueiros, professores, desenvolvedores de programas e designers que precisam de um passeio de alta qualidade. Você geralmente precisa pagar para usar software à prova d’água. Mas se a gravação da tela for uma de suas atividades diárias, vale a pena gastar algum dinheiro para obter um resultado melhor.
Aqui estão os melhores gravadores de tela para Mac OS X.
1. MOVAVI REGORDADOR DE TELA
Melhor para: Capture vídeos de streaming, webinars e chamadas online
Preço: Teste gratuito, prêmio por € 34,95 /ano ou € 56,95
G2 Nota :: 4.5 de 5 estrelas, 47 boas avaliações de 50
O MOVAVI SLEEP RECORDER CAPTURA VÍDEO E SOM COMMUTANIMENTE OU SEMPREGADO. Você pode capturar sua voz com um microfone, capturar seu rosto com uma webcam e fazer uma gravação de áudio Mac. Esta é a ferramenta ideal para criar screencasts, podcasts e tutoriais em vídeo.
Você pode salvar fluxos separados, planejar gravações, tirar uma foto através da webcam, fazer uma captura de tela, demonstrar ataques de teclado e adicionar efeitos do mouse. Depois que a captura terminar, você pode editar o vídeo, salvá -lo em qualquer formato popular e compartilhar o arquivo via redes sociais.
Benefícios:
- Multifuncional
- Rápido e fácil de usar
- Interface amigável
- Saída de alta qualidade
- Suporta arquivos em muitos formatos, incluindo todos os HDs
- Versão gratuita completa
Desvantagens:
- Filigrane na versão gratuita
2. Jogador Quicktime
Melhor para: Gravação de tela simples no mac
Preço: livre
Nota MacUpdate :: 3.5 de 5 estrelas, 38 boas avaliações de 170
O Quicktime Player é projetado especialmente para computadores da Apple, como o MacBook Pro. A maioria dos usuários do MacOS o possui em seus laptops padrão. É por isso que o programa é tão popular – não é necessário instalar o software. E mesmo que você não o tenha por padrão, você pode baixá -lo facilmente, é grátis.
Embora o programa seja um bom software para salvar um vídeo de tela Mac, ele tem desvantagens importantes para quem se preocupa com a gravação de som. O problema é que o QuickTime não captura os sons internos do sistema. Você só pode salvar sons externos ao vivo usando o microfone ou fones de ouvido integrados.
Benefícios:
- Interface fácil de usar
- Grátis para usuários de Mac
- Nenhuma instalação ou pagamento necessário
Desvantagens:
- Poucos recursos
- Grandes arquivos de saída
- Falta de opções de suporte a arquivos para gravar
- Gravação de som de baixa qualidade
3. Ob
Melhor para: Crie videoclipes profissionais
Preço: livre
G2 Nota :: 4.6 de 5 estrelas, 111 boas avaliações de 114
OBS é uma ferramenta de captura de tela MAC gratuita. Ele oferece muitos parâmetros que permitem criar videoclipes profissionais. Você pode compor cenas de diferentes formatos multimídia, editar o som com mix avançado de áudio, adicionar transições e muito mais.
Se você é bom no desenvolvimento de programas, pode gostar que o OBS tenha uma API poderosa, permitindo que você personalize os recursos.
Embora o programa seja um dos melhores, não recomendamos para iniciantes porque eles podem achar difícil trabalhar com parâmetros complexos.
Benefícios:
- Instalação gratuita
- Ampla variedade de ferramentas de edição de vídeo
- Configurações avançadas de áudio
- Suporte ao plugue para personalizar as configurações
Desvantagens:
- A interface é difícil de entender
4. Screencast-o-Matic
Melhor para: Uso profissional
Preço: Versão gratuita, prêmio de US $ 1,65/mês
G2 Nota :: 4.3 de 5 estrelas, 59 boas avaliações de 68
É um dos programas mais conhecidos, com milhões de usuários em todo o mundo. Ele é um gravador de tela e um editor de vídeo em um. Você também pode tirar capturas de tela e modificar imagens para adicionar setas, texto, abraços e muito mais.
O melhor aspecto é que a empresa oferece acomodações na nuvem, que permite obter ferramentas de televisão e colaboração colaborativas ilimitadas sem publicidade. Além disso, há um backup seguro de registros de armazenamento on -line, para que você nunca perderá seus arquivos. Mas, é claro, essas opções não estão disponíveis gratuitamente.
Screencast-o-Matic é adequado para uso pessoal e profissional. Você pode experimentar uma versão gratuita com recursos limitados ou pagar uma assinatura mensal para usar o programa completo.
Benefícios:
- Grande variedade de configurações de gravação e captura de tela
- Interface intuitiva
- Aprovado por milhões de pessoas
- Opções de compartilhamento e colaboração com acomodação em vídeo
- Backup de arquivo seguro
Desvantagens:
- Recursos limitados na versão de avaliação gratuita
- A maioria das funções é paga
- Sem ferramentas avançadas de edição de vídeo
5. ActivePresentE
Melhor para: e-learning
Preço: Versão gratuita, prêmio de US $ 199
Nota irá capturar :: 4.7 de 5 estrelas, 48 boas avaliações de 50
Se você trabalha no setor de e-learning, poderá preferir atualizar a outro software. Além dos recursos básicos de gravação de tela, você pode criar guias, jogos de aprendizado on -line e questionários que tornam os vídeos educacionais mais interativos. Você também pode exportar conteúdo para o formato HTML ou integrar seu pacote HTML no programa.
A interface parece um editor de documentos, que pode parecer um pouco antigo -moda para certos usuários, mas os professores de escolas e universidades dizem que acham mais claro e mais compreensível.
Você pode tentar ativar de graça, mas sabe que a versão do teste tem apenas um terço dos recursos completos do programa.
Benefícios:
- Excelentes oportunidades para criar conteúdo de e-learning
- Suporta gravação em vários formatos
- Afaste de arquivo prático para LMS
- Conteúdo exportado de alta qualidade
Desvantagens:
- Interface mais antiga
- Sem função de captura de tela
- Preço alto para a versão completa
- Alguns recursos não estão disponíveis no macOS
- Uma marca d’água é integrada aos arquivos de saída
6. Gravador de tela do IceCream
Melhor para: Gravação de videogame
Preço: Versão gratuita, Premium 29.US $ 95
G2 Nota :: 4.1 em 5 estrelas, 23 boas avaliações de 26
O gravador de tela do ICECREAM possui uma interface fácil -use com apenas alguns botões, para que você não fique confuso por parâmetros obscuros. Tem todos os recursos necessários para uma gravação de tela simples.
Como esse programa difere dos outros ? A primeira coisa é um recurso interessante que permite selecionar rapidamente a mesma área de gravação que você usou da última vez. Segundo, você pode adicionar o logotipo da sua marca à saída. Terceiro, é perfeitamente adequado para a gravação de jogos.
Se você usar a versão do teste, só poderá capturar sequências por 5 minutos, além de passar por muitas outras restrições. O preço da versão avançada é um pouco maior que a média.
Benefícios:
- Interface minimalista e fácil de usar
- A possibilidade de tirar capturas de tela durante a gravação
- Ideal para salvar videogames
Desvantagens:
- Existem muitas limitações na versão gratuita.
- Alguns recursos pagos não funcionam se você quiser salvar o vídeo Mac.
- Poucas ferramentas de edição de vídeo.
7. Vlc
Melhor para: Top -gravação de tela de áudio livre
Preço: livre
G2 Nota :: 4.7 de 5 estrelas, 564 boas avaliações de 573
Quem não conhece o VLC, este software desenvolvido por um francês ? É um dos leitores multimídia mais simples do mercado,. Funciona não apenas como vídeo e player de áudio, mas também como um conversor e pode salvar a tela Mac. E seu uso é absolutamente grátis !
Mas o programa tem certas desvantagens no campo da gravação de tela. A primeira é que você não pode usar o microfone para salvar sua voz. Segundo, você não pode adaptar o tamanho da zona de captura. Por fim, se você quiser um vídeo de alta resolução, terá que liberar muito espaço no seu disco rígido, porque o arquivo será enorme.
Benefícios:
- Interface simples e direta
- Instalação gratuita
- Suporta vários formatos de vídeo
Desvantagens:
- Gravação de áudio ruim
- Sem função de captura de tela
- Nenhuma personalização do tamanho da zona de captura
- Grandes arquivos de saída
- Parâmetros de gravação não intuitivos
Como capturar um vídeo no Mac online
Se você não está entusiasmado com a instalação do software do Office, aqui estão os serviços para gravar o Mac Video Online. Claro, eles tendem a ter menos recursos de gravação. Por exemplo, você não pode programar gravação ou personalização das configurações. Mas essas lacunas são compensadas pela possibilidade de usá -las gratuitamente e sem instalação.
A única desvantagem que pode afetar o uso de um gravador on -line é que você precisa abrir sua página da web sempre que desejar salvar a tela Mac. Não é ideal se você precisar de um gravador de tela para uso profissional. Observe também que você não pode usar esse tipo de gravador sem conexão com a Internet.
Aqui estão dois gravadores online que recomendamos.
1. Captura de tela
Melhor para: Faça gravações rápidas em movimento
Preço: Versão gratuita, prêmio de € 9,95 /mês ou € 39,95 /ano
Nota de Trustpilot :: 4.8 de 5 estrelas, 1,224 boas avaliações em 1.277
A captura de tela é adequada para todos aqueles que gostam de gravação rápida. Sem instalação, sem longa configuração. Você não precisará gastar tempo aprendendo a usá -lo. Você acabou de abrir a página da web, clicar no botão Iniciar gravação e salvar vídeo Mac.
O site de captura tem uma interface simples com a qual é confortável trabalhar. Você pode salvar som e vídeo simultaneamente ou separadamente. A gravação da webcam também é suportada.
A maior desvantagem é a falta de escolha nos formatos de saída. Se você precisar de um formato específico, precisará usar outro programa para converter o vídeo assim que a gravação for concluída.
Vídeos de saída têm marcas d’água. Se você quiser excluí -los, terá que pagar taxas mensais de assinatura, mas elas são bastante razoáveis.
Benefícios:
- Interface simples
- Multifuncional
- Sem instalação
- Sem parâmetros de pré-registro longos ou complexos
Desvantagens:
- Nenhuma escolha de formato de saída
- Sem ferramenta de edição de vídeo
- Filigrane em gravações
2. Apowersoft Grátis Online Screen Recorder
Melhor para: Edição de vídeos durante a gravação online
Preço: livre
Este site de captura registra todos os tipos de atividades na tela – streaming de vídeos, auto -demonstrações, chamadas on -line e muito mais. Um ponto positivo é que você pode editar suas gravações em tempo real. Muitas ferramentas de edição estão incluídas.
APOWERSOFT suporta muitos formatos para exportar arquivos que até programas de desktop nem sempre. Depois que a gravação terminar, você pode definir o vídeo no Vimeo, YouTube, Dropbox ou Google Drive. Dadas todas essas opções, diríamos que é uma das melhores soluções online que você pode encontrar.
Você pode se perguntar onde está o problema. Embora o gravador de tela on -line on -line gratuito Apowersoft funcione on -line, você sempre deve instalar um lançador específico para usar o aplicativo. Mas não se preocupe – seu uso é completamente certo.
Benefícios:
- Captura completa da web
- Grande escolha de formatos de saída
- Diferentes configurações personalizáveis
- Sem marca d’água
- Livre
Desvantagens:
- Requer a instalação de um lançador
- Não é adequado para gravar jogos
As melhores extensões de navegador para captura de vídeo no Mac
Outra maneira de fazer um vídeo de suas atividades on -line é adicionar uma extensão de gravação ao seu navegador. Você receberá um pequeno ícone no canto superior direito do seu navegador, que o seguirá onde quer que você vá na Internet.
É prático capturar ações em uma página, transmitir vídeos ou reuniões on -line. Mas, em geral, você não pode salvar nada que não aconteça no seu navegador (embora certas extensões não sejam limitadas pelos quadros do navegador). Outra desvantagem em potencial é que, se você usar vários navegadores, terá que adicionar uma extensão a cada um deles.
Dê uma olhada nas melhores extensões. Você pode notar que eles são mais adequados às suas necessidades.
1. Tear
Melhor para: Enviando mensagens de vídeo profissionais
Preço: Versão gratuita, prêmio de US $ 8/mês
Google Web Store Nota: 4.7 de 5 estrelas, 9.995 Avaliações
Usuários: 6.000.000+
Tear é uma boa ferramenta para mensagens profissionais. Você pode salvar sua tela em alguns segundos, obter um link compartilhável e enviá -lo para seus colegas. Não há necessidade de baixar o vídeo.
Extensões podem ser integradas ao seu espaço de trabalho. Por exemplo, você pode se juntar ao Loom to Gmail, Slack, Jira e outras aplicações. É uma boa ferramenta de colaboração de equipe.
A versão gratuita tem certos limites, como a duração da gravação, o número de vídeos e capturas de tela e o número de criadores (membros da equipe que podem criar e modificar conteúdo). Se você quiser usar a versão completa, terá que comprar uma assinatura.
Benefícios:
- Boas oportunidades para organizar e simplificar os processos de trabalho
- Integração com serviços comerciais
- Aprovado por milhões de usuários
Desvantagens:
- Limitações da versão gratuita
- Plantas ocorreram durante o sistema do sistema do sistema
2. Screencastify
Melhor para: Vídeos
Preço: Teste gratuito, prêmio por US $ 49/ano
Google Web Store Nota: 4 de 5 estrelas, 11.650 avaliações
Usuários: 10.000.000+
Esta é uma extensão que funciona como um poderoso vídeo e gravador de áudio. Você pode salvar telas, incluindo seu navegador e desktop. É possível adicionar comentários vocais com um microfone e incluir a imagem da sua webcam na gravação.
Inclui ferramentas de desenho que você pode usar em tempo real, o que pode ser útil se você quiser destacar um item de página da web específico ou apenas se divertir.
Vídeos gravados podem ser publicados no YouTube ou gravado automaticamente no Google Drive. Os arquivos também podem ser exportados para o MP4, formatos de GIF ou MP3 animados.
Benefícios:
- Ferramentas de desenho e edição online
- Nenhum registro para armazenar ou baixar o vídeo
- Uso simples
Desvantagens:
- Análise os dados do seu navegador
- Nenhuma personalização do tamanho da zona de captura
3. Captura de tela incrível e gravador de tela
Melhor para: Compartilhe conteúdo com um clique
Preço: Versão gratuita, prêmio de US $ 6/mês
Google Web Store Nota: 4.6 de 5 estrelas, 25.967 avaliações
Usuários: 3.000.000+
Esta extensão incrível tem as melhores análises de usuários de todos os aplicativos. Possui todas as ferramentas necessárias para uma gravação de tela simples e uma captura de tela que deve atender às necessidades da maioria das pessoas. Você pode salvar sua mesa, sua guia atual ou sua webcam. Existe até uma escolha de resoluções de vídeo – 720p, 1080p ou 4k. Opções de compartilhamento, como enviar arquivos para Jira, Slack, Trello, Asana e Github, também são suportados.
Esta extensão é frequentemente usada como uma ferramenta de captura de tela. Oferece tamanhos de captura diferentes e suporta a cópia de uma captura de tela para colagem rápida.
Você pode usar a versão gratuita com uma gama limitada de oportunidades ou taxas de assinatura de pagamento.
Benefícios:
- Gravador de tela e captura de tela all-in-one
- Grande variedade de opções de compartilhamento
Desvantagens:
- Para obter um link de compartilhamento, você deve ter uma conta no site oficial de captura de tela incrível.
- Limitações importantes estão vinculadas à versão gratuita.
