Como transferir dados para um novo iPhone?, Transfira dados de um iPhone antigo para um novo iPhone: fácil, rápido e seguro
Transfira dados para um novo iPhone
Desvantagens
- A velocidade de transferência é média.
- Depende de um bom ambiente de rede.
- O método não estará mais disponível após ativar o novo iPhone.
Como transferir dados para um novo iPhone ?
Você quer saber como transferir dados para um novo iPhone ? Este guia oferece 5 maneiras que podem ajudá -lo a transferir dados para o novo iPhone 14. Se você deseja transferir dados durante ou após a configuração, você encontrará o caminho disponível neste artigo.
Por yveline/atualizado em 26/07/2023
Como transferir dados para um novo iPhone
Você pretende comprar o iPhone 14 este ano ? É uma boa ideia ! Você pode aproveitar o chip de smartphone mais rápido para todos os tempos, o sistema mais avançado de todos os tempos, a tela da Super Retina XDR, etc.

Atualizar um iPhone antigo para um novo iPhone não é uma coisa difícil. A Apple possibilita a transferência de dados para o novo iPhone durante a configuração. Se você já configurou seu novo iPhone, pode deixar as ferramentas de transferência de terceiros ajudam a transferir os dados sem apagá -los. Continue lendo para encontrar o método que melhor lhe convém.
Como transferir dados para um novo iPhone durante a configuração ?
No passado, os usuários só podiam escolher a restauração de um backup iCloud ou iTunes para mover os dados de um iPhone antigo para um novo iPhone. Com o iOS 11, o Quick Start foi apresentado para ajudar os usuários a configurar um novo iPhone de um iPhone antigo. Além disso, se o iPhone antigo usar o iOS 12.4 ou uma versão posterior, a migração de aparelhos com dispositivo de partida rápida é outra opção para transferir todos os dados sem fio.
Método 1. Como transferir um iPhone para um novo iPhone via Start Fast -up
Você pode usar o Start Rick para configurar o iPhone 14 usando as informações antigas do iPhone e restaurar dados do iCloud ou Backup do iTunes.
Passo 1. Ligue seu novo iPhone e coloque -o perto do seu antigo iPhone.
2ª etapa. A tela de início rápido é exibido no seu iPhone antigo e oferece você a usar seu identificador de maçã para configurar seu novo iPhone> pressione Continuar confirmar.

etapa 3. Uma animação é exibida no seu novo iPhone 14> Segure seu iPhone antigo acima do novo iPhone, depois Center Animation in the Viewfinder.
Passo 4. Digite o código de acesso antigo do iPhone no seu novo iPhone> Siga as instruções para configurar o ID da face/ID do toque.
Etapa 5. Digite seu identificador de Apple e código de acesso quando lhe pedirem.
Etapa 6. Na tela de aplicativos e dados, você pode optar por Restaure do iCloud ou escolha Restaurar através de um Mac ou PC.
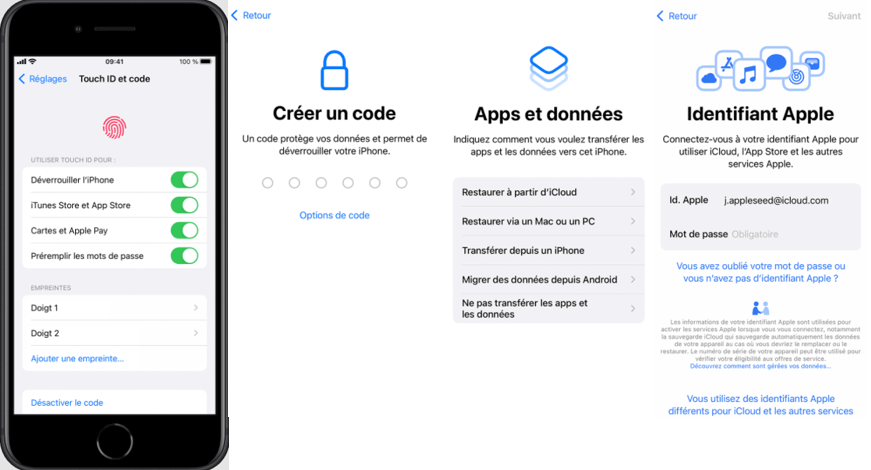
Método 2. Como transferir um iPhone para um novo iPhone através da migração do iPhone
Se o seu antigo iPhone usa iOS 12.4 e mais tarde, você pode deixar a migração do dispositivo ajudá -lo a transferir todos os dados antigos do iPhone para o novo iPhone 14 diretamente. É uma boa escolha se você quiser transferir iPhone para iPhone sem backup.
Passo 1. Ligue seu novo iPhone 14 e use o Start Quick para configurar seu novo iPhone.
2ª etapa. Na tela Transferir dados, Escolha a opção Transferência do iPhone.

Mantenha seus dispositivos próximos um do outro até que o processo de transferência termine. Verifique se o Wi-Fi funciona bem, caso contrário, você pode encontrar o problema do iPhone bloqueado na transferência de dados.
Como transferir dados para um novo iPhone após a configuração ?
Você já configurou seu iPhone, mas agora deseja transferir arquivos do seu iPhone antigo para ele ? Você tem a escolha entre três métodos.
Método 1. Como transferir um backup para um novo iPhone via Fonetool
Fonetool é uma ferramenta profissional de gerenciamento de dados para o iPhone para backup e transferência de dados. Oferece dois métodos de transferência – transferência seletiva e transferência completa – para ajudá -lo a transferir os dados que você precisa.
Este método é particularmente aplicável às seguintes situações:
• Seu antigo iPhone não suporta início rápido.
• Você deseja transferir dados específicos em vez de transferir tudo.
• Você não deseja apagar o novo iPhone e manter os dados seguros.
• Wi-Fi é de baixa qualidade e você não quer esperar pela transferência.
O FoneTool suporta todos os modelos de iPhone, do iPhone 4 ao novo iPhone 14. Clique no botão de download para obter a ferramenta e ver como usá -lo para transferir dados para o novo iPhone 14.
Download
▍ Transferir seletivamente os dados para o novo iPhone 14
Fonetool suporta backup seletivo e catering. Você pode aproveitar esse recurso para transferir fotos, músicas, vídeos, contatos e mensagens.
Passo 1. Inicie FoneTool> Conecte seu iPhone antigo ao computador através do cabo USB.
2ª etapa. Clique na opção Backup de telefone > Backup seletivo > Iniciar backup.
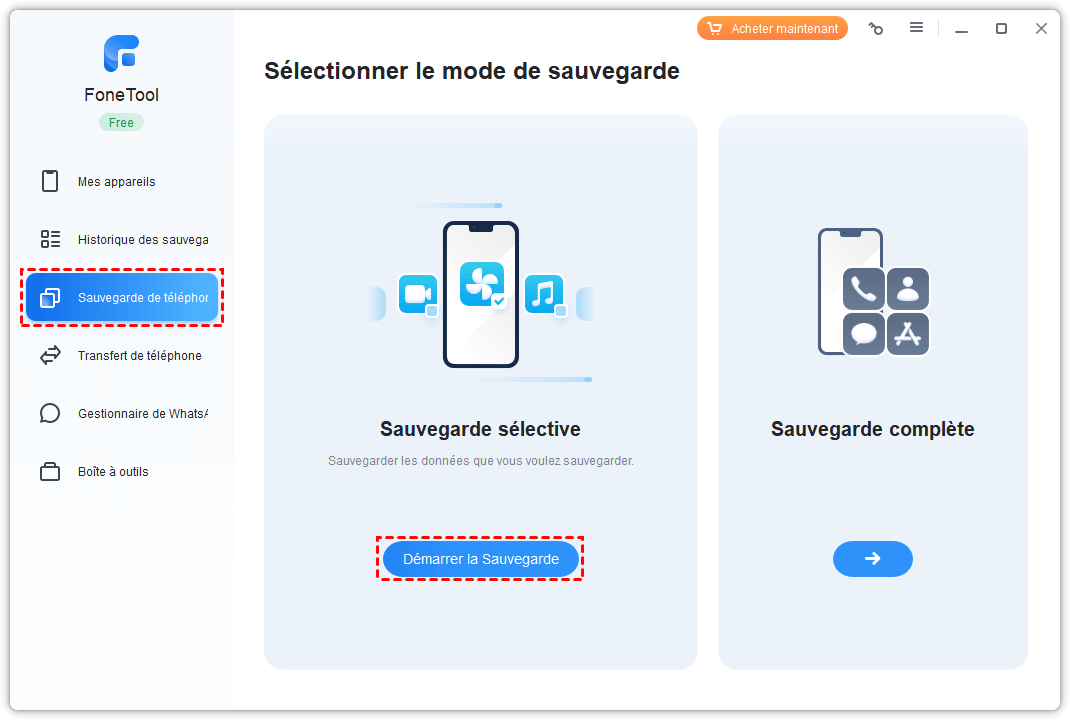
etapa 3. Clique no ícone para selecionar os dados necessários> Clique na opção Escolha o caminho de armazenamento Para modificar o local de backup> Finalmente, clique em Iniciar backup.
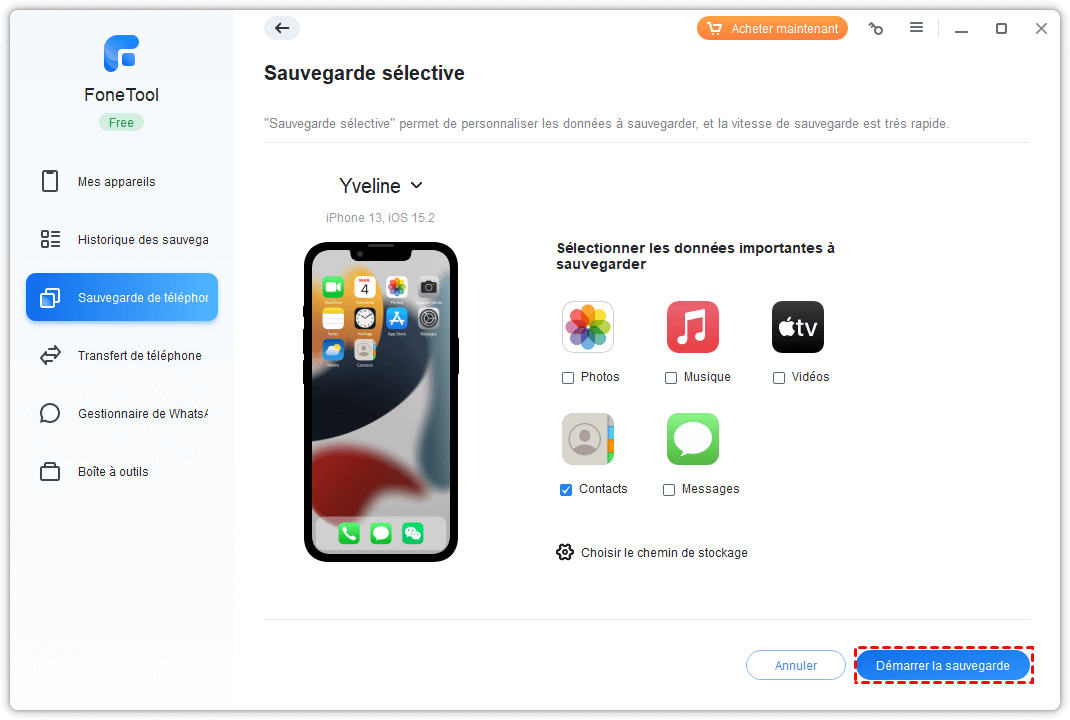
Passo 4. Quando o backup terminar, desconecte o iPhone antigo e conecte o iPhone 14> vá para História de backups > Encontre o backup que você criou e clique em o ícone de catering.
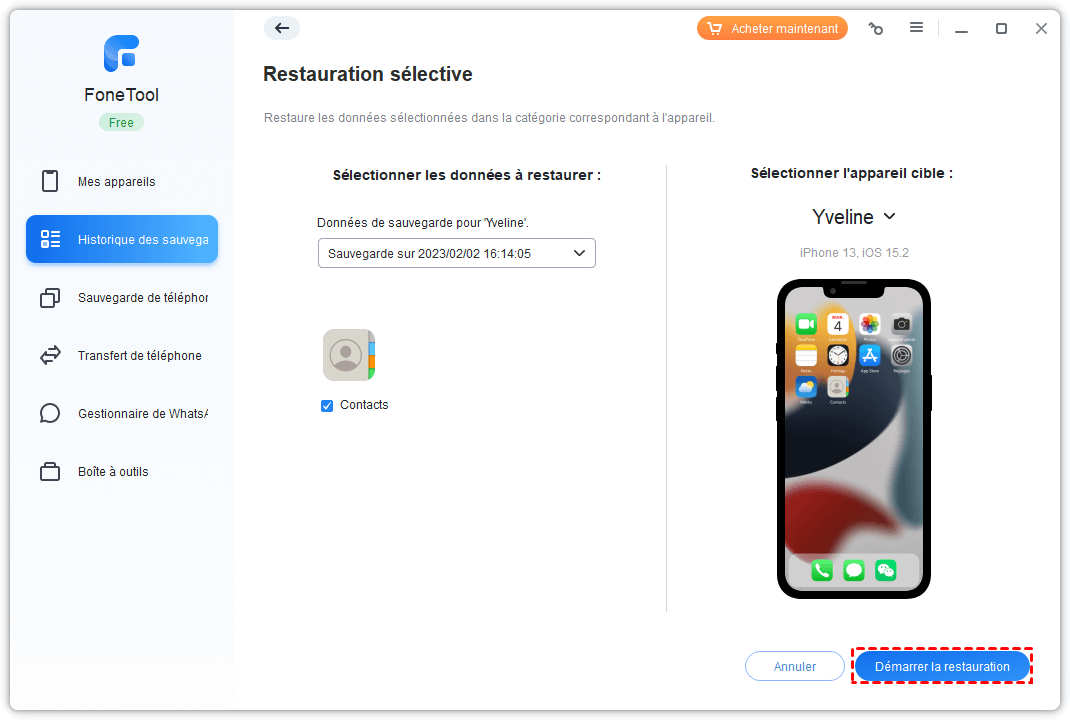
Etapa 5. Confirme os arquivos que serão transferidos para o iPhone> Clique em Comece a servir (Esta operação não apaga os dados existentes no iPhone).
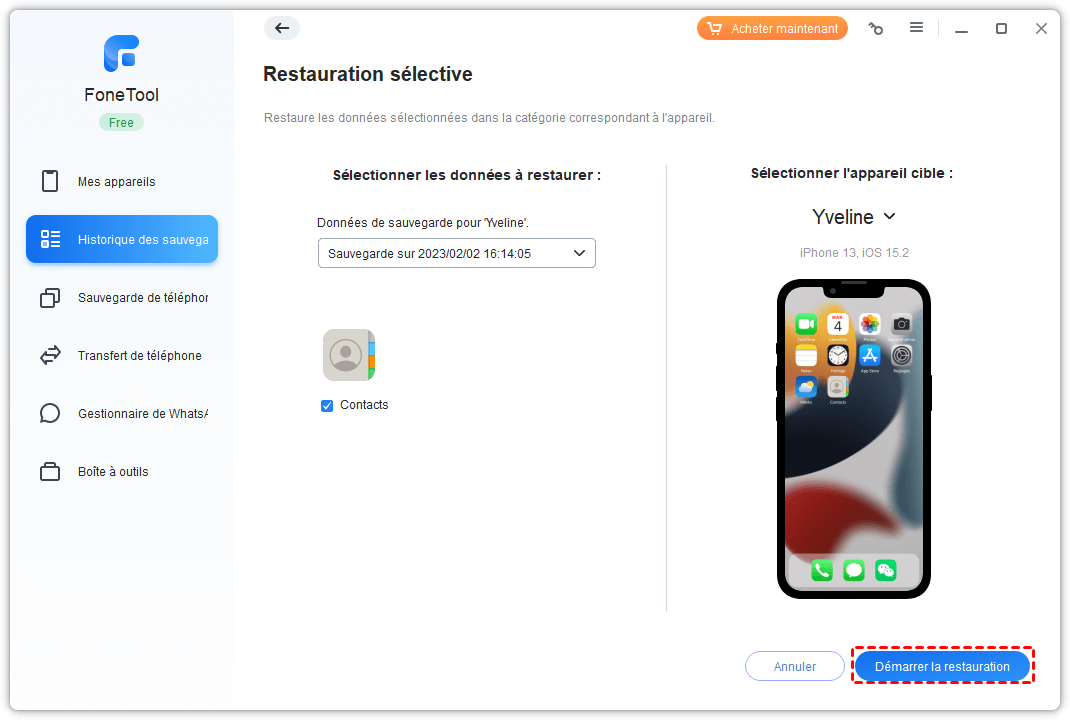
▍ Transfira dados de um iPhone antigo para o novo iPhone 14 com um clique
A ferramenta Do iPhone ao iPhone Pode ajudá -lo a transferir todo o conteúdo e configurações, incluindo fotos, contatos, histórico de chamadas, mensagens de texto, safari (histórico, marcadores), aplicativos (arquivos de dados, preferências), parâmetros do sistema de parâmetros.
Passo 1. Abra o Fonetool e conecte seu antigo iPhone e seu novo iPhone 14.
2ª etapa. Clique em Transferência de telefone > iPhone para iPhone > Iniciar a transferência na barra de ferramentas.

etapa 3. Confirme o dispositivo de origem e o dispositivo de destino> Ative protegendo a criptografia > Clique em Iniciar a transferência. Quando a transferência terminar, seu novo iPhone será reiniciado automaticamente.

✏️ Nota: Se houver apenas um cabo de dados USB, você poderá usar a função de backup completa do FoneTool para salvar o dispositivo inteiro em um PC, então Restaurar Backup em outro iPhone.
Método 2. Como transferir um backup para um novo iPhone via iCloud
O iCloud pode ajudá -lo a transferir os dados de um iPhone antigo para um novo iPhone, mas tem algumas desvantagens que. Por exemplo, ele oferece apenas 5 GB de espaço de armazenamento gratuito, requer uma boa conexão Wi-Fi, a transferência leva muito tempo, etc.
▍ Transfira dados para o novo iPhone 14 com backup do iCloud
Passo 1. Faça um backup do iCloud no seu antigo iPhone: vá para Configurações > Pressione seu nome > Pressione iCloud > Ative o icloud backup > Pressione Salve agora.

2ª etapa. Restaure o backup do iCloud no iPhone 14: Apague seu iPhone e ajuste até acessar a tela Aplicativos e dados > Escolha Restaure do iCloud Para escolher o backup direito e iniciar.
▍ Transfira dados para o novo iPhone 14 com sincronização do iCloud
Você pode ativar a opção de sincronização de fotos, mensagens, contatos, calendários, lembretes, notas, etc. Entre dois iPhones.
Passo 1. Em um iPhone antigo: Vá para Configurações > Pressione seu nome > Pressione iCloud > Ative as categorias que você deseja sincronizar.
2ª etapa. No novo iPhone 14: Faça o mesmo que acima para ativar a opção de sincronização.
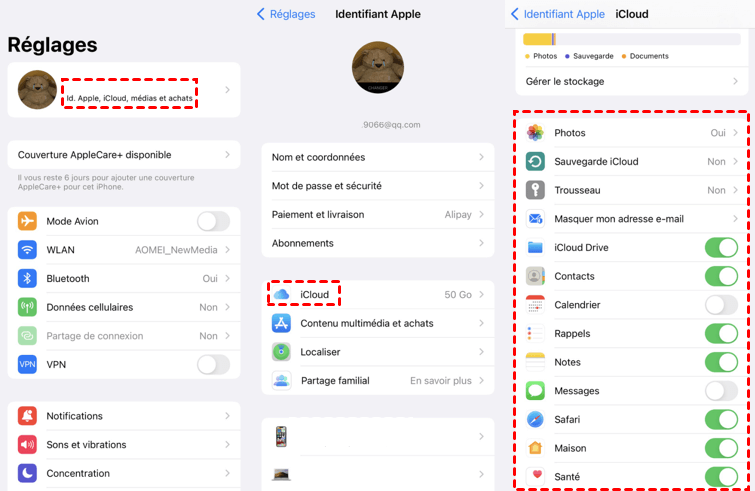
Quando seus iPhones estão conectados a uma rede Wi-Fi, eles sincronizam automaticamente. Você pode conectar seus iPhones ao setor e deixá -los transferir arquivos durante a noite.
Método 3. Como transferir um backup para um novo iPhone via iTunes
O uso do iTunes para transferir dados é um pouco excedido. Antes da adição do iCloud ao iOS 5, o iTunes era a única maneira de transferir dados entre iPhones. Mas hoje, porém, existem muitos outros meios mais eficazes que podem ajudá -lo a executar esta tarefa, como Fonetool que apresentamos antes.
O iTunes pode ajudá -lo a transferir quase tudo do iPhone antigo para o novo iPhone 14. No entanto, levará muito tempo para salvar e catering. Aqui estão as etapas a seguir.
Passo 1. Baixe e instale a versão mais recente do iTunes no computador.
2ª etapa. Salve o antigo iPhone: inicie o iTunes e conecte o antigo iPhone> Clique em a guia do dispositivo > Escolha Resumo > Selecione este computador > Clique em Salve agora.

etapa 3. Quando o backup terminar, desconecte o iPhone antigo e conecte o novo iPhone 14> vá para Resumo > Clique em Cópia de segurança > Escolha o backup que você fez de antemão e aguarde que o processo termine.

Conclusão
Tudo isso sobre como transferir dados para um novo iPhone. Você pode transferir dados durante o processo de configuração por meio de início rápido. Se você deseja transferir dados para o novo iPhone 14 após a configuração, pode deixar o Fonetool ajudá -lo a transferir dados específicos sem apagar os dados ou fazer um backup para iPhone.
Yveline é um editor da Aomei Technology; Ela tem uma grande paixão por fornecer soluções para os usuários para resolver qualquer problema de backup de telefone celular.. Além de escrever artigos sobre backups, ela também publicou excelentes tutoriais sobre gerenciamento/partições de disco para garantir a segurança dos dados. Em seu tempo livre, Yveline gosta de aprender para melhorar ou ficar com sua família para ter um bom dia.
Outros itens relacionados
Soluções: Backup de iPhone Impossible Space Insuficiente PC
Quando o iTunes indica que o backup do iPhone é impossível por causa do espaço insuficiente no PC, é realmente por causa da falta de espaço disponível em cada partição ? Você saberá onde seu backup do iTunes está armazenado e como gerenciar o tamanho do seu backup para iPhone.
[7 Métodos] Como resolver o erro de US $ 4000 na atualização do iPhone ?
A atualização do iPhone corrige os bugs atuais do iOS e adiciona novos recursos ao iPhone. Você pode ter baixado a atualização do iPhone no iTunes, mas não pode atualizar seu iPhone por causa do erro 4000. Leia este guia para saber o erro e corrigi -lo facilmente.
[3 maneiras] Como salvar o iPhone 14 no Windows PC 11/11/8/7
Se você quiser saber como salvar o iPhone no PC para liberar armazenamento e evitar a perda de dados, este guia oferece três métodos para apoio do iPhone 14 no PC. Compare os métodos um com o outro e escolha o mais satisfatório para proteger seus dados.
Obtenha Fonetool grátis
Janela única, backup de dados do iPhone e solução de gerenciamento.
Transfira dados para um novo iPhone
Você tem um novo iPhone 14 ? Você deseja transferir fotos, contatos, mensagens e vídeos do iPhone 13 para o iPhone 14 ? Você acha difícil redefinir iphone ? Você teme o fracasso da transferência e a perda de dados ? Obtenha a dica completa e o método simples de transferir um iPhone antigo para o novo agora.
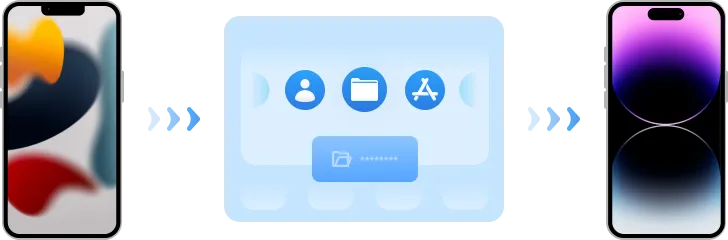
Como ir antes de ir para um novo iPhone ?
Como evitar a falha da transferência do iPhone 14 o máximo possível ? Resumimos a experiência e fornecemos os seguintes conselhos para ajudá -lo no restante do processo de transferência de iPhone para iPhone sem erros.
Primeiro salve o dispositivo antigo
Os dados são preciosos. Salve os dados antigos do dispositivo para evitar a perda de dados.
- Salvar com total ou seletivamente fotos, contatos, músicas, mensagens, etc. Iphone.
- Restaurar arquivos de backup no dispositivo sem apagar os dados.
- Visualize o conteúdo antes de fazer backup para confirmar os dados que você precisa.
Converta um cartão SIM em ESIM (versão dos EUA)
A versão americana do iPhone 14 usa a localização do cartão ESIM em vez da do cartão Nano-SIM, aprenda a trocar o SIM e como ativar o ESIM.
Por favor, verifique isso: um. Os dois telefones estão próximos, desbloqueados e operam no iOS 16. B. Bluetooth de seus dois telefones é ativado. Vs. Salvar os contatos do iPhone com antecedência, caso a transferência falhe.
Acesso Configurações > Dados de celular > Adicione um cartão ESIM > Transferência de um iPhone nas proximidades.
Mais detalhes que você pode ter perdido
Verifique se os dois dispositivos têm uma bateria pelo menos 60 % antes de migrar os dados.
Confirme que você desapareceu seu Apple Watch em seu laptop antigo.
Coloque seu antigo celular na versão mais recente do iOS antes da transferência.
Remova ou atualize a versão antiga do aplicativo no seu antigo iPhone.
Transfira rapidamente todos os dados para o novo iPhone 14
Com a ferramenta Simples FoneTool, qualquer usuário pode aprender a transferir dados do iPhone para o iPhone em alguns cliques.
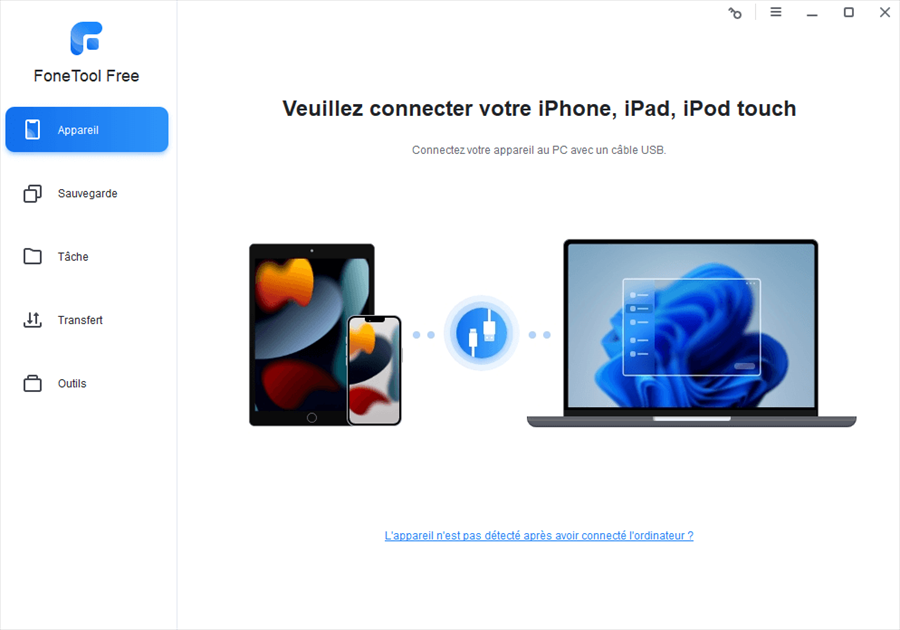
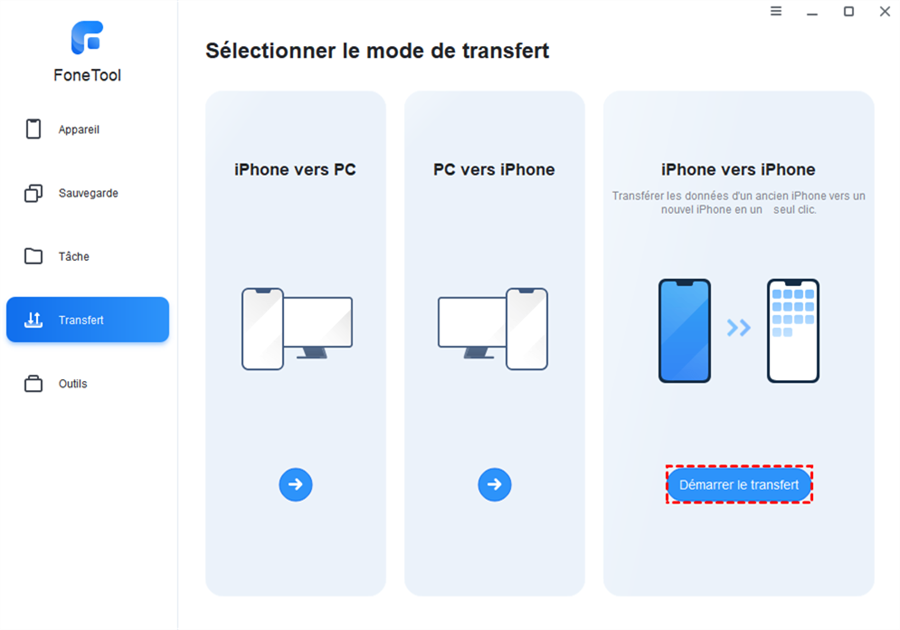
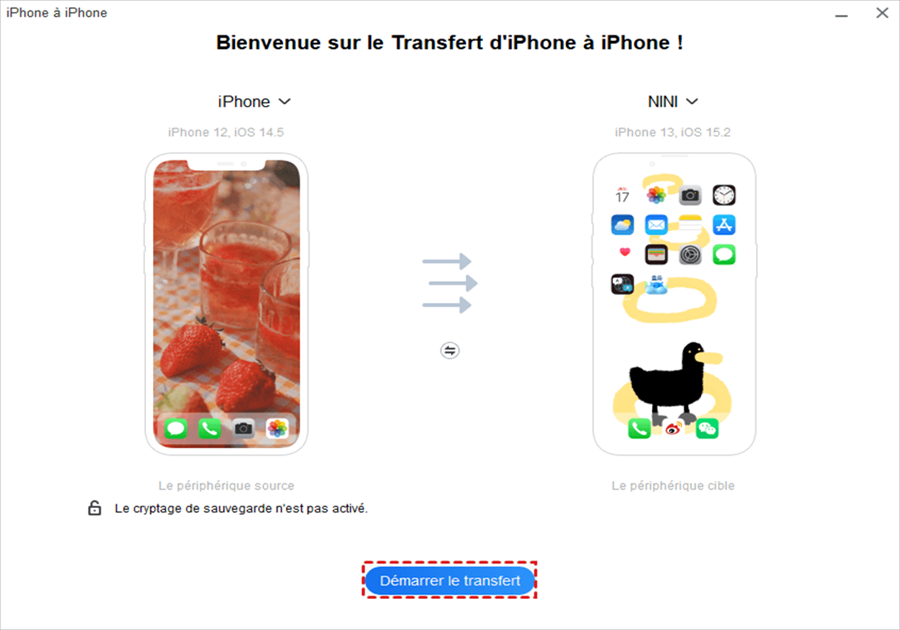
O assistente de transferência de iPhone mais simples

- Transferência de iPhone em 1 clique
- Velocidade de transferência ultra-rápida
- Interface fácil de usar
- Visualização dos arquivos necessários
- Nenhuma rede necessária
- Gerenciamento de dados do iPhone tudo-em-um
- Backup e restauração do iPhone
Anual
Renovação automática. Obtenha as novas versões gratuitamente até anular a assinatura.
39 ,99 €
Atualizações para a vida
Compra única. Atualizações de vida gratuitas para todas as novas versões subsequentes.
59 ,99 €
Transfira dados para um novo iPhone por outros meios
Método de transferência de dados simples antes de ativar um novo iPhone. Dependendo do guia de uso da tela, os dados antigos do iPhone podem ser transferidos diretamente para o novo iPhone.
Uma opção popular para mover dados de um iPhone para outro, agora tente restaurar os dados desejados em um novo iPhone via iCloud.
IOS – a ferramenta de gerenciamento de mídia do iTunes pode ajudar os usuários a importar os arquivos que precisam do PC para o novo iPhone.
Com início rápido
1 conecte o antigo e o novo iPhone à mesma rede Wi-Fi e junte-os a.
2 Pressione Continuar Para responder ao aviso que aparece no seu dispositivo. Se o prompt desaparecer, reinicie os dois dispositivos.
3 Digite o código de acesso do seu iPhone antigo no seu novo iPhone e configure o ID da face ou o Touch ID.
4 Pressione Transferência do iPhone Espere até que os dados do iPhone antigo sejam transferidos para o novo iPhone.
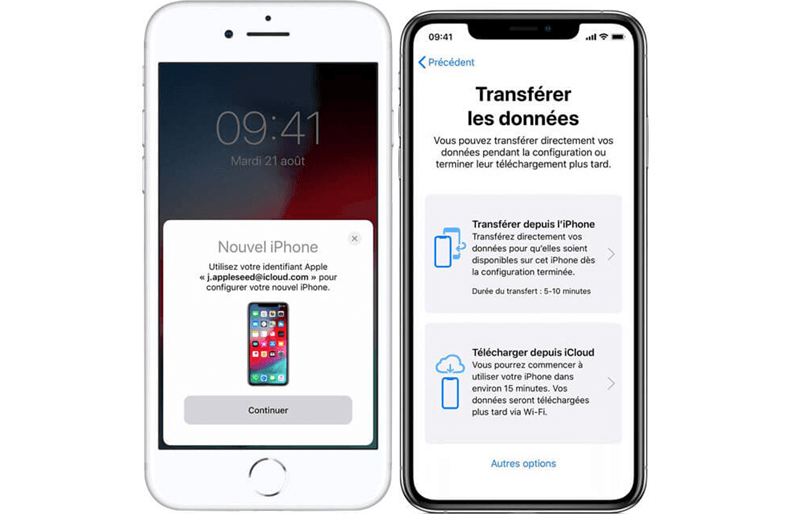
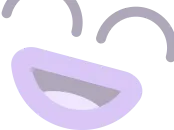
Benefícios
- Etapas simples.
- Não depende das ferramentas de terceira parte.
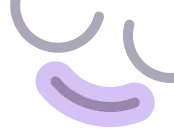
Desvantagens
- A velocidade de transferência é média.
- Depende de um bom ambiente de rede.
- O método não estará mais disponível após ativar o novo iPhone.
1 Salve os dados antigos do iPhone no iCloud Space.
2 Acesso Configurações do novo iPhone> Selecione Em geral.
3 Selecione Transferir ou redefinir o iPhone > Pressione Apague o conteúdo e as configurações.
4 Reiniciar O novo iPhone> Connect Wi-Fi> Selecione Restaure do iCloud.

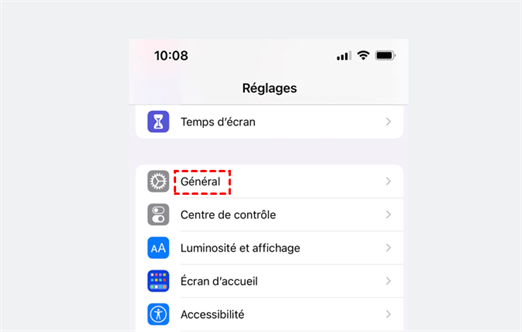
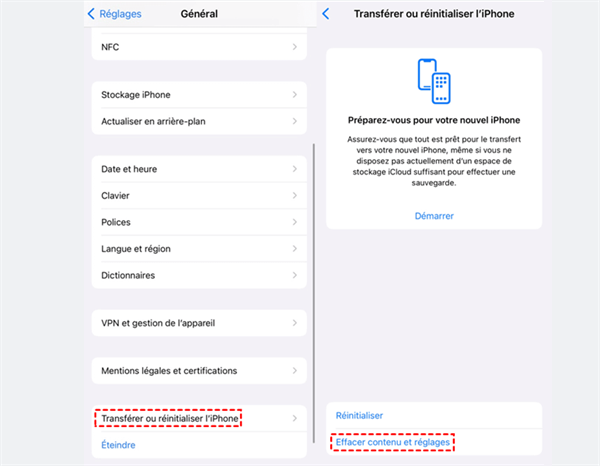
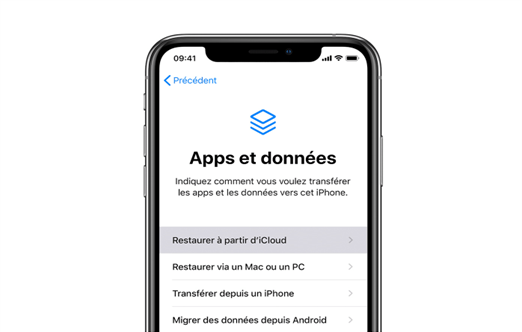
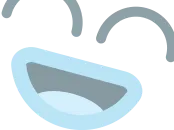
Benefícios
- Fácil de usar.
- O telefone antigo não é essencial
- Suporta arquivos seletivos de arquivos.
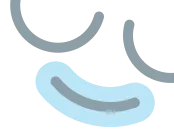
Desvantagens
- O processo pode levar muito tempo.
- Um grande número de backups de dados de longo prazo é caro.
- Depende de um bom ambiente de rede.
- Incapaz de transferir aplicativos.
1 Inicie o iTunes e conecte o iPhone antigo ao PC com um cabo USB.
2 Aguarde até que a conexão do dispositivo seja concluída e clique em Resumo > Salve agora.
3 Conecte seu novo iPhone a um PC e pressione o ícone do dispositivo Na tela do seu iTunes.
4 Clique em Resumo > Cópia de segurança, Selecione o arquivo que deseja importar no seu telefone e pressione Restaurar.
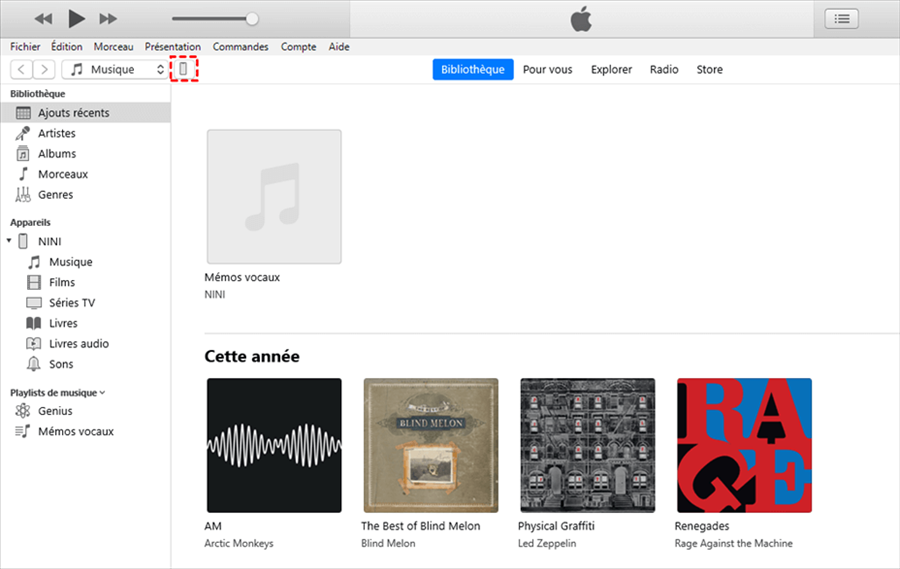
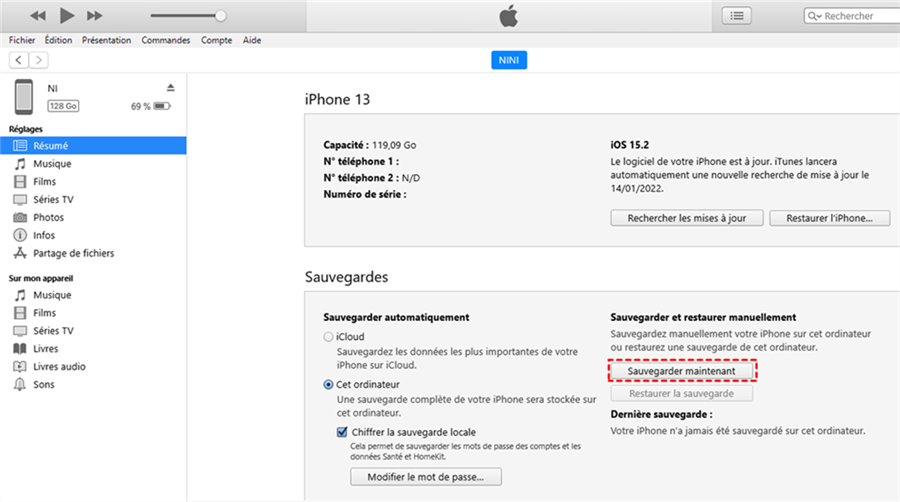
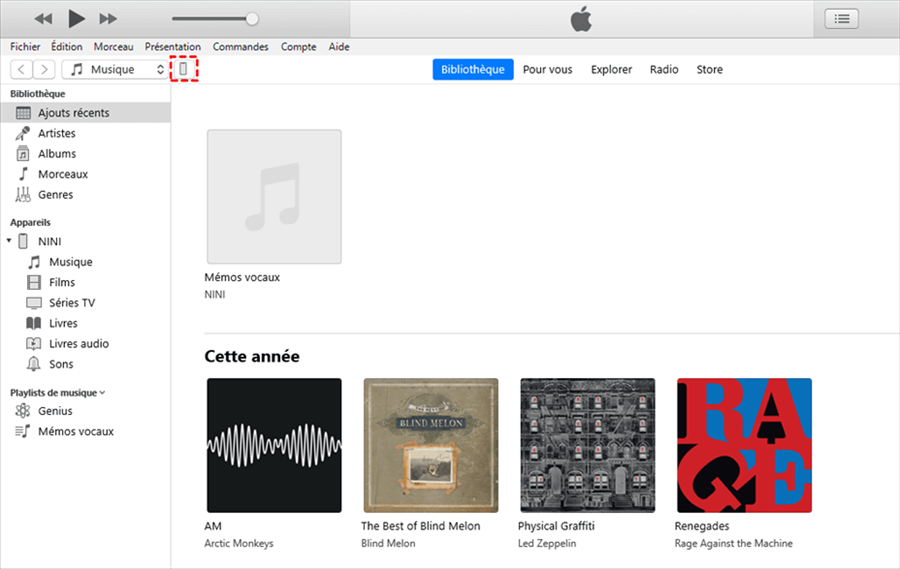
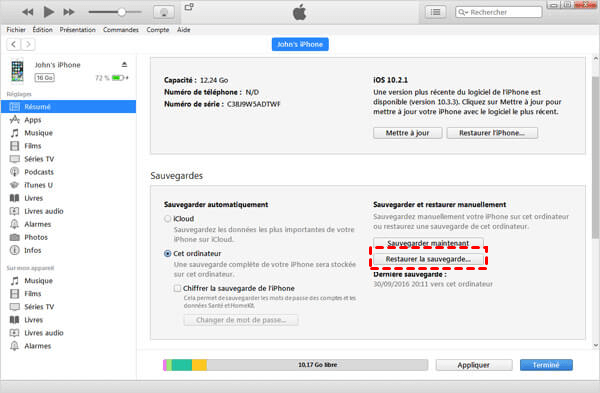
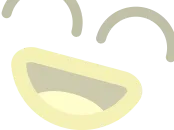
Benefícios
- Livre.
- Suporta arquivos seletivos de arquivos.
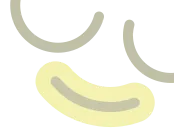
Desvantagens
- A operação é mais complexa.
- iTunes pode funcionar lentamente.
- Interação pior do que outras maneiras.
Fim da transferência do iPhone ? Não se apresse em sair !
Apague os dados do antigo iPhone
Apague completamente o conteúdo do iPhone antigo antes de vendê -lo ou dar, eliminando 100 % as possibilidades de violação da informação, roubo de cartões de crédito e falsificação de identidade.
Desconectando a conta do iCloud
Incronização do iCloud em todos os dispositivos aos quais você está conectado. Mesmo se você excluir todos os dados do iPhone atual, isso não afetará o iCloud em outros dispositivos. Você pode sair da conta do iCloud em todos os seus dispositivos antigos para manter seus dados seguros.
Etapas: Vá para Configurações> Apple ID> Desconexão> Digite sua senha e desative a função Localize> Desconexão.
Dissociar o iPhone antigo da conta da Apple
O identificador da Apple salva todos os dispositivos que você usa. Dissocie corretamente seu antigo iPhone da sua conta da Apple depois de parar de usá -lo, para impedir que as informações sejam alteradas.
