Como transferir fotos do Android para o iPhone, 4 soluções para transferir fotos da Samsung para o iPhone
4 soluções: como transferir fotos de Samsung para o iPhone
2ª etapa. Antes, você deve se registrar e criar uma conta gratuitamente. Em seguida, você pode conectar e iniciar todos os seus arquivos para transferir para o servidor Dropbox.
4 maneiras de transferir fotos do Android para o iPhone
ResumoEste artigo apresenta 4 métodos de Transfira as fotos do Android para o iPhone Facilmente: transferência seletiva/tudo, transfira tudo, transfira sem computador ou transfira com o iTunes.
Eu desisto do antigo Samsung Galaxy S8 e pego um novo iPhone 11. Mas há muitas fotos e imagens no antigo telefone Android. Existe uma maneira de transferir fotos para o iPhone ?
Tenho muitas imagens no meu telefone Android e quero enviar fotos e imagens do Android para o iPhone. Eu tentei Bluetooth, mas não parece funcionar. Fiz algo de errado ?
Se você acabou de obter um novo iPhone e abandonar seu antigo Android, é difícil transferir dados do Android para o iPhone por causa do fechamento do iOS, especialmente quando você tem muitas fotos e imagens para transferir. Devido ao fechamento do iOS, você deve saber que não pode copiar fotos ou imagens do Android para iPhone com Bluetooth. Na descrição a seguir, adotaremos aplicativos de terceiros para ajudá -lo a transferir fotos do Android para o iPhone. E compartilharemos três maneiras de enviar fotos e imagens do Android para o iPhone para você.

Método 1. Transfira seletivamente fotos do Android para o iPhone com Mobiesync
Mobiesync é uma ferramenta muito prática para transferir dados entre dois dispositivos ou entre o dispositivo e o PC. Ele permite que você transfira seletivamente as fotos, parte ou todas as fotos para o telefone Android para iPhone. A coisa mais importante, você é capaz de pré-visitar fotos antes de selecionar as fotos.
O que você precisa : Mobiesync, o computador Windows, iPhone, Android Telefone e dois cabos USB para Android e iPhone.
- Transfira seletivamente fotos entre os dispositivos Android/iOS e entre dispositivos e PCs
- Fotos pré-visita para selecionar as fotos a serem transferidas
- Também cuide da música, vídeos, mensagens, contatos, etc.
- Suporte quase todos os dispositivos populares Android/iOS, como Huawei, Samsung, Wiko, Sony, LG, iPhone, iPad, iPod, etc.
Etapa 1 Conecte os telefones Android e iPhone ao PC
Conecte o dispositivo Android e iPhone ao computador ao mesmo tempo. Para transferir fotos do Android para o iPhone. E inicie o software Mobiesync.

Conecte os telefones Android e iPhone ao PC
Etapa 2 Selecione Fotos Android para transferir
Para transferir fotos do Android para o iPhone, primeiro selecione o telefone Android. Em seguida, clique em “Fotos”, todas as fotos no dispositivo Android são exibidas na interface. Você pode pré-visitar e verificar as fotos que deseja enviar para o iPhone.
Se você deseja transferir todas as fotos do Android para o iPhone, verifique apenas “Selecione tudo”.

Selecione Fotos no Android
Etapa 3 Transfira fotos do Android para o iPhone
Clique no botão Formulário do dispositivo e selecione o nome do iPhone para começar a transferir as fotos selecionadas do Android para o iPhone.

Transfira as fotos do Android para o iPhone com Mobiesync
Além disso, para transferir fotos entre os dispositivos Android e iPhone, o Mobiesync também pode ajudá -lo a transferir fotos do computador para o iPhone.
Método 2. Transfira todas as fotos do Android para o iPhone com Fonecopy
Esta é a maneira mais fácil de copiar todas as fotos e imagens do Android para o iPhone. Você pode transferir todas as fotos do Android para o iPhone com um clique.
O que você precisa : Fonecopy, o computador sob Windows, iPhone, telefone Android e dois cabos USB para Android e iPhone.
- Transfira fotos, contatos e arquivos multimídia entre dois dispositivos.
- Transfira o conjunto de fotos do Android para o iPhone com um clique.
- Compatível com quase todos os dispositivos Android e iOS.
Etapa 1 Conecte o iPhone e o telefone Android ao computador
Conecte seu iPhone e telefone Android a um computador com dois cabos USB. Enquanto isso, lance o fonecopy no seu computador.

Interface
Etapa 2 Defina o telefone de origem e o destino
Fonecopy detectará seu dispositivo depois de conectar os dispositivos. Aqui você deve ativar os periféricos nos lugares apropriados. Ative o telefone Android como “dispositivo de origem” e iPhone como “dispositivo de destino”. Caso contrário, basta clicar em “reverso” para fazer isso.

Defina o telefone e o telefone alvo
Etapa 3 Transfira fotos do Android para o iPhone
Verifique a caixa “Fotos”> “Comece a copiar” para enviar fotos em um telefone Android para iPhone em um clique.

Transfira todas as fotos do Android para o iPhone
Método 3. Envie fotos do Android para iPhone com o aplicativo Shareit
Shareit é a aplicação favorita do mundo para música, vídeos, arquivos, fotos, etc.
O que você precisa : o aplicativo Shareit, iPhone, telefone Android
Etapa 1 Faça o download do compartilhamento no iPhone e Android
Faça o download do Shareit no seu telefone clicando nos botões abaixo:

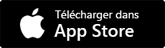
Etapa 2 Envie fotos do telefone Android
Pressione o ícone do aplicativo no seu Android para executá -lo. Pressione “Send” para selecionar o arquivo que você deseja enviar, aqui usamos “foto” do menu superior para selecionar as fotos> “Next”> “Connect to iOS” e, em seguida, crie um ponto de acesso pelo qual o iPhone pode ser conectado.

Envie fotos do telefone Android
Etapa 3 Receba fotos no iPhone
No seu iPhone, pressione “Configurações”> “Wi-Fi” para encontrar e conectar o ponto de acesso criado por Shareit no Android. Após uma conexão bem -sucedida, você deve executar o compartilhamento no iPhone e pressionar “Receber”. Depois disso, o nome do seu iPhone aparecerá no receptor de pesquisa do compartilhamento no Android, e você só precisa usá -lo. Em seguida, o compartilhamento ajudará a transferir fotos e imagens de um telefone Android para iPhone.

Receba fotos no iPhone
Método 4. Transfira fotos do Android para o iPhone com o iTunes
Como podemos saber que o iTunes é a ferramenta gratuita que a Apple fornece a seus usuários para sincronizar dados. Aqui você pode usar o iTunes para ajudá -lo a copiar fotos do Android para o iPhone.
O que você precisa : iTunes, computador, iPhone, telefone Android, cabos USB para iPhone e Android
Etapa 1 Exportar fotos do Android para um computador
Conecte seu telefone Android a um computador com um cabo USB. Encontre as fotos em um computador, copie -as e coloque -as no seu computador como uma pasta exclusiva. Depois de copiar todas as fotos do Android para um computador, você pode desconectar seu telefone Android.
Etapa 2 sincronize fotos do iPhone com o iTunes
Execute o iTunes no seu computador, conecte seu iPhone a um computador, encontre o ícone do iPhone no menu principal, clique em “Fotos”> “Sincronize as fotos”> Selecione o local das fotos que você salva as fotos do Android exportadas para “Copiar fotos de “>” todas as pastas “ou” pastas selecionadas “>” Aplicar “para sincronizar fotos do computador ao iPhone com o iTunes.

Sincronize fotos do iPhone com o iTunes
É fácil, não ? Você pode escolher o melhor caminho entre as 4 maneiras de transferir fotos do Android para o iPhone. Além disso, se você tiver contatos importantes, também poderá transferir contatos do Android para o iPhone quando conseguir um novo iPhone.
O que você acha deste artigo ?
Nota: 4.6 / 5 (com base em 68 votos)
4 soluções: como transferir fotos de Samsung para o iPhone

Método 1: Transfira fotos manualmente de Samsung para iPhone/iPad via iTunes
O método introduzido aqui é bastante fácil, mas comparado a Long, porque é copiado – os dados de aderência custarão tempo quando o seu telefone Samsung estiver conectado ao PC pelo cabo USB. A vantagem desse método é que, da próxima vez que você quiser sincronizar dados no iTunes conectando seu iPhone ou iPad, o programa digitalizará automaticamente o diretório designado. E se você adicionou novas fotos, elas serão sincronizadas imediatamente.
As etapas detalhadas:
Passo 1 : Conecte seu telefone Samsung ao PC através do cabo USB e copie arquivos manualmente no seu computador.
Para o sistema Windows, as fotos estariam em “Este PC> Nome do telefone> Armazenamento interno> DCIM> Câmera”.
Para o Mac, vá para “Transferência do arquivo Android> DCIM> Camera”. Verifique também o diretório de fotos.
2ª etapa: Depois de instalar a versão mais recente do iTunes no seu computador, conecte seu iPhone ou iPad ao PC corretamente. Inicie o programa iTunes e clique no botão “Fotos” na parte superior da interface.
Método 2. Guia para transferir fotos de um telefone celular Samsung para um iPhone sem fio
O iOS consiste em um sistema operacional fechado que apenas adota os dispositivos portáteis da Apple. Ou seja, nenhum produtor de terceiros tem o direito de usar este sistema. Por esse motivo, a transferência de dados entre um iPhone/iPad e um dispositivo não -apple é bastante difícil. No entanto, graças a algumas ferramentas práticas específicas, você ainda pode transferir arquivos via Wi-Fi. Então, neste artigo, estamos interessados em transferir fotos de um laptop da Samsung para um iPhone, sem usar um computador. Todas as operações a serem feitas são bastante simples.
1. Primeiro de tudo, você deve baixar o aplicativo WiFi Transfer da versão Android e instalá -lo no seu laptop Samsung. Este aplicativo é gratuito e está disponível na loja do Google Play. De fato, você pode baixá -lo e usar em todos os dispositivos Android.
2. Então você deve baixar o aplicativo WiFi da versão iOS no seu iPhone, que está disponível na Apple App Store.
3. Depois disso, você pode executar este aplicativo no seu laptop Samsung e no seu iPhone ao mesmo tempo, a fim de transferir suas fotos entre os 2 dispositivos.
4. Na interface principal do aplicativo, você clica no botão “Enviar” e selecione as fotos para transferir. Ao mesmo tempo, você ainda deve escolher seu iPhone como dispositivo de recepção.
5.Depois de definir o dispositivo de recepção, você receberá uma notificação no seu iPhone, que pede que você confirme a transferência de dados do laptop Samsung. Dessa forma, você pode acionar a transferência de dados.
Sem dúvida, você pode facilmente mover suas fotos entre dispositivos Android e iOS, usando esta poderosa ferramenta de transferência de fotos. Além disso, outro ativo dessa ferramenta é que ela não requer o uso de um computador e você também não precisa fazer a transferência por meio de um site online. Você só precisa se conectar aos dispositivos à mesma rede Wi-Fi, este aplicativo permite transferir suas fotos entre os diferentes dispositivos por meio da conexão sem fio.
Método 3: Transfira fotos de Samsung para iPhone/iPad via transferência de telefone Eeelphone
Eeelphone Teaux, É software projetado para transferência de dados entre dois dispositivos portáteis. É bem designado copiar os dados em alta qualidade. Portanto, é muito fácil transferir fotos do Samsung Galaxy Setembro S9/S8/S7/S6 ou nota 8/7/5/4 para iPhone XS/XS Max/Xr/X/8/7 ou iPad Air/Mini, mantendo -se alto Definição de imagens originais. Deve -se notar que seu computador deve estar equipado com o iTunes antes da transferência de fotos. Em seguida, mostraremos o processo preciso tomando, por exemplo, o telefone Samsung e iPhone.

As etapas detalhadas
Passo 1: Inicie o software de transferência de telefone eeelphone e clique em “Migrar”.

2ª etapa: Conecte os dois dispositivos ao PC. Seu telefone Samsung primeiro e depois o iPhone, para que o software detecte automaticamente o primeiro dispositivo como um telefone de origem e o segundo como um telefone de destino. Há um botão “reverso” projetado para alterar a posição dos dois dispositivos.
Observação: Preste atenção à opção “Apague os dados antes da cópia”. Se você verificar a caixa deles, os dados no seu iPhone podem ser cobertos por engano.

Etapa 3: Selecione “Fotos” como o conteúdo para copiar verificando a caixa pequena antes da opção e clique no botão azul “Inicie a cópia”. Quando o processo terminar, ele terá uma janela pop-up para informá-lo. Então você pode ver todas as fotos em seu iPhone.
Método 4. Transferência de fotos de um dispositivo Samsung para um iPhone X/8/7 via Dropbox
A plataforma Dropbox oferece ao usuário o serviço de armazenamento em nuvem online. Você pode salvar todos os tipos de arquivos lá do seu telefone celular, tablet ou computador. Posteriormente, você também pode baixar esses arquivos para os vários dispositivos a qualquer momento, apenas com seu identificador e senha do Dropbox. Portanto, também podemos aproveitar o Dropbox para transferir suas fotos de Samsung para um iPhone.
Passo 1. Obviamente, para aproveitar o servidor Dropbox, você deve primeiro baixar e instalar o aplicativo Dropbox no seu telefone Samsung, disponível na loja do Google Play.
2ª etapa. Antes, você deve se registrar e criar uma conta gratuitamente. Em seguida, você pode conectar e iniciar todos os seus arquivos para transferir para o servidor Dropbox.
etapa 3. Posteriormente, no seu iPhone, você também deve instalar o aplicativo Dropbox, disponível na Apple Store.
Passo 4. Você se conecta com a conta Dropbox que você usa no laptop Samsung. No final, você pode fazer o download dos arquivos de back -saved no seu iPhone.
Ao mesmo tempo, lembramos as restrições do Dropbox. De fato, o volume total dos arquivos que você baixar no Dropbox não deve exceder 1 GB. Se você precisar de mais espaço de armazenamento, precisa pagar para comprá -los. Além disso, ainda existe um limite de duração de armazenamento. Dropbox apaga seus dados no servidor a cada 30 dias. Além disso, o uso de armazenamento on -line requer uma boa conexão da rede da Internet. Mais arquivos que você baixar, mais tempo leva.
Este artigo atualizado em 01 de abril de 2021


Obrigado ao seu comentário!
