Compartilhamento de conexões: como ativá -lo em um smartphone Android ou iPhone, como compartilhar a conexão móvel do seu smartphone?
Como compartilhar a conexão móvel do seu smartphone
Vá para Conexões.
Compartilhamento de conexões: como ativá -lo em um smartphone Android ou iPhone
Descubra como compartilhar sua conexão em um smartphone Android e um iPhone.
Héloïse Famié-Galtier / Publicado em 31 de dezembro de 2021 às 11:23

Você tem problemas com seu wi-fi ? Você está de férias no exterior ou em um lugar sem conexão Wi-Fi ? Ou você quer ajudar um ente querido compartilhando seus dados móveis ? Você pode optar facilmente por uma conexão compartilhando seu smartphone em um computador, tablet ou outro telefone. Pequeno resumo das opções possíveis quando você deseja fazer uma conexão compartilhando um smartphone Android ou um iPhone.
Compartilhamento de conexão de um smartphone Android
Várias configurações são possíveis para compartilhar dados móveis em seu telefone Android.
Compartilhe sua conexão por Wi-Fi
Você pode fazer do seu smartphone Android um ponto de acesso. Para isso, aqui está o procedimento a seguir:
- Vou ao Configurações dispositivo,
- Clique em Rede de dados móveis,
- Selecione Compartilhamento de conexão com a internet, Então Via Wi-Fi,
- Ative o compartilhamento de conexão.
Observe que você também pode gerenciar os parâmetros do ponto de acesso clicando em Configure o ponto de acesso Wi-Fi. Isso permite definir o nome do ponto de acesso ou a senha para acessá -la.
Depois que o compartilhamento de conexão for ativado, seu telefone aparecerá nos pontos Wi-Fi do dispositivo com o qual você deseja compartilhar seus dados móveis.
Compartilhe sua conexão via Bluetooth
Se você quiser compartilhar sua conexão via Bluetooth, precisará associar seu telefone ao outro dispositivo com antecedência. Para fazer isso, no menu suspenso que aparece quando você varre de cima para baixo, ative o Bluetooth se isso ainda não tiver sido feito e clique há muito tempo no ícone para acessar as configurações de conexão para associar os dois dispositivos. Para ativar o compartilhamento via Bluetooth:
- Vou ao Configurações dispositivo,
- Clique em Rede de dados móveis,
- Selecione Compartilhamento de conexão com a internet,
- Ativar Via Bluetooth.
Para finalizar o compartilhamento de conexão, vá para o Configurações do seu computador, em Dispositivos periféricos E Bluetooth e outros. Finalmente, clique em Adicione um dispositivo Bluetooth ou outro dispositivo Para detectar o smartphone.
Compartilhe sua conexão através de um cabo USB
Para compartilhar a conexão do seu smartphone Android pelo USB:
- Conecte seu telefone ao outro dispositivo usando um cabo USB,
- Vou ao Configurações dispositivo,
- Clique em Rede de dados móveis,
- Selecione Compartilhamento de conexão com a internet,
- Ativar Compartilhamento de conexão via USB (Disponível apenas quando uma porta USB é detectada pelo seu smartphone).
Observe que você pode desativar o compartilhamento de conexão a qualquer momento para cada opção.
Compartilhamento de conexão de um iPhone
Essas três opções também estão disponíveis quando você compartilha os dados móveis do seu iPhone.
Compartilhamento de conexão Wi-Fi
Para ativar o compartilhamento de conexões no seu iPhone:
- Acesso Configurações, Em seguida, clique em Dados de celular,
- Selecione Compartilhando a linha,
- Ativar Permitir outros usuários.
Desde esta seção, você pode verificar o nome do telefone e a senha Wi-Fi. Você pode optar por modificar o último.
Compartilhamento de conexão via Bluetooth
Primeiro de tudo, teremos que gêmeos os dois dispositivos. Para fazer isso, no iPhone que fornece compartilhamento de conexão, acesse o Configurações, Então Compartilhando a linha E verifique se a opção Permitir outros usuários é ativado. sempre dentro Configurações, Clique em Bluetooth E ativá -lo, se ainda não foi feito. Fique nesta tela para conectar os dispositivos.
Depois que o Bluetooth estiver ativado:
- Para um Mac: clique no ícone Bluetooth na barra de menus ou em Bluetooth no centro de controle. Selecione o dispositivo que fornece compartilhamento de conexão e clique em Rede.
- Para um PC com Windows: clique certo no ícone Bluetooth na área de notificação, depois selecione Junte -se a uma rede pessoal. Clique em Adicionar um dispositivo Para encontrar o dispositivo. Quando aparecer nos seus periféricos, clique com o botão direito do mouse e selecione Conexão via E Ponto de acesso.
Compartilhamento de conexão via USB
O compartilhamento de conexões USB iPhone requer a instalação do software iTunes em sua versão mais recente, no PC ou Mac, que acessará seu compartilhamento de conexão. Em seguida, conecte seu iPhone ao seu computador usando o cabo USB. Se o alerta ” Confie neste computador “Aparece no seu iPhone, você só precisa clicar em Confiar. No computador, vá para Preferências do Sistema, Então Rede, E selecione iPhone USB. Se não aparecer, clique no símbolo ” +” Na parte inferior da tela para adicioná -la.
Nomeadamente: a Apple tem uma funcionalidade chamada compartilhamento de família que permite que você permita automaticamente seus entes queridos em seu ponto de acesso gerado a partir do seu iPhone. Para acessar esta opção, vá para Configurações> Dados celulares> Compartilhamento de conexão, na parte inferior da página. Uma vez configurado, esta opção permite que seus entes queridos não digam sistematicamente uma senha para se conectar.
Como compartilhar a conexão móvel do seu smartphone ?
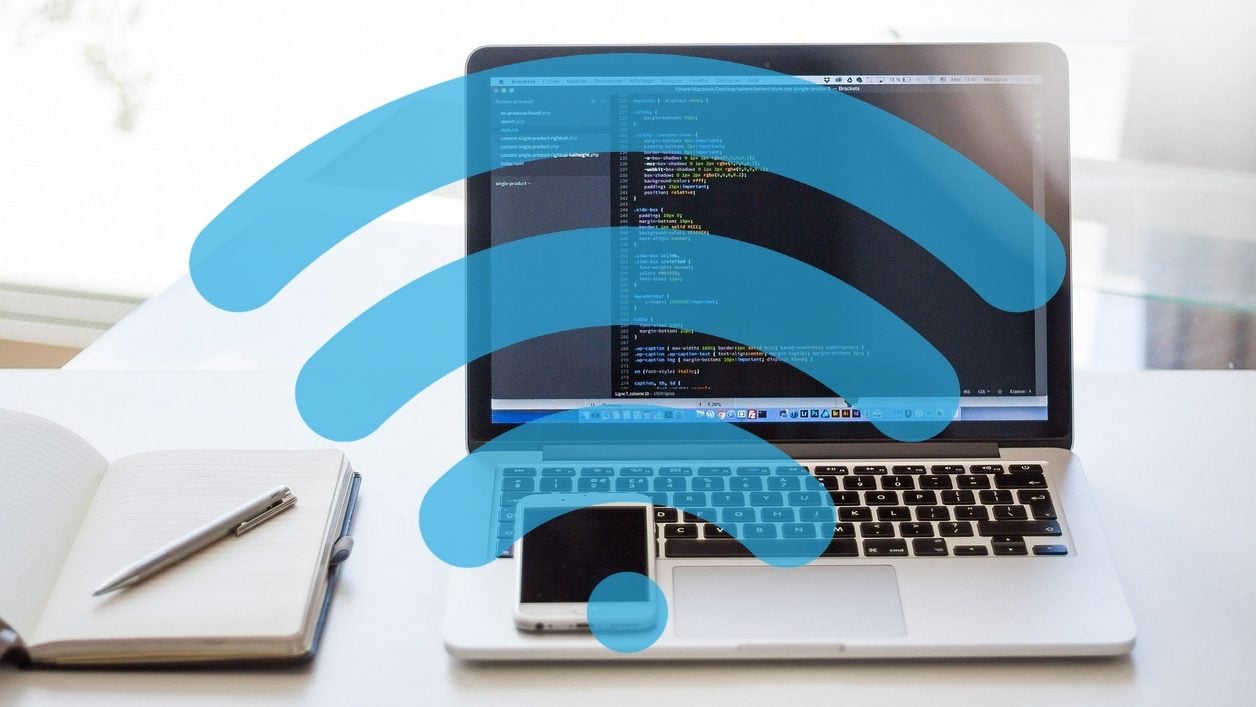

Compartilhe a conexão com a Internet móvel do seu smartphone iPhone ou Android com seu computador ou outros dispositivos.
Nestes tempos de contenção, a conexão com a Internet é o último link, permitindo manter uma aparência de vida social. Infelizmente, nem todos têm sorte de ter uma conexão estável e rápida, como pode ser o caso da fibra.
Mesmo que, no contexto atual, é preferível favorecer uma conexão fixa para evitar desordem a rede móvel, muitos franceses devem lidar com uma conexão anêmica ou instável ADSL (às vezes ambos), tornando o teletrabalho uma dor de cabeça real.
Não há outra possibilidade senão optar por uma solução de resgate final: compartilhando a conexão 4G do seu smartphone. Graças aos envelopes de dados móveis cada vez mais generosos oferecidos pelas operadoras, a banda larga abandonada pode, quando necessário, desfrutar de um sopro de oxigênio digital ao surfar de seu PC com uma conexão que oferece um débito digno desse nome.
Se usuários experientes já conhecem a combinação, os neófitos dos quais você pode fazer parte nem sempre estão cientes. Descubra como compartilhar a conexão do seu smartphone Android ou do seu iPhone com outros dispositivos domésticos.
Compartilhe a conexão móvel no Android
1. Acesse as configurações
Introduzir o Configurações Android e entre no menu Rede e Internet. Então aperte Ponto de acesso de conexão e compartilhamento, em seguida Ponto de acesso Wi-Fi.
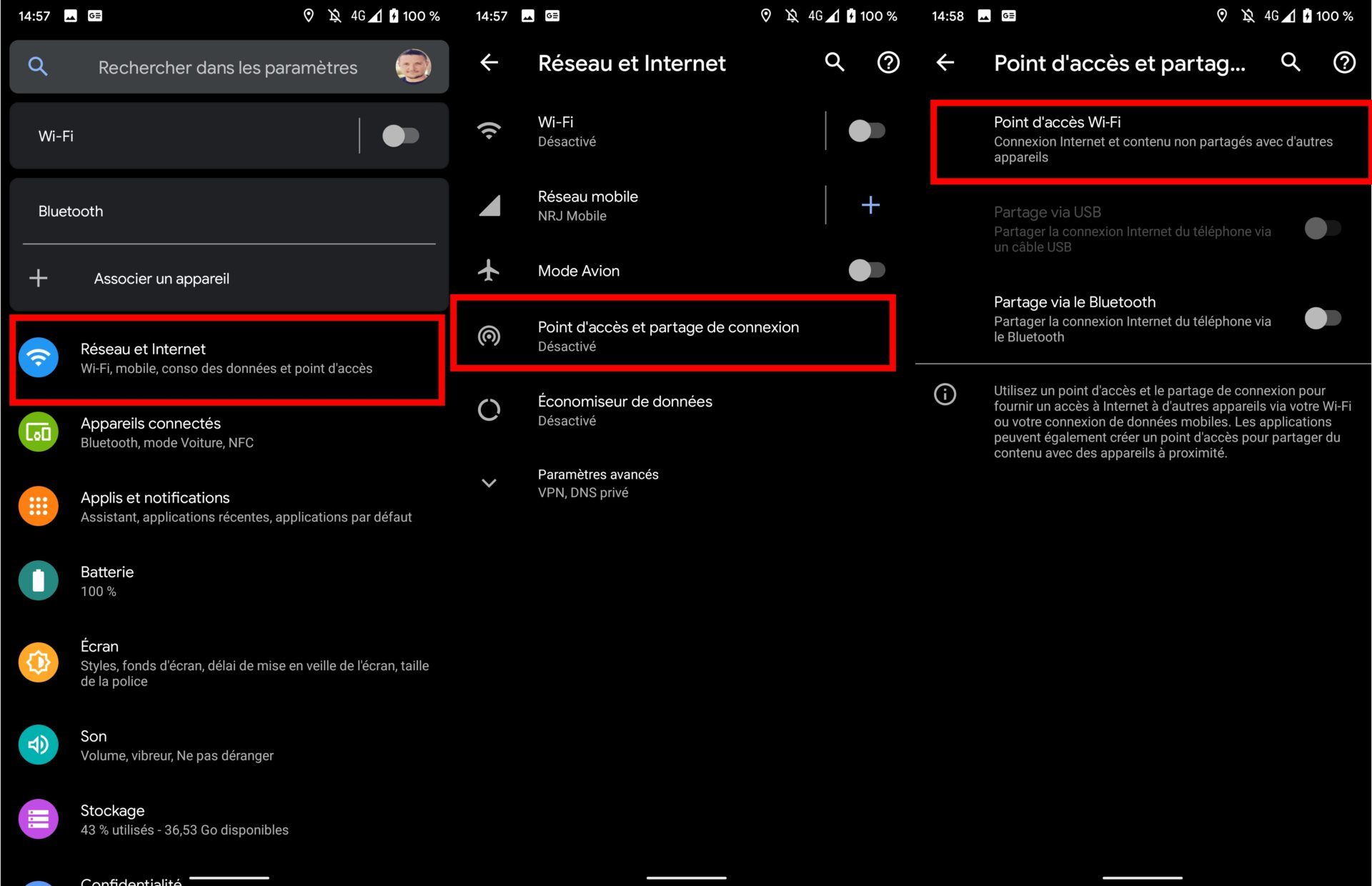
2. Garantir o ponto de acesso
Ative o compartilhamento de conexão. Por padrão, o ponto de acesso móvel gerado pelo seu smartphone geralmente tem o nome do modelo do seu dispositivo seguido por várias figuras.
Se isso não for obrigatório, é possível personalizar o nome do seu ponto de acesso. Para fazer isso, pressione Nome do ponto de acesso, Insira o novo nome e valide pressionando OK.
Então aperte Senha do ponto de acesso para exibi -lo. Observe -o em um canto da sua cabeça. Esta é essa senha que você precisará inserir seu PC ou outros dispositivos para se conectar ao ponto de acesso Wi-Fi gerado pelo seu smartphone.
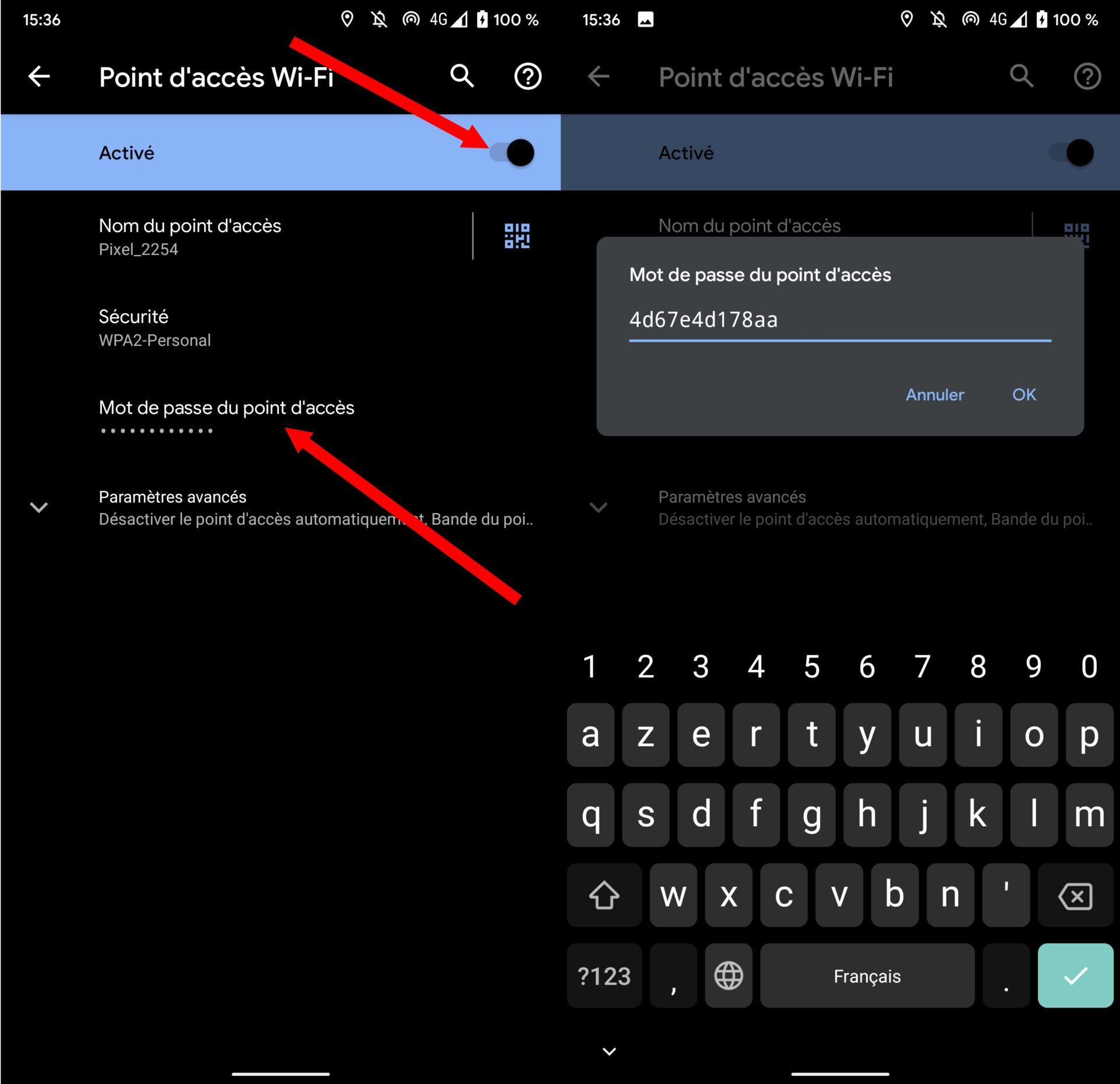
Observe que é possível personalizar esta senha. Você só precisa excluir o antigo, inserir o novo e validar suas preferências pressionando OK.
Se desejar, esta senha pode ser personalizada. Você também terá que garantir seu ponto de acesso, dando -lhe uma senha forte para personalizá -la
3. Conecte-se ao ponto de acesso Wi-Fi gerado pelo seu smartphone
Do seu computador ou qualquer outro dispositivo móvel capaz de conectar-se à Internet, vá para as configurações de rede para pesquisar um ponto de acesso Wi-Fi.
Você deve ver o nome do seu smartphone aparecer na lista de pontos de acesso disponíveis. Faça login como você normalmente inseria a senha indicada anteriormente no smartphone.
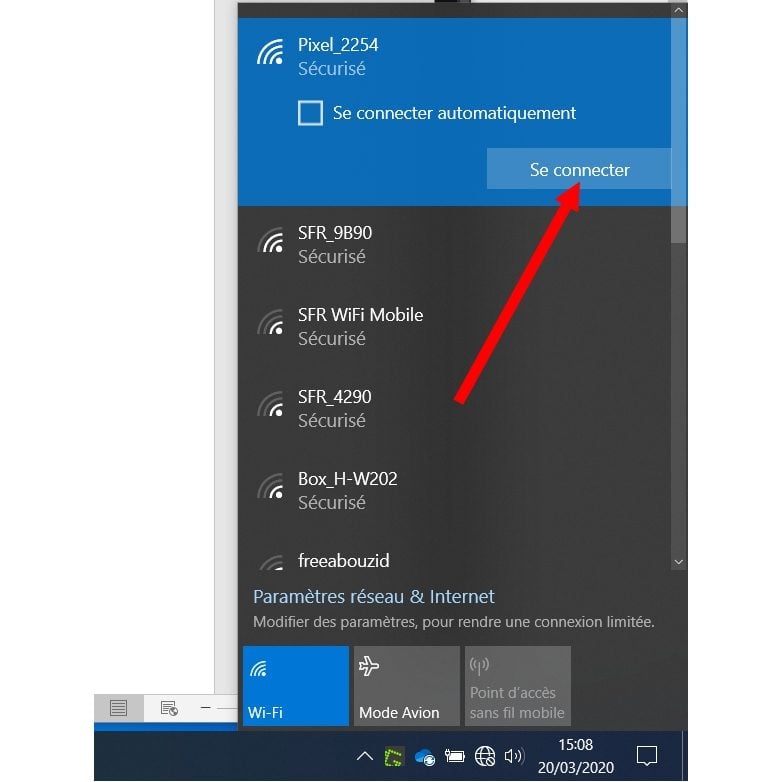
Compartilhe a conexão móvel em um iPhone
1. Acesse as configurações do iOS
Abri-los Configurações iOS e vá para o menu Compartilhando a linha. Ative a opção Permitir outros usuários Para ativar o compartilhamento de conexão móvel.
A senha de conexão padrão é exibida logo abaixo. Você pode, se desejar, personalizá -lo tocando nele.
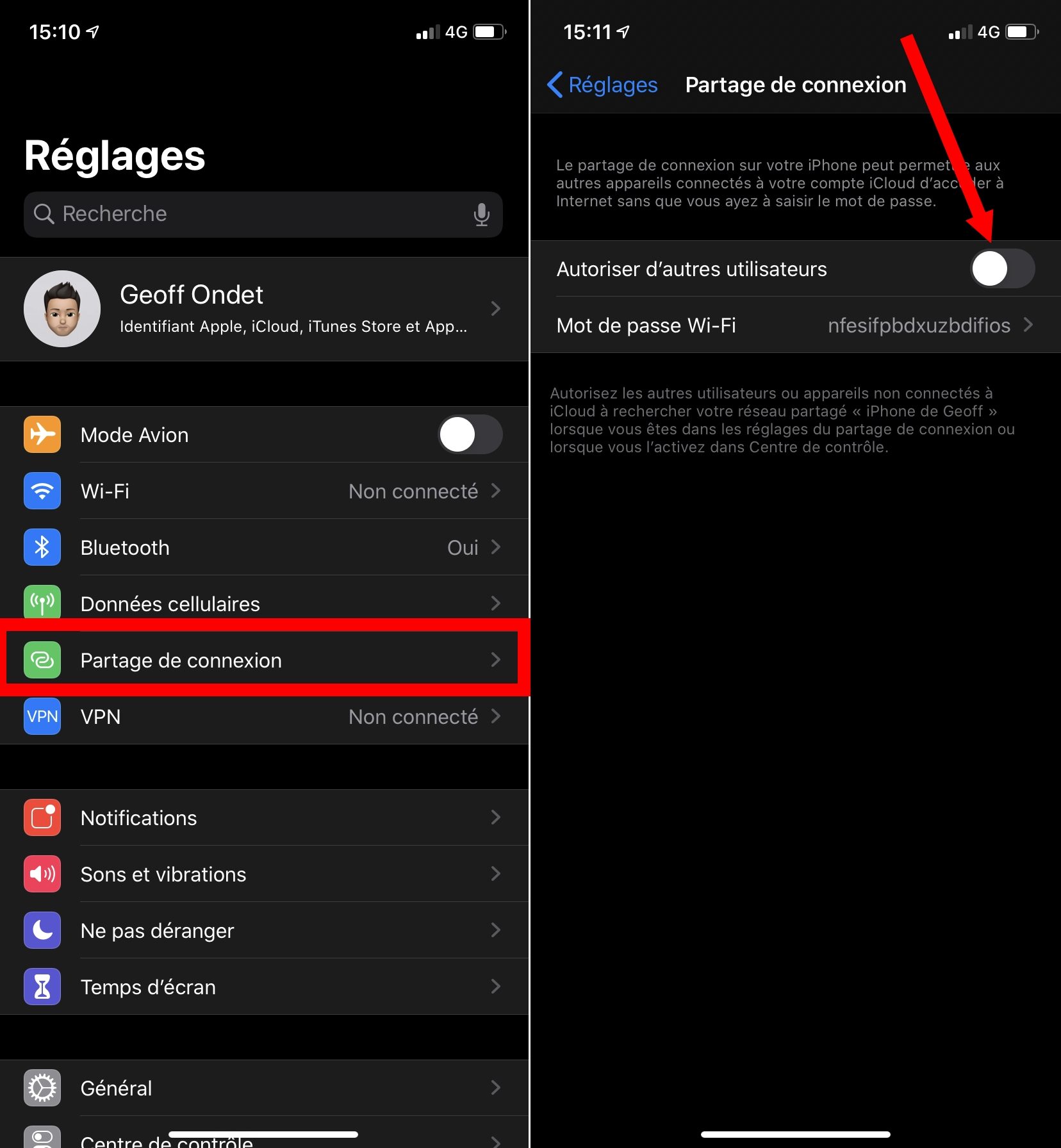
2. Conecte os outros dispositivos ao seu iPhone
Abra as configurações de rede de outros dispositivos nos quais você deseja conectar e procurar o nome do seu iPhone, que é o nome do ponto de acesso Wi-Fi pelo iOS durante a conexão de conexão. Insira sua senha e valide para iniciar a conexão como normalmente.
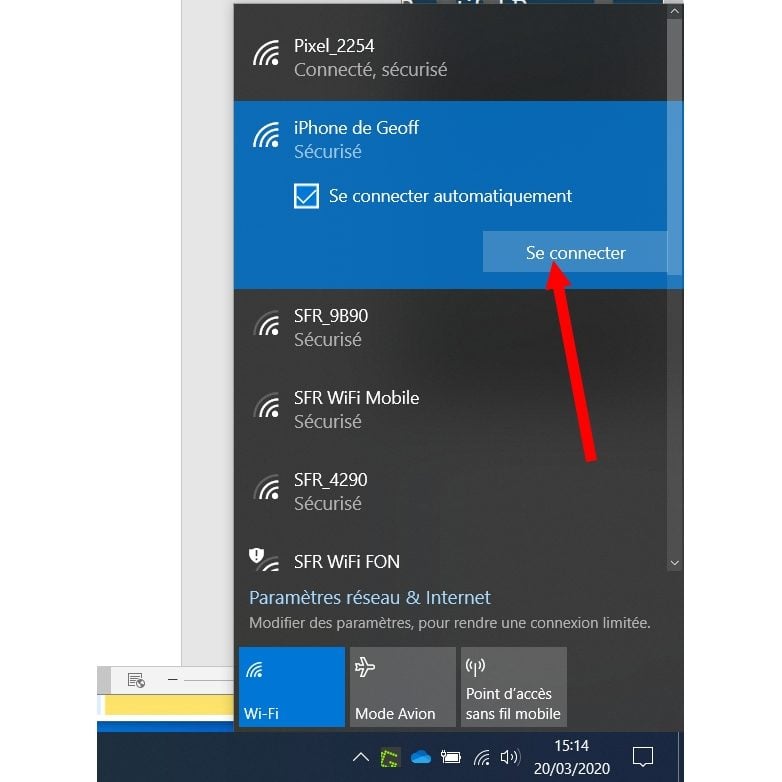
Se você deseja conectar outro dispositivo Apple (Mac, iPod touch, iPad) com a mesma conta do iCloud configurada como a do seu iPhone, nenhuma senha deve ser solicitada.
Como usar o ponto de acesso móvel do meu smartphone Galaxy
Percebido : Para usar o compartilhamento de conexão através do ponto de acesso móvel, você precisa de um cartão SIM.
Abri-los Configurações.

Vá para Conexões.
Pressione Ponto de acesso móvel e modem.

Deslize o cursor para a direita para ativar o ponto de acesso móvel do seu smartphone.
Por padrão, o nome do ponto de acesso móvel será o mesmo do seu dispositivo.
Você pode alterá -lo pressionando o nome do seu smartphone ou ON Configure.

Uma senha também é atribuída por padrão para acessar sua conexão.
Você pode criar sua própria senha, se desejar, pressionando Senha Ou em Configure.
Para salvar a bateria do seu smartphone, o ponto de acesso móvel é desativado automaticamente se nenhum dispositivo estiver conectado a ele por um tempo.
Você pode estender ou reduzir esse período pressionando o ícone Mais opções em seguida Data de validade Ou em Configure, configurações avançadas E Desativação qd sem dispositivo conectado. Em seguida, selecione a duração de sua escolha.
