Compartilhe arquivos e pastas OneDrive – Suporte da Microsoft, compartilhamento de arquivos em uma rede no Windows – Microsoft Support
Compartilhamento de arquivos em uma rede no Windows
Abra o explorador de arquivos e digite \\ localhost Na barra de endereço.
Compartilhe arquivos e pastas OneDrive
ONEDRIVE Sub -Suboint Server SharePoint Server 2019 SharePoint Server 2016 SharePoint Server 2013 Enterprise SharePoint no Microsoft 365 Office for Microsoft 365 ONEDRIVE (Work ou School) Empresas).Companhia (em casa ou equipe) SharePoint no Microsoft 365 Small Plus Business. Menos
Os arquivos no seu OneDrive permanecem privados até você compartilhá -los. Lembre -se de que, quando você compartilha arquivos com a modificação das autorizações, as pessoas com quem você as compartilham podem adicionar os arquivos compartilhados a seus próprios OneDrive. Isso lhes permite manter a pasta com seus próprios arquivos e elementos, mover facilmente os itens entre os arquivos e funcionar mais facilmente no modo de início. As modificações que eles fazem são sincronizadas com o arquivo compartilhado para que qualquer pessoa com acesso ao arquivo esteja atualizada.
- O destinatário pode adicionar pastas compartilhadas ao seu espaço OneDrive, não arquivos individuais. Se você deseja que o destinatário adicione arquivos ao seu OneDrive, comece colocando os arquivos em uma pasta e compartilhe a pasta.
- Para compartilhar arquivos no SharePoint, consulte os arquivos ou pastas do SharePointou compartilham documentos ou pastas no servidor SharePoint.
Compartilhe com pessoas específicas
Conselho : A história de fotos é uma nova parte do OneDrive, que facilita o compartilhamento de fotos e vídeos com seus amigos e sua família. Saber mais.
Selecione esta opção se desejar enviar um convite eletrônico para pessoas ou grupos e manter o rastreamento do convidado. Isso também permite que você remova as autorizações concedidas a indivíduos ou grupos específicos, se necessário.
- Acesse o site OneDrive e conecte -se à sua conta da Microsoft ou à sua conta profissional ou escolar.
- Selecione os arquivos ou pastas para compartilhar selecionando seu ícone na forma de um círculo.
Percebido : O compartilhamento simultâneo de vários elementos não está disponível para contas profissionais ou escolares do OneDrive.
- Se você usar o visor da lista, selecione o círculo no lado esquerdo do item. Você também pode compartilhar vários itens ao mesmo tempo.
- Se você usar a tela do adesivo, selecione o círculo no canto superior direito do elemento. Você também pode compartilhar vários itens ao mesmo tempo.
 .
.
- Se o arquivo ou pasta selecionada já estiver compartilhada com uma pessoa, uma lista Compartilhado com aparece abaixo. Cada imagem é a foto do perfil de um indivíduo ou as iniciais de um grupo com o qual o arquivo foi compartilhado. Se você deseja modificar o nível de acesso de um indivíduo ou grupo, selecione uma foto ou as iniciais de um grupo para abrir Gerenciar acesso.
- Se o arquivo ou pasta selecionada não for compartilhada atualmente com alguém, não haverá Compartilhando com lista.

Percebido : Dependendo dos parâmetros definidos pelo administrador, você pode ter diferentes configurações padrão. Por exemplo, este botão também pode dizer As pessoas podem modificar.

Se você usar o OneDrive para o trabalho ou a escola, poderá modificar as autorizações do link. Caso contrário, ignore esta etapa.
-
Selecione uma opção para pessoas que você deseja conceder acesso com o link:
Percebido : Se uma opção de compartilhamento estiver acinzentada, os administradores da sua organização podem ter restringidos. Por exemplo, eles podem optar por desativar a opção TodosPara impedir a transferência de links que podem ser usados para outras pessoas fora de sua organização.
- A opção Todos concede acesso a pessoas que recebem o link, se elas o recebem diretamente de você ou foram transferidas por terceiros. Isso pode incluir pessoas fora de sua organização.
- A opção Membros do link Permite todos os membros da sua organização que têm o link para acessar o arquivo, se eles o recebem diretamente de você ou que foi transferido por terceiros.
- A opção Pessoas que já tenham acessopode ser usado por pessoas que já têm acesso ao documento ou arquivo. Não modifica as autorizações. Use esta opção se você deseja apenas enviar um link para uma pessoa que já tem acesso.
- A opção Pessoas especificasconcede acesso apenas a pessoas que você especifica, mesmo que outras pessoas já tenham acesso ao elemento. Se o convite de compartilhamento for transferido, apenas as pessoas que já têm acesso ao elemento poderão usar o link.
Percebido : Observe que, para seguir o acesso e garantir a segurança, você só pode compartilhar com um membro que faz parte da sua organização ou que tenha uma conta da Microsoft.
- Autorizar a modificação é ativado por padrão.
- Você também pode definir alterações para modificação na tela anterior. Abaixo Link, em frente ao campo Nome, grupo ou e -mail, Selecione o ícone de lápis para modificar as autorizações de modificação para as pessoas ou os grupos que você entrou.
Percebido : Esta opção está disponível apenas para contas profissionais ou escolares e se você Não autorize a modificação.
- Somente documentos e arquivos do Word têm esta opção de autorização.
- Se uma pessoa já possui autorizações de modificação para o elemento, selecionando Aberto apenas no modo de revisão não impedirá que eles façam mudanças. Para isso, o documento será aberto no modo de publicação.
Conselho : Para compartilhar rapidamente informações com pessoas específicas, você pode digitar seu nome ou endereço de correio e depois usar o ícone de lápis à direita do campo Nome, grupo ou correio Selecionar Pode mudar Ou Pode exibir. Em seguida, siga o mesmo procedimento abaixo para compartilhar com pessoas específicas incluídas em sua lista. Para documentos do Word, você pode usar a opção Pode revisar Para permitir que alguém adicione comentários e sugestões, impedindo -os de fazer mudanças.
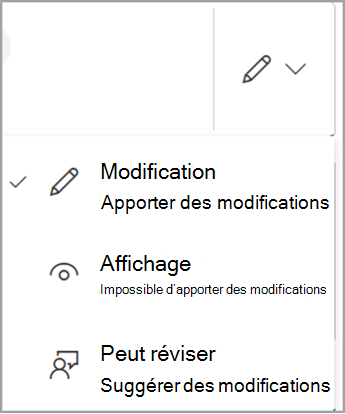
Percebido : Se você quiser escrever sua mensagem no Outlook, selecione o botão Panorama Para inserir o link em um rascunho de correio e a entrada com quem você deseja compartilhar aparecerá na lista.
- Se você encontrar problemas de compartilhamento do Outlook.com, consulte a seção de subsídios para compartilhar arquivos OneDrive do Outlook.com.
- Se a sua conta da Microsoft for definida com o controle dos pais e seu pai ou tutor tiver um gerenciamento de contatos desativados, você só poderá compartilhar elementos com pessoas já em sua lista de contatos.
- De qualquer forma, respeite os direitos autorais e preste atenção aos dados que você compartilha online. A cópia ou o compartilhamento de conteúdo não autorizado é uma violação do contrato de serviço da Microsoft.
Compartilhe usando “Copiar o link”
Escolha esta opção para compartilhar itens com um grande número de pessoas que você pode não conhecer pessoalmente. Por exemplo, você pode usar esses links para publicá -los no Facebook, Twitter ou LinkedIn, ou compartilhá -los em um email ou uma mensagem. Qualquer pessoa que receba o link pode exibir ou modificar o item, dependendo da autorização que você define. Usuários com o link não podem baixar os novos elementos. Se o ponto de compartilhar laços com uma pasta, talvez seja necessário se conectar com uma conta da Microsoft. Você não tem nenhum ?
Conselho : Você pode gerar links de compartilhamento por meio do aplicativo de desktop onedrive para Windows 7, Windows 10, Windows 11 e Mac. Basta clicar à direita -CLICK no arquivo ou pasta na sua pasta OneDrive no seu computador e selecione Compartilhe UnonedRivelien. Isso permite que você copie um link para a sua área de transferência que você pode seguir para onde deseja enviá -lo. No entanto, esses links são definidos por padrão para autorizações de modificação. Se você quiser alterar as autorizações, siga as etapas abaixo.
- Acesse o site OneDrive e conecte -se à sua conta da Microsoft ou à sua conta profissional ou escolar.
- Selecione os arquivos ou pastas para compartilhar selecionando seu ícone na forma de um círculo.
Percebido : O compartilhamento simultâneo de vários elementos não está disponível para contas profissionais ou escolares do OneDrive.
- Se você usar o visor da lista, selecione o círculo no lado esquerdo do item. Você também pode compartilhar vários itens ao mesmo tempo.
- Se você usar a tela do adesivo, selecione o círculo no canto superior direito do elemento. Você também pode compartilhar vários itens ao mesmo tempo.
 .
.
- Se o arquivo ou pasta selecionada já estiver compartilhada com uma pessoa, uma lista Compartilhado com aparece abaixo. Cada imagem é a foto do perfil de um indivíduo ou as iniciais de um grupo com o qual o arquivo foi compartilhado. Se você deseja modificar o nível de acesso de um indivíduo ou grupo, selecione uma foto ou as iniciais de um grupo para abrir Gerenciar acesso.
- Se o arquivo ou pasta selecionada não for compartilhada atualmente com alguém, não haverá Compartilhando com lista.

Percebido : Dependendo dos parâmetros definidos pelo administrador, você pode ter diferentes configurações padrão. Por exemplo, este botão também pode dizer As pessoas podem modificar.

Para modificar as autorizações do link, selecione configurações ::
Percebido : Se uma opção de compartilhamento estiver acinzentada, os administradores da sua organização podem ter restringidos. Por exemplo, eles podem optar por desativar a opção TodosPara impedir a transferência de links que podem ser usados para outras pessoas fora de sua organização.
- A opção Todos concede acesso a pessoas que recebem o link, se elas o recebem diretamente de você ou foram transferidas por terceiros. Isso pode incluir pessoas fora de sua organização.
- A opção Membros do link Permite todos os membros da sua organização que têm o link para acessar o arquivo, se eles o recebem diretamente de você ou que foi transferido por terceiros.
- A opção Pessoas que já tenham acessopode ser usado por pessoas que já têm acesso ao documento ou arquivo. Não modifica as autorizações. Use esta opção se você deseja apenas enviar um link para uma pessoa que já tem acesso.
- A opção Pessoas especificasconcede acesso apenas a pessoas que você especifica, mesmo que outras pessoas já tenham acesso ao elemento. Se o convite de compartilhamento for transferido, apenas as pessoas que já têm acesso ao elemento poderão usar o link.
Percebido : Observe que, para seguir o acesso e garantir a segurança, você só pode compartilhar com um membro que faz parte da sua organização ou que tenha uma conta da Microsoft.
- Autorizar a modificação é ativado por padrão.
- Você também pode definir alterações para modificação na tela anterior selecionando o ícone de lápis à direita dos nomes com os quais você compartilha o arquivo.
- Somente documentos/arquivos do Word têm esta opção de autorização.
- Se uma pessoa já possui autorizações de modificação para o elemento, selecionando Aberto apenas no modo de revisão não impedirá que eles façam mudanças. Para isso, o documento será aberto no modo de publicação.
Percebido : “Https: // 1drv.Ms “é o URL reduzido para o OneDrive. Os URLs reduzidos são práticos para compartilhar via Twitter.
Compartilhando com aplicativos móveis ONEDRIVE
Para mais informações e ajuda, consulte:
- Compartilhe arquivos no OneDrive para Android
- Compartilhe arquivos no OneDrive para iOS
- Compartilhe arquivos no OneDrive for Windows Mobile Dispositivos
Saber mais
- Veja também Microsoft 365 Proteção avançada
- Impossível compartilhar arquivos onedrive
Você precisa de ajuda adicional ?

Entre em contato com o suporte
Para obter ajuda com suas assinaturas e sua conta da Microsoft, visite, assistência à conta e faturamento.
Para obter suporte técnico, entre em contato com o suporte da Microsoft, insira seu problema e selecione Ajuda. Se você ainda precisar de ajuda, selecioneEntre em contato com a assistência ao cliente Para ser direcionado para a melhor opção de assistência ao cliente.
Compartilhamento de arquivos em uma rede no Windows
Percebido : Este artigo explica como compartilhar arquivos ou pastas em uma rede local (ou LAN), ou seja, nos computadores conectados à sua casa ou ao seu local de trabalho. Se você tentar descobrir como compartilhar um arquivo na internet, por exemplo, com um amigo ou um membro da família, o OneDrive oferece maneiras simples de alcançá -lo. Para mais informações, consulte Compartilhar arquivos e pastas.
Aqui estão algumas respostas para as perguntas atuais sobre as modificações feitas no compartilhamento de arquivos e pastas no Windows 11:
A partir de agora, como compartilhar arquivos ou pastas em uma rede ?
Para compartilhar um arquivo ou pasta em uma rede no File Explorer, prossiga da seguinte forma:

- Direita -Click (ou pressione um arquivo por um longo tempo) e selecione Mostre outras opções >Desistir >pessoas especificas.
- Selecione um usuário na rede para compartilhar o arquivo ou selecionar Todos Para permitir que todos os usuários da rede acessem o arquivo.
Se você selecionar vários arquivos ao mesmo tempo, poderá compartilhá -los da mesma maneira. Ele também funciona para pastas: se você compartilhar uma pasta, todos os arquivos serão compartilhados.
Como parar de compartilhar arquivos ou pastas ?
Direita -clique ou pressione um arquivo ou pasta e selecione Mostre mais opções > Desistir > Excluir acesso.

Por que “parar de compartilhar” ou “exclusão de acesso” é exibido no arquivo explorador para arquivos que eu não compartilhei ?
Arquivo Explorer exibe a opção Excluir acesso Para todos os arquivos, mesmo aqueles que não são compartilhados em uma rede.
Como saber quais arquivos ou pastas eu compartilhei em uma rede ?
Abra o explorador de arquivos e digite \\ localhost Na barra de endereço.
Percebido : Quando você compartilhou um arquivo de uma pasta em seu perfil de usuário e acesse \\ localhost, você vê seu perfil de usuário e todos os arquivos lá. Isso não significa que todos os seus arquivos sejam compartilhados: apenas que você tem acesso a todos os seus próprios arquivos.
Como ativar a descoberta de rede ?
Se você abrir o File Explorer, acesse acesso RedeE veja uma mensagem de erro (“A descoberta da rede está desativada. »), Você deve ativar a descoberta da rede para ver os periféricos da rede que compartilham arquivos. Para ativá -lo, selecione o banner A descoberta da rede está desativada, Em seguida, selecione Ative a descoberta de rede e o compartilhamento de arquivos.

Como resolver problemas de compartilhamento de arquivos ou pastas ?
Para resolver problemas de compartilhamento de arquivos ou pastas, siga as etapas abaixo em todos os computadores dos quais você tenta compartilhar.
- Atualizar o Windows É essencial garantir que todas as máquinas estejam o mais atualizadas possível para não perder as atualizações de pilotos ou janelas.
Abra o Windows Update - Verifique se os computadores estão na mesma rede. Por exemplo, se seus computadores se conectarem à Internet através de um roteador sem fio, verifique se todos eles se conectam através do mesmo roteador sem fio.
- Se você estiver em uma rede Wi-Fi, defina seu status como Privado. Para descobrir como proceder, leia uma rede Wi-Fi pública ou privada no Windows.
- Ative a descoberta de rede e o compartilhamento de arquivos e as impressoras, depois desative o compartilhamento protegido por senha.
- Selecione o botão Para iniciar , Então Configurações .
- Na barra de pesquisa Procure um parâmetro, tocar Gerenciar parâmetros de compartilhamento avançado e selecione Gerenciar parâmetros de compartilhamento avançado em resultados sugeridos.
- Na janela Configurações avançadas de compartilhamento que aparece, sob Privado, Selecione Ative a descoberta da rede E Ative o compartilhamento de arquivos e as impressoras.
- Abaixo Todas as redes, Selecione Desativar o compartilhamento protegido por senha.
- Comece a compartilhar serviços automaticamente.
- aperte o Chave do logotipo do Windows + R.
- Na caixa de diálogo Executar, tocar Serviços.MSc, Em seguida, selecione OK.
- Direita -Clique em cada um dos seguintes serviços, selecione Propriedades, Se eles não estiverem funcionando, selecione Para iniciar, Então, em vista de Iniciar -Up Type, Selecione Automático ::
- Apresentador do fornecedor de descoberta de funções
- Publicação de funções de funções
- Descoberta do SSDP
- Host do dispositivo UPNP
Seções associadas
- Compartilhe elementos com dispositivos localizados nas proximidades no Windows
- Compartilhe arquivos no arquivo explorador
- Faça uma rede Wi-Fi pública ou privada no Windows
- Resolva problemas de conexão de rede no Windows
No Windows 10, alguns recursos de compartilhamento de arquivos e pasta em uma rede foram modificados, em particular a exclusão do grupo residencial. Leia as respostas para perguntas atuais sobre outras modificações feitas para compartilhar arquivos e pastas no Windows 10.
A partir de agora, como compartilhar arquivos ou pastas em uma rede ?
Para compartilhar um arquivo ou pasta no arquivo explorador, execute uma das seguintes operações:
-
Direita -Clique ou pressione um arquivo, selecione Conceder >Pessoas especificas.

Selecione um arquivo, selecione a guia Compartilhar No topo do arquivo explorador, então na seção Compartilhar com, Selecione Pessoas especificas.

Selecione um usuário na rede para compartilhar o arquivo ou selecionar Todos Para permitir que todos os usuários da rede acessem o arquivo.
Se você selecionar vários arquivos ao mesmo tempo, poderá compartilhá -los da mesma maneira. Ele também funciona para pastas: se você compartilhar uma pasta, todos os arquivos serão compartilhados.
Como parar de compartilhar arquivos ou pastas ?
Para parar de compartilhar um arquivo ou pasta no File Explorer, execute uma das seguintes operações:
-
Direita -clique ou pressione um arquivo ou pasta e selecione Conceder >Excluir acesso.

Selecione um arquivo ou pasta, selecione a guia Compartilhar No topo do arquivo explorador, então na seção Compartilhar com, Selecione Excluir acesso.

Por que “parar de compartilhar” ou “exclusão de acesso” é exibido no arquivo explorador para arquivos que eu não compartilhei ?
O File Explorer exibe a opção Excluir acesso (“Pare de compartilhar” nas versões anteriores do Windows 10) para todos os arquivos, mesmo aqueles que não são compartilhados em uma rede.
Como saber quais arquivos ou pastas eu compartilhei em uma rede ?
Abra o explorador de arquivos e digite \\ localhost Na barra de endereço.
Percebido : Quando você compartilhou um arquivo de uma pasta em seu perfil de usuário e acesse \\ localhost, você vê seu perfil de usuário e todos os arquivos lá. Isso não significa que todos os seus arquivos sejam compartilhados: apenas que você tem acesso a todos os seus próprios arquivos.
Como ativar a descoberta de rede ?
Se você abrir o File Explorer, acesse acesso RedeE veja uma mensagem de erro (“A descoberta da rede está desativada. »), Você deve ativar a descoberta da rede para ver os periféricos da rede que compartilham arquivos. Para ativá -lo, selecione o banner A descoberta da rede está desativada, Em seguida, selecione Ative a descoberta de rede e o compartilhamento de arquivos.

Como resolver problemas de compartilhamento de arquivos ou pastas ?
Para resolver problemas de compartilhamento de arquivos ou pastas, siga as etapas abaixo em todos os computadores dos quais você tenta compartilhar.
- Atualizar o Windows É essencial garantir que todas as máquinas estejam o mais atualizadas possível para não perder as atualizações de pilotos ou janelas.
Abra o Windows Update - Verifique se os computadores estão na mesma rede. Por exemplo, se seus computadores se conectarem à Internet através de um roteador sem fio, verifique se todos eles se conectam através do mesmo roteador sem fio.
- Se você estiver em uma rede Wi-Fi, defina seu status como Privado. Para descobrir como proceder, leia uma rede Wi-Fi pública ou privada no Windows.
- Ative a descoberta de rede e o compartilhamento de arquivos e as impressoras, depois desative o compartilhamento protegido por senha.
- Selecione o botão Para iniciar , Então Configurações >Rede e Internet , Então, no lado direito, selecione Opções de compartilhamento.
- Abaixo Privado, Selecione Ative a descoberta de rede E Ative o compartilhamento de arquivos e as impressoras.
- Abaixo Todas as redes, Selecione Desativar o compartilhamento protegido por senha.
- Comece a compartilhar serviços automaticamente.
- aperte o Chave do logotipo do Windows + R.
- Na caixa de diálogo Executar, tocar Serviços.MSc, Em seguida, selecione OK.
- Direita -Clique em cada um dos seguintes serviços, selecione Propriedades, Se eles não estiverem funcionando, selecione Para iniciar, Então, em vista de Iniciar -Up Type, Selecione Automático ::
- Apresentador do fornecedor de descoberta de funções
- Publicação de funções de funções
- Descoberta do SSDP
- Host do dispositivo UPNP
Seções associadas
- Compartilhe elementos com dispositivos localizados nas proximidades no Windows
- Compartilhe arquivos no arquivo explorador
- Faça uma rede Wi-Fi pública ou privada no Windows
- Resolva problemas de conexão de rede no Windows
