Conecte -se a uma VPN no Windows – Microsoft Support, como configurar uma VPN?
Como configurar uma VPN
Se você tem um smartphone sob Android ou iOS Ligando uma versão recente, sem preocupações. Idem para um PC ou híbrido sob Windows 10. A implementação manual de uma VPN com Mac OS também é possível. Não vamos esquecer também GNU/Linux, O sistema livre mais usado do mundo. Finalmente, existe o Freebox FAI Free, que foi o primeiro do mercado a oferecer cuidados de VPN. Veremos neste tutorial como configurar todos esses dispositivos.
Conecte -se a uma VPN no Windows
Seja para uso profissional ou pessoal, você pode se conectar a uma rede privada virtual (VPN) no seu PC do Windows. Uma conexão VPN pode fornecer uma conexão e acesso mais seguros à rede da sua empresa e à Internet, por exemplo, se você trabalha em um café ou um local público desse tipo.
Percebido : Este recurso não está disponível no Windows 11. Saber mais
Crie um perfil VPN
Antes de se conectar a uma VPN, você deve ter um perfil VPN no seu PC. Você pode criar seu próprio perfil VPN ou configurar uma conta profissional para obter um perfil VPN da sua empresa.
Antes de começar:
- Se você criar um perfil para uso profissional, poderá encontrar as configurações da VPN e/ou um aplicativo VPN no site da intranet do seu negócio quando estiver no trabalho ou entrar em contato com a pessoa responsável pelo suporte técnico da sua empresa.
- Se for um serviço VPN para o qual você se inscreve para uso pessoal, visite a Microsoft Store para ver se existe um aplicativo para este serviço e acesse o site de serviço VPN para ver se as configurações da conexão VPN a serem usadas estão listadas.
Depois de ter seus parâmetros profissionais ou pessoais da VPN:
- Selecione Para iniciar O configurações >>Rede e Internet >VPN >Adicione uma VPN.
- Abaixo Adicione uma conexão VPN, Proceda da seguinte forma:
- Em Fornecedor VPN, Escolha o Windows (integrado).
- Na zona Nome da conexão, Digite um nome que você reconhecerá (por exemplo, minha VPN pessoal). Este é o nome da conexão VPN que você está procurando quando se conectar.
- Na zona Nome ou endereço do servidor, Digite o endereço do servidor VPN.
- Para Tipo de rede privada virtual, Escolha o tipo de conexão VPN a ser criado. Você deve saber o tipo de conexão VPN usada por sua empresa ou pelo serviço VPN.
- Para Tipo de informação de identificação, Escolha o tipo de informação de conexão (ou informações de identificação) a ser usada. Pode ser um nome de usuário e uma senha, uma senha de uso único, um certificado ou um cartão inteligente se você fazer login em uma VPN para uso profissional. Digite seu nome de usuário e senha nas áreas correspondentes (se necessário).
- Selecione Salvar.
Se você precisar modificar informações de conexão VPN ou especificar parâmetros adicionais, como configurações de proxy:
- Na página Configurações da VPN, selecione a conexão VPN que deseja modificar, selecione Opções avançadas, Então para modificar Em vista dos detalhes que você deseja atualizar. Depois de realizar as atualizações necessárias, selecione Salvar Ou Aplicar.
Conecte -se a uma VPN
Depois de ter um perfil VPN, você pode se conectar.
Conecte -se rapidamente a uma VPN da sua barra de tarefas:
- Na barra de tarefas, selecione o ícone Rede, volume, bateria >VPN.
- Na lista de nomes de conexão VPN, selecione o de sua escolha e selecione Entrar.
- Se você for convidado, insira seu nome de usuário e senha ou outras informações de conexão.
Conecte -se a uma VPN na página Configurações do Windows:
- Selecione Para iniciar O configurações >>Rede de Internet e VPN >.
- Em vista da conexão VPN que você deseja usar, selecione Entrar.
- Se você for convidado, insira seu nome de usuário e senha ou outras informações de conexão.
Você saberá que está conectado a uma VPN de duas maneiras:
- Na página de configurações da VPN, o nome da conexão VPN é exibido conectado abaixo.
- Na barra de tarefas, um escudo azul é exibido quando você está conectado a uma VPN reconhecida.
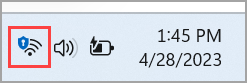
Seja para uso profissional ou pessoal, você pode se conectar a uma rede virtual privada (VPN) no seu PC Windows 10. Uma conexão VPN pode fornecer uma conexão e acesso mais seguros à rede da sua empresa e à Internet, por exemplo, se você trabalha em um café ou um local público desse tipo.
Crie um perfil VPN
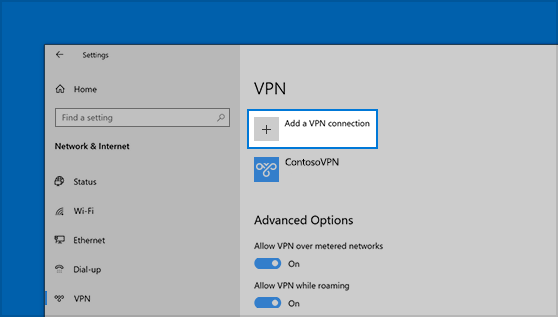
Antes de se conectar a uma VPN, você deve ter um perfil VPN no seu PC. Você pode criar seu próprio perfil VPN ou configurar uma conta profissional para obter um perfil VPN da sua empresa.
Antes de começar:
- Se você criar um perfil para uso profissional, poderá encontrar as configurações da VPN e/ou um aplicativo VPN no site da intranet do seu negócio quando estiver no trabalho ou entrar em contato com a pessoa responsável pelo suporte técnico da sua empresa.
- Se você deseja se inscrever em um serviço VPN para seu uso pessoal, navegue na loja da Microsoft para verificar se existe um aplicativo para este serviço e acesse o site de serviço VPN para encontrar as configurações de conexão VPN para usar.
- Selecione o botão Para iniciar , Em seguida, selecione Configurações >Rede e Internet >VPN >Adicione uma conexão VPN.
- Em Adicione uma conexão VPN, Proceda da seguinte forma:
- Em Fornecedor VPN, escolher Windows (integrado).
- Na zona Nome da conexão, Digite um nome que você reconhecerá (por exemplo, minha VPN pessoal). Este é o nome da conexão VPN que você está procurando quando se conectar.
- Na zona Nome ou endereço do servidor, Digite o endereço do servidor VPN.
- Para Tipo de rede privada virtual, Escolha o tipo de conexão VPN a ser criado. Você deve saber o tipo de conexão VPN usada por sua empresa ou pelo serviço VPN.
- Para Tipo de informação de identificação, Escolha o tipo de informação de conexão (ou informações de identificação) a ser usada. Pode ser um nome de usuário e uma senha, uma senha de uso único, um certificado ou um cartão inteligente se você fazer login em uma VPN para uso profissional. Digite seu nome de usuário e senha nas áreas correspondentes (se necessário).
- Selecione Salvar.
- Se você precisar modificar informações de conexão VPN ou especificar parâmetros adicionais, como configurações de proxy, escolha a conexão VPN e selecione Opções avançadas.
Conecte -se a uma VPN
Depois de ter um perfil VPN, você pode se conectar.
- Na extremidade direita da barra de tarefas, selecione o ícone Rede ( Ou ).
- Selecione a conexão VPN que você deseja usar e execute uma das seguintes operações, dependendo do que está acontecendo quando você seleciona a conexão VPN:
- Se o botão Connect for exibido sob a conexão VPN, selecione Conectar.
- Se a seção VPN abrir nas configurações, selecione a conexão VPN, então Conectar.
- Se você for convidado, insira seu nome de usuário e senha ou outras informações de conexão.
Uma vez conectado, a menção Conectado é exibido sob o nome da conexão VPN. Para verificar rapidamente se você está conectado à VPN ao executar operações no seu PC, selecione o ícone Rede (ou) na extremidade direita da barra de tarefas, verifique se a menção Conectado aparece sob a conexão VPN.
Como configurar uma VPN ?
Em 99% dos casos, Fornecedores VPN Ofereça a seus usuários um aplicativo dedicado. Em alguns cliques ou suporte na tela, você está conectado a um servidor seguro em qualquer lugar do mundo. As etapas de configuração são reduzidas ao mínimo, você só precisa se preocupar em escolher o servidor mais adequado às suas necessidades.
Mas – sempre há um, mas – às vezes pode ser necessário fazer as configurações. As razões para essa escolha podem ser variadas. O fornecedor da VPN não oferece nenhum aplicativo, ou o último não é compatível com seu sistema como GNU/Linux, que geralmente é deixado de fora. Você também pode preferir a abordagem manual para seu lado didático.
Em todos os casos, o resultado final será o mesmo: seus dados serão criptografados e passarão com segurança para o servidor do seu fornecedor VPN. O método manual é certamente mais longo para configurar, mas os benefícios permanecem semelhantes.
1. Pré -requisitos para configurar uma VPN
Antes de colocar as mãos no Cudded, você precisará de algumas ferramentas, começando com o equipamento compatível com a implementação de uma VPN. Felizmente, todos os ossos modernos fazem isso. Até as caixas de ISP estão ficando cada vez mais.
Se você tem um smartphone sob Android ou iOS Ligando uma versão recente, sem preocupações. Idem para um PC ou híbrido sob Windows 10. A implementação manual de uma VPN com Mac OS também é possível. Não vamos esquecer também GNU/Linux, O sistema livre mais usado do mundo. Finalmente, existe o Freebox FAI Free, que foi o primeiro do mercado a oferecer cuidados de VPN. Veremos neste tutorial como configurar todos esses dispositivos.
Mas antes disso, permanece um último pré -requisito: os identificadores. Como regra geral, quando você assina uma assinatura de um fornecedor de VPN, recebe um e -mail contendo seus identificadores, bem como os parâmetros para configurar manualmente sua configuração do cliente VPN. Se não for esse o caso, você precisará solicitá -lo por e -mail do seu fornecedor.
Depois de ter seu fiel smartphone/pc/tablet e configurações de clientes, tudo o que você precisa fazer é colocar as mãos no Cambouis. Para isso, vá para a segunda parte deste arquivo !
Agora é a hora de entrar em coisas sérias. Tenha certeza, a implementação manual de uma VPN não é complicada. Todos os ossos modernos têm um cliente VPN que espera apenas receber algumas configurações para operar. Veja como proceder.
Cyberghost VPN
- 9415
- 91
- 7 conexões simultâneas
- Teste gratuito 45 dias
- Sem log de dados
