Configure o escritório remotamente Chrome para acessar remotamente qualquer PC., Como usar o Google Chrome Remote Desktop?
Como usar o Google Chrome Remote Desktop
Enquanto isso, o módulo ChromeremotesktophoSt.Msi é baixado.
Configure o Chrome remoto da área de trabalho para acessar remotamente qualquer PC
Você está procurando uma maneira rápida e fácil de acessar sua máquina Windows, Mac ou Linux a partir de um dispositivo Apple, um dispositivo Android ou até outra máquina Windows, Mac ou Linux? Nesse caso, há uma solução que realmente funciona, muito boa: Chrome Remote Desktop.
Para usá -lo, tudo o que você precisa é o Google Chrome instalado no seu telefone, tablet ou computador. Depois de configurar tudo, que explicarei abaixo, você pode acessar um de seus computadores do seu telefone, tablet ou outro computador. Isso significa que eu posso controlar remotamente minha máquina Windows do meu iPhone, meu Nexus 6 e meu Mac sem ter que me preocupar com o redirecionamento de porto, DNS dinâmico, diferentes sistemas operacionais ou qualquer outro elemento.
O que é ótimo com o uso do Google Chrome é que leva cerca de 5 minutos para instalá -lo e literalmente menos do que se você já instalou o Chrome em seus dispositivos.
Instale o Desktop Remote Chrome
A primeira coisa a fazer é instalar o próprio Google Chrome em seus computadores. Como o Chrome pode ser instalado no Windows, Mac ou Linux, isso significa que você pode acessar remotamente qualquer um desses sistemas operacionais.

Depois que o Chrome estiver instalado, você deve instalar o Chrome Remote Desktop. Clique no botão Adicionar ao Chrome canto superior direito. Uma janela aparecerá com as autorizações de que o aplicativo precisa funcionar corretamente. Clique em Adicione um aplicativo Continuar se você concorda com as autorizações.
Nesta fase, o aplicativo deve ser instalado e uma nova guia deve aparecer onde você pode ver todos os aplicativos que foram instalados no Chrome. Se esta guia não aparecer, abra uma nova guia e digite Chrome: // Apps / .

Você deve ver um novo ícone chamado Chrome Remote Desktop. Vá em frente e clique nele para iniciar o aplicativo. Na nova janela, você verá duas seções: Suporte remoto E Meus computadores . Para começar, temos que clicar no botão Para iniciar Sob meus computadores. Se você ainda não instalou o Chrome no seu computador, primeiro deve conectar -se à sua conta do Google; caso contrário, tudo ficará acinzentado.

Vá em frente e clique no botão Ative conexões remotas .

Você receberá uma mensagem contextual solicitando que você instale o programa de Instalação do host de desktop do Chrome Remote no seu computador. É essencialmente o cliente de desktop remoto que permite a cada periférico acessar outro dispositivo remotamente.

O arquivo será baixado no seu computador (.MSI para Windows, .DMG para Mac, etc.) e você terá que executá -lo manualmente para instalar o software. Uma vez feito isso, você receberá outra janela que agora pede que você digite um código de pino de pelo menos seis dígitos que você precisará usar para se conectar ao computador remotamente. Eu sugiro que você use um código diferente para cada computador, em vez de o mesmo.

Clique em OK e você deve receber uma mensagem indicando que as conexões remotas foram ativadas para o computador. Quando fiz isso no meu Mac, outra janela apareceu e tive que entrar no código PIN novamente para ativar as conexões remotamente.

Novamente, você deve seguir em frente e seguir este procedimento em todos os computadores aos quais deseja poder acessar remotamente. Observe que você pode simplesmente instalá -lo em um computador Mac e Windows e acessar o Mac do Windows ou vice -versa. Se você instalar o aplicativo no seu telefone, poderá acessar seus computadores de mesa a partir de um dispositivo Apple ou Android. Infelizmente, o aplicativo Chrome Remote Desktop ainda não está disponível no aplicativo Microsoft.
Conexão remota com seus computadores
Agora a parte divertida! Vamos começar conectando -se a um computador de mesa usando um dispositivo Android. No seu telefone, vá para a App Store e faça o download do aplicativo Chrome Remote Office. Aqui estão os links:
Abra o aplicativo e conecte -se à sua conta do Google. Deve -se notar que você deve estar conectado ao Google Chrome em todos os seus dispositivos para conectar -se entre os dispositivos. A interface do aplicativo é muito simplista e fácil de usar. Também parece exatamente como Android e Apple Devices.

Você deve obter imediatamente uma lista de computadores ativados que estão conectados usando a mesma conta do Google. Digite o nome do computador e ele pedirá o código do PIN.

Você também pode verificar uma caixa para que ela não solicite mais o código do PIN ao se conectar deste dispositivo específico. Pressione Conectar E agora você deve ver a área de trabalho do seu computador no seu telefone ou tablet!

Você também verá uma barra de superposição no topo com alguns ícones. O primeiro é um botão de mouse que será azul ou cinza (em dispositivos Apple). Se for azul, significa que você pode controlar o ponteiro do mouse com o dedo. Se você pressioná -lo, o que o tornará cinza, seu dedo se tornará o ponteiro do mouse. No Android, ele gira entre um ícone de mouse e um ícone de dedo.
O ícone do teclado exibe um teclado virtual que você pode usar para digitar. O pequeno botão quadrado passará na tela inteira e excluirá a barra de impressão para que você possa ver toda a área de trabalho. Se você clicar nos três pontos verticais na extrema direita, poderá enviar a combinação de teclado Ctrl + Alt + Excluir na área de trabalho.
Então, o que você diria sobre a conexão entre os computadores do escritório? É muito fácil também. Basta abrir o aplicativo Chrome Remote Desktop no seu computador e clique em um dos computadores listados na seção Meus computadores .

Digite seu código PIN e uma nova janela aparecerá com a área de trabalho do seu computador remoto. A coisa certa sobre o uso do Chrome, como mencionei antes, é que ele funciona na internet e você não precisa se preocupar com a abertura ou transmissão de portas para o seu roteador.
Dos meus testes, um único dispositivo pode se conectar a um computador de cada vez. Se uma segunda conexão chegar, o primeiro será desconectado automaticamente. Também é interessante notar que a resolução do computador remoto é o que será usado no computador host. Por exemplo, conectei -me do meu PC do Windows com uma resolução de 2560 × 1440 no meu computador Mac com uma resolução de 1440 × 900 e eu simplesmente tenho uma janela 1440 × 900 quando uso o Chrome Remote Desktop.
Mesmo se eu estendi -lo em tela cheia, o Mac Desktop permanece em 1440 × 900 no meu computador Windows. Se eu me conectar na outra direção, o aplicativo tem duas opções para ajudá -lo: Tamanho da mesa para adaptar E Encolher para se adaptar . A primeira opção deve alterar a resolução no computador remoto e a segunda opção simplesmente retoma a área de trabalho no computador host.

No geral, para ser completamente gratuito e me dar a oportunidade de me conectar a quase qualquer computador usando tantos dispositivos diferentes, o Chrome Remote Desktop é fantástico. Obviamente, existem muitas outras opções que provavelmente podem fazer mais do que o Chrome, mas alguns custam dinheiro e outros exigem configurações mais complexas. Para uma solução de desktop remota e fácil de usar que qualquer um pode trabalhar em pouco tempo, consulte o Chrome Remote Desktop. Aproveitar!

Cartões SD podem ser pequenos gadgets difíceis. Eles se sentam em nossas câmeras e telefones celulares, esperando que tiremos a foto de uma vida e, naquele momento, é claro que param de responder. Embora nada possa prever quando e onde um cartão SD morrerá, uma formatação correta pode prolongar a vida útil do cartão e fornecer o espaço mais disponível possível.O asso

O script do Google Apps é um idioma de script surpreendentemente poderoso frequentemente implementado com as folhas do Google. Ele permite que os usuários desenvolvam aplicativos da Web iluminados e esses scripts são executados na nuvem nos servidores do Google. Isso apenas toca o que você pode fazer com o script do Google Apps.
Artigos interessantes




Phhsnews.com
Ajudamos a aprender a fazer algo
Phhsnews.com
Parroquiadepiera.com
Artigos populares
- Como acelerar, desativar ou reconstruir o índice de pesquisa do Windows
- Pesquise as senhas padrão do roteador
- Se você bloquear todas as conexões recebidas, como você pode sempre usar a Internet?
- Como desativar sugestões de contato e evento no Apple Mail
- Por que haverá um Spotify para séries de televisão e filmes
Como usar o Google Chrome Remote Desktop ?
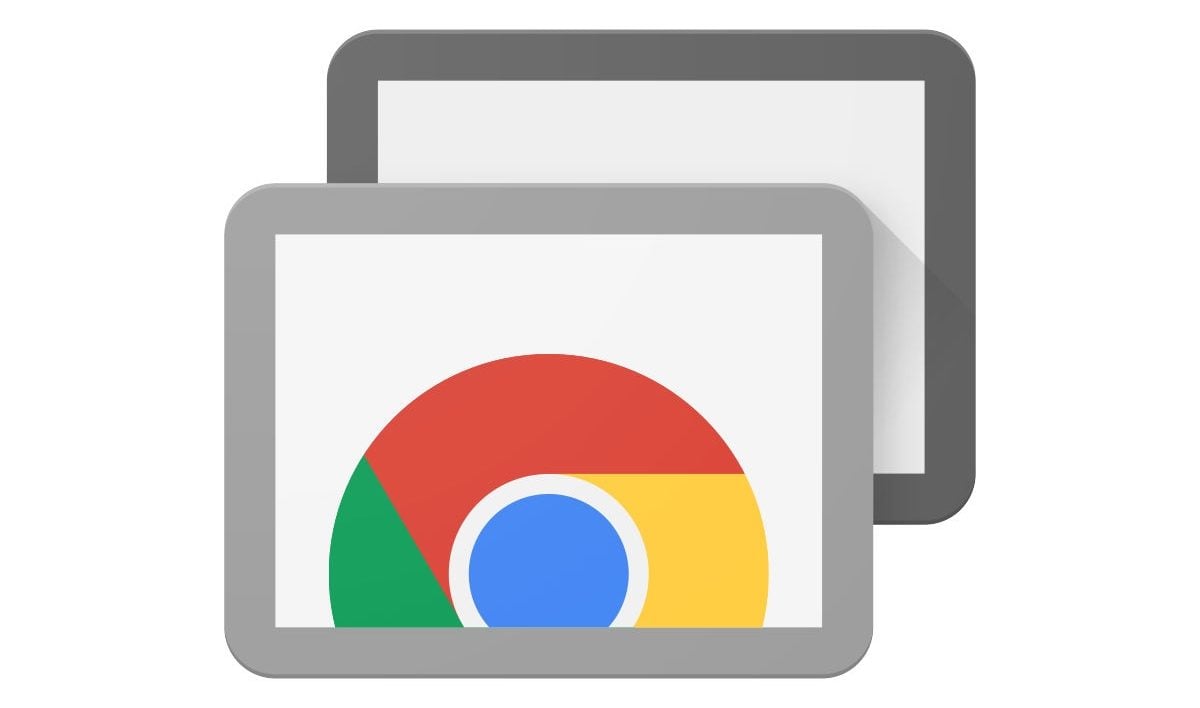
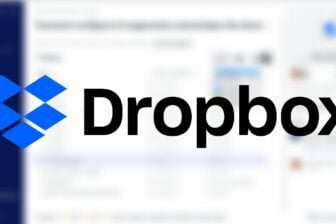
Acesse o conteúdo da sua máquina ou pegue a mão de um computador remotamente passando diretamente pelo navegador do Google Web.
O Google acaba de anunciar o final de seu aplicativo de desktop do Google Remote para 30 de junho. Este aplicativo, que possibilita o acesso ao conteúdo de um computador ou aproveitar a assistência remota, é substituída por uma interface da web.
Esta versão da Web de desktop remota simplifica o máximo possível o processo de conexão na lateral do PC que deseja acessar o conteúdo de uma máquina ou ajudar um PC remoto.
Se a máquina de origem sempre exigir a instalação de uma extensão e um módulo de acesso ao host, o computador que vem para ajudá -lo, não precisa mais instalar um aplicativo e agora pode executar todas as operações do navegador Google Chrome 75.
O que instalar no PC de origem
Se você deseja acessar remotamente o conteúdo de sua própria máquina ou está procurando uma maneira de fazer assistência de computador em um ente querido, você terá que instalar vários itens no computador de origem: a versão mais recente do Google Chrome, o escritório Remoto de extensão para o Chrome, bem como o módulo de acesso do host, juntamente com a extensão.
Depois que a versão mais recente do Google Chrome estiver instalada no computador de origem, basta ir para a interface do Chrome Remote Office.
Duas opções são oferecidas: Acesso remoto, E Suporte remoto.
O primeiro permite, como o seu nome sugere, acessar um PC remotamente e também a todo o seu conteúdo (arquivos, programas etc.)). O segundo oferece uma função de assistência, que permite autorizar um usuário remoto a assumir o controle de seu, ou pelo contrário, você pode assumir o controle da máquina de um ente querido de casa.
Observe que você terá que se conectar à sua conta do Google para continuar.
Esteja você na guia de assistência a distância ou remoto, clique no botão de download para Configure o acesso remoto.
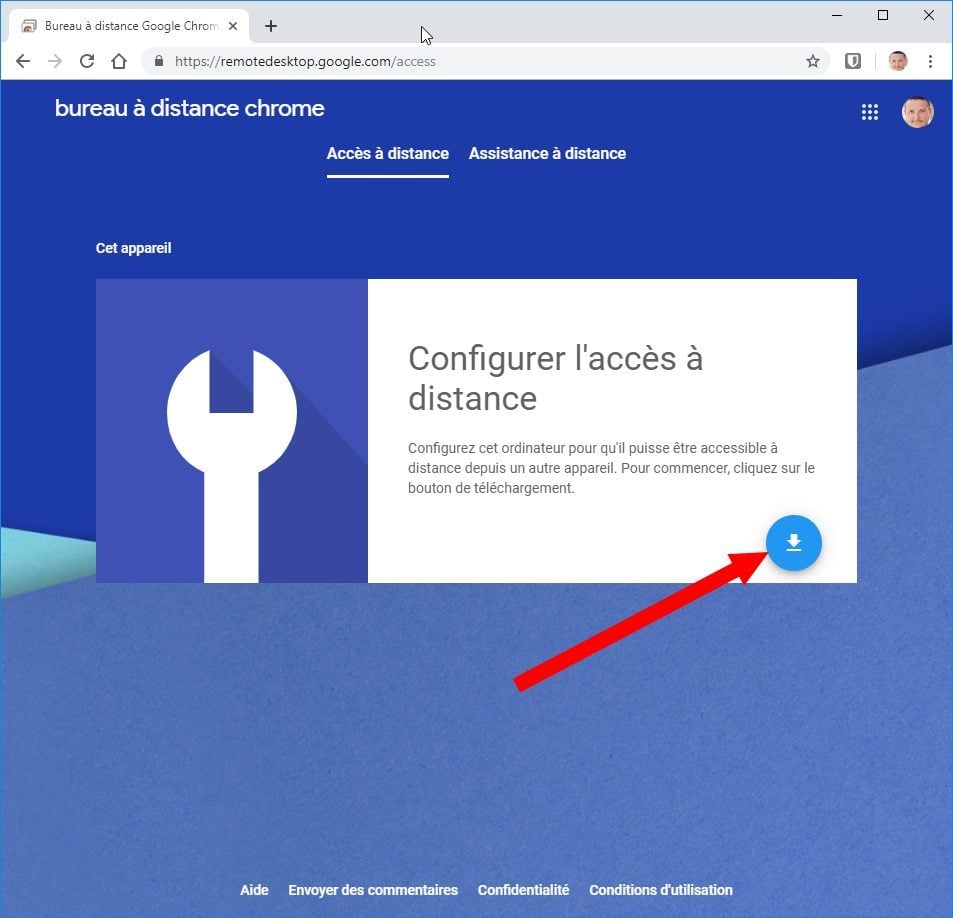
Uma janela Chrome da loja da web é aberta. Clique em Adicionar ao Chrome, em seguida Adicione a extensão Para validar a instalação da extensão no seu navegador da web.
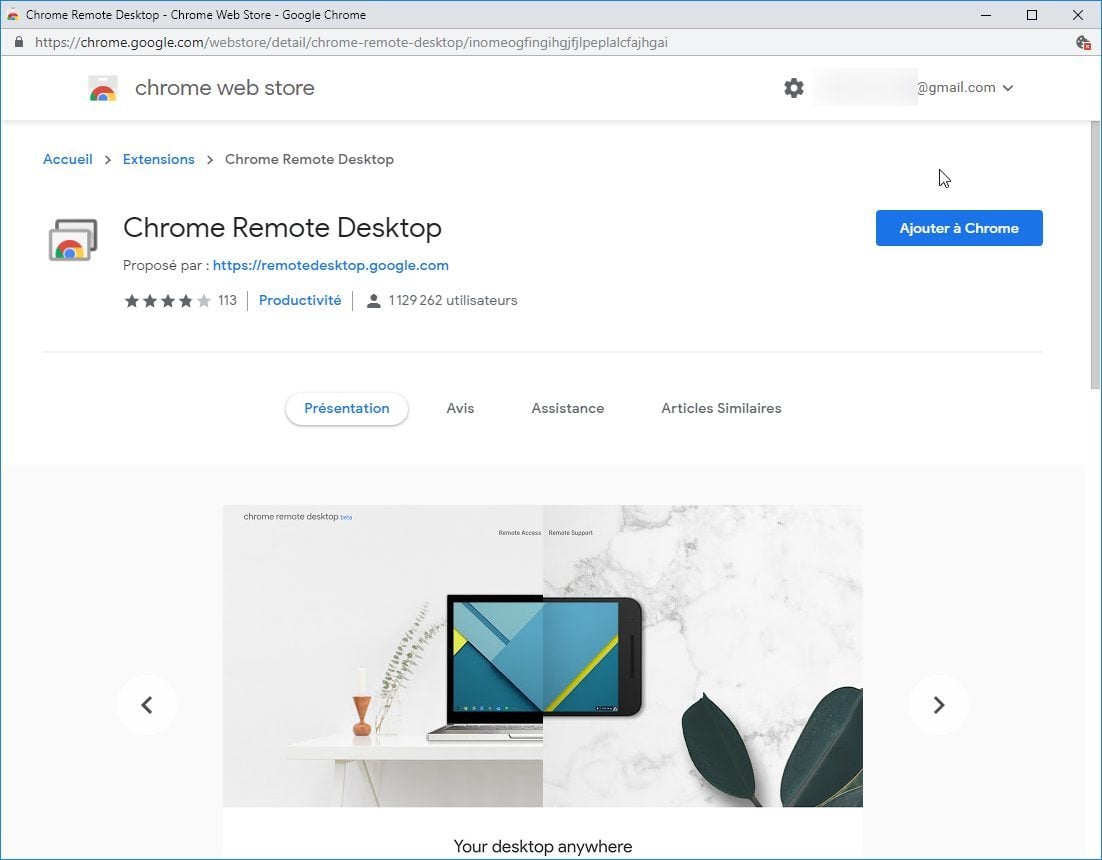
Enquanto isso, o módulo ChromeremotesktophoSt.Msi é baixado.
Clique no botão Aceite e instale, em seguida Sim No pop-up que aparece, validar a instalação do módulo host na máquina.
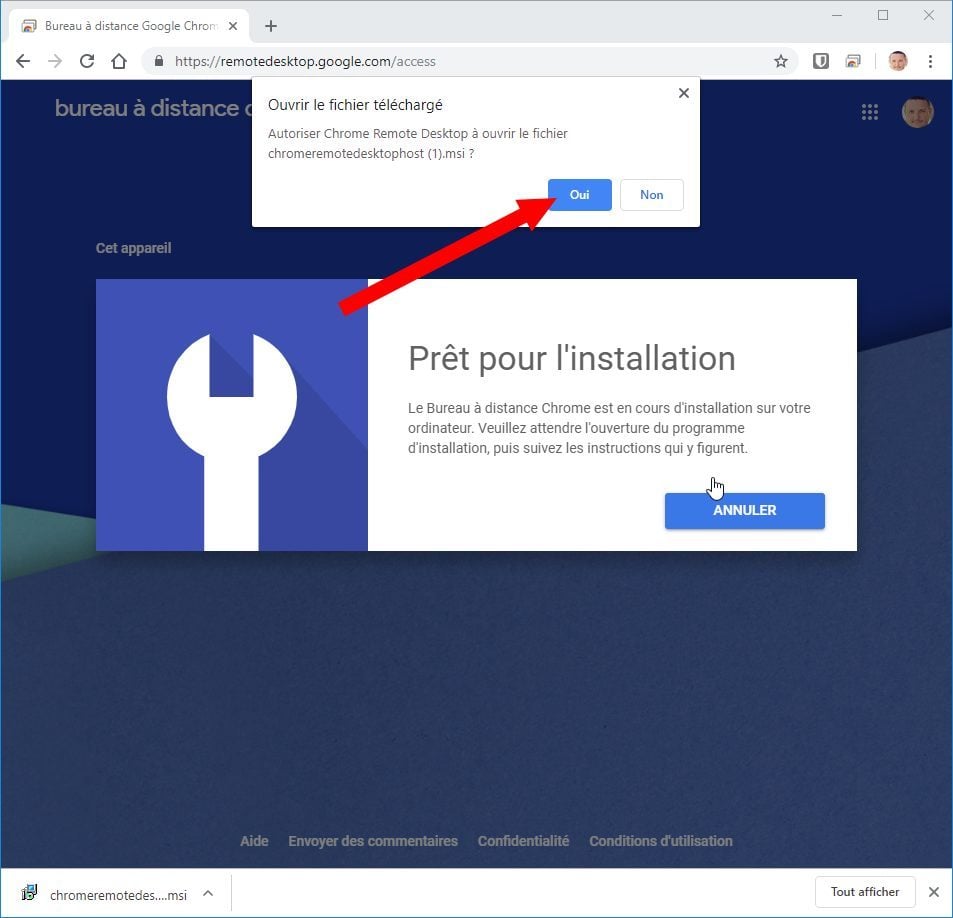
Configure o acesso remoto
Agora que todos os elementos estão instalados na máquina de origem, clique no botão Habilitar Para finalizar a configuração da área de trabalho remota da guia Acesso remoto.
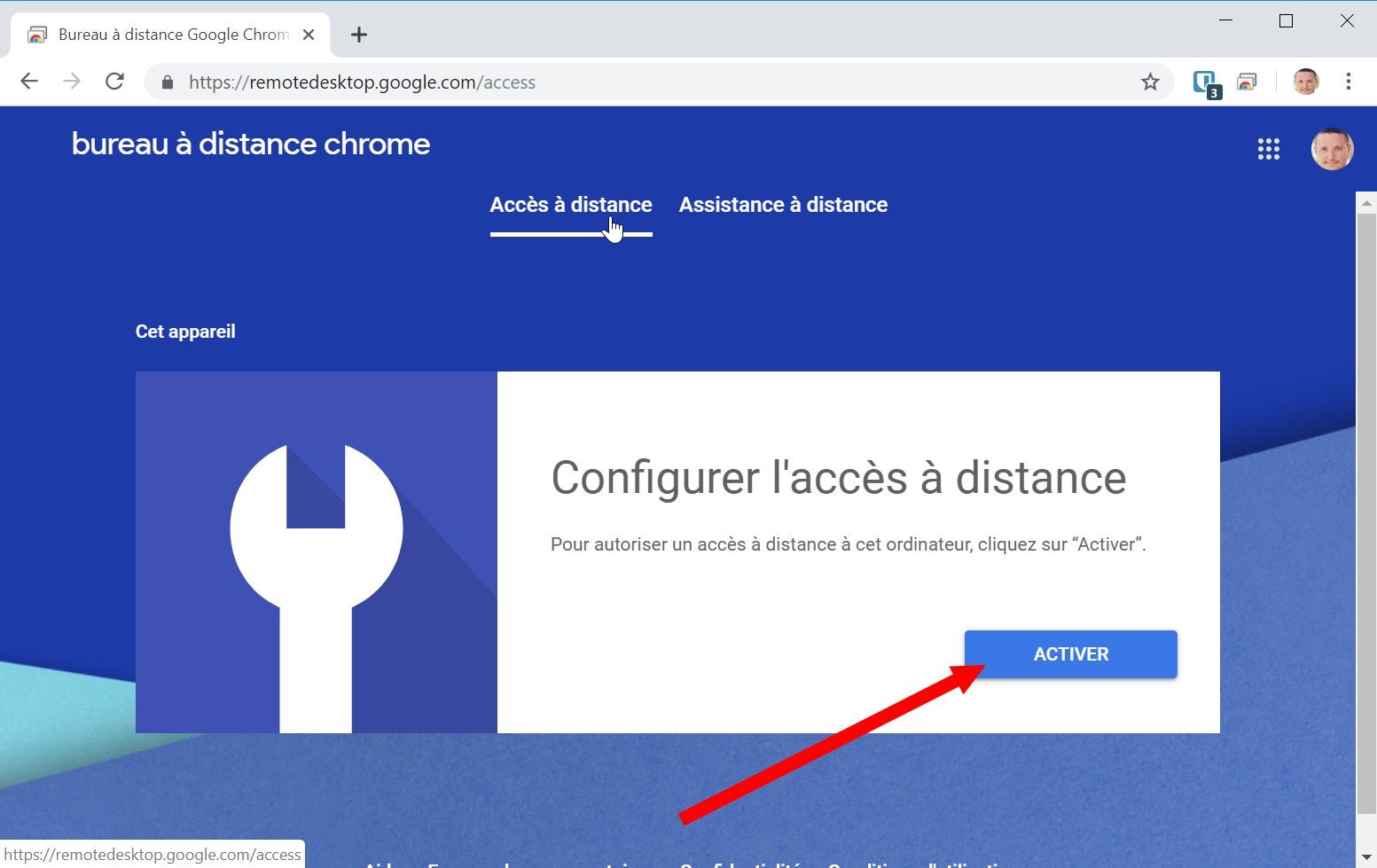
Em seguida, escolha um nome para o seu computador e pressione Seguindo.
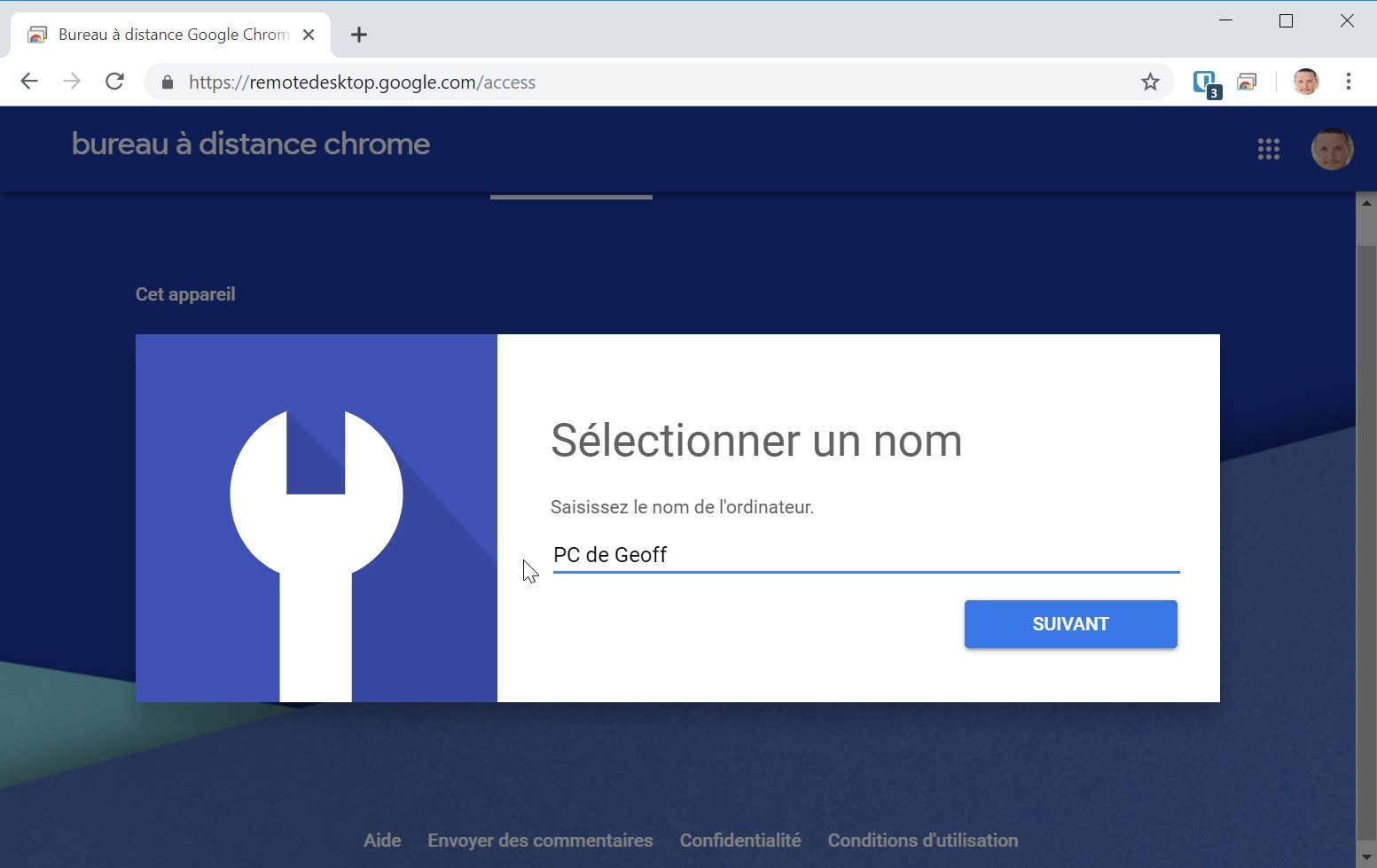
Em seguida, digite um código de acesso, confirme -o e clique em Para iniciar. Isso será essencial mais tarde para que você possa acessar o conteúdo do seu PC remotamente. Seu PC deve então ser exibido como estar online.
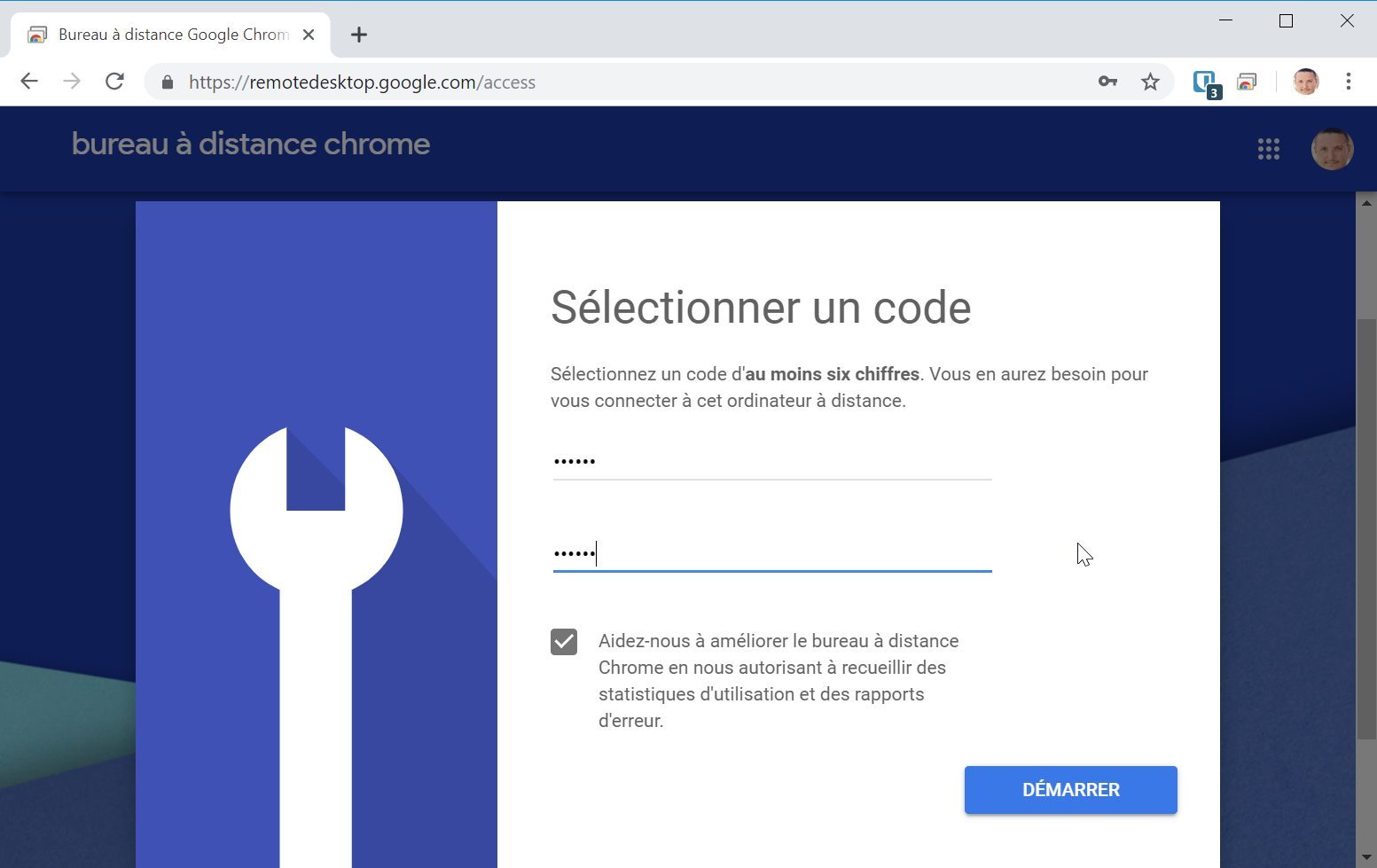
Venha agora na área de trabalho do Chrome Remote de outro computador e conecte -se à sua conta do Google.
Logicamente, sua distância da sua máquina deve aparecer online. Clique nele para iniciar uma conexão e insira seu código de conexão.
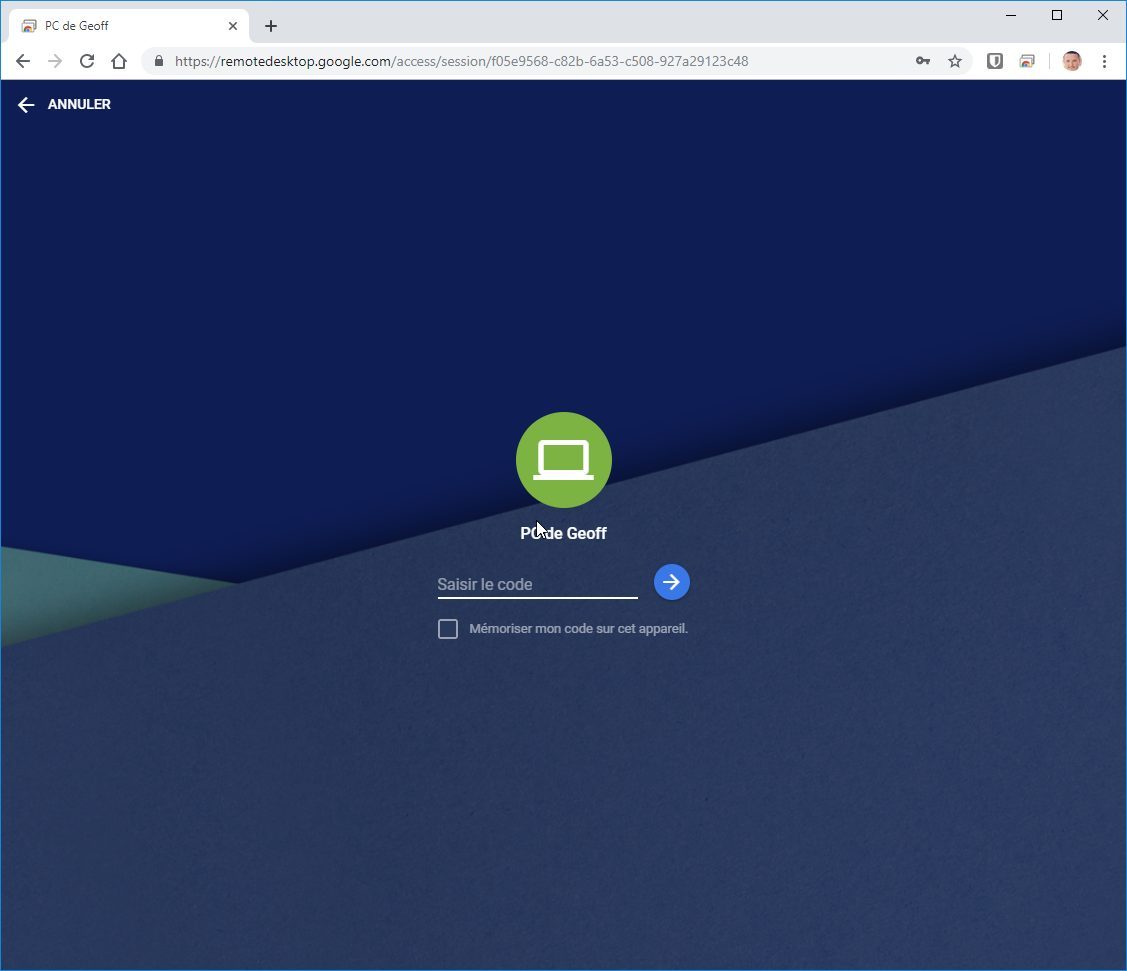
Configure assistência remota
A assistência à distância fornece ou leva a mão de um PC remoto. Ideal para ajudar um ente querido a usar seu computador, a assistência remota pode ser usada naquele que vem em auxílio, diretamente do Chrome, sem que seja necessário instalar qualquer coisa.
Para assumir o controle de um PC remotamente, pergunte à pessoa que precisa da sua ajuda para ir à página Desktop remoto do Chrome na guia Suporte remoto, para clicar em Gerar um código E comunicar o código exibido para você.
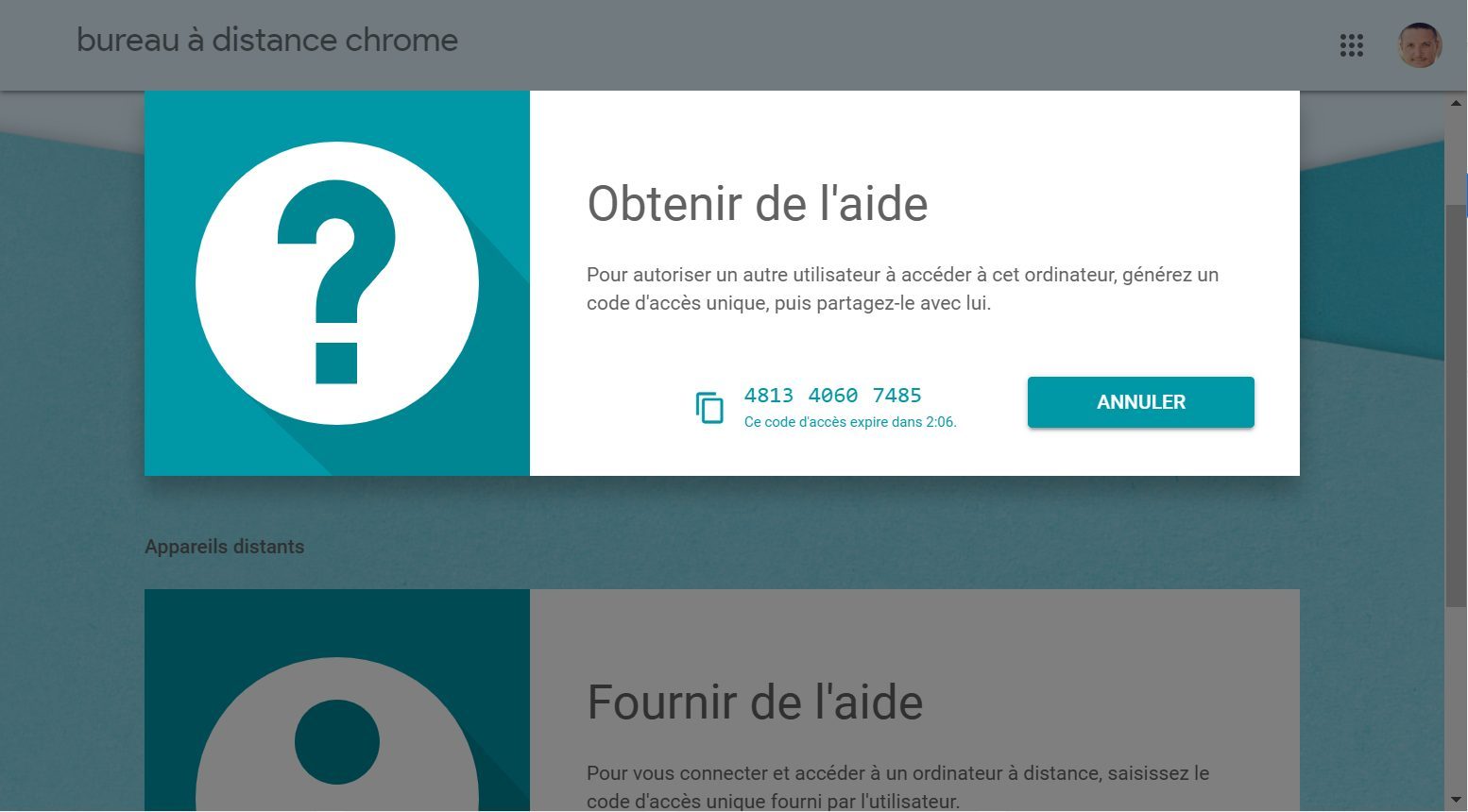
Do seu lado, também vá para a página Desktop remoto do Chrome na guia Suporte remoto. Na seção Fornecer ajuda, Digite Código de acesso que foi comunicado a você e clicar em Entrar.
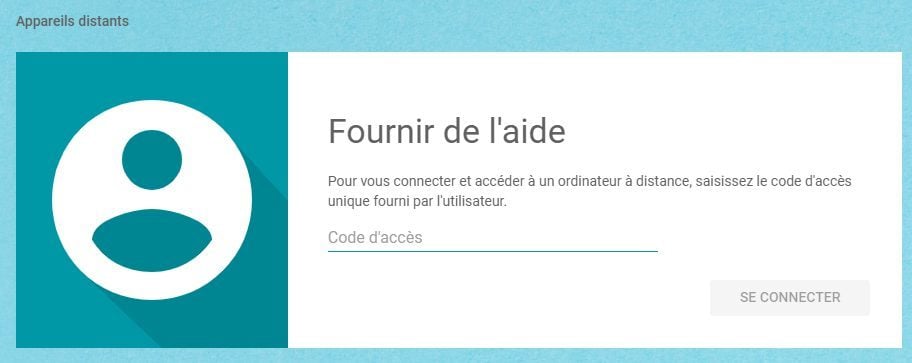
O PC remoto do seu ente querido deve exibir um alerta pedindo que ele Compartilhe seu computador. Depois que o botão clicado, a conexão entre os dois computadores deve ser estabelecida.
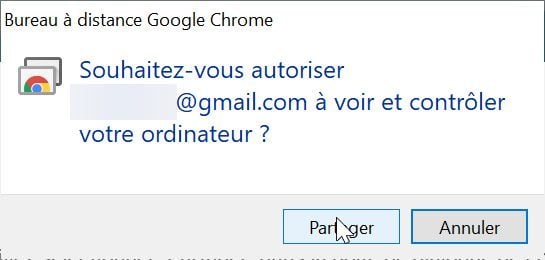
Na janela do seu Google Chrome, você pode navegar no computador remoto como se estivesse na frente.
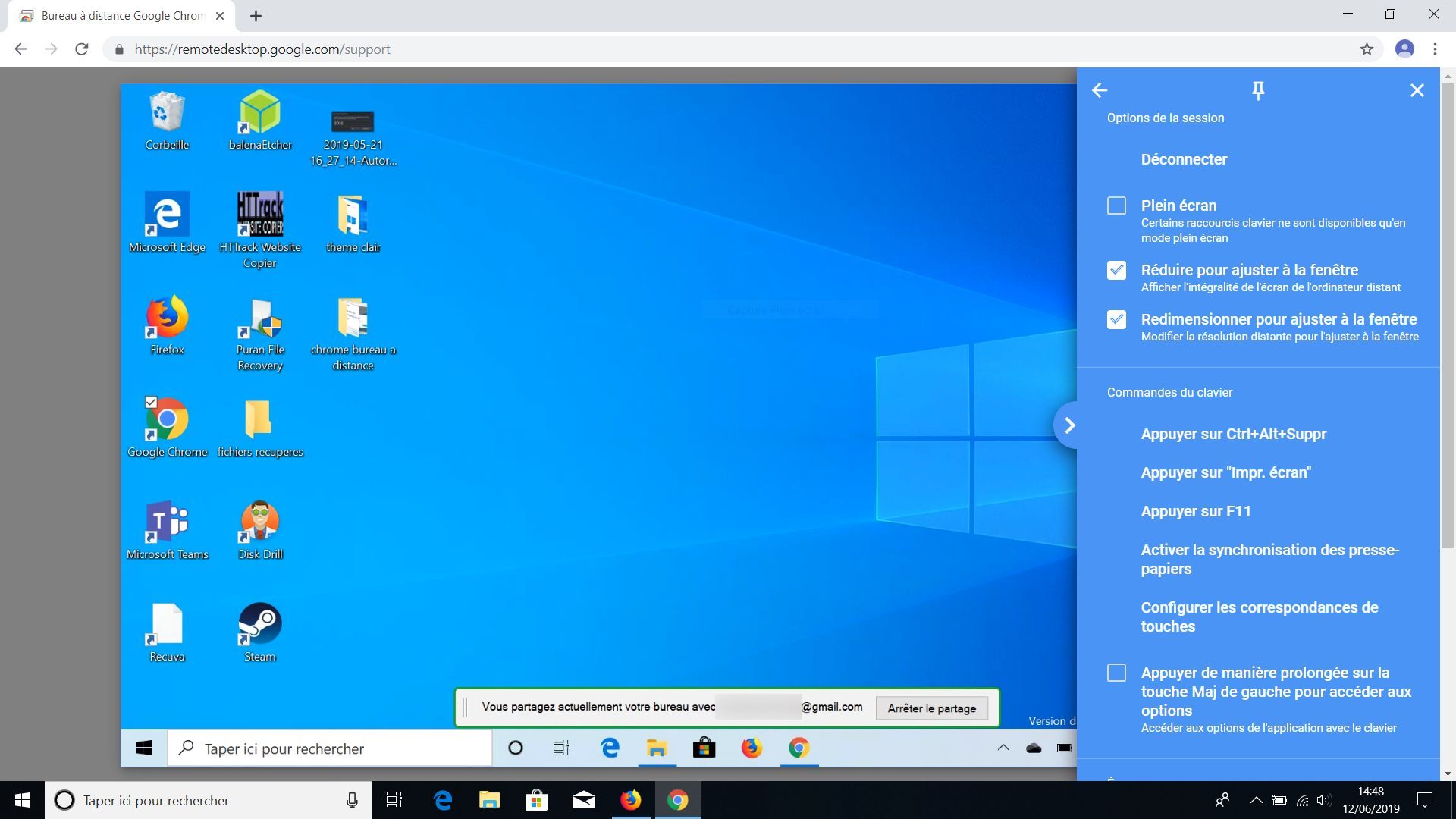
Você também pode acessar ou assumir o controle de um computador remoto de um iPhone, um iPad ou um smartphone Android baixando o aplicativo dedicado.
