Configure o serviço de desktop do Chrome Remote para Windows no mecanismo de computação | Centro de Arquitetura em Cloud | Google Cloud, os Favicons retornam ao Serp Desktop Google – abundância
Os Favicons retornam ao Google do Serp Desktop
A resolução padrão do escritório remoto pode ser modificado para corresponder melhor à resolução do escritório de seus computadores locais.
Configure o serviço de desktop Remote Chrome para Windows no mecanismo de computação
Este tutorial descreve como configurar o Serviço de Desktop Remote Chrome para uma instância da máquina virtual (VM) Microsoft Windows no Compute Engine. Para obter instruções separadas para VM Linux, consulte a página da máquina virtual Linux. Este serviço permite que você acesse aplicativos remotamente com uma interface de usuário gráfica de um computador local ou um dispositivo móvel.
Quando você segue este tutorial, as regras de firewall padrão permitem conexões de agência à distância Chrome. Você não precisa configurar regras adicionais de firewall.
A VM precisa de acesso à Internet (com um endereço IP externo ou através de um gateway NAT) e você usa sua conta do Google para autenticação e autorização.
São descritos dois métodos de configuração de desktop do Chrome Remote:
- Método interativo usando o protocolo Windows RDP (Protocolo Remote Desktop). Este método requer que a VM seja diretamente acessível do seu computador local usando um cliente RDP, o que pode não ser possível em todas as situações.
- Método não interativo usando um script inicial para instalar e configurar a área de trabalho do Chrome Remote durante a criação da VM. Este método deve ser usado se os firewalls impedirem o acesso direto à VM ou se você não tiver acesso a um cliente RDP, por exemplo, no Chrome OS.
Neste tutorial, começamos com o princípio de que você conhece o Microsoft Windows e a linha de comando do PowerShell.
Para saber mais sobre outras soluções para criar estações de trabalho virtuais, consulte a página Criar Virtual Workstation.
Metas
- Crie uma instância do mecanismo de computação da VM no Windows no qual o serviço de desktop remoto Chrome pode ser executado
- Instale e configure o serviço de escritório de distância Chrome na instância da VM
- Conecte -se do seu computador local ao ambiente da área de trabalho na instância da VM
Custos
Este tutorial usa componentes faturáveis do Google Cloud, incluindo:
Use o simulador de custo para gerar estimativa de custo de acordo com o seu uso planejado.
Antes que você comece
- Conecte -se à sua conta do Google Cloud. Se você começar no Google Cloud, crie uma conta para avaliar o desempenho de nossos produtos em condições reais. Novos clientes também se beneficiam de US $ 300 de créditos gratuitos para executar, testar e implantar cargas de trabalho.
- No Google Cloud Console, na página de seleção do projeto, selecione ou crie um projeto do Google Cloud. Percebido : Se você não planeja manter os recursos criados neste procedimento, crie um projeto em vez de selecionar um projeto existente. Depois de seguir estas etapas, você pode excluir o projeto. Isso leva à abolição de todos os recursos associados a ele. Acesse o seletor de projeto
- Verifique se o faturamento está ativado para o seu projeto do Google Cloud.
- Ative a API do mecanismo de computação Ative a API
- No Google Cloud Console, na página de seleção do projeto, selecione ou crie um projeto do Google Cloud. Percebido : Se você não planeja manter os recursos criados neste procedimento, crie um projeto em vez de selecionar um projeto existente. Depois de seguir estas etapas, você pode excluir o projeto. Isso leva à abolição de todos os recursos associados a ele. Acesse o seletor de projeto
- Verifique se o faturamento está ativado para o seu projeto do Google Cloud.
- Ative a API do mecanismo de computação Ative a API
Depois de concluir as tarefas descritas neste documento, você pode evitar o pagamento de custos excluindo os recursos que você criou. Para mais informações, consulte a seção de limpeza.
Verifique as funções
- No Google Cloud Console, acesse a página EU SOU. Acesso IAM
- Selecione o projeto.
- Na coluna Conta principal, Procure a linha que contém seu endereço de e -mail. Se o seu endereço de e -mail não aparecer nesta coluna, isso significa que você não tem papel.
- Na coluna Papel Da linha que contém seu endereço de e -mail, verifique se a lista de funções inclui as funções necessárias.
Atribuir
- No Google Cloud Console, acesse a página EU SOU. Acesso IAM
- Selecione o projeto.
- Clique em PERSON_ADD Conceder.
- No campo Novas contas principais, Insira o seu endereço de email.
- Na lista Selectinon uma função, Selecione uma função.
- Para alocar funções adicionais, clique em Adicionar Adicione outro papel e adicione cada função adicional.
- Clique em Salvar.
Instalação interativa com RDP
Para instalar o Chrome Remote Desktop interativamente, você deve se conectar à VM remota usando um cliente RDP. Neste tutorial, você criará a VM no VPC padrão com regras de firewall padrão para exibir a porta RDP 3339 na Internet.
Se isso não for possível em seu ambiente, use o método não interativo descrito posteriormente neste documento.
Crie uma instância do mecanismo de computação
Para os fins deste tutorial, o tipo de máquina padrão é usada. Se você o usar para seu próprio ambiente, poderá ajustar o tipo de máquina, o nome, a região, o tamanho do disco iniciante ou outras configurações.
Console
- No Google Cloud Console, acesse a página Instâncias da VM ::
- Clique em Criar.
- Defina o nome da instância no crdhost .
- Verifica a caixa Ative o dispositivo de exibição, Porque a área de trabalho do Chrome Remote requer um dispositivo de exibição na VM do Windows.
- Abaixo Disco inicial, Clique em Para modificar Para abrir o painel Disco inicial.
- Na lista Sistema operacional, Selecione Servidor Windows.
- Na lista Versão, Selecione Windows Server 2022 Datacenter.
- Clique em Selecione Para fechar o painel.
- Clique em Criar.
Shell de nuvem
- ABRILHA DE NUVEL. ABRILHA DE NUVEL
- Defina a área de sua escolha:
Zona = região US-CENTRAL1-B = US-CENTRAL1 GCLOUD SET Set Compute/Zone "$" Instâncias de computação gcloud Crie crdHost \-Machine-type = e2-medium \-scopes = cloud-platform \-enable-display-device \ -image-family = windows-2022 \ -image-project = windows- cloud \ -Boot-Disk-size = 50GB \ -Boot-Disk-device-name = CrdHost Conecte -se à instância da VM com RDP
- No Google Cloud Console, acesse a página Instâncias da VM. Acesse a página “Instâncias da VM”
- Certifique -se de uma verificação verde verificar é exibido ao lado do nome do seu corpo de crdhost, indicando que a instância está pronta.
- Clique no nome da instância do crdhost para abrir a página Informações da instância da VM.
- Abaixo Acesso remoto, Clique em Defina uma senha do Windows, em seguida Definir Para criar sua conta na máquina remota. Esta etapa gera automaticamente sua senha. Observe a senha ou copie -a para um arquivo temporário seguro.
- Para se conectar à instância remota, clique na seta Arrow_drop_down próximo ao botão Rdp, Em seguida, selecione Baixe o arquivo RDP. Você pode abrir o arquivo RDP usando o cliente RDP de sua escolha.
- Quando o seu cliente RDP convida você a inserir uma senha, insira a que você gerou anteriormente.
- Quando você é convidado a indicar se o seu computador pode ser detectado por outros PCs e dispositivos de rede, clique em Não.
- Fecha-o Painel do Gerenciador de Servidor Se estiver aberto.
Instale o serviço de desktop do Chrome Remote
A próxima etapa é instalar o Google Chrome e o Serviço de Desktop Remote Remote na instância da VM.
- Na sua sessão RDP, clique no botão Para iniciar Na barra de tarefas do Windows, entre no PowerShell e selecione o aplicativo Windows PowerShell.
- Quando o prompt PowerShell for exibido, faça o download e execute o programa de instalação do Chrome Remote Desktop.
$ install = "$ aprox: temp \ chromeremotesktophost.Msi "$ uri = https: // dl.Google.Com/Edgedl/Chrome-Remote-Desktop/ChromeremoTesktophost.Msi '(nova rede de objeto.Cliente da web).Downloadfile ($ uri, "$ install") && `Start-break $ install -wait &&` remover- $ install
Configure o serviço de desktop do Chrome Remote
Agora você gerará um comando Windows que inicia o serviço de desktop do Chrome e o associa à sua conta do Google.
- No seu computador local, vá para a página Configuração de linha de comando do Chrome Remote Office usando o navegador Chrome.
- Conecte -se com uma conta do Google se você ainda não o fez. Esta é a conta que será usada para permitir acesso remoto.
- Na página Configure outro computador (Configurar outro computador), clique em Começar (Iniciar), então em Próximo (Seguindo).
- Clique em Permitir. Você deve autorizar o Office Remote Chrome para acessar sua conta. Se você aceitar, a página exibe várias linhas de comando, incluindo uma para Windows (PowerShell) Semelhante ao seguinte:
& "$ \ Google \ Chrome Remote Desktop \ CurrentVersion \ Remoting_Start_Host.ex "` -Code no "> coded_authentication_token"` -Redirect-url = "https: // remotosktop.Google.com/_/oauthredirect "` -name = $ send: Computerume
Instalação não interativa
Nesta abordagem, você configura a instância da VM para que ela tenha um script inicial que seja executado durante a criação da VM.
Com essa abordagem, a VM não precisa ser diretamente acessível de Internet, embora ela precise acessar tem Internet.
Autorizar o Serviço de Escritório Remoto do Chrome
Agora você gerará um comando do Windows que você usará mais adiante no script de especialização. Como parte deste procedimento, você fornece informações de autorização incluídas no pedido.
- No seu computador local, vá para a página Configuração de linha de comando do Chrome Remote Office usando o navegador Chrome.
- Conecte -se com uma conta do Google se você ainda não o fez. Esta é a conta que será usada para permitir acesso remoto.
- Clique em Para iniciar, em seguida Seguindo.
- Clique em Permitir.
- Autorizar o Office Remote Chrome para acessar sua conta. A página agora contém várias linhas de comando, incluindo uma para Windows (CMD) Semelhante ao seguinte:
"%ProgramFiles (x86)%\ Google \ Chrome Remote Desktop \ CurrentVersion \ Remotting_Start_Host.Exe "-code no"> coded_authentication_token"-Redirect-url =" https: // remotosktop.Google.com/_/oauthredirect "-name =%Computerame%
Copie o comando inicial no Shell Cloud
A próxima etapa é criar um arquivo na sua instância do Shell Cloud contendo o comando de início -up que você acabou de gerar.
- ABRILHA DE NUVEL. ABRILHA DE NUVEL
- Crie um arquivo para o comando inicial:
CAT> CRD-AUTH-COMMAND.TXT Crie o script de início
- Copie o seguinte bloco de código e coloque -o no Shell Cloud.
CAT CRD-SYSPREP-SCRIT.Ps1 $ errorActionPreference = 'Stop' Função get-metadata ([string] $ metadataname) < try < $value = (Invoke-RestMethod ` -Headers @` -Uri "http://metadata.google.internal/computeMetadata/v1/instance/attributes/$metadataName") > luta livre < # Report but ignore REST errors. Write-Host $_ >If ($ valor -eq $ null -Or $ valor.Comprimento -eq 0) < throw "Metadata value for ""$metadataName"" not specified. Skipping Chrome Remote Desktop service installation." >Retorno $ valor> # obtenha configuração de metadados # $ crdcomman = get-metadata ('crd-command') $ crdpin = get-metadata ('crd-pin') $ crdname = get-metadata ('crd-name') se ($ crdpin -isnot [int32] -Or $ crdpin -gt 999999 -Or $ CRDPIN -LT 0) < throw "Metadata ""crd-pin""=""$crdPin"" is not a 6 digit number. Skipping Chrome Remote Desktop service installation." ># Prefixo $ crdpin com zeros, se necessário. $ Crdpin = $ crdpin.ToString ("000000"); # Extrair o código de autenticação e redirecionar os argumentos da URL da linha de comando # Remote Dekstop Startup. # $ CrdCommandargs = $ crdcomman.Split ('') $ codearg = $ crdCommarmargs | Select-string -pattern '-code = "[^"]+"' $ redirectarg = $ crdComMandargs | select-string -pattern '-redirect-url =" [^"]+"' se (-not $ codearg))) < throw 'Cannot get --code= parameter from crd-command. Skipping Chrome Remote Desktop service installation.' >Se (-not $ redirectarg) < throw 'Cannot get --redirect-url= parameter from crd-command. Skipping Chrome Remote Desktop service installation.' >Write-Host 'Baixando o Chrome Remote Desktop.'$ install = "$ aprox: temp \ chromeremotesktophost.Msi "$ uri = https: // dl.Google.Com/Edgedl/Chrome-Remote-Desktop/ChromeremoTesktophost.Msi '(nova rede de objeto.Cliente da web).Downloadfile ($ uri, "$ install") write-host 'Instalando o Chrome Remote Desktop.'& msiexec.Ex /i $ install /silencioso | OUT-default Remove-Item $ Install Write-Host 'Setor de desktop do Chrome Remote Iniciante.'& "$ \ Google \ Chrome Remote Desktop \ CurrentVersion \ Remoting_Start_Host.Ex "` $ codearg $ redirectarg-name = "$ crdname" -pin = "$ crdpin" |.'$ install = "$ aprox: temp \ chrome_installer.ex "$ uri = https: // dl.Google.com/chrome/install/mais recente/chrome_installer.Ex '(rede de novo objeto.Cliente da web).Downloadfile ($ uri, "$ install") write-host 'Instalando Chrome.'& $ Install /Silent /Install | Remove-Remof-ÓM $ Instalar - Faça o download e instale o Remote Chrome do Host Office.
- Recupere as seguintes configurações de metadados:
- CRD-Command: Autenticação do Windows e Comando de inicialização
- CRD-PIN: código de seis dígitos usado para autenticação adicional
- CRD-NAME: Nome da instância
Crie uma máquina virtual do Windows
Agora você criará uma VM do Windows usando os arquivos criados anteriormente para configurar o Chrome desktop.
Para as necessidades deste tutorial, o tipo de máquina e2-medium é usada. Se você o usar para seu próprio ambiente, poderá ajustar o tipo de máquina, o nome, a região, o tamanho do disco iniciante ou outras configurações.
-
No Cloud Shell, defina a área de sua escolha:
Zona = região US-CENTRAL1-B = US-CENTRAL1 GCLOUD SET Set Compute/Zone "$"Crd_pin =Seu pinoInstance_name = crdhostInstâncias de computação gcloud Criar $ \-Machine-Type = E2-Medium \-Scopes = Cloud-Platform \-Enable-Display-device \ -Image-Family = Windows-2022 \ -Image-Project = Windows- Cloud \ -Boot-Disk-size = 50GB \ -Boot-Disk-device-name = $ \ -metadata = Crd-pin = $, Crd-name = $ \ -Metadata-fro-fil-File = Crd- comando = CRD-Auth- COMANDO.Txt, sysprep-especializar-scrct-ps1 = crd-sysprep-script.Ps1Monitore o início da VM
Você pode verificar se o script inicial funciona verificando as mensagens salvas na porta serial da VM quando foi criado.
-
No Cloud Shell, exiba as mensagens salvas ao iniciar a VM:
GCLOUD COMPUTE
Se a configuração da área de trabalho do Chrome Remote for bem -sucedida, as seguintes linhas de jornais serão exibidas:
Encontrado Sysprep-Especialize-Scrct-Ps1 em metadados. Sysprep-especializar-scrct-ps1: baixando o Chrome Remote Desktop. Sysprep-especialize-scrct-ps1: Instalando o Chrome Remote Desktop. Sysprep-especializar-scrct-ps1: baixando o Chrome. Sysprep-especializar-scrct-ps1: Instalando Chrome. Sysprep-especializar-scrct-ps1: Iniciando o serviço de desktop do Chrome Remote. Syspprep-especializar-se-scrct-ps1 status de saída 0 scripts especializados finalizados.
Em caso de falha da configuração da área de trabalho Chrome remotamente, uma mensagem de erro é exibida. Exemplo :
Sysprep-especializar-scrct-ps1: não foi possível iniciar o host: OAuth Erro.
Este erro indica que o token OAuth na página de autenticação do Chrome remoto do Office não é mais válido, porque já foi usado ou porque expirou. Para corrigir esse erro, conecte -se via RDP e desenvolva uma configuração interativa, conforme descrito anteriormente, ou exclua a VM e relança o processo de configuração. Quando a mensagem a seguir é exibida na porta serial, a VM está pronta.
GceInstancesup: -------------------------------------------------- ---------------------------------------------------- - GceInstancesup: configuração do corpo acabado. Crdhost está pronto para usar. GceInstancesup: ------------------------------------------------------------
Crie uma conta de usuário do Windows
- No Google Cloud Console, acesse a página Instâncias da VM. Acesse a página “Instâncias da VM”
- Clique no nome da instância do crdhost para abrir a página Informações da instância da VM.
- Abaixo Acesso remoto, Clique em Defina uma senha do Windows, em seguida Definir Para criar sua conta na máquina remota. Esta etapa gera automaticamente sua senha. Observe o nome de usuário e a senha ou copie -os para um arquivo temporário seguro.
Conecte -se à instância da VM com o Chrome Remote Desktop
Você pode se conectar à instância da VM usando o aplicativo Chrome Remote Office.
- No seu computador local, vá para o site do site Remote Chrome.
- Clique em Acesse meu computador.
- Se você ainda não esteve conectado ao Google, faça login com a mesma conta do Google usada para configurar o serviço do Office Service Chrome. Sua nova instância do VM CRDHOST é exibida na lista Dispositivos remotos.
- Clique na instância da área de trabalho remota.
- Quando você for convidado, insira o código que você criou anteriormente e clique na seta Arrow_forward para conectar você. Agora você está conectado à tela de conexão do Windows do seu mecanismo de computação Instância distante.
- Se você for convidado, sempre autorize o aplicativo do Office Remote Reading Your Crancies e Copy and Colle Applications locais e distantes.
- Pressione qualquer botão e digite a senha do usuário do Windows que você gerou anteriormente. Observe que o teclado remoto por padrão está em inglês americano. Consequentemente, os personagens inseridos podem não corresponder aos do teclado local. Nem você pode copiar e colar a senha.
Agora você está conectado ao remoto do Windows Desk.
Melhore a experiência do usuário na área de trabalho remota
Esta seção fornece instruções para modificar os parâmetros para melhorar a experiência do usuário na área de trabalho remota.
Instale o controle remoto do aplicativo do Chrome Office
O aplicativo Chrome Remote Desktop permite a tela em uma janela separada e oferece atalhos de teclado que normalmente são interceptados pelo Chrome para serem usados no sistema remoto.
Se este aplicativo não estiver instalado, prossiga da seguinte forma:
- Abra o painel Opções de sessão Usando o botão Chevron_Left que aparece quando você move o mouse na lateral da janela.
- Na seção Instalar aplicativo (Instale o aplicativo), clique em Começar (Para iniciar).
- Clique em Instalar.
A sessão de desktop remota se abre novamente em sua própria janela de aplicativo.
Você pode mover todas as sessões de mesa de uma guia Chrome para a janela do aplicativo clicando no ícone Abrir com open_new Na barra de endereço.
Melhorar a resolução da tela
A resolução padrão do escritório remoto pode ser modificado para corresponder melhor à resolução do escritório de seus computadores locais.
- Clique com o botão direito do mouse no plano de fundo do escritório remotamente e selecione Configurações do visor.
- Na lista de suspensão Resolução, Selecione outra resolução de tela.
- Confirme a nova resolução de tela na caixa de diálogo.
Reativar o serviço
Se você desativou as conexões por engano com a instância remota no aplicativo cliente, poderá reconfigurar o serviço e reativá -lo seguindo as instruções do serviço de configuração do Bureau Chrome.
Limpar
Para evitar os recursos usados durante este tutorial a serem cobrados em sua conta do Google Cloud, exclua o projeto que contém os recursos ou mantenha o projeto e exclua recursos individuais.
Exclua o projeto
A maneira mais fácil de impedir o faturamento é remover o projeto que você criou para este tutorial.
Para remover o projeto:
-
Atenção : A exclusão de um projeto terá os seguintes efeitos:
- Todo o conteúdo do projeto é excluído. Se você usou um projeto existente para as tarefas deste documento, ao excluí -lo, também exclui qualquer outro trabalho realizado no projeto.
- IDs de projetos personalizados são perdidos. Quando você criou este projeto, você pode ter criado um ID de projeto personalizado que deseja usar no futuro. Para manter os URLs que usam o ID do projeto, como um URL do AppSpot.com, exclua os recursos selecionados no projeto em vez de excluir todo o projeto.
Se você planeja explorar várias arquiteturas, tutoriais e guias de partida rápida, a reutilização de projetos pode ajudá -lo a não exceder os limites da cota de projetos.
Remova o mecanismo de instância de computação
Em vez de excluir o projeto completo, você pode excluir o corpo da VM criado para este tutorial. Para isso, prossiga como seguinte:

- No Google Cloud Console, acesse a página de instâncias da VM: Acesse a página de instâncias da VM
- Verifique o nome da instância criada anteriormente (CRDHOST).
- Clique no botão Excluir (Excluir) no topo da página. A abolição do corpo leva alguns momentos.
Cancelar a autorização atribuída ao corpo no escritório remoto do Chrome
Se você não quiser mais se conectar à instância da VM, pode desativá -la e excluí -la da lista Dispositivos remotos (dispositivos remotos).
- No seu computador local, vá para a lista de dispositivos remotos do Remote Desktop Chrome (lista da lista de desktops remotos para o Chrome Remote Desktop).
- Clique em Excluir ao lado do nome da instância do CRDHOST
- Clique em OK Para confirmar que deseja desativar a conexão com o dispositivo remoto.
Seguintes passos
- Descubra como configurar o Chrome Remote Desktop em Máquinas Virtuais Linux.
- Descubra as outras opções para criar uma estação de trabalho virtual.
- Descubra arquiteturas de referência, padrões e boas práticas relativas ao Google Cloud. Consulte nosso centro de arquitetura em nuvem.
Comente
Salvo indicação em contrário, o conteúdo desta página é governado por uma licença Creative Commons Cesatibilidade 4.0, e amostras de código são regidas por uma licença Apache 2.0. Para mais informações, consulte as regras do site do Google Developers. Java é uma marca registrada da Oracle e/ou de suas empresas afiliadas.
Última atualização em 2022/11/16 (UTC).
Os Favicons retornam ao Google do Serp Desktop

Quase três anos após uma primeira tentativa fracassada, o Google reforça os Favicons na área de trabalho do SERP para unificá -los o máximo possível suas páginas dos resultados móveis.
Lembremos dos fatos: em janeiro de 2020, o Google montou uma área de trabalho do SERP muito próxima daquele no celular, com em particular a exibição do favicon do site em frente a cada resultado, bem como mudanças de cor para o URL da página , em particular. Aqui está o que era:
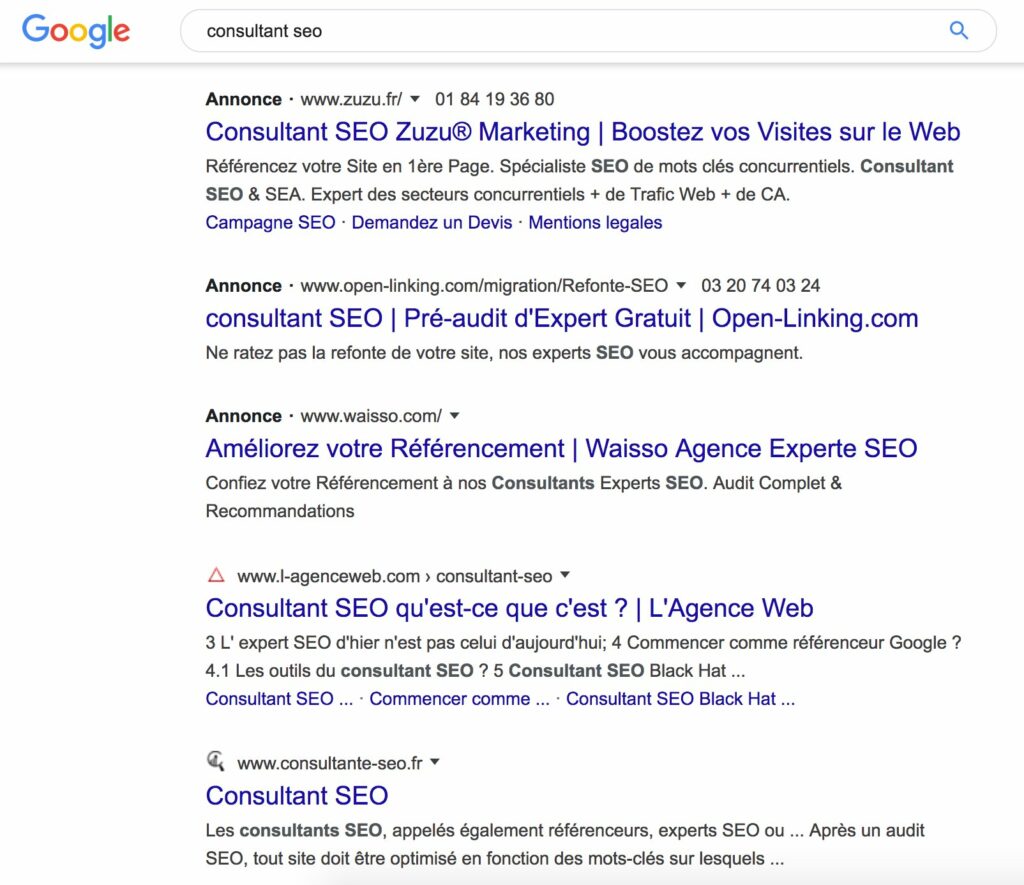
Serp Google com favicons e com anúncios no início de 2020. Fonte: Twitter
Após essa mudança, um clamor foi ouvido rapidamente, argumentando que a distinção entre anúncios e resultados naturais era ainda menos clara do que antes com esta nova exibição. Além disso, alguns dias depois, o Google havia retraído e removido favicons em resultados naturais para mantê -los apenas em anúncios. Naquela época, o Google reagiu indicando que ele estabeleceria vários testes para colocar (ou não) os Favicons em alguns outros lugares da SERP…
Parece que, quase três anos depois, os Favicons reapareceram no Google da SERP Desktop, já que com nós, depois que os testes realizados em 4 navegadores diferentes por vários dias de presença, agora estão bem instalados à esquerda da localização ‘ Reservado para o nome do site e o URL da página (veja ilustrações abaixo). Muitos usuários da Internet também confirmaram que os favicons também estavam presentes em seus SERP hoje. Podemos, portanto, imaginar que não é mais um teste de escala pequena e que a implantação final está em andamento. O favicon parece ser exibido desta vez em um fundo de cor.
Para anúncios do Googles, a mesma tela, mas com a menção “patrocinada” acima. Observe que esta nova disposição ainda impulsiona os resultados naturais um pouco mais, já que há um salto na linha após a menção “patrocinado”, ao contrário da situação anterior, onde a menção “anúncio” foi posicionada no URL esquerdo.
No momento, nenhum levantamento de escudos chegou a perturbar o sono das equipes do Google para esta exibição, por mais muito semelhante à oferecida anteriormente. Mas a temporada de festas é certamente mais propícia ao lançamento desse tipo de reforma de ruído ..
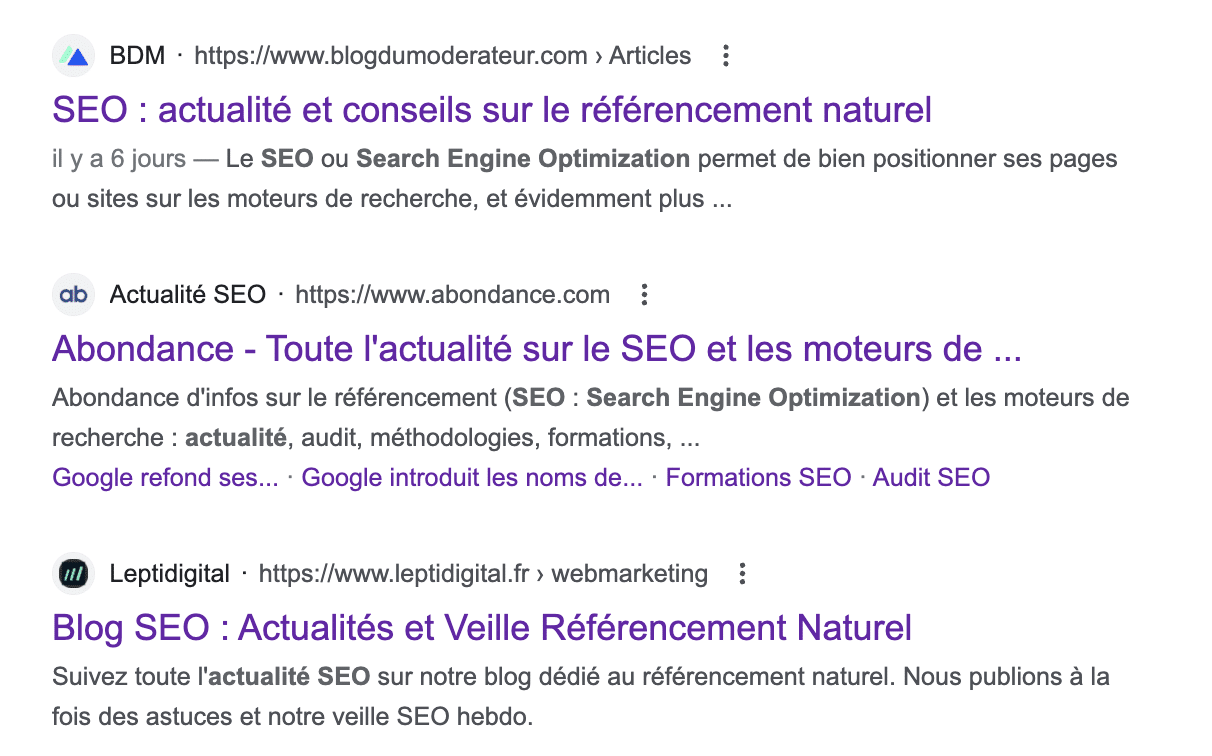
Serp Google com favicons e sem anúncios. Fonte: abundância
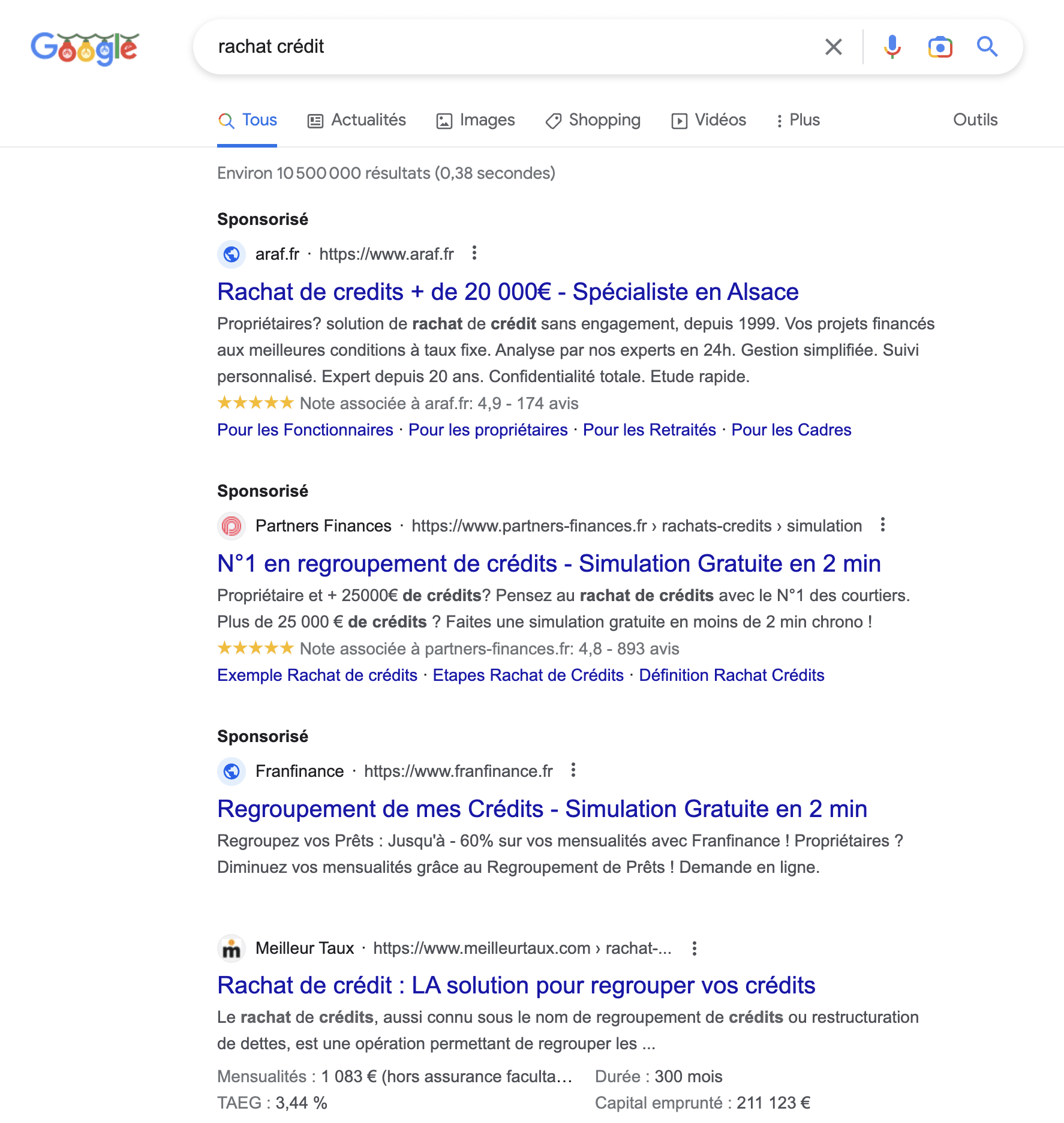
Serp Google com favicons e com anúncios. Fonte: abundância
Artigos adicionais:
- O Google apresenta os nomes dos sites em seus SERPs móveis
Dupla novidade no Google SERPs móveis para alguns. - Nova exibição para imagens no Google Serp
O Google mudou seu método de exibir imagens em seu. - 25% da SERP no Google Desktop não gera nenhum clique [estudo]
Semrush oferece um estudo sobre o comportamento dos usuários da Internet quando eles. - O novo design do Serp Desktop do Google está agora no lugar
A partir de agora, os resultados da pesquisa de desktop têm novas informações.
