Controles parentais e configurações de segurança para iPhone e iPad | Perguntas da Internet, use o controle dos pais no iPhone e iPad (iOS).
Use o controle dos pais no iPhone e iPad (iOS)
Pressione restrições de conteúdo e confidencialidade. Se você for convidado, insira sua senha, então você pode ativar o conteúdo e a confidencialidade.
Apple iPhone e iPad
Você pode ativar restrições para impedir que seus filhos usem recursos específicos e mídias sociais ou aplicativos de jogo em um iPhone ou iPad. Isso inclui bloquear o acesso ao iTunes e a restrição de conteúdo explícito e compras integradas. Você também pode limitar o acesso à câmera e compartilhamento de fotos.
O que eu preciso?
Dispositivo iPhone ou iPad, identificador de maçã e senha
Restrições que você pode aplicar
![]()
Acesso a aplicativos
![]()
Acesso ao navegador
![]()
Compras no aplicativo
![]()
Conteúdo inadequado
![]()
Difusão multimídia
![]()
jogos online
![]()
Controle dos pais
![]()
Compartilhamento de dados
![]()
Localização de compartilhamento
![]()
Rede social
![]()
Cronômetro
Instruções passo a passo
Ative o tempo da tela
Use o tempo da tela para definir restrições ao conteúdo e confidencialidade e gerenciar compras integradas
Vá para “Configurações” e pressione “Hora da tela”.
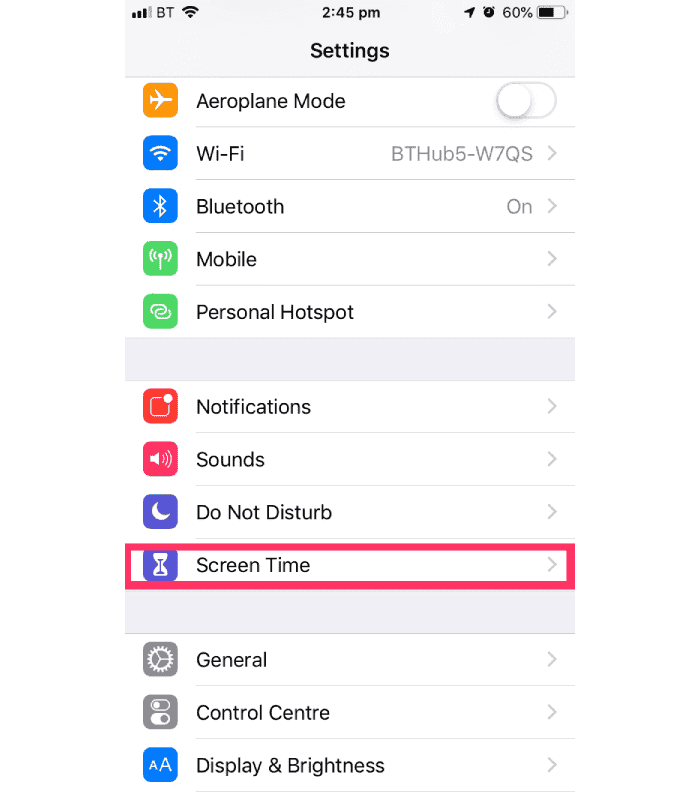
Toque em “Continue” e selecione “Este [dispositivo] é meu” ou “Este [dispositivo] é para o meu filho”.
Se for um dispositivo compartilhado e você deseja garantir que as configurações não sejam modificadas, pressione “Use o código de acesso”.
Insira o código novo para confirmar. Se este é o dispositivo de uma criança, você pode seguir as instruções até chegar na tela do código pai para inserir um código. Insira o código novamente para confirmar.
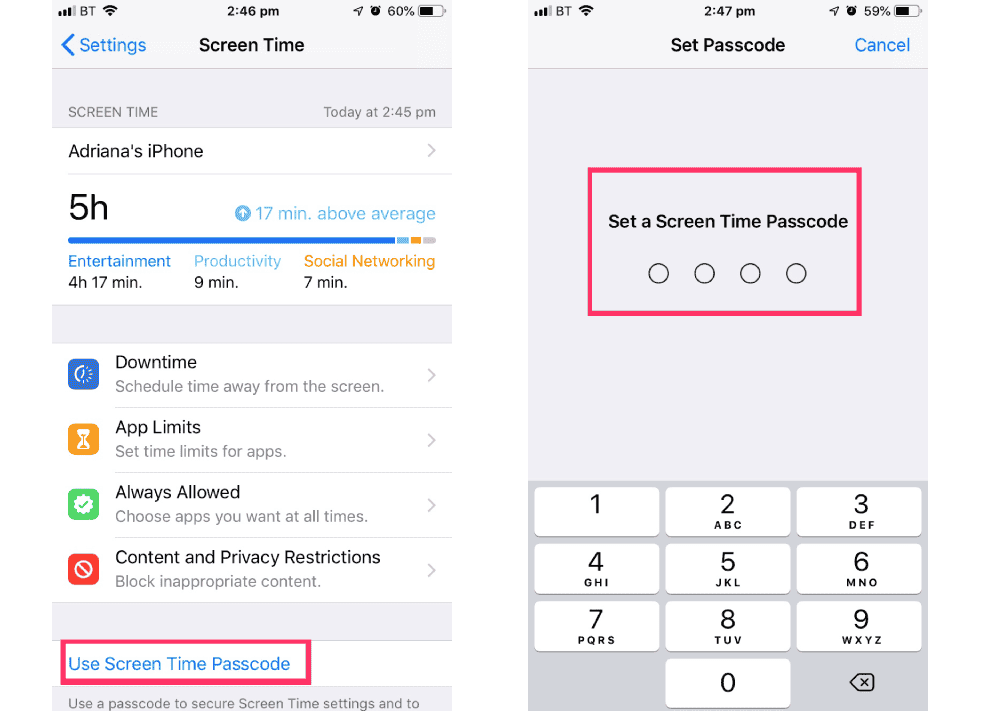
Pressione restrições de conteúdo e confidencialidade. Se você for convidado, insira sua senha, então você pode ativar o conteúdo e a confidencialidade.
Depois de configurar seu código, nesta seção, você pode gerenciar compras por meio do aplicativo, acessar aplicativos e filtrar automaticamente o conteúdo do site para limitar o acesso ao conteúdo adulto no Safari e aplicativos no seu dispositivo.
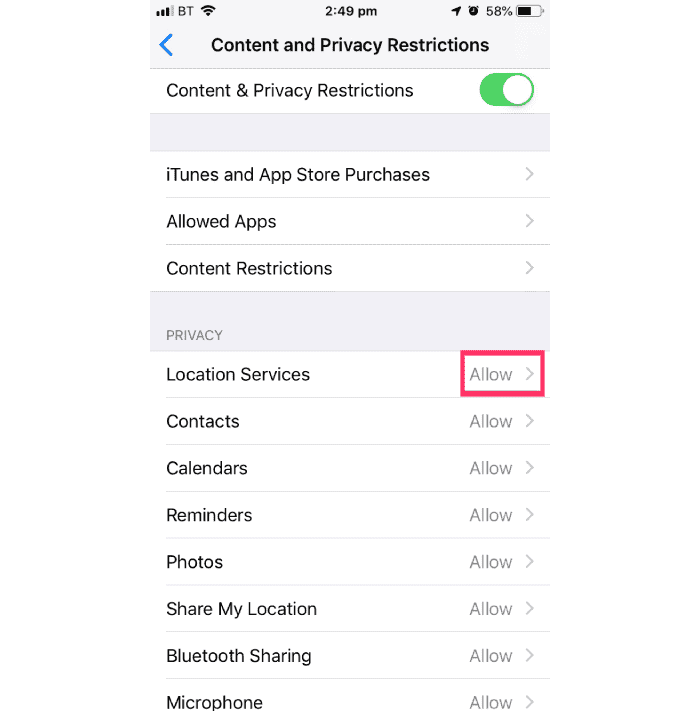
Gerenciar compras integradas no tempo de tela
Pressione “iTunes e App Store”. Escolha um parâmetro e defina -o em “Não permitir”.
Observe que você também pode alterar suas configurações de senha para compras adicionais na loja do iTunes, na App Store ou na livraria. Siga as etapas 1 a 3 e selecione “sempre pergunte” ou “Não pergunte”.
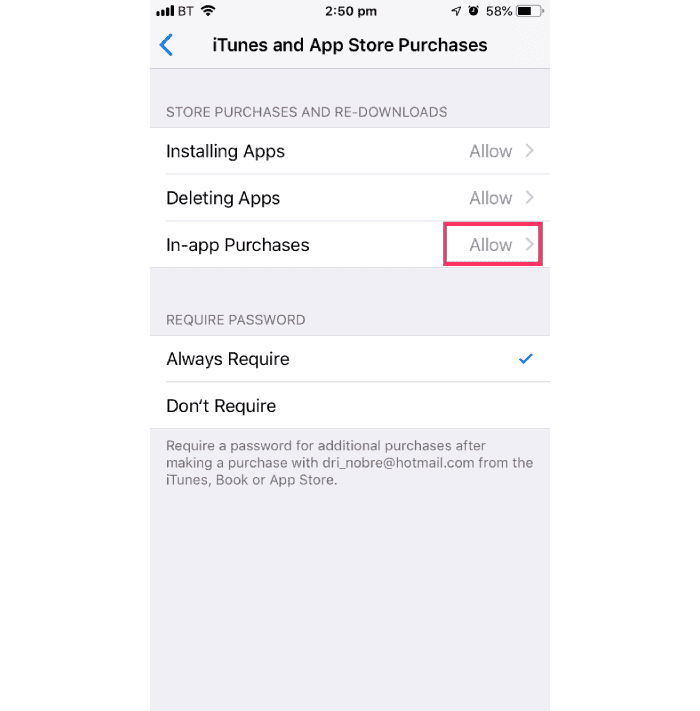
Acesso guiado
O acesso guiado permite bloquear seu iPhone ou iPad quando estiver em um aplicativo. Isso pode ser útil para as crianças, porque elas não serão capazes de sair dessa aplicação em particular e impedir que elas acessem outros aplicativos e configurações.
Acesse suas “Configurações”, pressione “Acessibilidade”, depois role para baixo e pressione “Acesso guiado”.
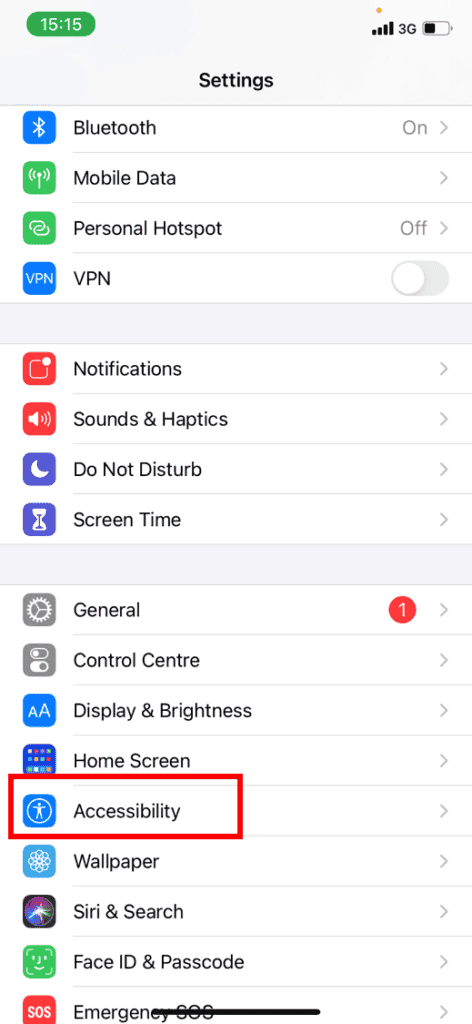
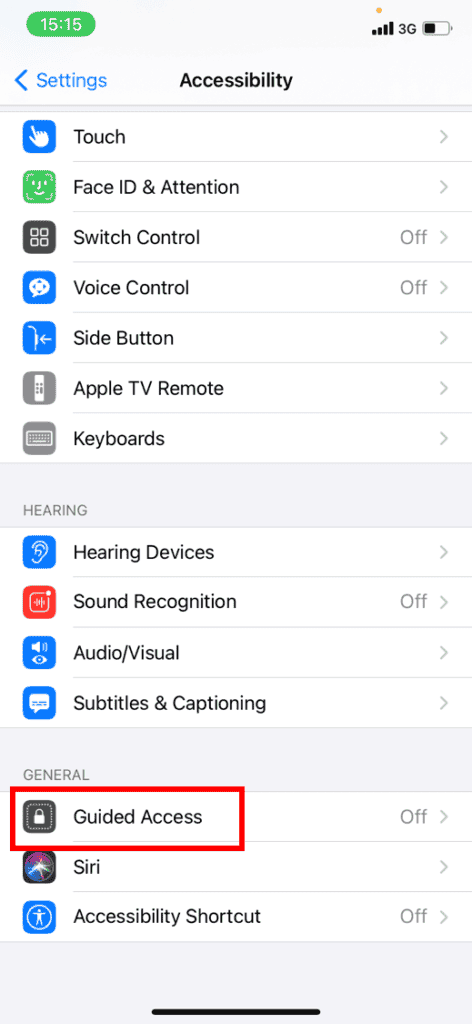
Pressione o interruptor de acesso guiado para que fique verde.
Em seguida, para iniciar o acesso guiado, pressione o botão lateral três vezes (fonte de alimentação). Quando ativado, os botões e a tela de toque serão desativados.
Nesta seção, você também pode definir uma senha, limite de tempo e ativar recursos de bloqueio automático.
Para desativá -lo, pressione o botão lateral três vezes.
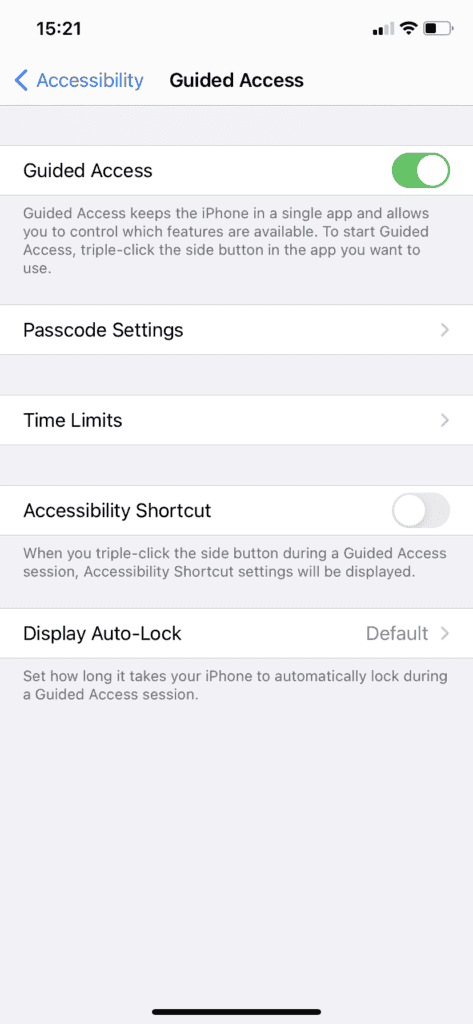
Você pode alterar as opções que aparecerão no canto inferior esquerdo da tela, o que permitirá que você configure as configurações do aplicativo nas quais você ou seu filho estão.
Conselho : Alternativamente, você pode ativar facilmente o acesso guiado, dando a ordem de Siri que a Siri fará automaticamente por você.
Evite o conteúdo da Web
O iOS pode filtrar automaticamente o conteúdo do site para limitar o acesso ao conteúdo adulto no Safari e aplicativos no seu dispositivo. Você também pode adicionar sites específicos a uma lista aprovada ou bloqueada, ou pode limitar o acesso apenas a sites aprovados. Siga esses passos:
Vá para as configurações e depois a tela do tempo. Torneira “Restrições ao conteúdo e confidencialidade” E insira a senha do tempo da tela. Então aperte “Restrições de conteúdo”, então aperte ‘Conteúdo web’.
Escolha acesso ilimitado, limite sites adultos ou sites autorizados apenas.


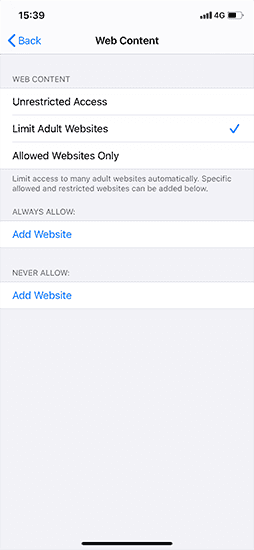
Restrace Siri Web Search
Vá para as configurações e depois a tela do tempo. Torneira “Restrições ao conteúdo e confidencialidade” Se você for convidado, insira a senha do tempo da tela. Então aperte “Restrições de conteúdo”. Role até a Siri e escolha suas configurações.
Você pode restringir esses recursos da Siri:
– Conteúdo da pesquisa da web: Impedir a Siri de procurar a web quando você faz uma pergunta
– Linguagem explícita: Impedir a Siri de exibir uma linguagem explícita


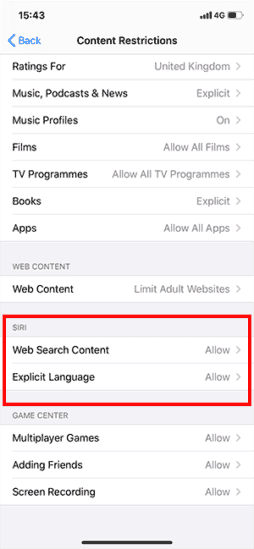
Restringir o centro de jogo
Vá para as configurações e depois a tela do tempo. Torneira “Restrições ao conteúdo e confidencialidade” E insira a senha do tempo da tela. Então aperte “Restrições de conteúdo” Role para baixo até o Game Center e escolha suas configurações.
Você pode restringir esses recursos do centro de jogo:
– Jogos multiplayer: Evite a possibilidade de jogar jogos multiplayer
– Adicionando amigos: Evite a possibilidade de adicionar amigos ao centro de jogo
– Registro de tela: Evite a capacidade de capturar a tela e o som



Monitoramento desativado
Se você tem a atualização do iOS 14.5 ou superior, a função de transparência para monitoramento de aplicativos permite que você decida se deseja que os aplicativos sigam sua atividade para fins de publicidade. Isso pode não se adequar às crianças, pois pode incentivar as despesas no aplicativo.
Vá para configurações, então ‘Privacidade’. Torneira ‘Seguir’. O botão de balanço deve ser cinza – isso significa que a função está desativada. Verde significa ativado.
Importante: Se você autorizar os aplicativos para solicitar que você siga, começará a ver os avisos quando iniciar aplicativos atualizados solicitando autorização para seguir sua atividade. Se você não permitir que os aplicativos sejam solicitados permissão, todos os aplicativos serão automaticamente bloqueados para seguir sua atividade.
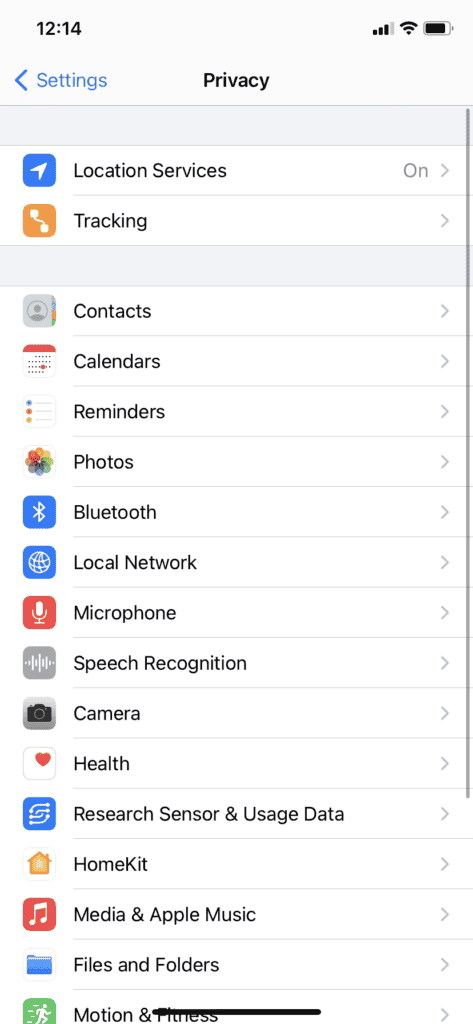
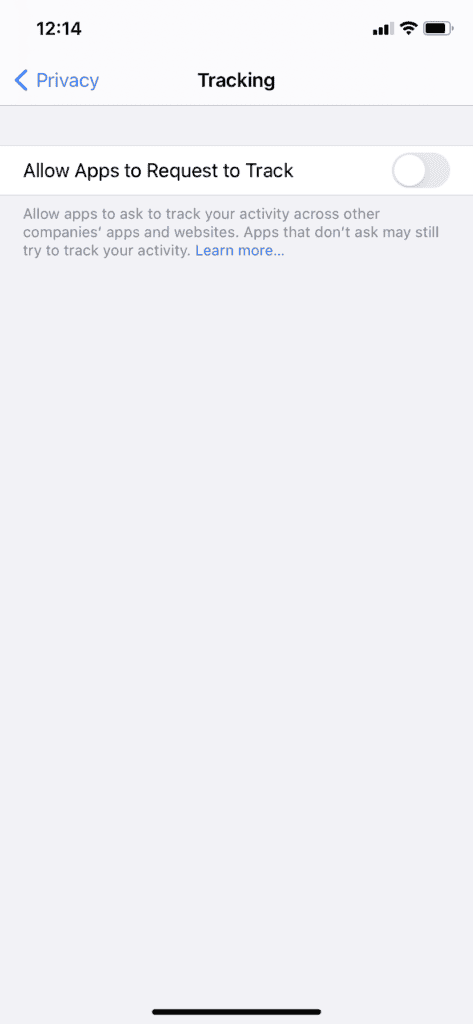
Autorizar mudanças nos parâmetros de confidencialidade
Os parâmetros de confidencialidade do seu dispositivo permitem controlar aplicativos que tenham acesso a informações armazenadas em seu dispositivo ou funcionalidades de hardware
Vá para as configurações e depois a tela do tempo. Torneira “Restrições ao conteúdo e confidencialidade” Se você for convidado, insira a senha do tempo da tela. Torneira ‘Privacidade’, Em seguida, escolha as configurações que deseja restringir


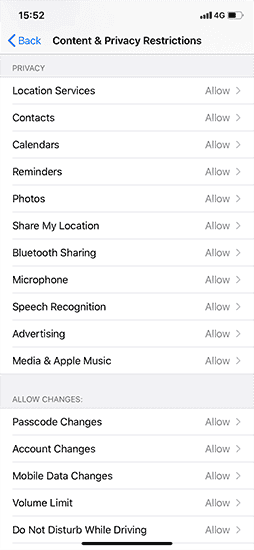
Permitir alterações em outros parâmetros e recursos
Você pode permitir mudanças em outros parâmetros e funcionalidades, da mesma maneira que pode autorizar as modificações dos parâmetros de confidencialidade.
Vá para as configurações e depois a tela do tempo. Torneira “Restrições ao conteúdo e confidencialidade” Se você for convidado, insira a senha do tempo da tela. Sempre permitido, Selecione os recursos ou configurações que você deseja permitir e escolha Permitir ouro Não permitido.


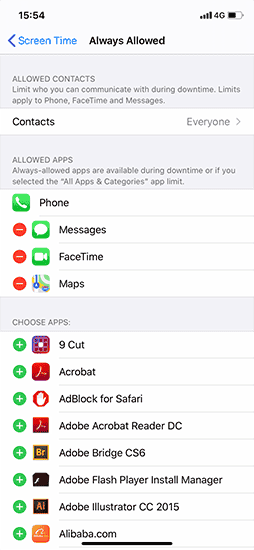
- Configurações de acesso> Desenvolvimento.
- Pressione uma opção de foco fornecida, como não perturbadora, pessoal, sono ou trabalho, depois pressione Personalize o foco.
- Configure seu foco. Você pode selecionar as notificações autorizadas ou desativadas de pessoas e aplicativos, conectar sua tela de bloqueio ou tela inicial, ativar automaticamente esse foco e adicionar filtros de foco.
Visite a página de suporte da Apple para obter mais conselhos.
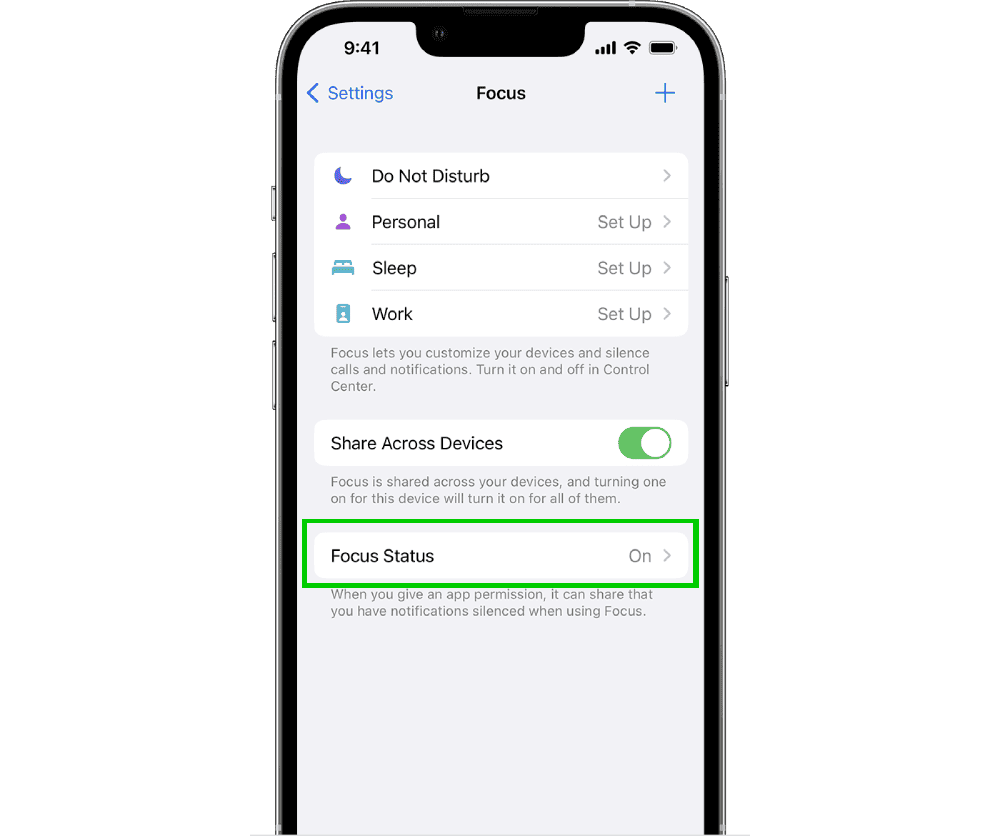
Procure por guias
Use a pesquisa para encontrar guias em dispositivos, plataforma e redes ou diga -nos se você ainda não consegue encontrar um guia.
Você quer saber mais?
Siga estes links para descobrir mais ou baixar esta informação.
Use o controle dos pais no iPhone e iPad (iOS)
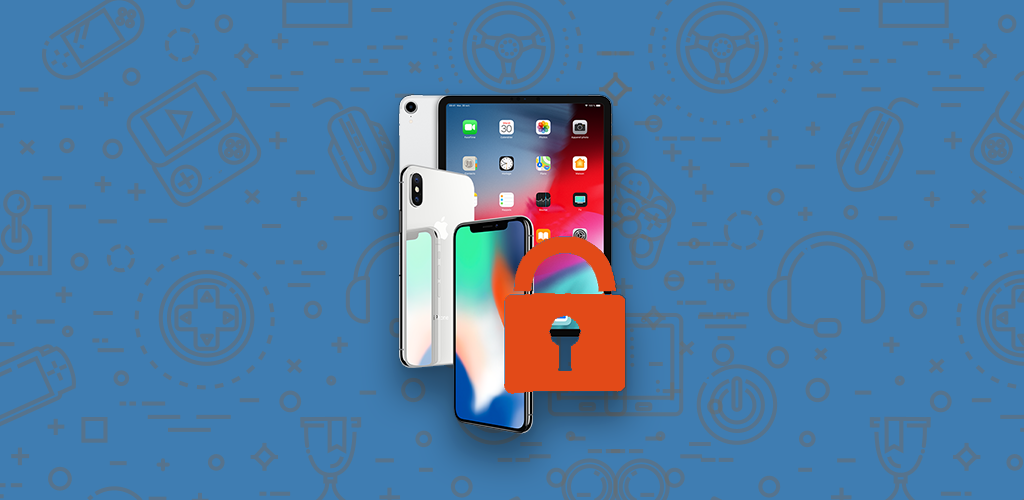
Desde a implementação da versão 12 do seu iOS, a Apple excluiu a maioria das aplicações de controle dos pais da App Store e melhorou seus próprios recursos de proteção. Enquanto isso, alguns aplicativos começaram a reaparecer como Superpacto.
Para acessar as funções de controle dos pais de um iPhone ou iPad sob iOS 12 ou versão subsequente, acesso a [Configurações] e pressione [Tempo de tela].

No primeiro uso desse recurso, você terá que escolher entre [Este dispositivo é meu] Ou [Este dispositivo é para o meu filho].
⇒ Se você deseja impedir que outro membro da família modifique as configurações do seu dispositivo, toque [Use o “tempo da tela”] Para definir um código. Insira o código novamente para confirmá -lo.
⇒ Se você configurar o tempo de tela no dispositivo do seu filho, siga as instruções até chegar a [Código dos pais] e insira um código. Insira o código novamente para confirmá -lo.
O código definido será solicitado regularmente para confirmar as várias configurações propostas.
Na parte superior da tela da tela da tela, a tela é exibida a duração média diária do uso do dispositivo e uma comparação (em porcentagem) em comparação com a semana anterior. Se você pressionar [Veja toda a atividade], Você receberá uma distribuição de tempo, dependendo das categorias dos aplicativos usados (jogos, redes sociais etc.) e acessará um relatório de atividade (por dia ou por semana) detalhando o tempo para usar todos os aplicativos usados. Ao arrastar a tela para baixo, você terá acesso a ainda mais estatísticas sobre o tempo gasto neste dispositivo. O número de notificações recebidas ou o número de vezes que o dispositivo foi ativado durante o dia também são indicadas. Esse recurso é muito prático para perceber o tempo gasto pelo seu filho em determinados jogos, em redes sociais ou internet.
Esta tela oferece outras opções muito úteis para controle dos pais.
[Intervalo]
Neste menu, você pode determinar os horários durante os quais apenas certas aplicações e chamadas telefônicas serão autorizadas de acordo com os dias da semana. O dispositivo exibirá um alerta cinco minutos antes do início do período, para notificá -lo sobre o início iminente do tempo. Além disso, um alerta de limite de tempo será exibido para cada aplicativo em questão. Você pode ir além dessa restrição inserindo o código que terá determinado com antecedência, mas também decidir bloquear o dispositivo durante o tempo de parada. Esta opção é muito prática para impedir que seu filho jogue no telefone ou entre as redes sociais de uma certa noite da noite, por exemplo.
[Limites de aplicativos]
Vá para este menu para limitar o tempo de uso de determinadas aplicações. Selecione aplicativos (ou categorias de aplicativos) e clique em [Seguindo] Para definir uma duração. Você também pode alocar um tempo de uso diferente, dependendo do dia da semana. Uma notificação aparecerá cinco minutos antes que o limite seja atingido, mas você também pode optar por bloquear o aplicativo no final do tempo, ativando o interruptor [Bloco no final do limite].

[Sempre autorizado]
Selecione os aplicativos que você deseja permitir, mesmo durante a parada. Eles permanecerão disponíveis qualquer que seja o tempo definido. Por padrão, telefone, mensagens, FaceTime e planos já estão salvos.
[Conteúdo e confidencialidade]
Você encontrará nesta seção todos os parâmetros mais importantes do controle dos pais. Ao ir para lá, você pode bloquear todo o conteúdo inadequado para o seu filho. Pressione o interruptor [Ativar restrições] e autorizar ou não os diferentes parâmetros.
⇒ Compras no iTunes e na App Store
Autorizar ou não a adição de aplicativos, compras integradas nas várias lojas online da Apple (App Store, iTunes Store and Books) selecionando [Permitir] Ou [Para não permitir]. Você também pode exigir ou não a senha para qualquer compra feita nas três persianas.
⇒ Aplicativos autorizados
Vá para este menu para autorizar ou não certos aplicativos confidenciais. Você pode, por exemplo.
⇒ Restrições de conteúdo
Aqui você pode determinar o tipo de conteúdo das persianas autorizadas. Por exemplo, pressionando [APPS], Você pode permitir todos os aplicativos (ou nenhum) e, acima de tudo, aplicar uma categoria de idade. Faça o mesmo com outros tipos de mídia: música, filmes, séries de TV, livros, especialmente para evitar qualquer conteúdo explícito. Clique em [Conteúdo web] Para limitar os sites adultos ou permitir acesso apenas a sites que você autorizou (neste caso, vá para [Adicione um site] Para completar a lista de sites).

Você também pode definir restrições sobre o uso do Siri, ou não, autorizando a busca pelo conteúdo da Web e a linguagem explícita. Você pode finalmente definir restrições no centro de jogos, a saber, para permitir ou não jogos multiplayer, adicionando amigos ou espalhando a tela. Nota: Muito poucos desenvolvedores de jogos incluem o jogo
⇒ Confidencialidade
Esta parte permite gerenciar todas as informações (contatos, fotos etc.) aos quais os aplicativos instalados no dispositivo podem acessar. Para cada um deles, cabe a você autorizar ou não as mudanças.
⇒ Permitir alterações
Você também pode autorizar ou não a modificação de determinadas configurações do seu dispositivo, impedindo em particular que o código de acesso, bem como suas contas e senha, podem ser alteradas.
Sempre na tela da tela
Se você possui vários dispositivos, é possível associar o tempo de tela de todo o iPhone e iPad conectado à mesma conta do iCloud, ativando a opção da opção [Compartilhar entre dispositivos]. Da mesma maneira, você pode ativar e configurar o compartilhamento de família, indo para [Configurar o tempo da tela para a família] Para exibir em seu dispositivo, os relatórios descrevendo a atividade do seu filho na frente da tela. Você também pode compartilhar conteúdo (música, filmes, aplicativos etc.), gerenciar um calendário familiar, localizar aeronaves de membros da família e, acima de tudo, gerenciar o compartilhamento de compras pagando com um único cartão. Para fazer isso, todos devem ter um identificador de maçã. Você encontrará todos os detalhes do grupo da família no site da Apple.
