Decate – Definições, sinônimos, conjugação, exemplos | Robert Online Dico, Photoshop: Como cortar corretamente uma imagem?
Photoshop: como limpar bem uma imagem
O aplicativo também propõe tirar fotos e cortá -las para usá -las como caracteres na cena criada pelo usuário.Psicologia Clínica, 2020, Olivier Duris (Cairn.informação)
rasgar

A tarefa é a escrita trabalhando para cortar a lacuna onde o silêncio pode interferir, onde o objeto perene pode se infiltrar, o objeto ilusório, aquele que constantemente renova o sopro de dizer.Clínicas Mediterrâneas, 2018, Denys Gaudin (Cairn.informação)
O princípio da instalação: para cortar as formas com giz, aqueça o asfalto na tocha para tirar o fichário, substitua a sinalização e aqueça para consertá -lo.Ouest-France, 31/10/2017
Mais e mais fotógrafos usam a ferramenta de computador que lhes permite cortar o trabalho esculpido.NOVA REVISÃO DE ESTÉTICA, 2009, Jenny Feray (Cairn.informação)
Para cortar tudo, o sabor da poesia leva a boca.Po & Sie, 2014, Arnaud Villani (Cairn.informação)
Se você deseja criar uma bagagem em materiais flexíveis, você cortará, cortará e dobra Skai ou papelão.Ouest-France, Marion Dubois, 10/06/2017
É o ogro do mundo, no qual o sujeito não consegue registrar ou cortar a boca fechada na informação.A causa do desejo, 2010, Laurent Ottavi (Cairn.informação)
Ele às vezes corta fotos de panelas de iogurte por 0,07 centavos, sem entender muito por que motivo.Ouest-France, 05/10/2017
Portanto, não há dúvida de reduzir a densidade das interações por uma imagem de baixa definição, mas de cortar pelo contrário as inúmeras correlações que ajustam o homem às suas técnicas.Les Cahiers de Mediologie, 1998, Louise Merzeau (Cairn.informação)
De fato, neste caso, os resultados obtidos ainda parecem aleatórios, pois o processador consegue ter problemas para cortar em determinados momentos do cabelo do sujeito.Ouest-France, Christophe Séfrin, 10/10/2017
O aplicativo também propõe tirar fotos e cortá -las para usá -las como caracteres na cena criada pelo usuário.Psicologia Clínica, 2020, Olivier Duris (Cairn.informação)
Esses exemplos vêm de sites de parceiros externos. Eles são selecionados automaticamente e não são revisados pelas equipes de Robert. Saber mais.
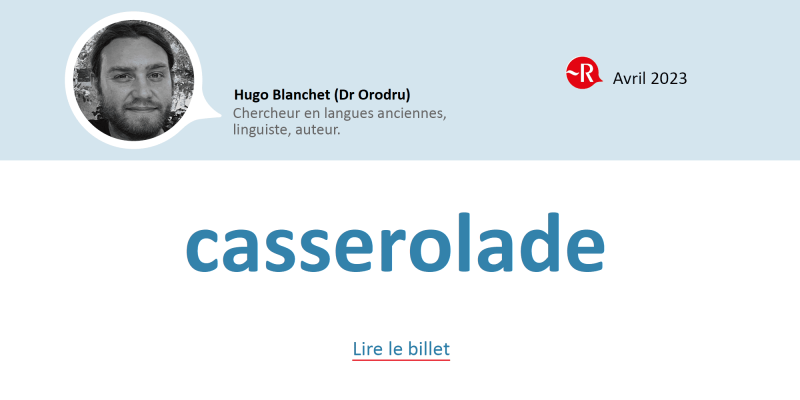
Não, o molho não é uma receita de culinária provecal ! Literalmente designando um “concerto de vasos”, a palavra é.
Photoshop: como limpar bem uma imagem ?
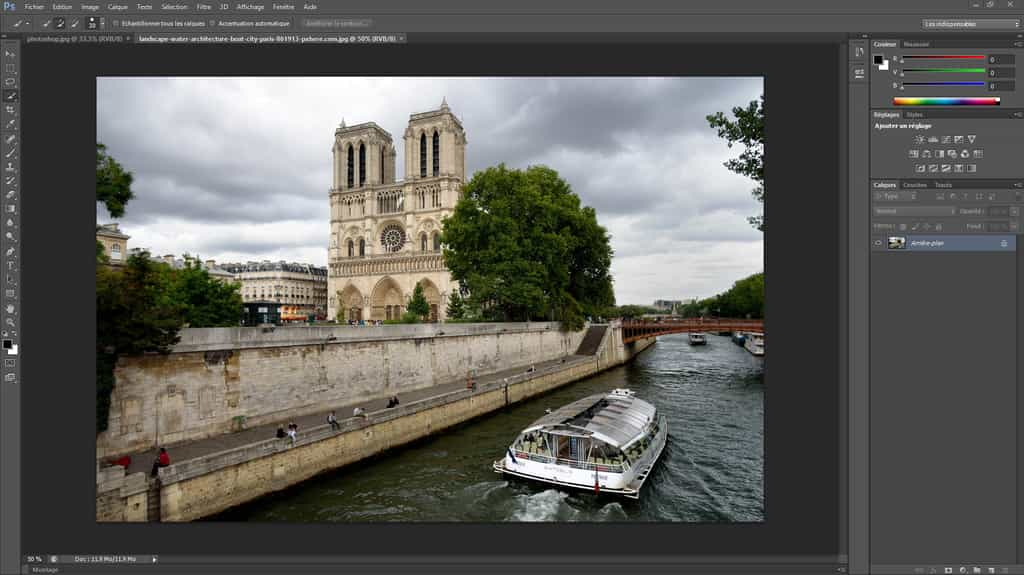
Quando você começa no Photoshop, uma das primeiras coisas que você precisa aprender a fazer é cortar uma imagem. Hoje, Futura explica passo a passo como chegar lá.
Também vai lhe interessar
Todos os tutoriais do Photoshop endereçando iniciantes contêm uma seção sobre a agarração nos primeiros parágrafos. Esta operação é uma das manipulações básicas que o neófito deve aprender a dominar para fazer publicação e edição de imagens.
De acordo com o dicionário, a embreagem é ” Eliminação em um fototipo de fundo em torno de um assunto, aplicando um produto especial »». Mais simplesmente, cortar uma imagem é selecionar um de seus elementos e remover o resto. Dessa forma, o objeto de corte pode ser reutilizado e colado a outra imagem. Futura diz que você passo a passo como dominar esta operação.
Se você não tiver o Photoshop, pode usar a versão de teste gratuito ou se inscrever aqui:
Baixe o Adobe Photoshop
Importar uma imagem
Depois de lançar o Photoshop, você deve primeiro escolher a imagem em que vai trabalhar. Clique em “Arquivo” na barra de menus e depois em “Abrir”.
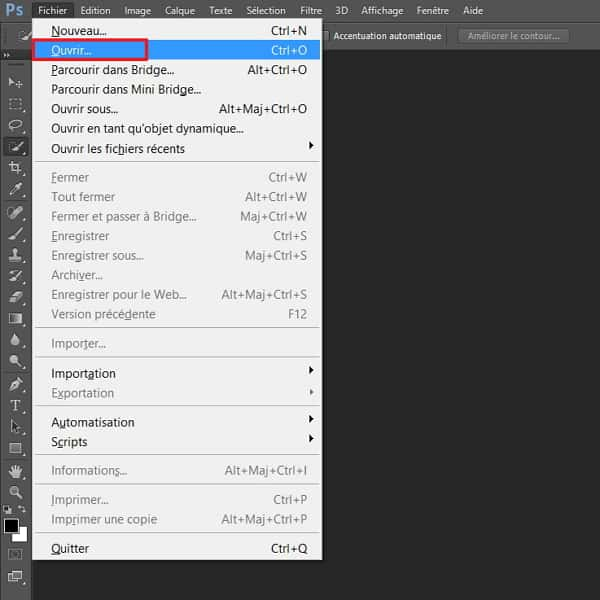
Comece clicando em “Arquivo” e depois em “Abrir”. © Adobe
Uma janela do tipo exploração é aberta. Vá para a pasta que contém sua imagem, clique nela para selecioná -la e clique em “Abrir”.
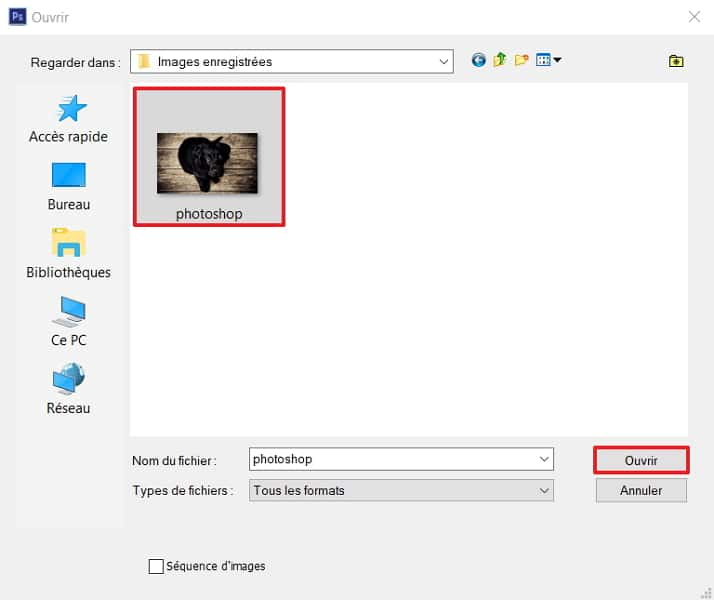
Escolha a imagem que deseja cortar. @ Adobe
Selecione o objeto a ser cortado
A imagem a ser cortada já ocorreu na área de trabalho central. Agora teremos que isolar o elemento que você deseja manter antes de remover o fundo. Para fazer isso, a primeira coisa a fazer é clicar na ferramenta de seleção rápida na barra de ferramentas.
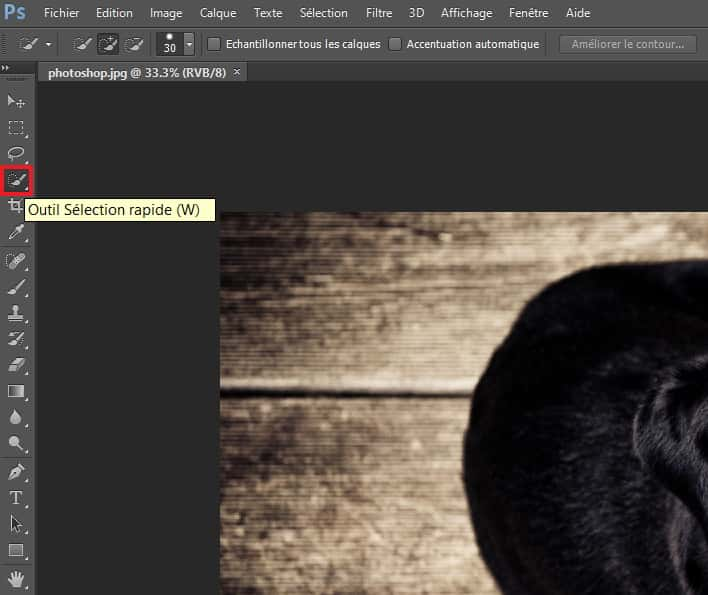
Escolha a ferramenta de seleção rápida na barra de ferramentas. © Adobe
Clique no elemento para cortar (o cachorro no exemplo) e segure o botão esquerdo do mouse pressionado. Em seguida, mova o cursor para ampliar a área selecionada.
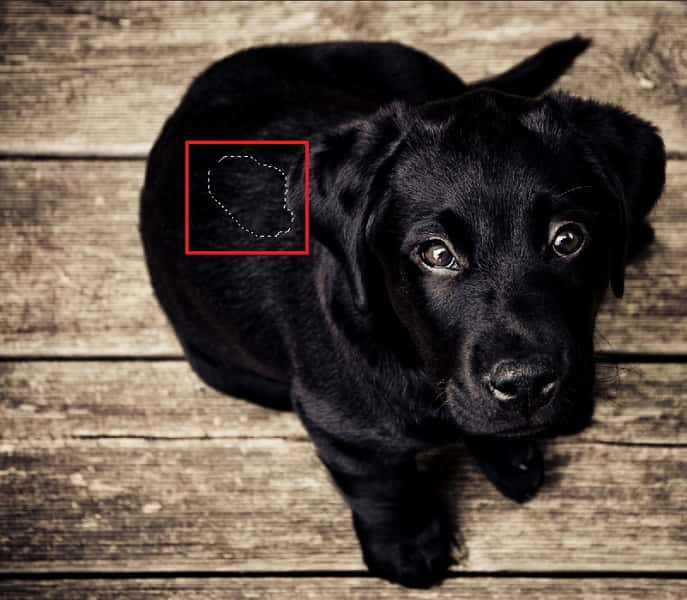
Clique no elemento a ser cortado, mantenha o botão esquerdo do mouse pressionado e mova o cursor para aumentar a área. © Adobe
No final da operação, a seleção deve seguir aproximadamente o contorno do objeto a ser cortado.

Selecione todo o objeto a ser cortado. © Adobe
Você pode ver na imagem abaixo que a embreagem ainda não é muito precisa (em termos de pernas, por exemplo).

O elemento a ser cortado é selecionado, mas os contornos não são precisos. © Adobe
Agora você deve delimitar o esboço mais claramente. Para retocar com mais precisão, você pode usar a ferramenta “Zoom”. Depois de selecioná -lo na barra à esquerda da tela, basta clicar na parte da imagem que deve ser ampliada. Vários cliques podem ser necessários para atingir o tamanho desejado. Para o Diszoman, você deve manter a tecla “Alt” pressionada e clicar na imagem (a ferramenta de zoom deve estar sempre ativa).
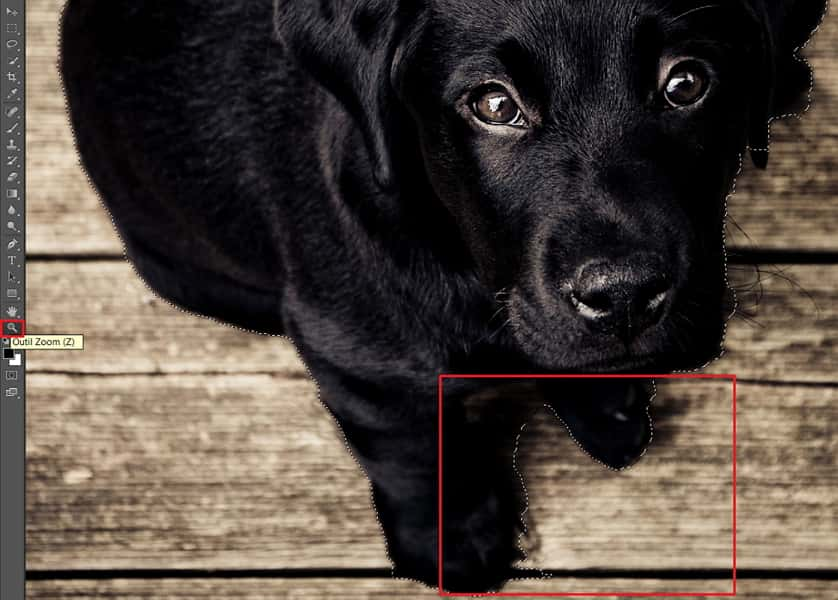
Zoom ou diszoom conforme sua conveniência para cortar de maneira ideal. © Adobe
A partir de agora, você deve remover a seleção de áreas indesejadas. Para conseguir isso, passe novamente na ferramenta de seleção rápida, segure a tecla “Alt” e clique nas pequenas áreas que não fazem parte do objeto. Da mesma maneira que para a seleção do item, você pode manter o botão esquerdo do mouse pressionado para ampliar a área que não deve ser selecionada.
Exclua o fundo da imagem
Quando você chegou a um resultado satisfatório, é hora de isolar e separar o corte do objeto da imagem. Para fazer isso, clique certo no objeto e depois em “Copiar rastreamento”. A nova camada parece à direita. Logo abaixo, agora você pode clicar com o botão direito do mouse no fundo e escolher “Excluir a camada”.
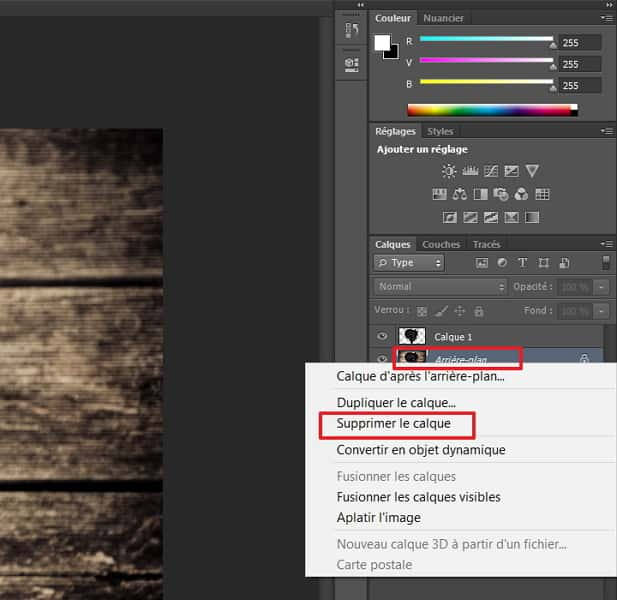
Depois de criar a camada, você pode excluir o fundo. © Adobe
As caixas cinza e branco materializam a ausência de um fundo, é diferente de um fundo branco. A imagem final deve se parecer assim.

Uma imagem destacada tem apenas um objeto, a ausência de um fundo é materializada pelas caixas cinza e branco. © Adobe
Mova o corte do objeto em uma segunda imagem
Depois que o objeto for cortado, você pode salvá -lo para usá -lo mais tarde. Para fazer isso, clique em “arquivo” e “salvar em” (escolhendo o formato adequado). Mas você também tem a possibilidade de incrustá -lo diretamente em outra imagem.
Para chegar lá, primeiro importe uma nova imagem (arquivo> aberta) que é exibida em uma nova guia. Volte para a primeira guia. Em seguida, selecione a ferramenta “Travel” na barra de ferramentas à esquerda. Agora, tudo o que você precisa fazer é arrastar e colocar o corte para a outra guia.

Mova o objeto Cut -Off para a guia de outra imagem com arrasto e depósito. © Adobe
A interface vai automaticamente na segunda imagem durante o arrasto e depósito. Você pode colocar o item destacado onde quiser e depois continuar trabalhando nele então.
