Desktop remoto: como compartilhar ou assumir o controle de um computador? | Viagem de webzine, acesse seu computador remotamente com o Chrome Remote Desktop | Ubunlog
Acesse seu computador remotamente com o Chrome Remote Desktop
Para baixar e instalá -lo, vá para o Loja online do Chrome Na próxima página:
Desktop remoto: como compartilhar ou assumir o controle de um computador ?

Você quer temporariamente se encarregar de um computador remoto para assistência ou a demonstração Morar no seu computador ou telefone celular com Cromo ?
Você precisa Conecte -se ao seu computador remotamente Para usar seus arquivos ?
Graças a Google Chrome Remote Desktop Você pode assumir o controle ou compartilhar um computador equipado com o navegador da web usando um site dedicado e uma extensão.
RESUMO
- Acessar ou compartilhar
- Configure computadores
- Compartilhe sua tela
- Conecte -se a outro computador
- Extensão do Chrome
- Versão móvel
- Versão da web online
Acessar ou compartilhar
Com a área de trabalho remota, você pode acessar um computador remoto, compartilhar ou exibir uma tela.
Configure computadores
Então você tem que Configure computadores que você deseja se conectar entre eles para obter assistência ou apresentação.
Isso diz respeito aos computadores com um dos seguintes sistemas:
Microsoft Windows 7 ou mais tarde, Apple Mac OS 10.10 ou mais tarde, Linux.Seu computador remoto é compatível ?
Você precisa agora Escolha sua função e o do seu interlocutor remoto ::Você compartilhar Sua tela, ou você Conectar para outro computador, o seu ou o do seu interlocutor.
Compartilhe sua tela
Você quer compartilhar sua tela ?
Nada poderia ser mais simples, você precisa clicar no botão azul, Gerar um código ::
Uma nova janela é aberta, com um código que deve ser comunicado ao seu interlocutor.
Este código que você pode copiar diretamente é válido por 5 minutos: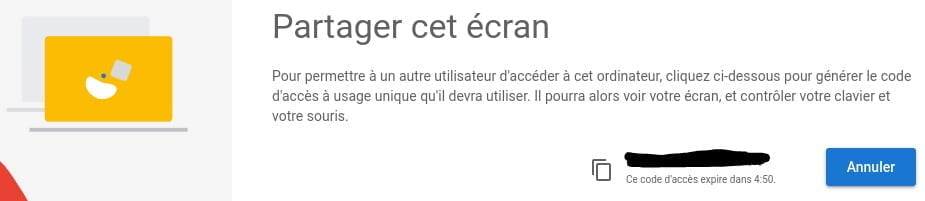
Conecte -se a outro computador
No lado do trabalhador, basta indicar o código de acesso transmitido pelo seu interlocutor remoto e clique no botão Entrar Direito inferior da janela:

Observe que o proprietário do computador tomado em mãos pode parar quando ele quiser a intervenção, mantendo assim um controle total da assistência.
Suporte remoto
Extensão do Chrome
Para uso do computador, você precisa instalar no seu navegador da web Cromo a extensão dedicada ao acesso distante de Google, Desktop remoto do Chrome Ou Escritório remoto.
Para baixar e instalá -lo, vá para o Loja online do Chrome Na próxima página:

Versão móvel
Uma versão dedicada a telefones conectados (smartphones) e comprimidos também está disponível gratuitamente na loja de aplicativos Google Play Para versões deAndroid 4.4 e seguinte:

Versão da web online
Para acessar diretamente para a ferramenta deAssistência remota ou demonstração E agir, vá para a página da web dedicada:

Então você só precisa seguir as etapas, de acordo com seu papel na assistência remota.
Acesso ao seu desktop remoto
Para acessar seu computador remotamente, você deve primeiro configurá -lo. Para fazer isso, vá para a página dedicada para Windows ou Mac OS:
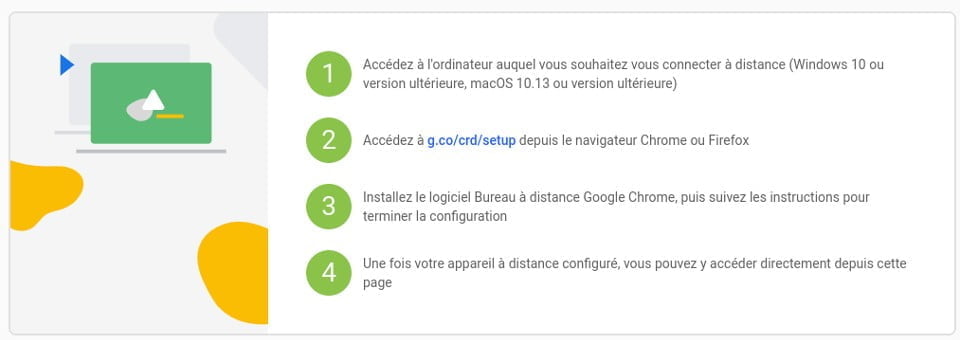
Depois que o computador remoto estiver configurado, aberto Cromo No computador com o qual você deseja acessá -lo e ir a esta página:

O último permite que você acione a conexão remota ao computador que você configurou anteriormente.
Para fazer isso, basta selecionar o computador de sua escolha, indicar o código necessário e conectar.Depois de conectados, as sessões remotas são totalmente criptografadas para garantir a segurança de suas consultas e transferência de dados.
Ajuda online do Google: Desktop remoto
Para encontrar ajuda oficial, vá para o espaço dedicado Google Chrome diretamente na próxima página:
Jornada+
Jornada+
- Folhas práticas e tutoriais para ferramentas Google
- Espaço digital
- Acessórios de TI para mobilidade ?
- Ferramentas digitais para viagens: folhas práticas e tutoriais
- Serviços on -line práticos
- O calendário de férias escolares
- Artigos e páginas: digital e web
- Serviços on -line práticos
Acesse seu computador remotamente com o Chrome Remote Desktop

As opções para poder Acesse seu computador remotamente Há muitos, desta vez usaremos a ferramenta que o Google nos oferece com seu navegador da web do Google Chrome Usando uma extensão chamada Chrome Remote Desktop.
O Chrome Remote Desktop é totalmente multiplicado, permitindo que os usuários acessem remotamente outro computador através do navegador Chrome ou de um Chromebookbook.
Para poder usar esta ferramenta acesso remoto, É extremamente necessário ter o navegador do Google Chrome instalado em nosso sistema.
Como usar o Chrome Remote Desktop?
O primeiro passo é Instale a extensão em nosso navegador, Podemos fazer isso a partir deste urlcette deve ser instalado nos dois computadores Como a extensão atua como um cliente do servidor.
Instalação completa, Podemos abrir esta função na guia Extensões Ou escrevendo no Chrome: // Apps /Address Bar, onde já o encontraremos instalado, basta executá -lo e ele nos mostrará uma tela como esta:

Agora vamos receber uma configuração de partida ou prosseguir diretamente para a conexão ou dar nosso código de acesso para conectar -se a nós remotamente.
Devo dizer também que podemos acessar do Android, pois há um aplicativo para conectar -se do nosso smartphone / tablet ou de qualquer dispositivo com Android.
Para configurar nosso equipamento para que possamos acessá -lo remotamente, basta clicar onde é dito que está “compartilhando” e uma venda será aberta onde nos mostrará as condições de uso e onde Você tem que clicar para baixar o plugin de extensão em um pacote .Deb ou este, podemos baixá -lo aqui.
Instalamos este pacote com nosso gerente favorito ou do terminal. Para instalação do terminal, executamos:
sudo dpkg -i chrome-remote-desktop*.dívida
Agora devemos continuar com as seguintes etapas que nos indicam da página de ajuda de extensão.
Crie uma sessão de escritório virtual
Se você tem a versão do Ubuntu 12.04, ignore esta série de etapas e vá diretamente para a extensão no navegador e comece a usá -lo.
In / usr / share / xssionals /, procure o arquivo .Desktop correspondente ao ambiente de escritório desejado.
Por exemplo, a canela tem um arquivo chamado “Cinnamon.Desktop “Com o seguinte comando: gnome-selshory –ssession = canela
Crie um arquivo chamado .Salimento Chrome-Remote-Desktop no diretório principal, que inclui o seguinte conteúdo:EXEC/USR/SBIN/LightDM-Session
Substitua pelo comando que aparece no final do arquivo .Área de Trabalho:
No exemplo de canela, o comando correto é:
EXEC/USR/SBIN/LIGHTDMSSOSION 'Gnome-Session-Cinnamon'
As estações de trabalho da unidade exigem código adicional. O comando completo é o seguinte:
Desktop_ssession = ubuntu xdg_current_desktop = unity xdg_runtime_dir =/run/user/$ (id -u) Exec/usr/sbin/lightdm -surge.
Salve o arquivo nomeado “.Chrome-Remote-Desktop-Ssence “.
Temos que fechar o navegador completamente, então nos levantamos novamente para a extensão E agora temos que clicar novamente onde é dito estar “compartilhando”, mas eN desta vez, ele nos mostrará um código de acesso que compartilharemos com o computador que se conectará remotamente.
Também Podemos usar nossa conta do Google para que, quando acessarmos qualquer computador, nosso equipamento nos mostre disponível sem precisar solicitar um código de acesso cada vez que vamos acessar remotamente.
A operação da extensão tem muito a melhorar, mas entre as opções que ele permite, existem opções básicas, como poder fazer capturas de tela, colar texto do computador que controla os quais estamos conectados, não testei se isso A função é bidirecional.
Finalmente devo acrescentar que a sessão de conexão do computador não dura muito Por isso, não consegui encontrar uma maneira de manter a sessão do computador por mais tempo, a média é de 15 min; portanto, depois desta hora, ele expira e teremos que reconectar ou pedir outro código de acesso.
Em conclusão, embora existam outras opções, como o TeamViewer, nem sempre temos a possibilidade de instalar aplicativos em computadores profissionais ou escolares, essa extensão é, portanto, extremamente útil se tivermos o navegador Chrome instalado no computador.
O conteúdo do artigo segue nossos princípios de ética editorial. Para relatar um erro, clique aqui !.
Caminho de acesso total ao artigo: Ubunlog »Software» Acesse seu computador remotamente com o Chrome Remote Desktop
