Dirija arquivos para o OneDrive ™ – Google Workspace Marketplace, crie um backup do Google Drive: faça um backup – ionos
Crie um backup do Google Drive
Maior gama de funções e espaço de armazenamento maior apenas com versões pagas
Backup Google Drive
Dirija arquivos para o OneDrive ™
Os arquivos de unidade para o OneDrive ™ são uma ferramenta de transferência de arquivos, de backup para o Google Drive. Ele permite que você salve a pasta Drive’s to OneDrive.
Folha de atualização: 15 de março de 2022
Mais informações sobre revisões de usuários
Dirija os arquivos para MS OneDrive é uma ferramenta de transferência de arquivos, para o Google Drive. Ele permite que você salve o Google Drive's em uma pasta -tetrive. Você pode fazer backup, copiar seu Google Drive para o OneDrive. Você não precisa instalar mais software ou extensão. Este aplicativo só funciona localmente sem Gooir através do servidor. Seus arquivos são concluídos seguros, garante privacidade. Integre seu Google Drive com o OneDrive. Providos se conectam com o Google Drive. Você pode usar diretamente este aplicativo com sua unidade. Chrome, IE10+, Firefox, Safari suporta..
Informações adicionais
Status profissional não especificado
Confidencialidade
Termos de uso
Dirija arquivos para o OneDrive ™ pedirei as autorizações abaixo. Saber mais
Drive Files to OneDrive ™ precisará acessar sua conta do Google
Drive Files to OneDrive ™ poderá executar as seguintes ações:
Consulte, modifique, crie e exclua apenas os arquivos específicos do Google Drive que você usa com este aplicativo
Conecte -se ao seu Google Drive
![]()
Mostre o principal endereço de e-mail associado à sua conta do Google
![]()
Consulte suas informações pessoais, incluindo aqueles que você escolheu para disponibilizar publicamente
Crie um backup do Google Drive
Se você usar o Google Drive para organizar e armazenar seus dados, contatos e ir para a nuvem, você sabe que é difícil fazer sem ele. Mas o que acontece se você excluir seus dados acidentalmente no Google Drive ou se sua conta do Google for invadida ? Você tem um backup do seu backup do Google Drive ? Nós explicamos como executar um backup do Google Drive e todos os dados que ele contém.
Resumo
- Visão geral: Crie um backup do Google Drive
- Google Drive: um local seguro para todos os seus dados ?
- Obtenha um backup do Google Drive: as diferentes opções
- Possibilidade n ° 1: backup do Google Drive em um disco rígido externo
- Possibilidade N ° 2: Use o Google Drive para desktop
- Possibilidade N ° 3: Crie um backup do Google Drive com o Google Tawout
- Possibilidade n ° 4: ferramentas de backup automáticas para empresas
Domínio barato da Internet
Muito mais do que um domínio simples !
Personalize sua presença online com um nome de domínio relevante.
Visão geral: Crie um backup do Google Drive
Processo
Descrição
Benefícios
Desvantagens
Backup manual em um disco rígido externo
Cópia dos dados criados manualmente em um meio de armazenamento externo baixando arquivos selecionados (formato zip)
– Nenhum software adicional é necessário
– Backup é possível em vários suportes de dados ou armazenamento on -line
– O backup deve ser realizado manualmente e regularmente
– O espaço de armazenamento deve ser suficiente
Google Drive para desktop
Instale a ferramenta do Google Drive para desktop e conecte -se à sua conta do Google e selecione o conteúdo da unidade para sincronizar
– Backups automáticos localmente e na nuvem
– É possível selecionar arquivos e pastas individualmente
– A exclusão de arquivos também é sincronizada
– a memória local suficiente é necessária
Google Tawout
Na sua conta do Google, clique em “Download seus dados”, se necessário, selecione os dados, o link de download ou o arquivo de arquivo e clique nas opções de formato de data/hora e arquivo
– Backups regulares e automáticos são possíveis
– Compatível com vários serviços em nuvem
– O backup é possível a cada 2 meses
– Os dados são entregues na forma de arquivos compactados (ZIP)
– O backup deve ser configurado individualmente para cada conta do Google
Ferramentas de backup de fornecedores da terceira parte
Software de backup grátis ou pago
– Soluções adaptadas às suas necessidades
– Backup automático e processo de segurança também é possível para estruturas de dados complexas
– Encontre e configure a solução certa requer tempo e esforços
– Esta aquisição e um pedido de assistência podem causar custos
Google Drive: um local seguro para todos os seus dados ?
É certo que o Google Drive facilita a vida. Como secretário pessoal e um cofre, a ferramenta de colaboração do Google Workspace salva Seus dados na nuvem e sincronize automaticamente arquivos em seus dispositivos locais. Com o Google Drive, você também tem acesso à sua memória, independentemente da sua localização e do dispositivo que você usa, e pode modificar e compartilhar arquivos a qualquer momento.
O Drive é tão prático que seus usuários colocam o Google Cloud Service no centro de seu escritório digital e armazenam todos os seus dados importantes lá. Mas como o Google Drive seguro ? Os data centers do Google são sem dúvida altamente seguros e qualquer comunicação é criptografada. Ele hackers, quebras de sistema ou exclusão acidental de documentos no inversor pode, no entanto, causar perda irreversível de dados. Contas corporativas ou universitárias do Google também podem ser excluídas um dia.
Portanto, é necessária uma estratégia de backup adequada. Não use o Google Drive como o único espaço de armazenamento, mas execute Backups completos do Google Drive em dispositivos de armazenamento externos e alternativas ao Google Drive como Dropbox, OneDrive ou Hidrive de Ionos.
Siga-a 3-2-1 Estratégia de backup : Faça três cópias completas de todos os seus dados, dois dos quais estão em um dispositivo de armazenamento local e externo e pelo menos uma cópia em um serviço em nuvem. Iionos oferece o sistema de armazenamento altamente seguro na nuvem Hidrive.
Obtenha um backup do Google Drive: as diferentes opções
Na próxima parte, mostraremos como executar um Backup completo do Google Drive. Em princípio, esta é uma única ação: você executa uma ou mais cópias completas de seus arquivos e os armazena fora do Google Drive em um dispositivo local, em discos rígidos externos, USB e/ou com um serviço em nuvem.
Possibilidade n ° 1: backup do Google Drive em um disco rígido externo
O método de backup mais óbvio e popular é fazer uma cópia completa dos dados em um dispositivo de armazenamento externo. O backup do backup do Google Drive em um dispositivo local é prático, mas depende do espaço de armazenamento. Idealmente, um backup do Google Drive deve ser realizado em pelo menos dois discos rígidos externos ou chaves USB diferente, Com muito espaço de armazenamento, se possível. Assim, você pode atualizar seu backup sem esforço e evitar o risco de perder um backup local se o PC ou o laptop estiver danificado.
Procedimento
- Para copiar dados do Google Drive, faça login em sua conta do Google.
- Vá para sua conta do Google Drive e copie manualmente todos os documentos que você deseja armazenar externamente.
- Clique com o botão direito do mouse nos arquivos selecionados, clique em “Download” e transfira a pasta zip para o local de armazenamento desejado.
Benefícios
Desvantagens
O volume do backup depende do espaço de armazenamento no dispositivo de armazenamento externo
Nenhum software adicional é necessário
Método de armazenamento manual (muito tempo consumindo, dependendo do número de arquivos)
Backups múltiplos simultâneos em dispositivos de armazenamento separados
Atualização regular e manual do backup necessário
Possibilidade N ° 2: Use o Google Drive para desktop
O Drive for Desktop combina clientes de sincronização de backup e sincronização e fluxo de arquivos. O aplicativo está disponível para Windows e Mac e permite a sincronização automática no fundo de seus arquivos com a nuvem. Isso significa que eles estão sempre atualizados, interna e externamente, e que as mudanças em diferentes dispositivos são muito mais fluidas. As alterações feitas nos arquivos locais, quando você usa o Google Docs offline, por exemplo, são automaticamente sincronizados com o conteúdo da unidade na nuvem em sua próxima conexão com o Google. No entanto, é importante observar que essa sincronização automática também significa que os arquivos que você excluem acidentalmente desaparecerão automaticamente da nuvem ou do seu dispositivo local.
Procedimento
- Comece baixando o Drive para desktop e instale -o no seu computador. Para usuários do Windows, o arquivo de instalação é chamado GoogledRivesup.Exe e para usuários do Mac Googledrive.dmg.
- Se você concordou em instalar um atalho na área de trabalho, pode encontrar o aplicativo no canto inferior direito da barra de tarefas para Windows e no canto superior direito para Mac.
- Agora você pode selecionar arquivos locais para baixar do seu computador para a nuvem. Da mesma forma, os arquivos podem ser baixados da nuvem.
- Após esse processo de sincronização, os arquivos selecionados agora são idênticos no seu computador e na nuvem. As modificações, deslocamentos e deleções que você faz ocorrerão em ambas as direções.
- Além deste método de espelho de dados, você também pode acessar seus arquivos continuamente. Nesse caso, eles são armazenados na nuvem e apenas consomem espaço no disco rígido quando estão abertos e consultados offline.
Benefícios
Desvantagens
Backups automáticos de todos ou certos arquivos selecionados na memória ou na nuvem
O volume do backup local depende do espaço de armazenamento do seu disco rígido
O backup é feito em ambas as direções (localmente e na nuvem) graças à sincronização
Os arquivos podem ser perdidos se forem excluídos diretamente ou na nuvem e o processo de exclusão é sincronizado com o backup
As alterações feitas nos arquivos de backup local são automaticamente sincronizados com o espaço de armazenamento do Google Cloud
Obrigação de instalar o Google Drive para desktop
Google Drive não é apenas um sistema prático de armazenamento em nuvem para arquivos e documentos. Todos os seus dados do WhatsApp, incluindo as fotos enviadas e recebidas, conversas e contatos, podem ser salvos em Criando um apoio do WhatsApp no Google Drive.
Possibilidade N ° 3: Crie um backup do Google Drive com o Google Tawout
Como o próprio nome sugere, o Google Tawout é o serviço “entrega/coleta” do Google. Com o Google Tawout, você seleciona os arquivos de unidade que deseja enviar pelo Google como um arquivos de arquivamento Para armazená -los como backup localmente ou em outro serviço em nuvem. Com os serviços do Google, você pode não apenas exportar documentos, imagens e vídeos na forma de arquivos de arquivo, mas também marcadores seguros, todas as suas trocas de e -mail e todas as outras interações salvas.
Procedimento
- Conecte -se à sua conta do Google e acesse a página “Baixar seus dados”.
- Todos os seus dados do Google armazenados via unidade são pré -selecionados.
- Se você deseja que todos os dados sejam exportados na forma de arquivos de arquivo para backup, clique diretamente em “Next” ou primeiro selecione os arquivos de sua escolha (por exemplo, todos os arquivos, contatos, favoritos e histórico, e -mails e anexos) se Você não deseja exportar todos os arquivos.
- Agora escolha como você deseja receber seu arquivo de arquivo. Você pode escolher entre um link de download de seus arquivos de arquivo por e -mail ou uma pasta de arquivo para baixar nos serviços do Cloud Google Drive, Dropbox, OneDrive ou Box.
- Você também pode especificar a frequência para a qual deseja que o Google envie os arquivos de arquivo (uma vez na forma de um arquivo de zíper completo ou a cada dois meses por um ano), o tipo de arquivo (ZIP ou TGZ) e o tamanho do arquivo você prefere.
- Google então enviará todos os dados solicitados.
Benefícios
Desvantagens
Os arquivos de arquivo incluem todos os dados de seus serviços do Google
Rapidamente se torna difícil obter uma visão geral dos arquivos do Zip Archive e os dados contidos nos serviços do Google
Compatível com outros serviços em nuvem, como Dropbox, OneDrive e Box
O backup automático opcional é realizado apenas a cada dois meses
Possibilidade de backups regulares e automáticos (a cada dois meses)
Backup apenas em nome do Google em questão e os serviços associados, o que representa um esforço considerável quando o número de contas associadas é alto
O armazenamento de dados na nuvem é prático, mas os dados só são realmente seguros com um backup em data centers e certificados ISO altamente seguros. O IONOS oferece backups seguros e automáticos para todos os seus dispositivos e arquivos.
Possibilidade n ° 4: ferramentas de backup automáticas para empresas
A maioria das opções de backup mencionadas são muito práticas, especialmente para usuários que desejam salvar dados privados. Para as empresas, no entanto, é importante garantir o dados sensíveis em larga escala. O Soluções de software de backup de fornecedores da terceira parte Abaixo estão ajudando você a evitar a perda de seus dados profissionais confidenciais.
O software de backup impede a perda de dados devido a erros técnicos ou malware, realizando backups automáticos de acordo com os horários definidos individualmente. Ferramentas de backup automáticas estão disponíveis na forma de soluções gratuitas e na forma de licenças pagas que oferecem uma ampla gama de serviços.
As soluções de backup oferecem conjuntos de dados complexos de espaços centralizados que permitem backup de dados, bem como gerenciamento automático de informações adaptadas às suas necessidades, mesmo no caso de grandes quantidades de dados para armazenar. As capacidades de armazenamento também são adequadas para grandes empresas cujos volumes de dados estão aumentando, graças a ambientes de nuvem profissional e de alto desempenho e data centers altamente seguros.
A empresa de estudo de mercado Gartner examina regularmente o desempenho de ferramentas de backup e classifica as seguintes empresas como líderes de mercado no campo de Soluções pagas de backup e recuperação ::
- Veeam: “Suíte de disponibilidade”
- CommVault: “Backup e recuperação completos”
- Coesidade: “Dataprotect”
- Dell: “Suíte de proteção de dados”
- IBM: “Spectrum Protect Suite”
- Veritas: “netbackup”
- Rubrik: “Rubrik Cloud Data Data Management”
As pequenas empresas não são obrigadas a usar ferramentas de backup caras. Existem muitos Soluções de backup gratuitas e poderosas. Encontramos entre os recomendados:
- Paragon Backup & Recover Community Edition
- Agente veeam para janelas
- Aomei Backupper 6.0 padrão
- Easeus toto backup grátis 12.5
- Backup de Ashampoo 14 Pro
- O&O Autobackup
Benefícios
Desvantagens
Ferramentas de backup da empresa, gratuitas ou pagas, oferecem um backup automático e adaptado às necessidades de conjuntos de dados complexos
Maior gama de funções e espaço de armazenamento maior apenas com versões pagas
Backup automático de todos os vários backups com atualização de backup programável, recuperação e opções de exclusão automática
A comparação de serviços de armazenamento em nuvem e ferramentas de backup é necessária porque existem muitos fornecedores cujos custos e extensão dos serviços variam
Espaços centralizados e gerenciamento de informações adaptados às necessidades de grandes empresas
Dependência de fornecedores de terceiros
Artigos semelhantes

Dropbox vs. Google Drive: Comparativo do armazenamento em nuvem
- 21/03/2023
- Ferramentas
Seja para trocar fotos, trabalhar com vários documentos ou criar backups importantes de arquivos, um espaço de armazenamento on -line pode ter vários usos. As soluções de armazenamento em nuvem são legiões. Apresentaremos dois dos fornecedores mais antigos e compararemos suas principais características: Dropbox vs. Google Drive – O que ..

Trabalhe com o Google Drive offline: como funciona
- 02/02/2023
- Ferramentas
Para usar o Google Drive offline, apenas algumas etapas são necessárias. Em apenas alguns minutos, seus dados ficam offline no Google Drive. Você tem a possibilidade de visualizar e modificar esses dados a qualquer momento e em qualquer lugar, mesmo sem internet. Explicamos como configurar a função offline no Google Drive em dispositivos ..
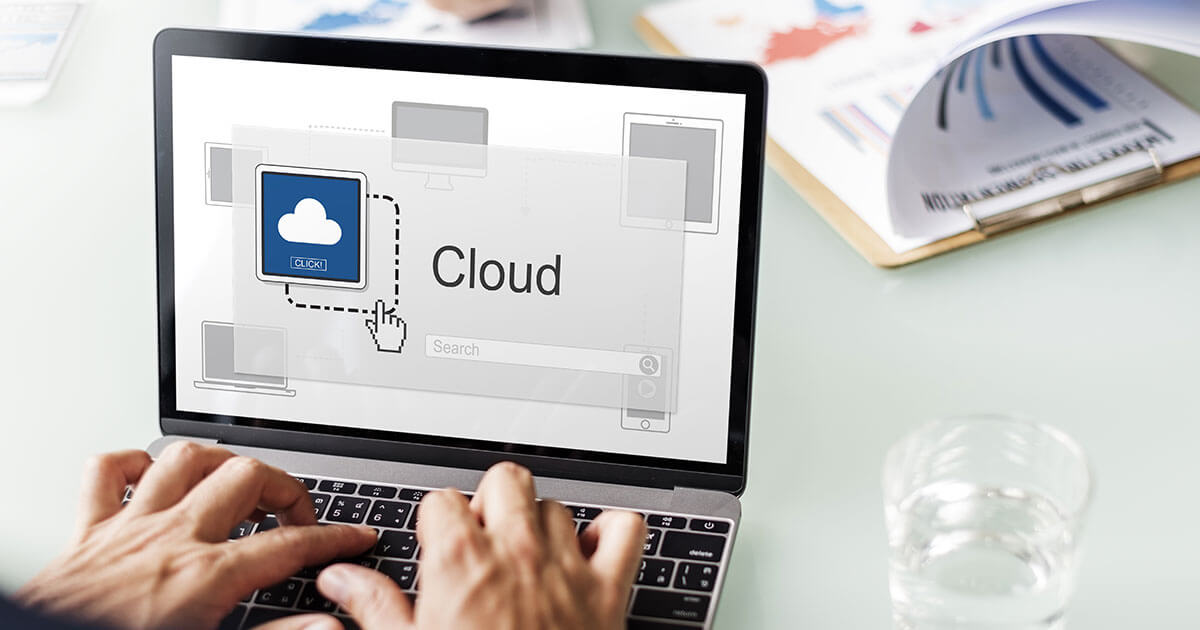
Alternativas ao Google Drive: Comparação das melhores opções
- 02/02/2023
- Ferramentas
O serviço de armazenamento em nuvem do Google Drive é muito popular. Os usuários apreciam a grande quantidade de espaço de armazenamento gratuito e a proximidade de outros serviços do Google. No entanto, procurar uma alternativa ao Google Drive pode ser interessante: muitos serviços alternativos são convincentes em aspectos como proteção de dados, segurança e especialmente o relatório ..

Google Docs offline: Use os documentos offline
- 26/10/2020
- Venda na internet
Você não está em casa e deve trabalhar em seus documentos, mas não tem acesso à Internet ? Para usar o seu Google Docs offline, simplesmente uma extensão para o navegador do Google Chrome e espaço suficiente no disco rígido para armazenar documentos localmente. Descubra como usar seus projetos no Google Docs offline.

Google Drive: sincronize arquivos automaticamente
- 02/02/2023
- Ferramentas
O Google Drive permite armazenar dados na nuvem e ter acesso a ele, independentemente do dispositivo que você usa. A ferramenta do Google Drive for Computer permite baixar arquivos para a nuvem de qualquer dispositivo e sincronizar as alterações locais em arquivos. Sincronize o Google Drive no seu PC garante que seu backup em nuvem esteja sempre atualizado.
