Download do Google Lens – Utilitários – Numériques, Microsoft Lens for Android – Microsoft Support
Lente Microsoft para Android
O Google Lens agora está integrado ao mecanismo de pesquisa do Google no seu smartphone e no seu navegador da web em desktop (Windows, Mac ou Linux). Diretamente do seu navegador da Web e no campo de pesquisa do Google, basta clicar no ícone da câmera para acionar a ferramenta de reconhecimento visual.
Lente do Google
O Google Lens é um aplicativo de reconhecimento visual oferecido pelo Google, que oferece imensas possibilidades em termos de informação, pesquisa e tradução de uma foto simples.
Por que usar o Google Lens ?
Quais são as notícias da versão mais recente do Google Lens ?
Com quais ossos são compatíveis com o Google ?
Quais são as melhores alternativas para o Google Lens ?
Descrição
Desenvolvido pelo Google, Lente do Google é um aplicativo de reconhecimento visual incorporando inteligência artificial. Funciona com a câmera de um smartphone. Esta é a evolução do antigo aplicativo Google Goggles.
Ao tirar uma foto de um texto, um edifício, um objeto, uma planta ou um animal, por exemplo, o aplicativo compartilhará com você informações relacionadas ao que está na tela.
Assim, você pode obter informações sobre o conteúdo de um prato (ou traduzir um menu) ou no horário de funcionamento de um local histórico, conhecer a raça do gato que se sentava ao seu lado ou encontra objetos de decoração no mesmo espírito que o um que você tem na tela, se desejar. Este utilitário de pesquisa fornece até um link para encontrar o objeto em questão.
Por que usar o Google Lens ?
O Google Lens simplifica toda a sua pesquisa diária e convida você a ficar curiosa sobre tudo de toda a simplicidade. Tomado no local ou na sua galeria, importe uma imagem para solicitar seu significado, tradução, para descobrir imagens semelhantes ou obter informações adicionais. Tudo depende do que sua imagem está afetando.
Na realidade, o Google Lens centraliza muitos aplicativos já existentes. Você pode, por exemplo, tirar uma foto de um pôster ou um painel em uma língua estrangeira para traduzi. Ele substitui isso Google Tradutor e outros aplicativos de tradução que oferecem essa funcionalidade.
Você também pode capturar um cartão de visita e o aplicativo gratuito detectará automaticamente as informações de texto e salvá -las em seus contatos. E se for um evento a não ser desperdiçado, o aplicativo poderá adicioná -lo à sua agenda.
Você quer descobrir sobre uma planta em seu jardim ou uma árvore encontrada durante um passeio ? Não há necessidade de ter um aplicativo dedicado como Plantar, O Google Lens convida você a tirar uma foto e pesquisar na seção de imagens do Google diretamente. Você tem o banco de dados mais importante que é. E você não está limitado às plantas, pode fazer isso com gatos, raças de pássaros e todos os tipos de animais.
Você está em frente a um estabelecimento cultural ou um monumento, um museu, um restaurante, uma loja ou outro prédio dando as boas -vindas ao público e você quer saber mais sobre o horário de funcionamento, basta tirar uma foto para obter todos os desejados Informação. E se desejar, você pode obter opiniões e recomendações via Google Maps. De fato, o Google Lens está conectado aos outros aplicativos do Google do seu smartphone.
Você notou uma mesa, uma peça de roupa, uma peça de mobília ou qualquer objeto que você goste com um amigo, mas ele não sabe mais onde comprou. Tire uma foto e consulte toda a lista de compras para encontrá -la ou, se não, você poderá encontrar produtos semelhantes que possam agradar você.
E para livros, basta pegar o título em fotos para obter um resumo, uma descrição e avisos de leitores, bem como links para comprá -lo em versão física ou digital.
E como se isso não bastasse, o Google Lens é capaz de digitalizar códigos QR e códigos de barras. Não há necessidade de baixar e instalar um aplicativo de terceira parte como Código QR Leitor.
Descubra a operação da lente do Google em nosso tutorial Como ler um código QR com seu smartphone ?
Quais são as notícias da versão mais recente do Google Lens ?
O Google Lens agora está integrado ao mecanismo de pesquisa do Google no seu smartphone e no seu navegador da web em desktop (Windows, Mac ou Linux). Diretamente do seu navegador da Web e no campo de pesquisa do Google, basta clicar no ícone da câmera para acionar a ferramenta de reconhecimento visual.
O Google Lens também está disponível no Google Fotos para todas as fotos salvas em sua conta do Google Photos. Exiba uma de suas imagens e basta clicar no botão da lente na parte inferior da tela, com os outros comandos.
Finalmente, você pode encontrá -lo no Google Assistant na maioria dos telefones Android.
Com quais ossos são compatíveis com o Google ?
Você pode baixar e instalar o Google Lens apenas em smartphones Android da versão 6.0.
Se você quiser tê -lo no seu iPhone, você precisa baixar e instalar o aplicativo Photos do Google.
Lens do Google sendo acessível a partir do mecanismo de pesquisa do Google, por meio de um navegador da web, por isso é possível usar este serviço do seu computador em Windows, Mac ou Linux.
Quais são as melhores alternativas para o Google Lens ?
Se você é um usuário do iPhone e não tem fotos do Google para instalar no seu smartphone, pode baixar e instalar a extensão Pesquise por imagem Para o seu navegador Safari. Semelhante nos recursos de pesquisa de imagens, ele suporta vários mecanismos de pesquisa como Google, Bing, Yandex, Baidu, Tineye, Bancos de Imagens, etc.
Camfind é mais especializado em objetos e produtos comerciais, mas permite que você tome uma paisagem ou um texto fotográfico para obter a tradução ou informações adicionais. O aplicativo é Android e iOS gratuitos e compatíveis, mas permanece, no entanto, menos ergonômico e disponível apenas em inglês.
Obviamente, o Google Lens oferece um banco de dados importante, mas alguns aplicativos dedicados fornecem muito mais do que informações. Plantar Assim, oferece à comunidade a possibilidade de participar da identificação de plantas e compartilhar muitos dados científicos a toda a comunidade. Outros aplicativos permitem que os usuários compartilhem seus conhecimentos ou gerenciem seu jardim, criando lembretes para regar e manutenção de plantas, etc.
O mecanismo de pesquisa da Microsoft Bing também incorpora um sistema de reconhecimento visual para download dos smartphones Android ou iOS, ou para ser usado no seu navegador da web. De uma imagem importada, tirada ao vivo ou de um URL, esse sistema de pesquisa visual possibilita identificar os principais elementos que o compõem e listam todas as páginas da web com a mesma imagem ou conteúdo associado.
Lente Microsoft para Android
Microsoft Lens (anteriormente “lente de escritório”) é uma excelente maneira de capturar informações de documentos, tabelas brancas, cartões de visita, recibos, menus, sinais, memorandos manuscritos ou qualquer outro elemento que contenha texto que deseja importar, mas que você não digite -se manualmente. Com a lente da Microsoft, você não precisa anotar as notas manualmente, para confiar em imagens de telefone celular borradas ou se preocupar em mover qualquer coisa.
A lente da Microsoft também é ideal para capturar esboços, desenhos e equações, até imagens sem texto. Durante a captura de imagens, as lentes da Microsoft eliminam sombras e cantos estranhos, para que suas capturas finais sejam mais fáceis de ver.
Você pode carregar suas imagens de documento e quadro branco capturado no Microsoft OneNote, Word, PowerPoint ou OneDrive, e também pode salvá-los em formato PDF ou enviá-los por e-mail.
Percebido : Lente Microsoft não suporta esses recursos para contas GCC: cartão de visita, imagem de texto, imagem na tabela, imagem da palavra, imagem para ppt e carregamento no OneNote.
Se você ainda não o fez, faça o download da versão mais recente da Microsoft Lens da versão mais recente do Google Playstore.
Etapa 1: escolha os elementos a serem capturados
Assim que você abrir a lente da Microsoft, você pode escolher um modo de captura.
Varra para a esquerda ou direita perto da parte inferior da tela para selecionar Quadro branco, Documento, Ações, Cartão de visita Ou foto.
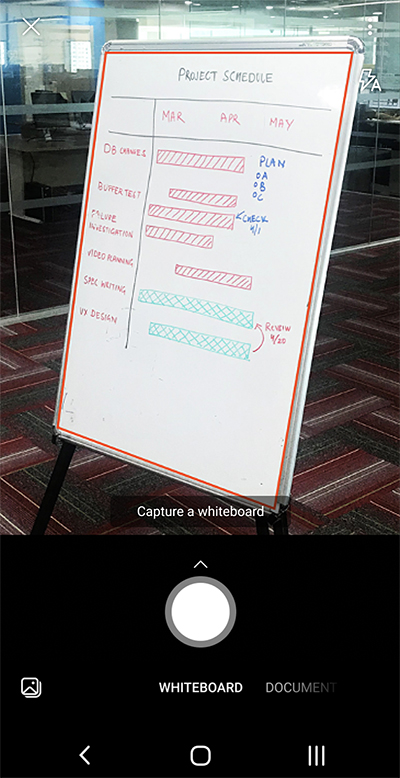
Quadro branco Este modo é melhor usado para capturar notas e esboços manuscritos em um cartão de apagamento seco ou em uma superfície semelhante. Lente Microsoft ajustará suas imagens para que o fundo não seja muito brilhante e que as linhas de tinta sejam mais fáceis de ver.
Documento Este modo é otimizado para palavras pequenas escritas ou tocadas em uma página ou em uma nota. Também é ideal para formas, recibos, pôsteres, balanços ou menus de restaurante.
Ações Este modo é uma coleção dos seguintes submodos disponíveis:
- O texto pode ser usado para extrair texto da sua imagem, que você pode copiar ou compartilhar.
- Mesa pode ser usado para extrair uma tabela impressa da sua imagem que você pode copiar e compartilhar
- Leitura Pode ser usado para ler qualquer texto em sua imagem em voz alta no leitor imersivo.
- O contato pode ser usado para extrair informações de um cartão profissional e salvá -las como contato no seu dispositivo.
- O código QR Pode ser usado para analisar um código QR para exibir, copiar e compartilhar as informações exibidas pelo código.
Cartão de visita Este modo captura as informações de contato de um cartão corporativo e as salva no aplicativo de contatos do seu dispositivo Android, bem como no Microsoft OneNote. Atualmente, esse recurso está funcionando melhor com cartões de visita em inglês, alemão, espanhol ou chinês simplificado.
foto Este modo é melhor usado para capturar fotos e imagens contendo paisagens ou pessoas.
Etapa 2: tire uma foto
Depois de selecionar seu modo de captura na etapa 1, você pode tirar uma nova foto com sua câmera ou importar uma imagem existente do seu dispositivo.
Execute uma das seguintes operações:
-
Para tirar uma foto com o seu dispositivo Android, aponte a câmera no item que deseja capturar e verifique se a estrutura laranja da câmera tem o item que você deseja capturar. O flash da sua câmera está configurado para desligar automaticamente (se necessário), mas você pode modificar essa configuração pressionando o ícone Clarão No canto superior direito da janela de captura. Quando estiver pronto para tirar a foto, pressione o botão Câmera Ao redor da parte inferior da sua tela.
Conselho : Pessoas cegas ou com deficiência visual podem usar o player de tela Talkback No Android, para obter conselhos vocais reais, como “Mudar para a direita”, “Go Up”, etc. Para obter mais informações, consulte tarefas básicas usando um player de tela com lente Microsoft.
Percebido : Quando instalado em dispositivos Android com mais de 3 GB de RAM, a versão mais recente da Lens Semiicrosoft permite capturar e importar até 100 imagens em uma única análise para imagens armazenadas localmente e arquivos PDF. Você pode optar por revisar cada imagem depois de tê -la pegando ou revisá -los e modificá -los mais tarde.
Etapa 3: verifique e modifique
A Lente Microsoft permite que você modifique as imagens capturadas antes de salvá -las, para que elas se apresentem exatamente como você deseja. Você tem a possibilidade de ajustar as bordas de cada imagem após sua captura, ou pode capturar imagens uma após a outra e modificá -las mais tarde.
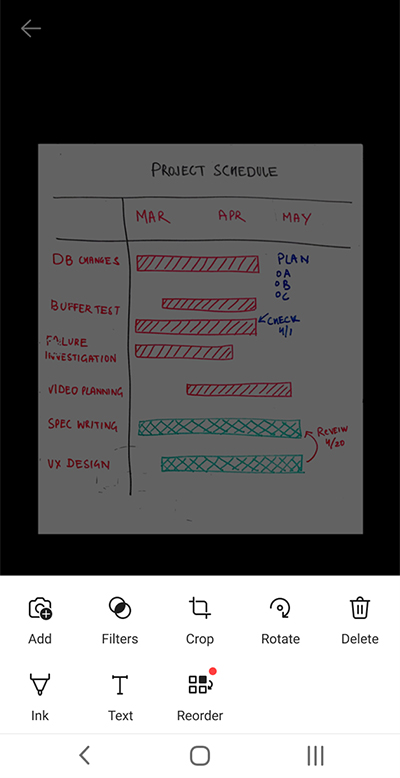
Pressione um dos ícones que aparecem na barra de status inferior para iniciar modificar ou ajustar uma imagem capturada.
Você pode adicionar uma nova imagem para sua análise, aplique um filtrado Para a foto, cortar, Girar Ou EXCLUIR a imagem, anote -a com a caneta ou com o texto, ou reorganizar imagens.
Usando a funcionalidade pontuação Opcional, você pode excluir todas as partes indesejadas da imagem excluindo -as da sua seleção.
Para reorganizar várias imagens em uma análise, pressione Reorganizar. Você verá todas as imagens capturadas em uma única visão e poderá deslizá -las na ordem desejada.
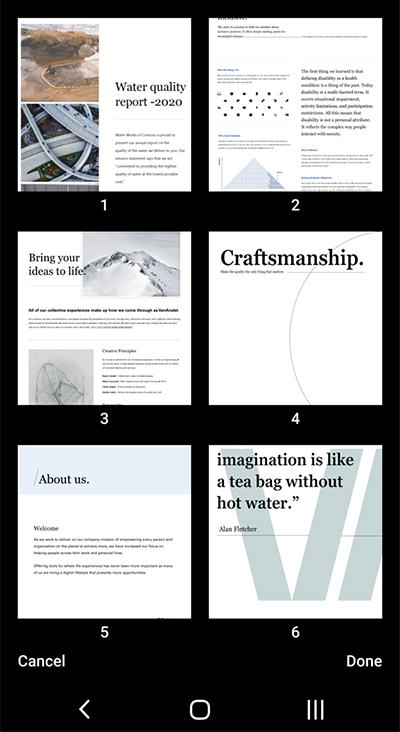
Quando você terminar de reorganizar as imagens, pressione Finalizado No canto inferior direito. Você pode continuar a modificar a imagem atual com uma das outras ferramentas de edição.
Quando terminar de modificar suas imagens, pressione o botão laranja Finalizado Na barra de status inferior.
Etapa 4: Salve e compartilhe
Se sua imagem foi capturada no modo Quadro branco, Documento Ou foto , Você pode salvá -lo na galeria do seu dispositivo Android.
Você também pode salvar a imagem no formato PDF (formato de documento portátil) ou salvá -lo no Microsoft OneNote, OneDrive, Word ou PowerPoint.
Verifique a opção desejada (ou opções) e pressione Salvar.
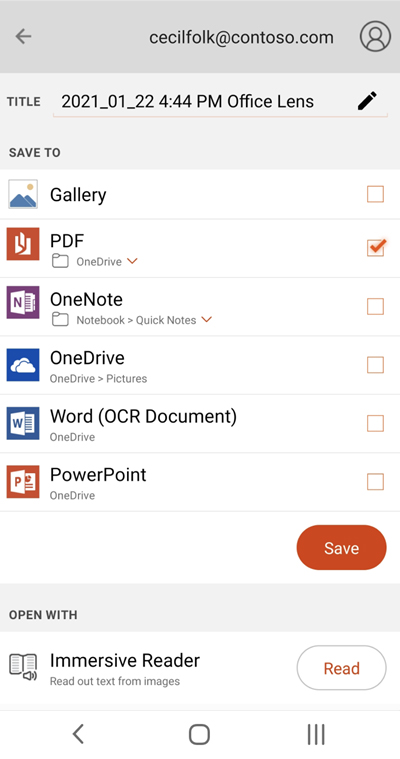
Percebido : Se você optar por gravar a imagem em OneNote, OneDrive, Word ou PowerPoint, poderá ser convidado a se conectar com sua conta da Microsoft ou sua conta profissional ou escolar.
Se você deseja que o reconhecimento óptico de caracteres (OCR) seja aplicado à sua imagem capturada, selecione a opção Palavra. Microsoft Lens Crie um arquivo Word em sua conta OneDrive, que extrai automaticamente todo o texto legível encontrado em sua imagem capturada.
Se sua imagem foi capturada no modo Mapa de visita, selecione Uma nota Para salvá -lo como um vcard (arquivo .Vcf). Se você também deseja salvar a imagem na galeria do seu dispositivo Android, selecione Galeria, então aperte Salvar.
Editar um arquivo PDF analisado anteriormente
Você pode modificar facilmente um arquivo PDF criado anteriormente com a Microsoft Lens. No seu dispositivo Android, vá para Meus arquivos Pressionando o menu três pontos no canto superior direito da sua tela. Em seguida, pressione o menu de três pontos em relação ao nome do arquivo pdf que você deseja modificar e depois pressione Para modificar.
Agora você pode adicionar imagens adicionais a este arquivo PDF, modificar imagens existentes ou reorganizar uma das imagens.
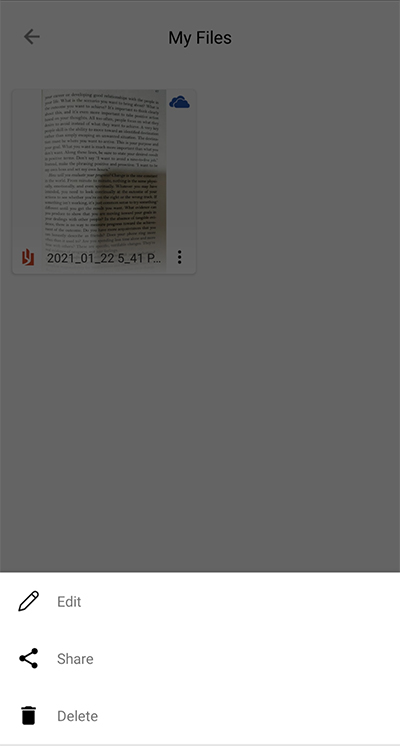
Use ações inteligentes
Selecione o modo Ações Na tela das mãos. Isso leva você ao primeiro submodude, que você pode usar para extrair texto de uma imagem.
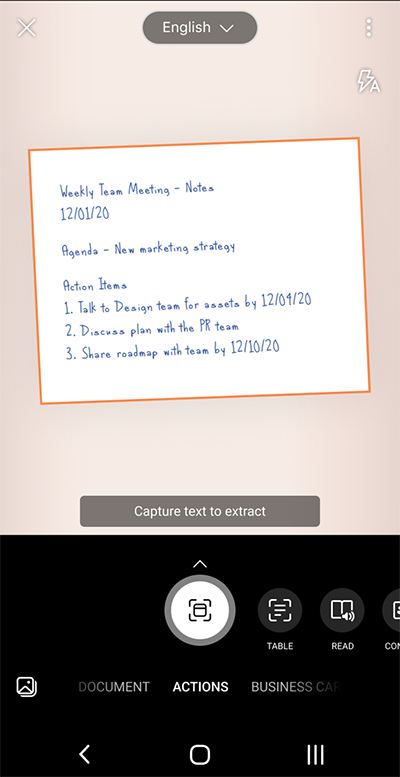
Para extrair texto de uma imagem, selecione o modo Texto , Selecione o idioma de texto padrão no menu na parte superior da tela, aponte a câmera para o texto que deseja extrair e pressione o botão Câmera redondo.
Em seguida, posicione o texto ajustando as bordas da imagem e pressione Continuar No canto inferior direito da tela. Se você quiser retomar a imagem, pressione Para retomar No canto inferior direito da tela.
Quando você pressiona Continuar, Microsoft Lens Extrai o texto da imagem e o exibe na tela. Agora você pode copiar o texto e para compartilhar Em qualquer outro aplicativo no seu dispositivo Android.
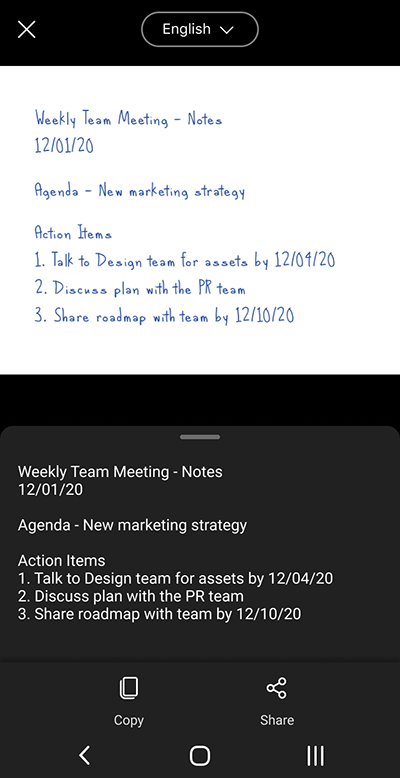
Percebido : Atualmente, a Microsoft Lens suporta 30 idiomas para extrair texto de uma imagem. No entanto, a extração de texto das notas manuscritas está atualmente limitada apenas ao inglês.
Extrair uma tabela de imagem
Para extrair a imagem de uma imagem, selecione o modo Mesa , Aponte a câmera na mesa que você deseja capturar e pressione o botão Câmera redondo.
Em seguida, posicione a tabela ajustando as bordas da imagem e pressione Continuar No canto inferior direito da tela. Se você quiser retomar a imagem, pressione Para retomar No canto inferior direito da tela.
Quando você pressiona Continuar, A Microsoft Lens Extrai a tabela de imagens e a exibe na tela. Agora você pode copiar a tabela e Compartilhe em um dos outros aplicativos em seu dispositivo Android.
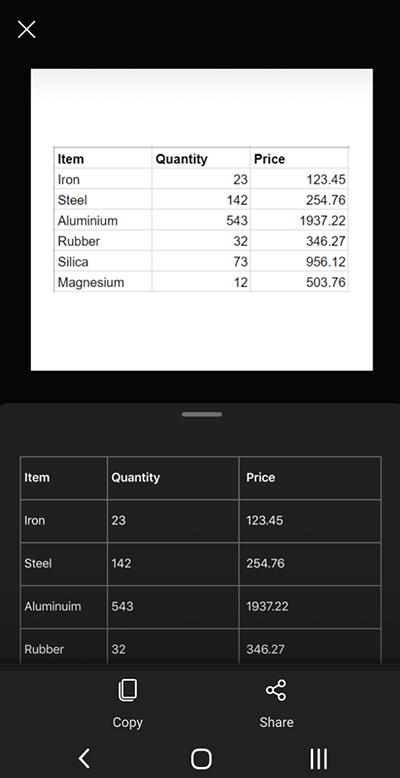
Percebido : Atualmente, a Microsoft Lens suporta 21 idiomas para extrair uma tabela impressa de uma imagem.
Leia o texto em leitores imersivos
Para ler o texto de uma imagem, selecione o modo Leitura , Aponte a câmera no texto que deseja ler e pressione o botão Câmera redondo.
Em seguida, posicione o texto ajustando as bordas da imagem e pressione Continuar No canto inferior direito da tela. Se você quiser retomar a imagem, pressione Para retomar No canto inferior direito da tela.
Quando você pressiona Continuar, Lente Microsoft exibe o texto na imagem no leitor imersivo. Você pode pressionar o botão Leitura Para ouvir o texto pronunciado em voz alta. Você pode alterar o tamanho do texto, espaçamento, fonte e outros parâmetros pressionando o ícone de menu de 3 linhas no canto superior direito.
Percebido : Atualmente, a Microsoft Lens suporta 30 idiomas para ler texto legível em voz alta em uma imagem.
Salvar informações de contato com cartão de visita no seu telefone
Para analisar um cartão profissional e salvá -lo como contato no seu telefone, selecione o modo Contato, Aponte a câmera no cartão profissional e pressione o botão Câmera redondo.
Em seguida, posicione o cartão de visita ajustando as bordas da imagem e pressione Continuar No canto inferior direito da tela. Se você quiser retomar a imagem, pressione Para retomar No canto inferior direito da tela.
Quando você pressiona Continuar, Lente Microsoft exibe as informações de contato extraídas do cartão profissional e você pode salvá -las em seus contatos no seu dispositivo.
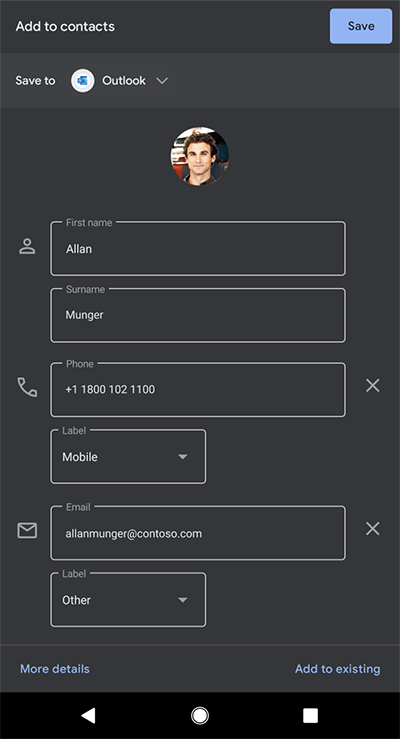
Digitalize um código QR
Selecione o modo Código QR , Em seguida, aponte a câmera no código que você deseja analisar. A Microsoft Lens analisa automaticamente o código e exibe o link de informações, que você pode copiar E compartilhar Em qualquer outro aplicativo no seu dispositivo Android.
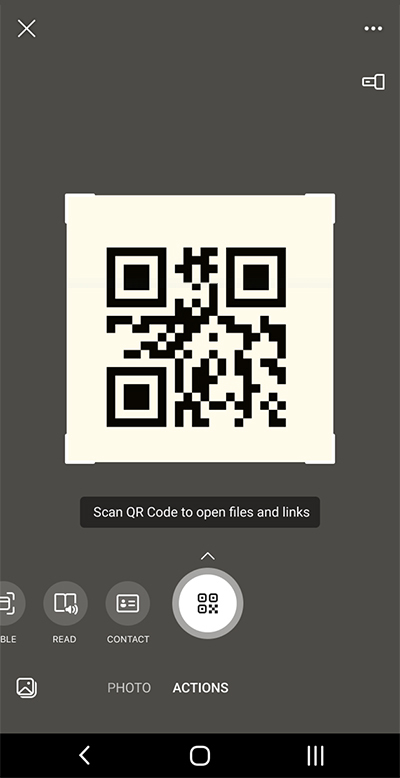
Informações adicionais
As imagens capturadas salvas como Word, PowerPoint ou arquivos PDF podem ser encontradas em sua pasta Documentos On OneDrive, que permite acessá -lo de um de seus dispositivos. Os arquivos PDF também podem ser salvos localmente no seu dispositivo Android e você pode alterar o local de gravação do seu arquivo PDF pressionando o botão Salvar .
Lente Microsoft simplesmente não importa uma imagem em um arquivo de palavras ou powerpoint. A palavra final e os documentos do PowerPoint são documentos reais do Microsoft Office.
Microsoft Word pode reconhecer texto manuscrito ou impresso e impresso, bem como o layout geral do que você captura. Consequentemente, o texto, a formatação e o layout no documento do Word que a Lente Microsoft cria são totalmente modificáveis, como se você tivesse criado o documento a si mesmo.
Microsoft PowerPoint pode reconhecer as características e os recursos manuscritos que são transformados em objetos de desenho que podem ser recolorados, redocados, deslocados e modificados. Você também pode excluir o plano de fundo dos desenhos, o que facilita sua reutilização em outras apresentações.
Arquivos pdf (formato de documento portátil) extraem informações de texto de uma imagem capturada. Você pode encontrar o conteúdo do texto de um arquivo PDF e destacar ou copiar qualquer parte da página com seu aplicativo de leitor de PDF favorito.
O reconhecimento óptico de caracteres (OCR) é suportado nos seguintes idiomas:
Salve o destino
Texto alvo/
Word, PDF, OneDrive, OneNote, Reader imersivo
Alemão, inglês, chinês (simplificado), chinês (tradicional), coreano, dinamarquês, espanhol, finlandês, francês, grego, húngaro, italiano, japonês, holandês, norueguês, polonês, português, russo, sueco, tcheco e turco
Modo de cartão de visita (OneNote)
Cartão de visita
Alemão, inglês, chinês simplificado, espanhol
Acessibilidade
Para facilitar o uso da lente Microsoft, você pode conectar um teclado ao seu dispositivo com Bluetooth ou USB.
Além disso, as configurações de acessibilidade no Android que podem ajudá -lo a usar a lente Microsoft de uma maneira que melhor lhe convém. No seu dispositivo Android, vá para Configurações > Acessibilidade Para ativar recursos como o Talkback.
Apoiar
Se você precisar de ajuda com a Microsoft Lens for Android, você pode enviar um email para nossa equipe de produtos para [email protected].
