Execução de um teste de diagnóstico antes de iniciar um computador Dell | Dell France, PC de referência: testando o desempenho de um computador
PC Benchmark: testando um desempenho no computador
Percebido : As instruções de acesso à concessionária de diagnóstico antes de iniciar e a interface podem variar ligeiramente. Para obter informações específicas do produto, consulte o manual do usuário para o seu computador Dell.
Execução de um teste de diagnóstico antes de iniciar um computador Dell
Este artigo fornece instruções sobre como realizar diagnósticos de hardware usando diagnóstico antes de iniciar um computador Dell.
Resumo: Este artigo fornece instruções sobre como realizar diagnósticos de hardware usando diagnósticos antes de iniciar um computador Dell.
- Conteúdo do artigo
- Propriedades do artigo
- Observe este artigo
Este artigo pode ter sido traduzido automaticamente. Se você tiver comentários sobre sua qualidade, informe -nos usando o formulário na parte inferior desta página.
Conteúdo do artigo
Instruções
Os diagnósticos antes de iniciar são integrados ao BIOS e lançados internamente pelo BIOS. Eles permitem que você teste seu equipamento sem usar o sistema operacional. Os diagnósticos antes de iniciar oferecem várias opções para dispositivos ou grupos de dispositivos individuais, o que possibilita a realização de um certo número de operações, em particular:
- Execute testes automaticamente ou no modo interativo.
- Repetir testes.
- Visualizar ou salvar os resultados dos testes.
- Execute testes em profundidade para acessar opções de teste adicionais destinadas a fornecer outras informações sobre os periféricos quebrados.
- Mostrar mensagens de status indicando se os testes foram bem -sucedidos.
- Mostrar mensagens de erro indicando os problemas encontrados durante os testes.
Funciona com: Verificação do desempenho do sistema antes de iniciar o suporte e outras avaliações do sistema antes de iniciar, como EPSA ou PSA.
Percebido : Alguns testes para dispositivos específicos requerem interação com o usuário. Você deve estar sempre perto do terminal do computador ao executar testes de diagnóstico.
Percebido : As instruções de acesso à concessionária de diagnóstico antes de iniciar e a interface podem variar ligeiramente. Para obter informações específicas do produto, consulte o manual do usuário para o seu computador Dell.
Para executar o teste de diagnóstico antes de iniciar o computador Dell, prossiga da seguinte forma:

- Coloque seu computador em.
- Quando você vir o logotipo Dell, pressione a tecla F12 várias vezes até Menu Iniciar parece.
- Na tela de menu Iniciar -Up, selecione a opção Diagnóstico, Em seguida, pressione a entrada (figura 1)).
Figura 1 : Ilustração do menu de inicialização único. (Esta imagem está apenas em inglês). - O teste de diagnóstico começa.
Percebido : O mouse não está ativo durante os testes.
Percebido : Nos laptops Dell, uma resposta do usuário é necessária durante o teste de tela LCD.

Figura 2: Captura de tela da avaliação do sistema antes de começar. (Esta imagem está apenas em inglês).
Percebido : A interface pode variar dependendo do seu computador Dell. Consulte o manual do usuário para o seu computador Dell para obter informações específicas do produto.

Selecione um dispositivo para executar o teste (Figura 3)).
Figura 3: Captura de tela dos componentes do material detectados durante a avaliação do sistema antes de iniciar. (Esta imagem está apenas em inglês).
Percebido : A interface pode variar dependendo do seu computador Dell. Consulte o manual do usuário para o seu computador Dell para obter informações específicas do produto.
- Tabela de referência para códigos de erro EPSA e PSA e etapas de solução de problemas (série 2000-0NNN)
- Tabela de referência para códigos de erro EPSA e PSA e etapas de solução de problemas (série 2000-4NNN)
- Tabela de referência para códigos de erro EPSA e PSA e etapas de solução de problemas (série 2000-8NNN)
Execução de um diagnóstico antes de iniciar um computador Dell
Assista a este vídeo para descobrir como usar diagnósticos integrados antes de começar a identificar problemas de hardware no seu computador Dell.
Duração: 01:34 (mm: ss)
Neste player de vídeo, as configurações de linguagem de legendas (quando disponíveis) podem ser configuradas usando o ícone de parâmetro ou legendas.
Informações adicionais
Itens recomendados
Aqui estão alguns itens recomendados sobre este assunto que podem lhe interessar.
- Execução de um teste de diagnóstico usando o suporte.
- Execução de um teste de diagnóstico online Dell.
- Execução de um teste de diagnóstico em uma tela Dell.
- Execução do autista integrado da tela LCD em um laptop Dell.
- Execução de um driver de fonte de alimentação em um computador de mesa ou em um computador Dell All-In-One.
- Execução de diagnósticos de hardware em seu servidor de poweredge.
Propriedades do artigo
Produto em causa
Alienware, Inspiron, Modelos aposentados, Optiplex, Vostro, XPS, G Series, G Series, Alienware, Inspiron, Latitude, Vostro, XPS, Modelos aposentados, estações de trabalho fixas, Workations Mobile Workations
PC de benchmark: testando um desempenho no computador
Não há necessidade de ser um especialista para avaliar o poder de um computador ! Com o software Benchmark, você pode medir facilmente o desempenho de seus diferentes componentes e saber se é adequado para seu uso.
- Escolha o software Benchmark
- Teste um computador com o Novabench
- Teste um PC ou um Mac com geekbench
- Teste um PC com o UserBenchmark
Seu computador é poderoso o suficiente para seu uso ? Como é em relação a modelos semelhantes ? Quais são seus pontos fortes e fracos ? Qual componente para mudar para melhorá -lo ? Se você está um pouco curioso e gosta de técnica, certamente já se perguntou esse tipo de pergunta. Especialmente se você observou sinais de falta de ar em software ou jogo, ou após uma atualização do sistema, por exemplo.
No entanto, não basta conhecer a folha técnica ou a identidade precisa de seus componentes para saber o que um computador realmente tem na barriga: é necessário realizar testes de desempenho, como para um carro que passa para o banco ! No entanto, não há necessidade de ter um laboratório, ser um especialista em TI ou desmontar qualquer coisa para testar o desempenho de um computador. De fato, tudo pode ser feito em alguns minutos usando software especializado de benchmark Ou avaliação comparativa – Em francês, análise comparativa de desempenho. Dependendo de sua natureza, essas ferramentas testam todos ou parte dos diferentes subconjuntos de computadores (CPU), circuito gráfico (GPU), RAM (RAM), armazenamento (HDD ou SSD), etc. – e sintetize as medidas feitas com pontuações e um relatório mais ou menos detalhado. Você pode comparar facilmente seu computador com outros modelos, mas também identificar seus pontos fortes e fracos, detectar um possível problema – um driver de software inadequado, por exemplo – ou até avaliar o impacto de uma mudança – adicionada RAM, mudança de placa gráfica, substituição de um disco rígido por um SSD, etc.
Qual software de benchmark usar ?
Existem muitas ferramentas de benchmarking. Se você ler folhas técnicas ou testes de hardware na imprensa ou na web, certamente já viu pontuações de desempenho de software especializado, como PCMark, 3Dmark ou Sandra. Pretendido principalmente para uso profissional, a maioria dessas ferramentas de referência muito completas são pagas. Mas alguns estão disponíveis em versões de avaliação gratuitas e mais limitadas. E outros, como Novabench, UserBenchmark ou Cinebench, são totalmente gratuitos.

O preço não é o único elemento diferenciador. De fato, certas ferramentas como UserBenchmark ou 3Dmark funcionam apenas no Windows, enquanto outras como Geekbench ou Novabench também podem ser usadas em MacOS ou Linux. Outra diferença importante, o modo de avaliação. Algum software se concentra nos testes de desempenho bruto – tempo de computação para processamento ou compactação de arquivos, velocidades de transferência, número de imagens exibidas por segundo, etc. -, enquanto outros simulam as ações atuais para melhor explicar o uso de um computador diário. Além disso, alguns testes de vídeo pressionam além de outros para avaliar o poder dos circuitos gráficos, em particular avaliando o número de imagens por segundo (FPS, para quadros por segundo) alcançáveis em diferentes definições – um critério essencial para os jogadores, pois determina fluidez em jogos 3D gourmet. Além disso, e dependendo do método usado, os testes são mais ou menos longos. Software como o Userbenchmark faz uma avaliação completa de um computador em alguns minutos, então o Cinebench leva muito mais tempo. Finalmente, algumas ferramentas estão contentes para fornecer pontuações sem apreciação, enquanto outras as acompanham com comentários, conselhos e comparações. Em suma, você entenderá, há algo para todos !
Cuidado, no entanto, mesmo que pareça parecido, não confunda o software de referência com utilitários usados para identificar os componentes de um computador como Speecy, Everest, SIW, Belarc Advisor ou HWM Blackbox (consulte nossa folha prática identificar o PC dos componentes). É certo que todos fornecem informações técnicas sobre os diferentes elementos (tipo e frequência do processador, referências da RAM, etc.), mas as ferramentas de benchmarking também estão realizando testes. Outro detalhe, a maioria do software de referência é em inglês. Nada intransponível – não há necessidade de ser bilíngue para usá -los -, mas é melhor ter algumas noções no jargão técnico ..
Para ajudá -lo a avaliar o desempenho do seu computador, usamos vários softwares de referência gratuitos nesta folha prática, que funcionam mais ou menos com o mesmo princípio, mas fornecendo resultados diferentes. Nada o impede de tentar os outros para encontrar aquele que combina com você. Observe que excluímos voluntariamente a ferramenta de teste integrada ao Windows – que agora está bem oculta no Windows 10 -, pois fornece apenas índices abstratos, sem qualquer referência, e que é usado por pessoa. Sem interesse, mesmo que a intenção da Microsoft fosse louvável.
Seja qual for a ferramenta escolhida, lembre -se de fechar os outros aplicativos abertos e não toque em nada durante os testes para não distorcer os resultados. Em alguns casos – em laptops em particular – é aconselhável alterar o modo de desempenho do Windows para fazer medições em uma configuração ideal, e não com parâmetros que favorecem a duração da bateria às custas do desempenho do cálculo.
Como medir o desempenho de um computador com o Novabench ?
Menos conhecido que tenores como PCMark ou Cinebench, o Novabench é uma ferramenta de referência com várias vantagens. Primeiro, funciona tão bem no Windows quanto em macOS ou Linux. Então é extremamente fácil de usar, o que o torna utilizável por todos. Finalmente, é completamente grátis ! Para esta folha prática, usamos a versão para PC no Windows, mas as manipulações são idênticas a um Mac ou em um computador com Linux. É certo que os testes são muito menos avançados do que os de soluções profissionais, mas são rápidas e permitem que você tenha uma idéia global do desempenho de um computador.
-
Com o seu navegador da web, vá para o site Novabench e faça o download da versão do software adaptado ao seu sistema operacional clicando no botão adequado ou clique diretamente em um dos botões abaixo.

- Depois que a transferência é concluída, a operação é rápida, porque o arquivo pesa apenas cem mega-casta-abertura da pasta de download e clique duas vezes no arquivo no arquivo Novabench.Msi Para iniciar a instalação.
- Uma janela de instalação aparece: clique no botão Instalar.

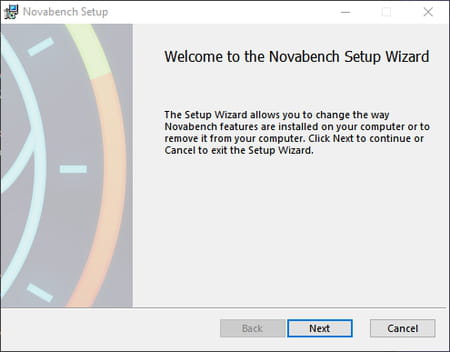
- Validar o caminho oferecido por padrão a instalação e clicando no botão Próximo, Em seguida, clique em Instalar. Se a janela de verificação da conta do usuário do Windows aparecer para solicitar uma autorização, clique em Sim. Quando a instalação estiver concluída, clique em Terminar.
- Uma vez instalado, o Novabench é lançado automaticamente. Na janela exibida, clique em Iniciar testes.





- A página que aparece lembra as pontuações obtidas e indicando a classificação do seu computador na seção Classificação geral : quanto mais número é alto, mais o seu computador é poderoso.
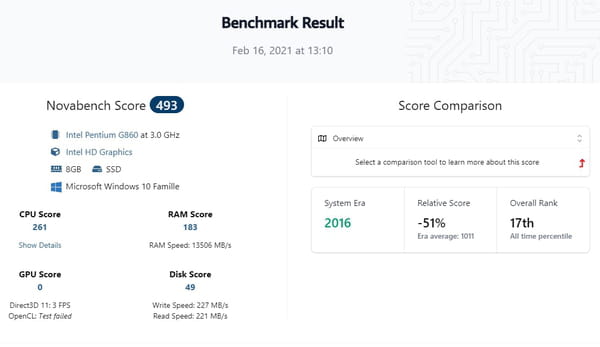
- Se você deseja comparar seu computador com outros modelos, clique no menu Visão geral e selecione Comparação de linha de base. Em seguida, clique no menu Comparado a .. que aparece logo abaixo e selecione um tipo de configuração das opções oferecidas: PC para jogos de nível médio (para jogador de médio porte), Laptop de ponta (portátil alto), etc.
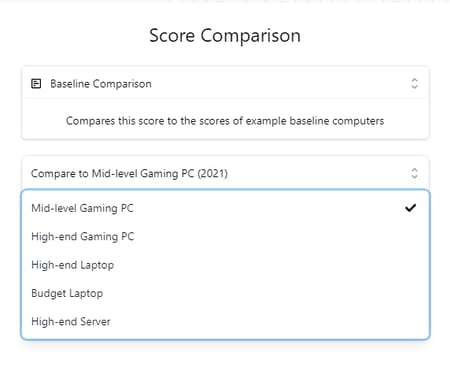
- A avaliação de comparação é imediatamente exibida com porcentagens positivas ou negativas, indicando diferenças do computador escolhido.
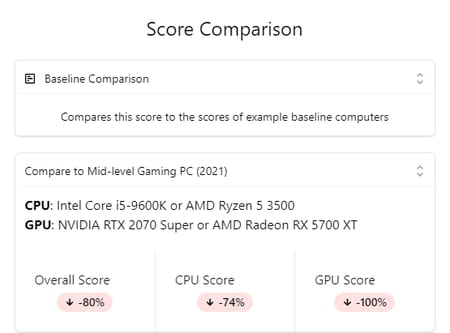
- Para ter uma visão mais global do desempenho do seu computador, clique em Pontuação e estatísticas, no topo da página da web. Uma classificação por ordem de pontuação decrescente obtida por outros usuários, com os detalhes de sua configuração é exibida. Você pode navegar clicando nos botões Próximo E Anterior, No final da página. Você saberá rapidamente se sua máquina ainda está na corrida !

Como medir o desempenho de um PC ou Mac com geekbench ?
Geekbench é uma das ferramentas de referência mais populares. Muito focado no desempenho de processadores e circuitos gráficos, ele executa testes bastante avançados, mas rápidos. Vantagens, são Windows, MacOS e Linux compatíveis e oferece uma avaliação simples, com uma pontuação clara: quanto maior esse número, mais eficiente o computador é. Como outros tenores no mercado, o Geekbench recebe software pago, mas também está disponível na versão de teste gratuito, mais limitada, mas suficiente, compare um computador com outros modelos.
- Com o seu navegador da web, vá para o site Geekbench e clique no botão Download, Ou clique diretamente em um dos botões abaixo para baixar a versão correspondente ao seu sistema operacional. .
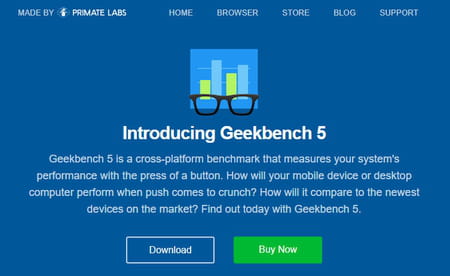
- Depois que a transferência for concluída, abra a pasta de download do seu computador e clique duas vezes no arquivo recuperado, Geekbench-5.3.2-WindowsStup.exe No caso da versão do Windows, por exemplo. A janela de instalação é aberta. A operação não tem dificuldade específica: basta clicar no botão Próximo a cada passo.
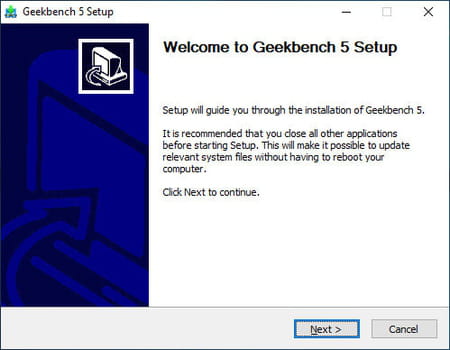
- No final do processo de instalação, deixe a caixa verificada Execute geekbench e depois clique no botão Terminar Para usar o software imediatamente.
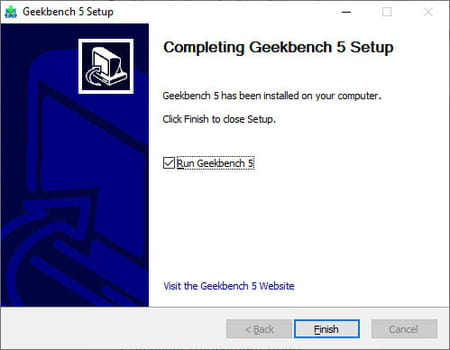
- Com a versão de teste, cada lançamento, uma mensagem é exibida para encorajá -lo a chegar à versão paga. Para superar, basta clicar no botão Mais tarde.
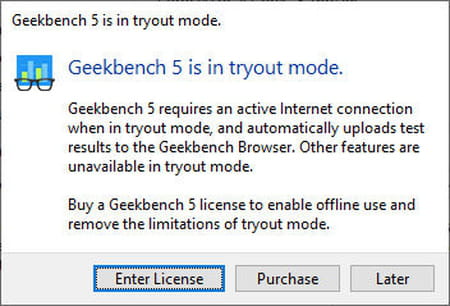
- A janela principal do geekbench é aberta, exibindo algumas informações técnicas no computador: sistema operacional, modelo, placa -mãe, capacidade de RAM e processador.
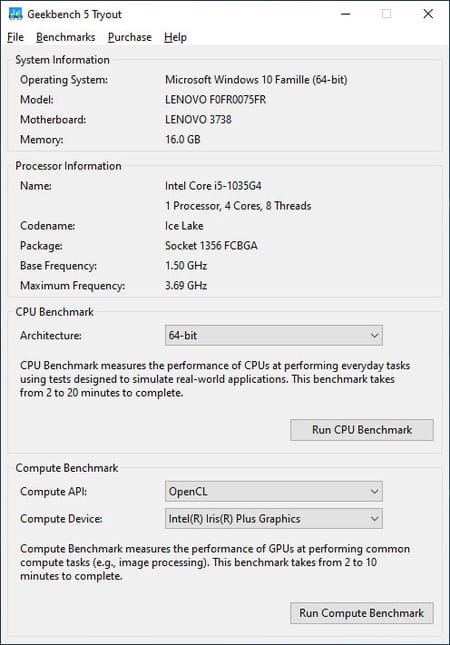
- Neste ponto, Geekbench oferece dois tipos de testes: um para o processador, o outro para a parte gráfica. Clique no botão Execute benchmark da CPU Para testar o processador.
- Geekbench então lançou uma série de testes no processador, exibindo uma janela com uma barra de progressão. Espere.
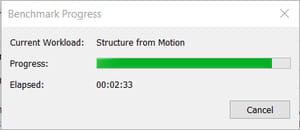
- Quando os testes são concluídos, uma guia abre automaticamente em seu navegador da web para apresentar os resultados. O Geekbench fornece duas pontuações de desempenho, uma para operações de carrinho mono (núcleo único), o outro para testes multi-Heart (multi-core).


Role novamente a página para baixo para exibir os resultados detalhados dos vários testes, nas seções Desempenho único E Desempenho de vários núcleos.
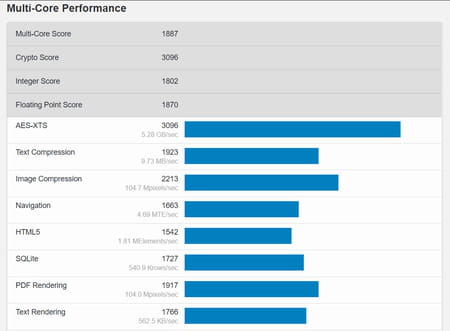
- Você pode então ir para a parte gráfica da mesma maneira na seção Compute de benchmark. Com uma diferença. Se você tiver dois chips gráficos (um tipo integrado Intel Iris Graphics ou AMD Radeon Graphics, por exemplo, e uma placa dedicada (Geforce GTX, RTX ou Radeon Type), você pode escolher qual teste clicando no menu Dispositivo de computação, abaixo. Por padrão, o geekbencj escolhe o circuito mais poderoso.
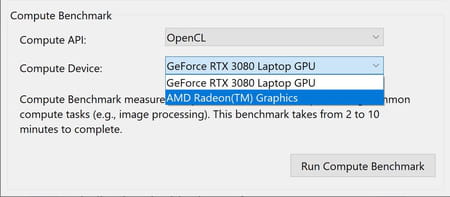
- Em seguida, clique no botão Compute de benchmark Para iniciar as medições de desempenho do circuito gráfico e esperar.
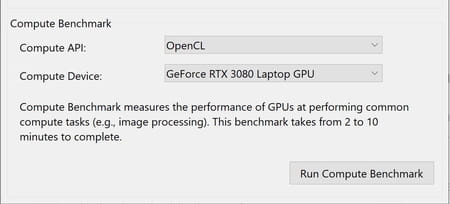
- Depois que o teste é concluído, uma guia abre automaticamente no seu navegador da web para apresentar os resultados com uma pontuação e detalhes.
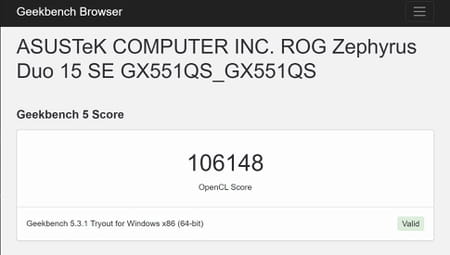
Como medir o desempenho de um PC com o UserBenchmark ?
Totalmente gratuito, o UserBenchmark permite que você teste um PC do Windows em alguns minutos, muito simplesmente. O software, que não precisa ser instalado, gera um relatório completo indicando se o seu PC é adequado para automação de escritórios, videogames gourmet ou até cálculos muito exigentes, como uma estação de trabalho profissional (estação de trabalho, em inglês). O relatório pode ser visualizado online, em uma página da web: permite muitos detalhes sobre os diferentes testes, mas também comparar seu computador com outros modelos da mesma categoria, equipados com componentes idênticos ou semelhantes e, acima de tudo, para ver se está Adequado para usos diferentes.
- Com o seu navegador da web, vá para o site do UserBenchmark ou clique diretamente no botão abaixo para baixar o software.
-
Depois que o arquivo for recuperado no seu PC, abra sua pasta de download e clique duas vezes no programa UserBenchmark.exe que você acabou de baixar. Se a janela de controle da conta do usuário do Windows aparecer para solicitar uma autorização, clique no botão Sim.

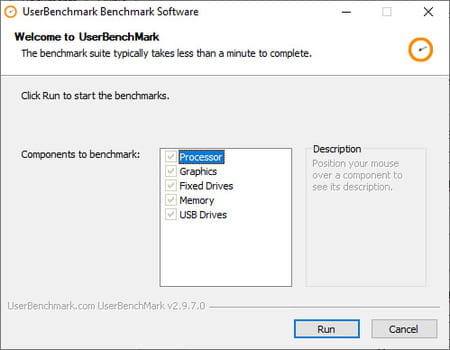
- O Userbenchmark executa uma série de testes no processador, a parte gráfica, os sistemas de armazenamento fixo (disco rígido e SSD) e a RAM. A operação dura apenas alguns minutos durante os quais várias informações e imagens rolam na tela. Espere sabiamente até que o processo termine e sem usar o seu PC para não distorcer os resultados.
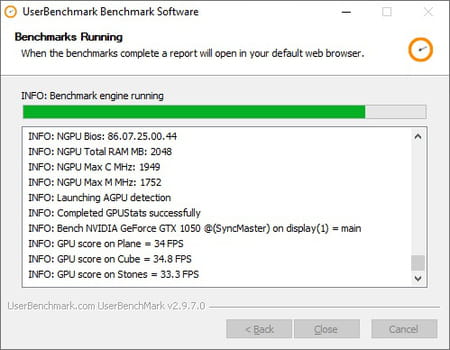
- Quando a avaliação é concluída, a menção Aplicação é exibido na parte inferior da lista de testes. Basta clicar no botão Fechado.
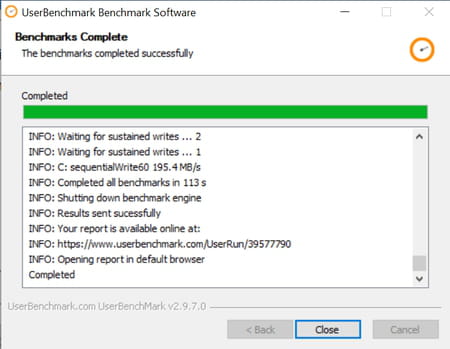
- O relatório do UserBenchmark abre automaticamente em uma guia do seu navegador da web.

- Ao contrário de outras ferramentas de benchmark, o Userbenchmark não fornece pontuações diretamente, mas porcentagens de adequação para três categorias principais de usos: jogos (videogame), desktop (escritório) e estação de trabalho (estação). Ele também fornece uma razão sintética em cada subconjunto importante: processador (processador), gráficos (circuitos gráficos), unidade de inicialização (disco usado para inicialização), memória (RAM). O todo está associado a um código de cores simples e explícito: verde quando o resultado é bom, laranja quando é média, vermelho quando é insuficiente.

- Para descobrir os detalhes de cada categoria, basta clicar no pequeno ponto de interrogação associado.
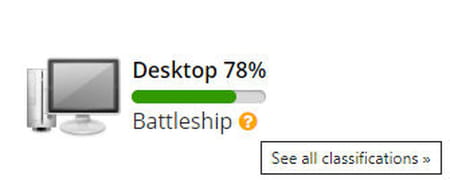
Além da porcentagem indicada para cada categoria, o Userbenchmark exibe uma pequena menção sofisticada (OVNI, submarino nuclear, porta -aviões, navio de guerra, cruzador de batalha, destruidor, etc.) para classificar os resultados. Cada categoria corresponde a uma diferença de 10%, sendo os OVNIs classificados entre 100%e 90%, o submarino nuclear entre 90%e 80%, o porta -aviões entre 80%e 70%, etc.
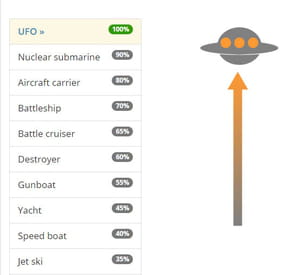
- Retorne à página anterior usando a seta de retorno do seu navegador da web para exibir o relatório de avaliação novamente.

- Em nosso exemplo, nosso PC de teste obtém uma pontuação de 13% para uso como uma máquina de jogo, 78% como computador de mesa e 11% para uma estação de trabalho. Portanto, é adequado para uso diário para automação de escritório, navegação na Web, processamento de fotos, com vários aplicativos simultaneamente. Mas não é recomendável jogar ou fazer cálculos pesados.
- O Userbenchmark também fornece uma opinião sobre cada elemento testado: o PC como um todo, o processador, o circuito gráfico, o disco inicial e a RAM aqui novamente, porcentagens e um código de cores.
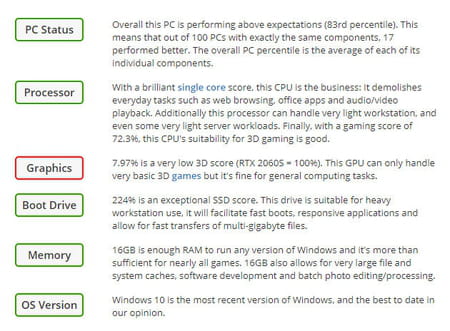
Em torno do mesmo assunto
- Teste de referência
- Benchmark> Guia
- Whatsapp PC> Download – Mail
- Tela do PC preto> Guia
- Redefinir PC> Guia
- PC da Quaresca> Guia
Guia de computadores
- Chromebook LifeSpan
- Teste de EVO de Thomson M15
- Mac Mini M1, IMAC M1, Mac Studio: Qual Mac escolhe ?
- MacBook Pro M2 Pro
- Lenovo Yoga Slim Teste
- Mini PC Lenovo
- Honor Magicbook 14 2022
- Huawei Matebook X Pro: um PC portátil atraente de premium
- Mini PC em promoção
- IMAC M3
- MacBook Air M2: onde comprá -lo pelo melhor preço ?
- Teste de superfície do laptop 5
- Laptops de 13 polegadas: os melhores ultraportáveis
- Sexta -feira negra de PC barato
- Samsung GalaxyBook 3 Teste
- Gamer Chromebook: Aposta do Google para jogos em nuvem
- MacBook recondicionado
- PC Galaxy Book3
- Laptops híbridos: os melhores computadores conversíveis
- Lenovo Yoga AIO 7: um PC tudo em um que um iMac ?
- Office PC: Computadores fixos para todos os orçamentos
- Escolha um novo PC compatível com Windows 11 compatível
Boletim de Notícias
As informações coletadas são destinadas ao CCM Benchmark Group para garantir o envio de seu boletim informativo.
Eles também serão usados sujeitos às opções inscritos, pelo CCM Benchmark Group para segmentação por publicidade e prospecção comercial dentro do grupo Le Figaro, bem como com nossos parceiros de negócios. O tratamento do seu e -mail para publicidade e conteúdo personalizado é realizado ao se registrar neste formulário. No entanto, você pode se opor a qualquer momento.
De maneira mais geral, você se beneficia de um direito de acesso e retificação de seus dados pessoais, bem como o de solicitar apagamento dentro dos limites fornecidos por lei.
Você também pode revisar suas opções em termos de prospecção comercial e direcionamento. Saiba mais sobre nossa política de privacidade ou nossa política de cookies.
Laptops
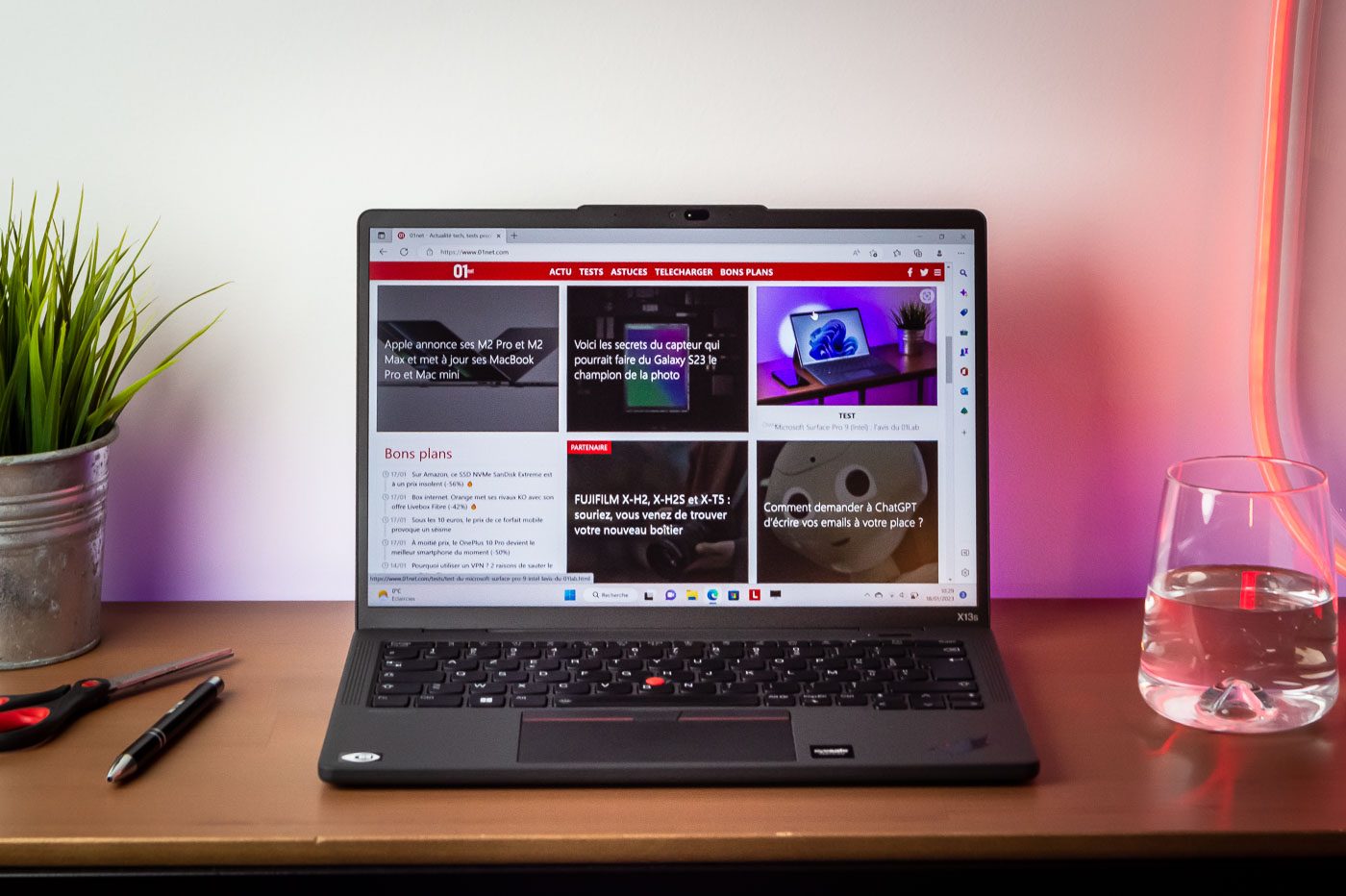
Teste de jogo Thomson X15, laptop para jogador que chega tarde demais ?
Um jogo portátil PC assinou Thomson, que está atraindo atenção. Se pudéssemos temer o pior, o resultado não é tão ruim, uma vez que aceitamos essa simples observação: temos em nossas mãos um laptop novo que já é velho.

Teste do Ultra Galaxy Book3, o “MacBook Pro” da Samsung é tão frustrante quanto eficiente
Novo -chegado da família Galaxy Book, o Ultra exibe uma configuração impressionante, que é limitada por seu consumo reduzido de eletricidade. Um problema para resolver o MacBook Pro e a competição ?

Teste do MSI Stealth GS77: um PC portátil gigante para jogar tudo … sem enfraquecer
Com sua tela de 17,3 polegadas, o Stealth GS77 alinha o poder necessário para jogar todos os jogos atuais sem se preocupar com as configurações. Mesmo se você precisar pagar o preço.

Teste de Asus Rog Zephyrus M16, é assim que todo o poder se parece em 2023
O Zephyrus M16 às vezes é discreto, às vezes ultrajante. Piscando ou pouco iluminado, silencioso ou soprando de todo o seu poder, é um laptop para jogos que oferece o melhor do que 2023 oferece, a um preço que está um pouco frio na parte traseira.

Surface Test Pro 9 5G: Windows e braço, não é exatamente isso
Pela primeira vez, a Microsoft incorpora um chip de braço em seu principal produto, a superfície profissional, enquanto até agora reservou esse chip para equipamentos específicos. A cópia é convincente ?

Razer Blade 18 (2023) Teste: The Style and Performance Alliance … a um preço alto
Razer vai para a diagonal de 18 polegadas com a nova lâmina 18 para 2023. O suficiente para integrar silenciosamente a última geração de cartões móveis RTX 40. sem abusar do aquecimento do dispositivo ?

Teste de borda Swift Acer Swift: um PC mais versátil do que parece
Grande, leve, poderoso. Uma categoria Ultrabook cada vez mais popular na qual o Acer Swift Edge quer dominar. Mas ele armou o suficiente para ir à guerra ?

Teste do laptop do Nokia Purebook Pro 15: 01Lab Opinion
Este laptop de 15 polegadas assinado nokia é suficiente para fazer automação de escritórios e assistir filmes, mas a pesca por uma tela de baixa qualidade, conectores muito leves e um processador impuro. É um pouco caro para seu nível de equipamento.

Dell XPS 13 2-em-1 teste (2022): ativos, mas grandes sacrifícios
Dell é um dos campeões dos ultrabooks, mas suas propostas transformáveis não são as mais visíveis. Com o Dell XPS 13 2 em 1 de 2022, ele espera conquistar corações.

Nokia Purebook Fold 14 Teste: BOF em 549 euros, muito bom a 350 euros
Encontrar um sólido pc de entrada de entrada não é um slim. E se o Nokia Purebook Fold 14 era o produto certo pelo preço certo ? Responda em nosso teste.

LG Gram 17 Teste: Ultra -Cap e Ultra -Comcomfortable Ultra -Portable PC
Com seu formato super amplo de 17 polegadas, o LG Gram 17 oferece quase 12 horas de trabalho ininterrupto em um grande formato super confortável. Não apenas na superfície da tela, mas também quando é transportado, pois pesa apenas 1,3 kg na mochila. Uma máquina de sonho para necessidades de escritório longas e intensas.

Honor Magicbook 16 Teste: um laptop em uma tela perfeita … mas cujo preço de desculpa (quase) tudo
Grande formato, o Magicbook 16 sofre de uma tela nem sempre convincente e autonomia limitada. No entanto, seu desempenho geral torna um laptop fazer quase tudo convincente. Especialmente porque seu preço é para baixo.

MacBook Pro 16 -Inch M2 Pro, Apple Redefine o poder e a resistência
O novo MacBook Pro de 16 polegadas continua a estrada desenhada pelo seu ancião. Ele mantém o design bem acabado, a laje micro-liderada de excelente qualidade e possui um M2 Pro rico em promessas, poder e autonomia.

Teste do Microsoft Surface Pro 9 (Intel): a opinião de 01Lab
A cada ano, sua nova geração de superfície profissional. Para este novo período, temos o direito à superfície Pro 9 da Microsoft, aqui em sua configuração Intel. Na tradição mais pura, portanto.

Huawei Matebook X Pro 2022 Teste, o campeão ultraportável 3/2 da tela
Mais receptiva que as versões anteriores, o alto ultraportável da Huawei permanece acima de tudo o rei do conforto, com sua tela 3/2 ainda mais fluida (90 Hz). Ele chama a atenção com seu aquecimento controlado e seu excelente teclado/torque do touchpad. Seu calcanhar de Aquiles ? Autonomias um pouco apenas em 2022.

Teste XPS 13 2022: Qual é o valor da Dell MacBook Air ?
O novo Dell ultraportável está andando nos passos de seus anciãos, feitos de ultraportabilidade, configuração controlada, boa autonomia e design atraente. Mas é suficiente ?

Victus 16 Teste da HP, um PC de jogador sólido cujo preço desculpa muitas coisas
Com sua configuração sólida, sem ser deslumbrante, o Victus encontra um ponto de equilíbrio interessante. Não oferece o melhor, mas garante um valor bastante difícil pelo dinheiro.
