Faça fotos e vídeos com uma webcam no PC, Windows 10: como montar um vídeo facilmente com o aplicativo de foto
Windows 10: como fazer um vídeo facilmente com o aplicativo de foto
Se o projeto for adequado, você poderá exportar seu filme. Para fazer isso, clique em Termine o vídeo (3).
Faça fotos e vídeos com uma webcam no PC
Seu PC está equipado com uma webcam ? Você pode usá -lo para tirar fotos e salvar vídeos graças ao software da câmera, integrado como padrão no Windows 10. Uma solução simples, rápida e útil !
Seja integrado, como em laptops ou modelos all-in-one, ou externo, a webcam é um dos dispositivos essenciais de qualquer computador hoje. Obviamente, essa é a ferramenta essencial para videoconferências e videochamadas, práticas muito populares, uma vez que a contenção e a generalização do teletrabalho. Mas esta pequena câmera pode ser facilmente desviada para outros propósitos muito úteis, especialmente para tirar fotos e gravar vídeos. Conveniente para fazer rapidamente uma selfie – para uma foto de perfil em um site, por exemplo – ou fotografar uma sequência para publicar on -line em redes sociais, especialmente quando você não tem mais nada à mão à mão.
É certo que esta solução não oferece todas as vantagens de uma câmera real, uma câmera real ou mesmo um smartphone, seja em termos de qualidade da imagem ou liberdade de movimento. Mas pode ajudar em muitas situações e, acima de tudo, é muito simples de implementar. De fato, diferentemente de uma crença generalizada, não é necessário instalar software adicional ou investir em um aplicativo especializado para fazer você levar o retrato ou salvar vídeos com a webcam do seu PC: Windows 10 embarca na câmera padrão, uma ferramenta fornecida especialmente para Esse objetivo que funciona com qualquer webcam, interna ou externa. Um utilidade simples de manuseio e grátis !
Como tirar fotos com a webcam de um PC ?
O aplicativo de câmera integrado padrão para o Windows 10 permite tirar fotos com sua webcam quando estiver na frente do seu computador e não tem mais nada à mão. Funciona com webcams integrados também com modelos monótonos, conectados ao USB.
- Clique no menu Para iniciar e, na lista de software instalado no seu PC, na letra C, clique em Câmera Para iniciar o aplicativo.

- A webcam é ativada automaticamente e o aplicativo é aberto por padrão no modo mais recente usado, foto ou vídeo. Para mudar para o modo de foto, clique em O ícone da câmera Ou em Uma das flechas, À direita da janela. A maior parte da janela é ocupada pela imagem capturada pela webcam. Tenha cuidado, esta imagem é revertida, como se você estivesse na frente de um espelho. Mas uma vez que a foto ou o vídeo é tirado, a imagem salva está no modo normal.

- Para tirar uma foto com a webcam, basta clicar em O ícone da câmera acionar. A imagem capturada é salva automaticamente no formato JPEG na pasta Windows 10 Images, no subdossiê do filme.

- Assim que uma foto é tirada, ela aparece em miniatura em um pequeno quadrado, canto inferior direito da janela, que dá acesso ao filme – que contém todas as fotos e vídeos tirados com a webcam. Clique em Esta miniatura : A foto é exibida em um módulo de visualização específico para o aplicativo da câmera. Uma mini barra de ferramentas, acima, acima da imagem, permite que você amplie a foto, gire -a, corte, exclua -a ou aplique um filtro Documento Ou Quadro branco O que pode ser útil se você fotografou um documento em papel para digitalizar com a webcam. Clique em Os três pontos, No canto superior direito para copiar o mago na área de transferência ou abrir com o Windows Explorer a pasta onde é salvo. Finalmente, clique em a flecha, superior esquerdo da janela, para retornar ao modo de disparo.

- No modo de foto, duas opções são oferecidas na forma de ícones, à esquerda da janela. Clique no ícone Hdr Para ativar ou desativar o modo HDR (Hugh Dynamic Range) que melhora o farol do clichê.

- O ícone com um cronômetro é usado para ativar e ajustar a função de atraso. Clique várias vezes em o botão Para configurar a duração do atraso (de 2 segundos a 10 segundos) ou desativá -lo completamente. Quando o atraso for ativado, clique em o gatilho Direito para lançar a contagem regressiva enquanto você se coloca na frente da lente. Quando o tempo definido é vendido, a câmera tira uma foto automaticamente e a grava no filme.

- A câmera oferece várias configurações adicionais. Para acessá -lo, clique em O ícone de engrenagem, No canto superior esquerdo.

- O cego Configurações aparece à esquerda da janela. A seção Câmera Aplica -se à webcam, qualquer que seja o modo de fotografia (foto ou vídeo) selecionado. Você pode ativar o interruptor Modo profissional Para fazer a opção HDR desaparecer em favor de um cursor, permitindo ajustar manualmente o brilho da câmera.

- Clicando no menu Grade de enquadramento, Você também pode mudar uma grade na tela para ajudá -lo a enquadrar melhor suas fotos e vídeos. O aplicativo oferece vários: regra de terceiros, número de ouro, retículo e quadrado. Você é livre para escolher aquele que combina com você.

- Configurações da seção Fotos Aplique apenas no modo de foto. Clicando no menu Qualidade da foto, Você pode escolher a definição e a razão da imagem capturada: a lista varia de acordo com a sua webcam usada, mas estamos longe da definição de um smartphone atual ..

- O último parâmetro dedicado à foto é o modo Cronocinematografia. Se você o ativar clicando em o interruptor Correspondente e que você usa o atraso para suas fotos, a webcam tira fotos continuamente até que você pare com ela clicando novamente no ícone da câmera. Um gadget para testar.

Como filmar vídeos com a webcam de um PC ?
O aplicativo de câmera integrado ao Windows 10 também pode ser usado para salvar vídeos usando a webcam do seu PC.
- Inicie o aplicativo da câmera e clique em O ícone da câmera À direita da janela para mudar para o modo de vídeo. Como no modo de foto, a maior parte da janela é ocupada pela imagem capturada pela webcam. Tenha cuidado, esta imagem é revertida, como se você estivesse na frente de um espelho. Mas uma vez que o vídeo é feito, a imagem salva está no modo normal.

- Para começar a gravar um vídeo, basta clicar neste mesmo Ícone da câmera. A duração do vídeo durante a gravação é exibida automaticamente na parte inferior da janela. Em seguida, clique no botão Red Round Parar Para parar de gravar. Se você precisar fazer pausas durante a gravação, clique em O botão de pausa (o pequeno círculo com duas linhas verticais), logo acima. O vídeo gravado é salvo automaticamente no formato MP4 no filme subdossiê das imagens do Windows 10.

- Como no modo de foto, o modo de vídeo tem suas próprias configurações. Clique no ícone de engrenagem, no canto superior esquerdo da janela para acessá -lo.

- O cego Configurações se desenrola. Como na foto, as funções da seção da câmera dizem respeito à webcam. Você pode ativar o Modo profissional com um interruptor e exibir um Grade de enquadramento em um menu.
- Clique no menu Qualidade de vídeo, na seção Vídeos, Para selecionar a definição, a proporção e o fluxo (no número de imagens por segundo) do vídeo. A escolha obviamente depende das possibilidades da sua webcam. Novamente, estamos longe da qualidade de um smartphone atual.

- Finalmente, o menu Pisca torna possível mitigar o efeito trêmulo da imagem que pode ocorrer sob certas condições, em particular devido à iluminação usada.

- Finalmente, a seção Parâmetros associados Fornece acesso a funções adicionais, como informações de localização, parâmetros de confidencialidade do Windows e funções experimentais. Nada essencial para gravar vídeos diários curtos.
Windows 10: como fazer um vídeo facilmente com o aplicativo de foto
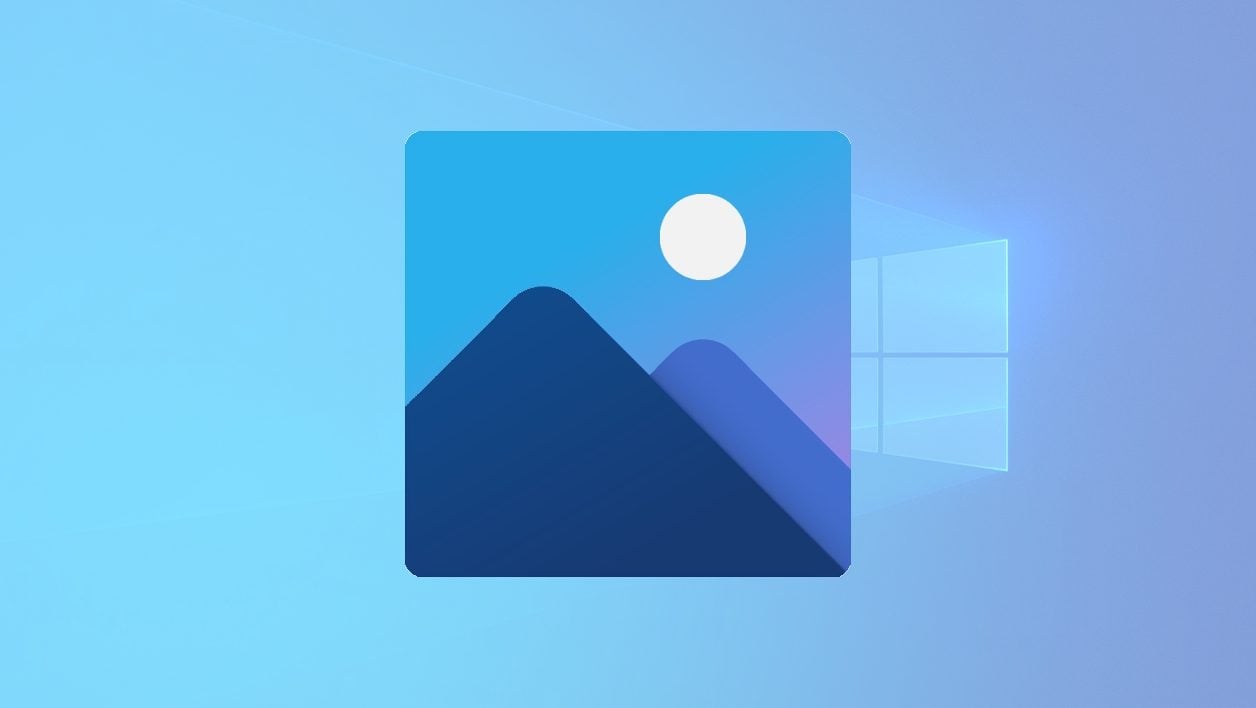

Faça um curta usando clipes armazenados no disco rígido do seu computador sem instalar um aplicativo de terceiros.
Salve vídeos com seu smartphone e salve -os no disco rígido do seu computador geralmente termina da mesma maneira em todos os usuários. Os clipes se acumulam, ocupam o pequeno armazenamento restante em sua máquina e nunca são assistidos. Para acabar com esse mau hábito, por que não fazer uma montagem rápida para criar um vídeo estruturado e encenado para aproveitar melhor essas memórias esquecidas e, assim, se livrar desses juncos que se tornaram inúteis ?
No Windows, existem muitos softwares de edição de vídeo gratuitos, geralmente muito completos, abordando todos os públicos. Mas se você não quiser mergulhar em uma ferramenta muito complexa, é bem possível fazer uma edição de vídeo simples usando o aplicativo Fotos, instalado nativamente no Windows 10. Veja como usá -lo.
Para descobrir também em vídeo:
1. Crie um novo vídeo
Inicie o aplicativo Fotos no seu PC. Na página principal exibida, clique no botão Novo vídeo (1) Em seguida, escolha criar um Novo projeto de vídeo (2). Em seguida, insira o nome do vídeo que você está prestes a fazer.
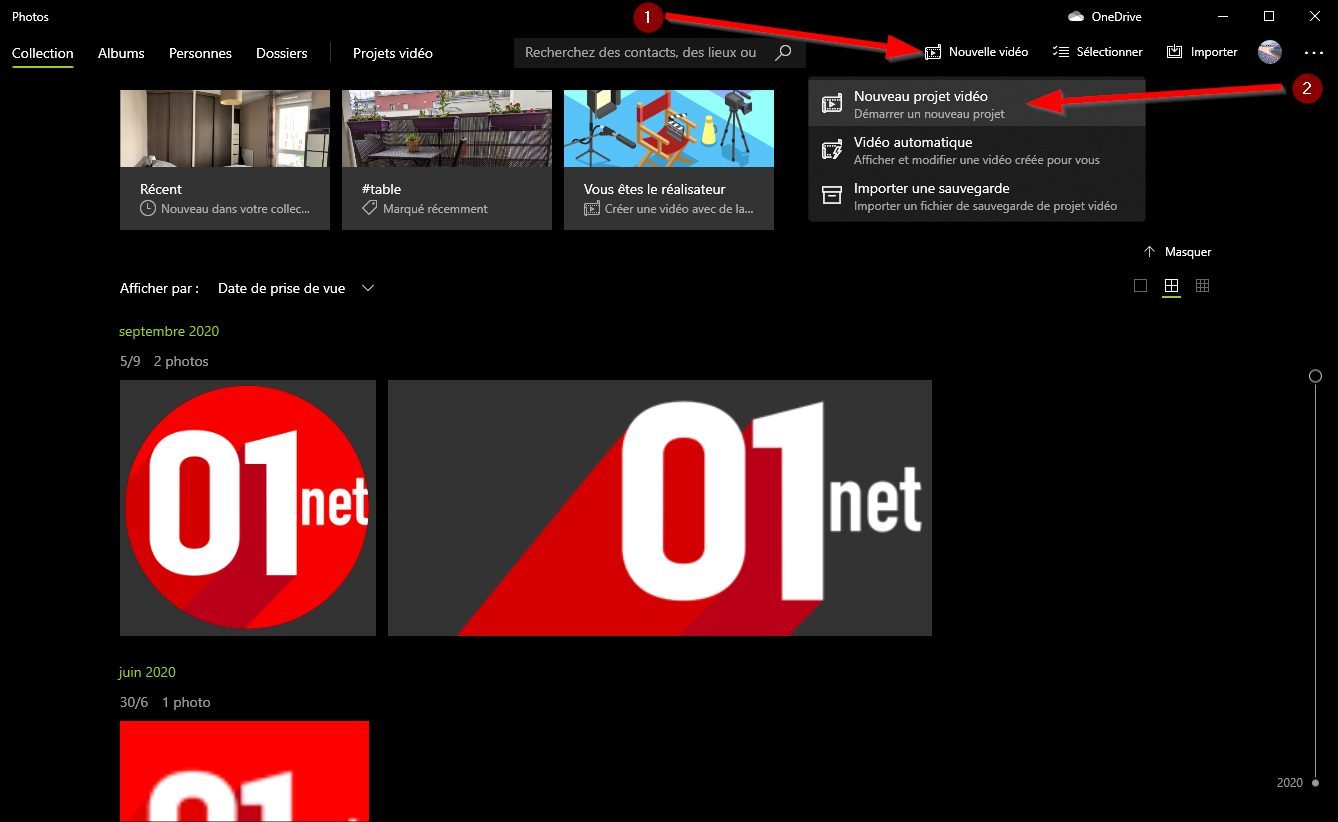
2. Importar conteúdo em seu projeto
Antes de começar a colocar seu filme, você deve importar em seu projeto todos os videoclipes que deseja usar. Para fazer isso, clique no botão Adicionar (1) E escolha a fonte da qual você deseja importar seus clipes. Espere por alguns momentos, enquanto as fotos importam a mídia para o seu projeto.
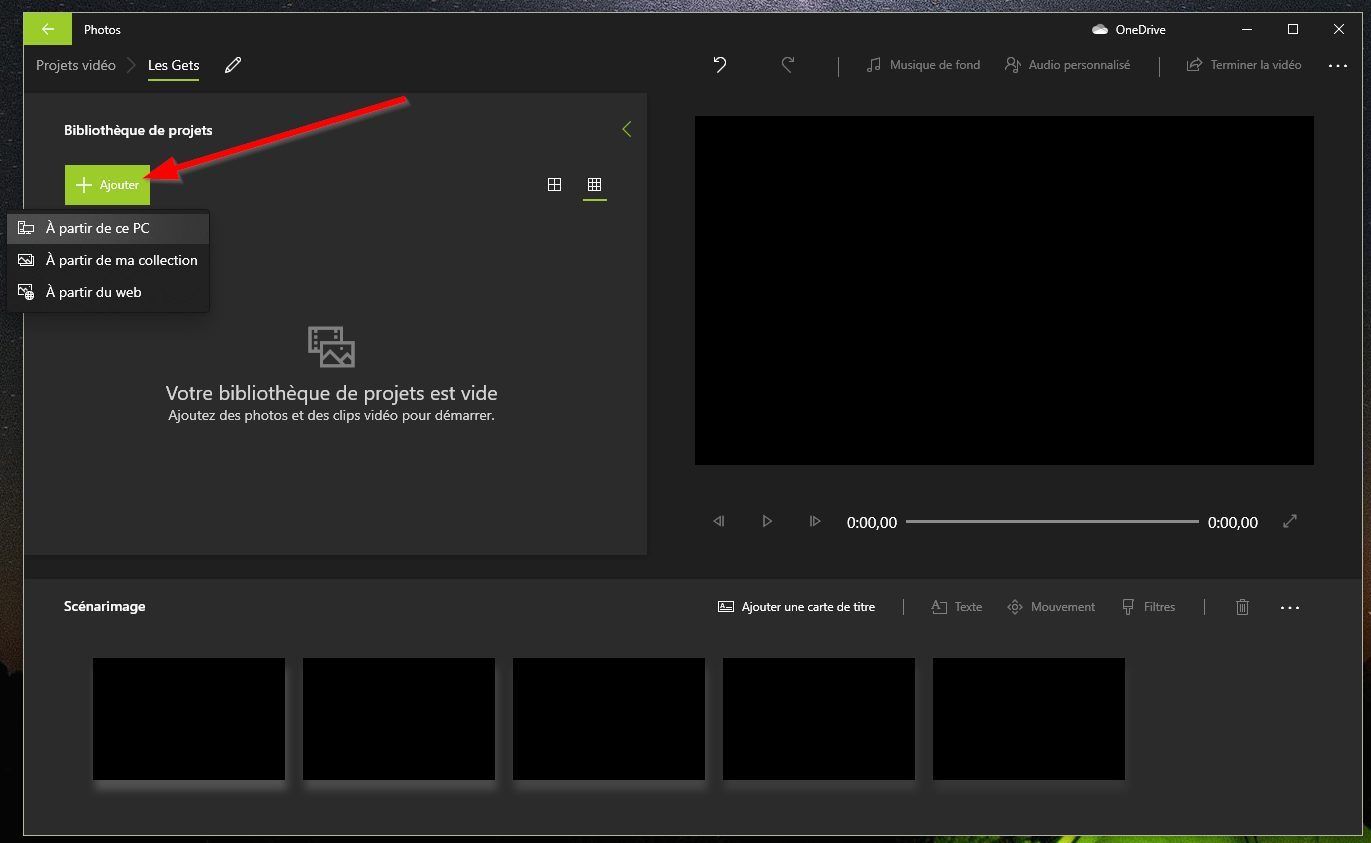
3. Insira seus clipes
A interface da ferramenta de montagem integrada às fotos é cortada em três partes: os vídeos que você planeja usar para o seu filme são agrupados à esquerda, a pré -visualização da assembléia atual é feita no painel direito, enquanto a faixa da cabeça na parte inferior, Cenário, não é outro senão o jogo no qual você funcionará.
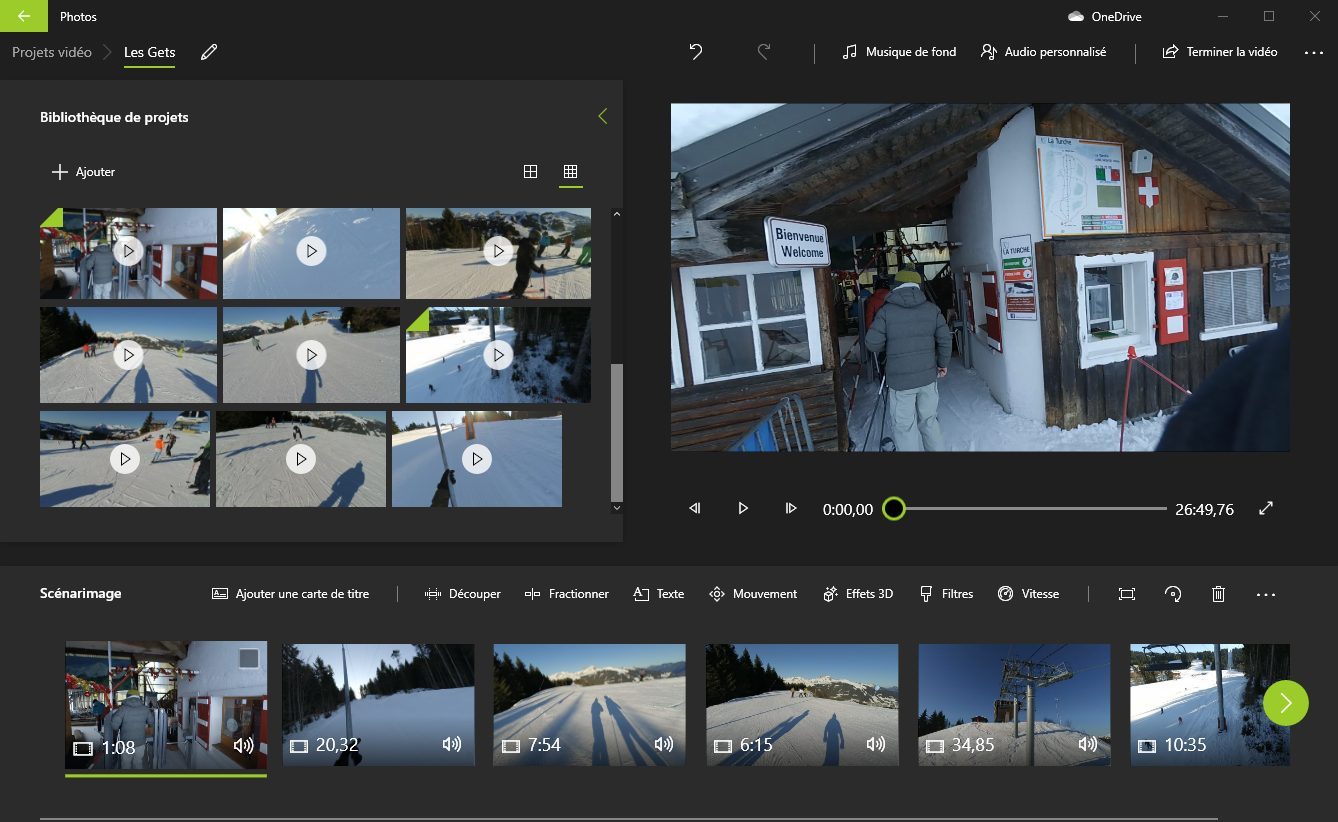
Para importar o primeiro clipe que constituirá seu filme, deslize o arquivo diretamente do Biblioteca do Projeto para a faixa da cabeça Cenário.
4. Adicione um título
Se desejar, você pode começar seu filme adicionando uma breve introdução. Para fazer isso, escolha deAdicione um cartão de título. Isso deve ser selecionado automaticamente e visível no componente de visualização do seu projeto. Use o banner de ferramentas disponível para modificar o Duração, adicionar Texto Ou personalizar oFundo.
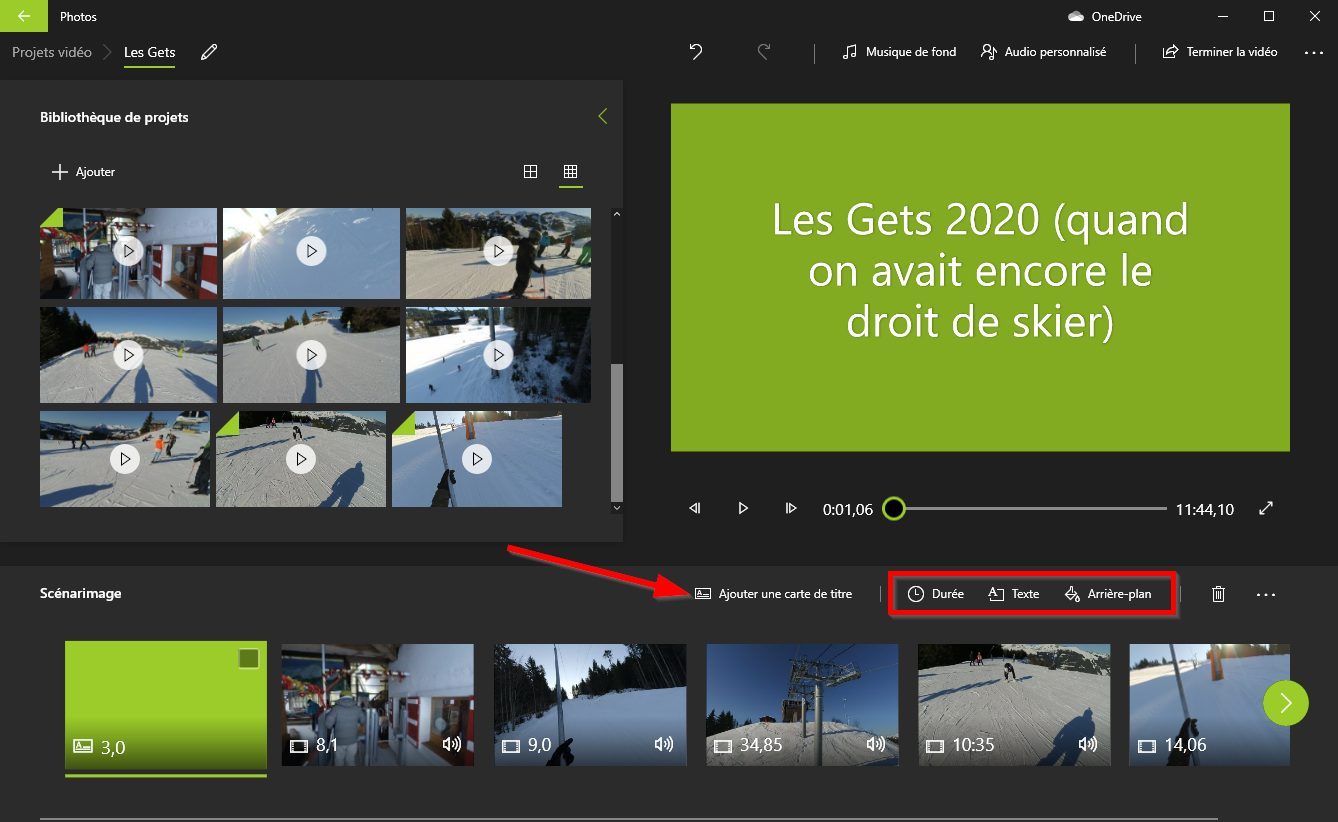
5. Edite seus clipes
Há uma boa chance de que os vídeos que você importou em seu projeto sejam muito longos. Para dar um pouco de consistência ao seu filme, selecione um clipe e edite -o usando a função Corte, Ou Dividir.
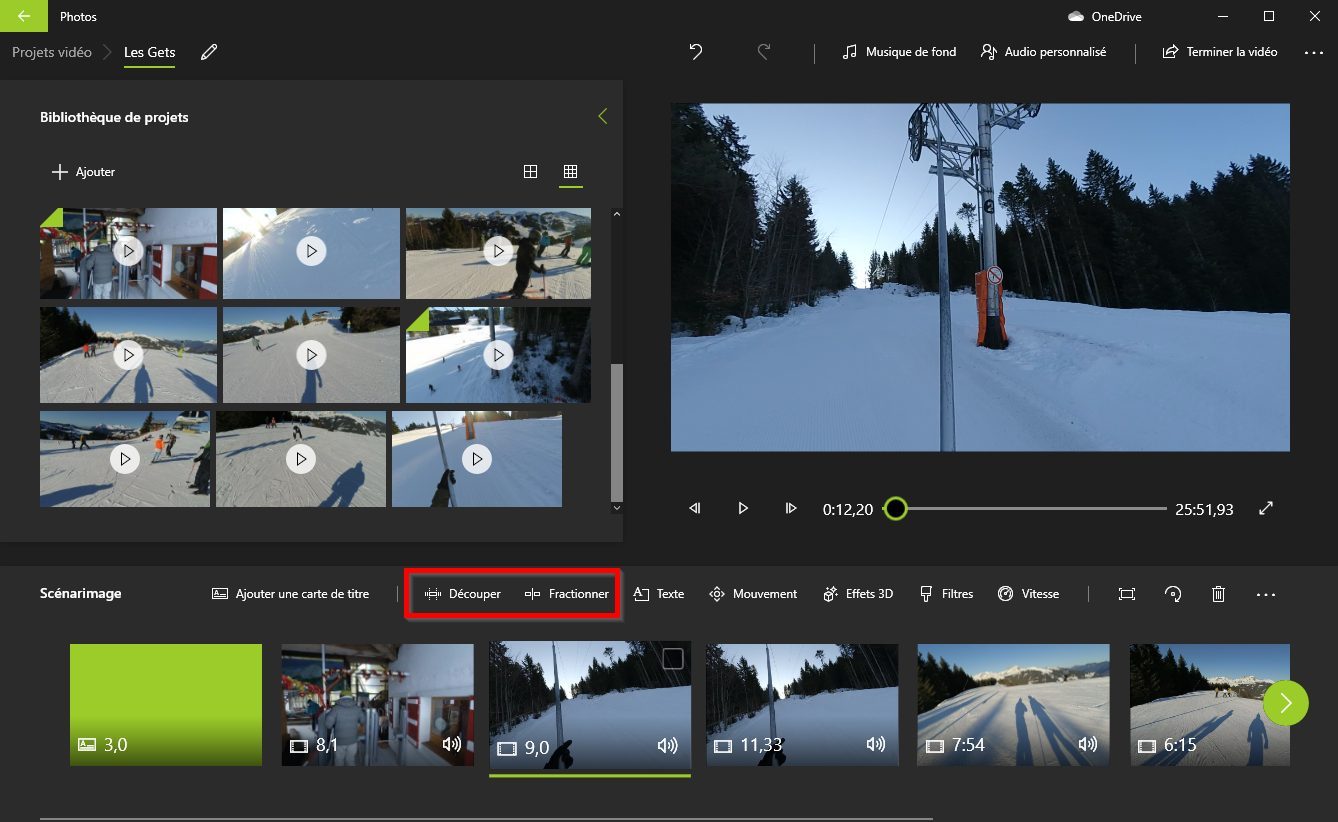
O primeiro permitirá que você selecione exatamente a passagem para manter, enquanto o segundo será usado para dividir um vídeo em dois clipes. Você só terá que agir nos controles deslizantes exibidos para selecionar a passagem ou indicar o local onde o vídeo deve ser cortado.
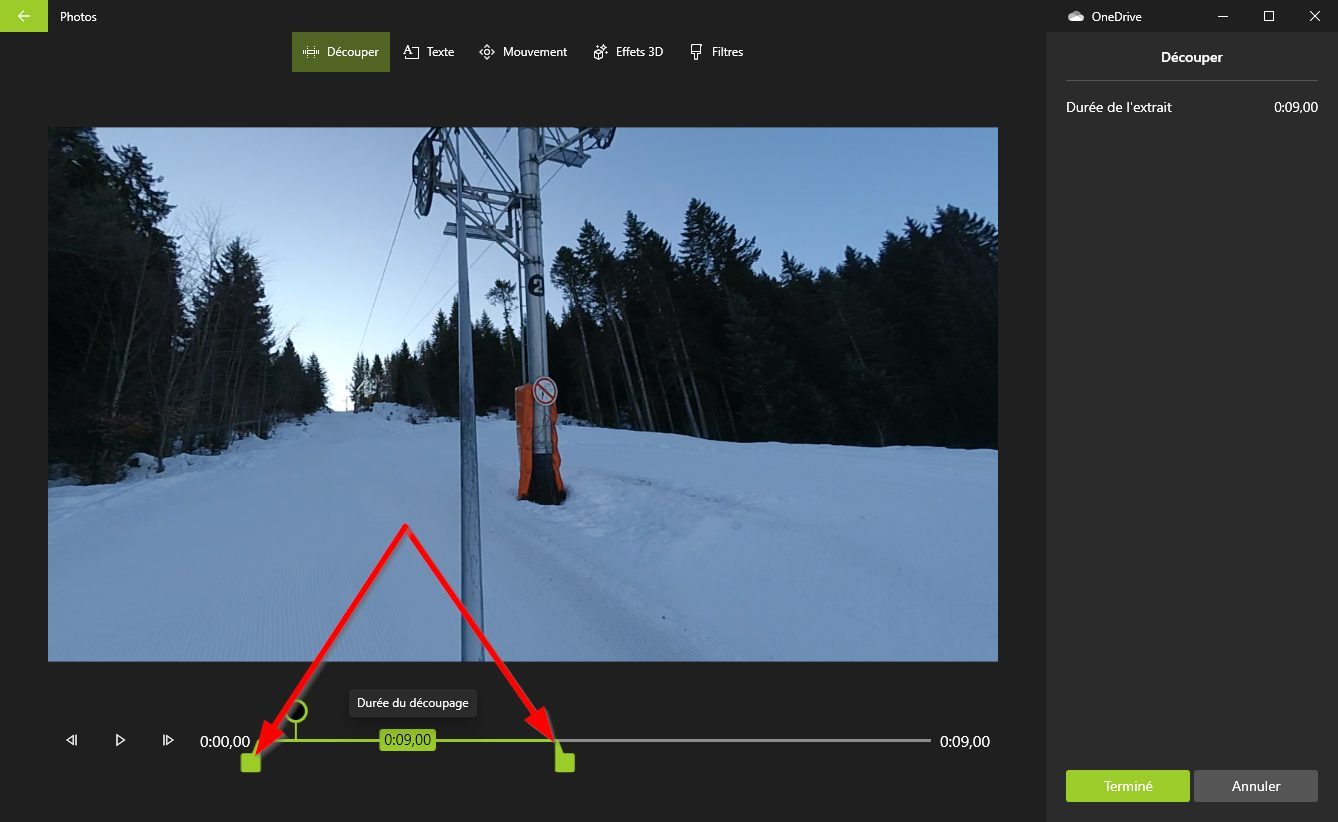
6. Adicione efeitos
Para dar ritmo à sua montagem, a ferramenta oferece vários efeitos. Você pode adicionar Texto Em seus clipes, aplique um Movimento, do Efeitos 3D, do Filtros ou altere o Velocidade extrair.
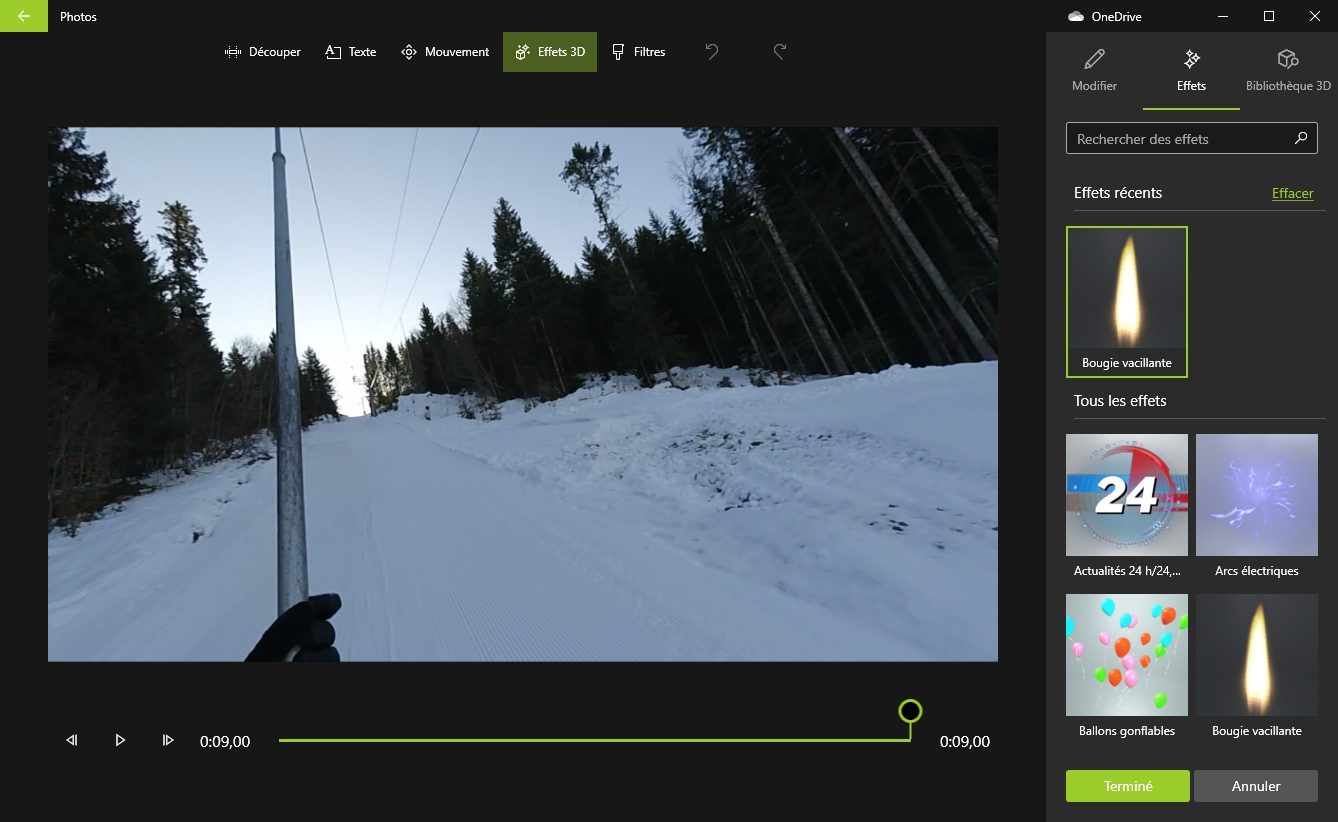
7. Insira um som cobrindo e personalize o tema
Para finalizar sua assembléia, você pode integrar um Música de fundo Entre a música predefinida no programa com a possibilidade de sincronizar seu vídeo com o ritmo da música ou selecionar um arquivo Áudio personalizado Do seu disco rígido.
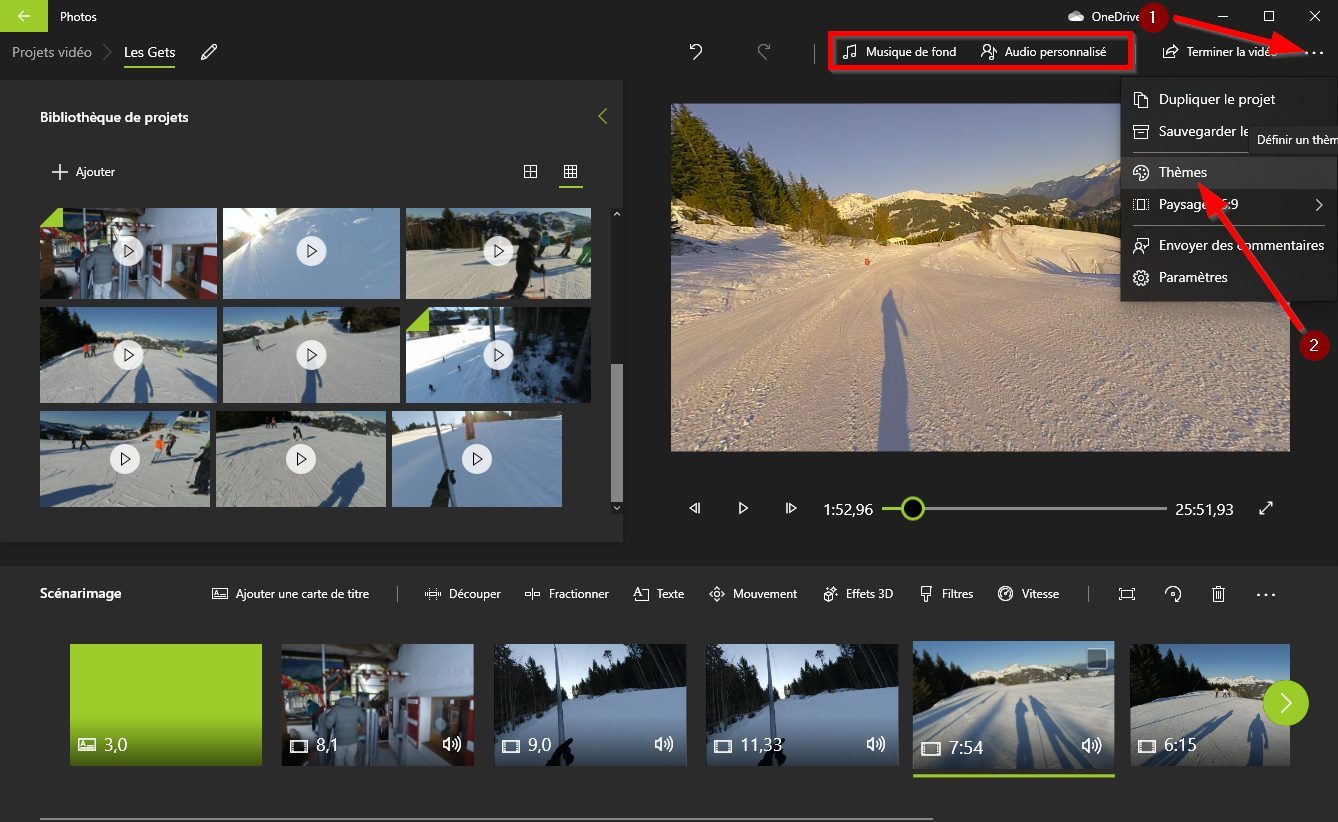
Além disso, se for possível manter sua montagem como está, você também pode optar por aplicar um dos Temas Predefinido no aplicativo. Clique no menu Opções representado por três pequenos pontos (1) e entre Temas (2).
Depois de escolher seu tema e ter aplicado -o à sua edição, música e vestir do seu filme, devem ser modificados.
8. Exportar seu filme
Quando todos os elementos que constituem seu vídeo estiverem prontos, você pode assistir a uma visão geral do filme finalizado selecionando o primeiro clipe (1) E lançando a leitura do filme na janela de visualização (2).
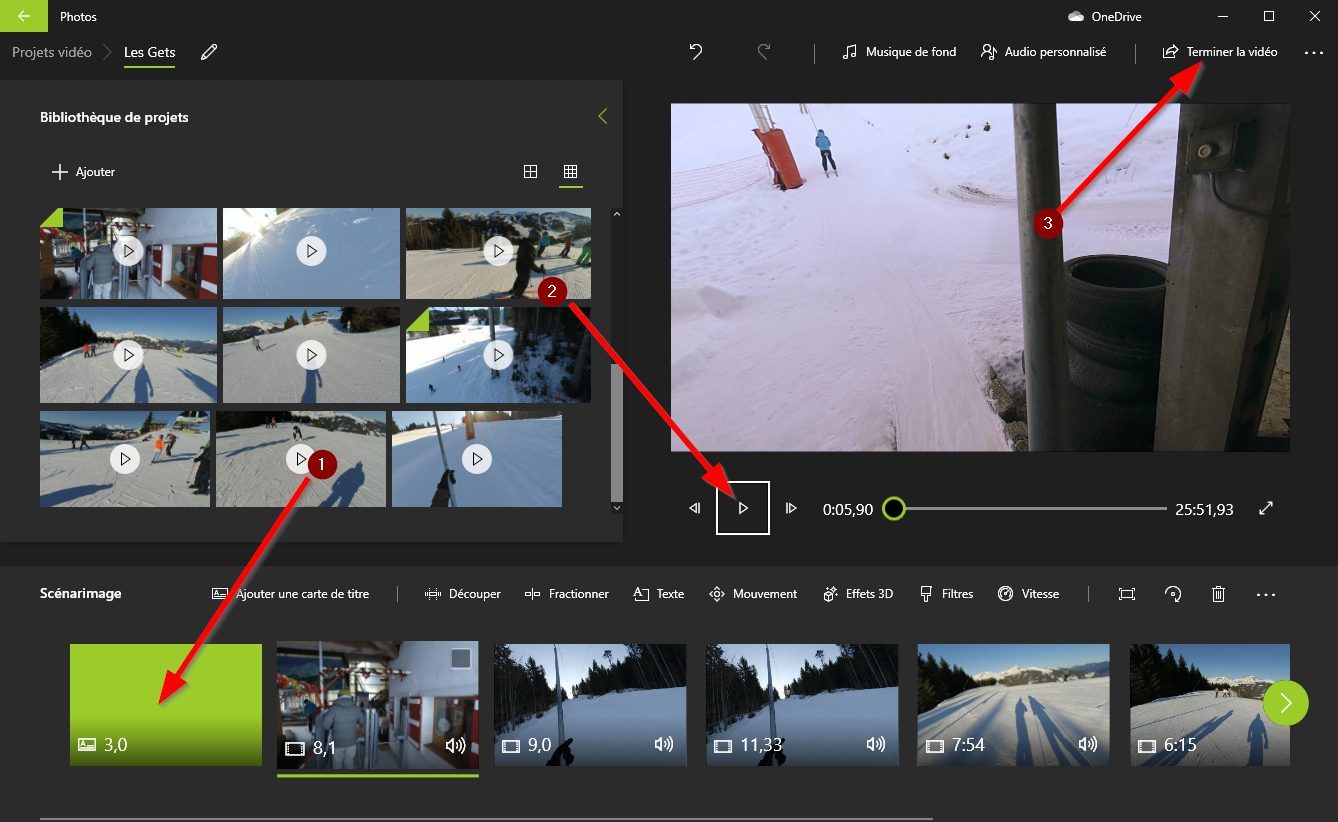
Se o projeto for adequado, você poderá exportar seu filme. Para fazer isso, clique em Termine o vídeo (3).
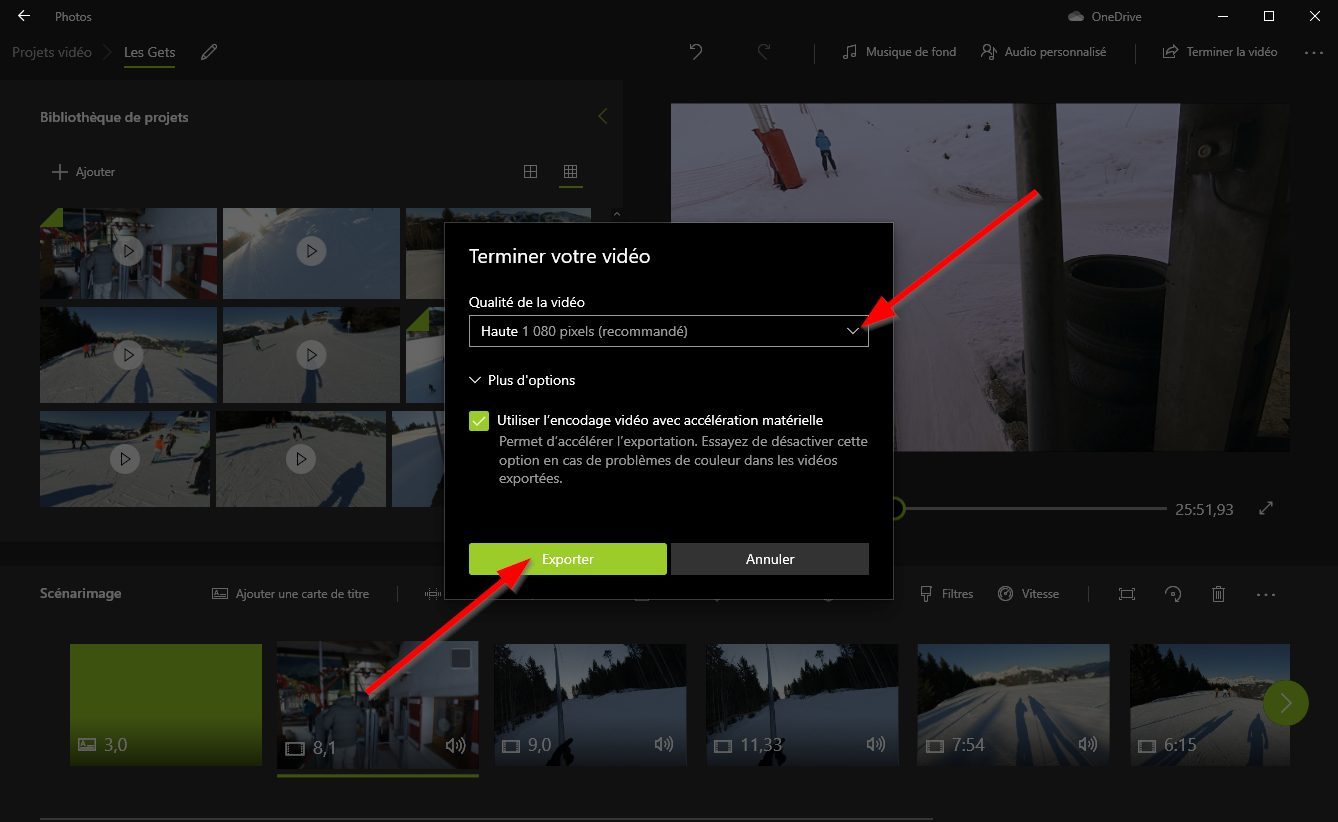
Selecione a qualidade do vídeo final (alto em 1080p, média em 720p e baixo em 540p) e clique em Exportar E escolha um local de backup em sua máquina. O processo de exportação do seu filme começa e, dependendo do desempenho da sua máquina, a duração da exportação do seu projeto pode levar mais ou menos tempo.
