Faça o download do Google Agenda – Office, Comunicação, Produtividade – Digital, Agenda do Google: Primeiras etapas | Google Cloud Skills Boost
Agenda do Google: Primeiros passos
A Agenda do Google é o serviço de gerenciamento de calendário do Google, permite criar muitos calendários, compartilhá -los com seus contatos para gerenciá -los em cooperação.
Agenda do Google
A Agenda do Google é o serviço de gerenciamento de calendário do Google, permite criar muitos calendários, compartilhá -los com seus contatos para gerenciá -los em cooperação.
De € 69,00 por ano
- Android
- iOS iPhone / iPad
- Serviço on-line
Por que usar o Google Agenda ?
Quais são as notícias da versão mais recente do Google Agenda ?
Com quais ossos a agenda do Google é compatível ?
Quais são as melhores alternativas para a agenda do Google ?
Descrição
Agenda do Google (em inglês Google Calendar) é um serviço gratuito oferecido pelo Google a qualquer pessoa com uma conta (as contas do Google são gratuitas). Então, se você tiver um endereço Gmail Ou um dispositivo Android, para que você tenha uma conta do Google e acesso à Agenda do Google. Você pode acessar o Google Agenda no seu computador (Windows, Mac, Linux) usando o serviço online e de seus dispositivos móveis baixando o aplicativo gratuito (Android, iOS: iPhone, iPad) da Play Store ou da ‘AppStore.
Para profissionais, a agenda do Google também está incluída na oferta Google Workspace (anteriormente G Suite), que permite que você integre melhor todos os produtos do Google em um aplicativo de negócios multiusuário.
Por que usar o Google Agenda ?
Agenda do Google é antes de tudo uma agenda clara e legível de que é possível enriquecer com cartões, fotos. Toda a programação pode ser vista para o dia, a semana ou o mês. Você pode criar tantos calendários que precisar: para trabalho, atividades, passeios, guardas alternados ou qualquer outra ideia que você possa ter.
Cada calendário pode ser compartilhado com o contato de suas escolhas. Você pode dar o acesso apenas a leitura ou em modificação (conta obrigatória do Google). Se o seu contato tiver uma conta do Google, o calendário compartilhado se estabelecerá em sua agenda e a verá com seu próprio. Observe que é possível ocultar um calendário a qualquer momento. Para fazer a diferença entre cada um, você pode dar a eles cores diferentes.
Como usar o Google Agenda ?
Agenda do Google se beneficia de várias interfaces de acordo com o seu uso. A interface dos aplicativos móveis (Android e iOS) é clara e simples, ele requer uma exibição de agenda padrão, permitindo que você escolha como deseja exibi -lo. Então você tem a escolha entre: planejamento (apenas eventos futuros), dia, 3 dias, semana ou mês. No menu localizado no canto superior esquerdo, você também pode escolher as agendas para exibir. Obviamente, você pode criar novos eventos de lazer com os mesmos recursos do serviço online.
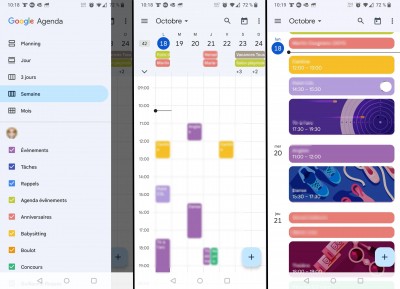
No serviço on -line, você tem mais possibilidades do que do seu smartphone ou tablet. Quando você se conecta, você chega na apresentação de sua programação e em todas as agendas. À esquerda, você pode ver um calendário em miniatura que permite que você vá para a data de sua escolha. Abaixo, você vê a lista de agendas. Observe que você pode desmarcar aqueles que não deseja vê -lo (como na versão móvel).
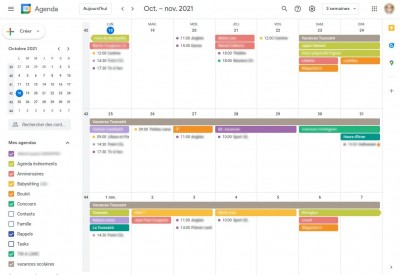
É também a partir daí que você pode alterar a cor da tela. Para fazer isso, deslize o mouse no nome da agenda e clique nos três pequenos pontos à esquerda. Na parte superior da tela, você pode ver o período e depois as várias ferramentas. Observe o menu suspenso que permite escolher o modo de exibição (como no celular): dia, semana, mês, ano, planejamento ou período personalizado.
Mas isso não é tudo. No serviço online, você pode criar novos calendários e gerenciar o compartilhamento. Quando você cria uma agenda, você dá um título e uma descrição. Você também pode indicar o fuso horário usado (por padrão, o da sua conta). Você também pode fazer a agenda pública se tiver a necessidade (uma associação de uma associação, por exemplo). Em seguida, você pode gerenciar ações adicionando usuários de sua escolha e indicando seus direitos: exibir apenas, modificar, modificar e compartilhar.
Quando você cria uma agenda, você também pode personalizar sua operação geral. Por exemplo, você pode indicar que quando você criar um evento, deseja que haja automaticamente notificações e que tipo elas devem ser.
Como criar eventos com o Google Agenda ?
Quando você cria um evento, um grande número de parâmetros está disponível. Você pode escolher a data e a hora, dar um nome ao evento, torná -lo recorrente (as recorrências são totalmente personalizáveis), adicione um local (geolocalização), coloque um comentário, conecte -o a uma sala de estar Google Meet (Para reuniões de videoconferência), configure um lembrete, etc.
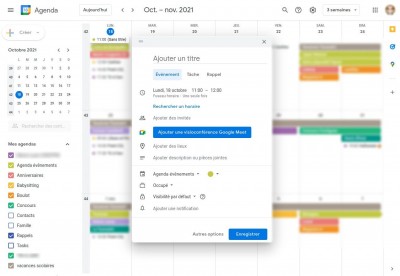
Para cada evento, você pode convidar o número de pessoas de sua escolha (se elas têm ou não uma conta do Google). Se você conectar o evento a um lounge do Google Meet, os participantes com uma conta do Google terão acesso direto ao show. Observe que, por razões de segurança, o Google Meet Lounges pode apenas acessível com uma conta do Google.
A Agenda do Google também oferece a possibilidade de integrar automaticamente, convites, reservas ou eventos desde Gmail. Quando você faz um hotel, avião, trem, etc. Reserva e recebe informações sobre seu endereço do Gmail, o Google o detecta e insere eventos diretamente no seu calendário por padrão. Você também pode configurar lembretes para não esquecer suas reservas.
Todas as informações são salvas online, o que evita ser desprovido de seu smartphone é perdido. A Agenda do Google é compatível com todas as agendas do seu dispositivo, incluindo Exchange e iCloud.
Observe que a agenda do Google integrará Tarefas do Google, Gerente de tarefas do Google. Além disso, a interface da versão da web também se beneficia de um painel de visualização Google Maps. Este painel permite questionar o Google Maps sem deixar a agenda para localizar uma consulta ou local de reunião, também permite o acesso a todos os serviços de mapas como a busca de informações sobre as instalações etc.
Quais são as notícias da versão mais recente do Google Agenda ?
A Agenda do Google, como muitas outras ferramentas de escritório, se adaptou ao período covvi-19, em particular, permitindo programar reuniões remotamente através da integração do Google Meet e da criação automática de uma sala de estar, mas também permitindo indicar sua presença física ou em Visio em seus convites para as reuniões.
Em outubro de 2021, o Google Agenda tinha um pequeno facelift visual, preparando -se em particular a chegada do Android 12. Assim, os blocos de eventos e o botão de adição são arredondados nos cantos e a parte superior da tela é ligeiramente colorida em comparação com o corpo da agenda.
Em 2023, a Agenda do Google autorizou a criptografia no lado do cliente para todas as versões do aplicativo e também oferece a possibilidade, quando você planeja uma consulta, para verificar sua disponibilidade em todas as suas agendas. Assim, você será alertado se programar uma reunião (cronograma profissional) no momento da consulta do dentista (agenda pessoal).
Com quais ossos a agenda do Google é compatível ?
Você pode baixar e instalar o aplicativo do Google Agenda (Google Calendar) gratuitamente no iPhone, iPad e Android (da Play Store ou AppStore), mas também usar o serviço online (Windows, Mac, Linux, etc.) Para consultar suas agendas, a sincronização é imediata em todos os suportes.
Quais são as melhores alternativas para a agenda do Google ?
Assim como o Google Agenda, Jorte Oferece a você para criar muitos horários e compartilhá -los com outros usuários, prático para ter um cronograma familiar comum, por exemplo. Mas Jorte vai além, oferecendo você que exibe temas que permitem personalizar sua interface com um fundo mais alegre do que o simples branco. Você pode começar a semana no dia de sua escolha e criar tarefas com notificações. Para Android e iOS (iPhone, iPad), mas também na forma de um serviço online.
Fim de semana é um aplicativo de calendário destinado principalmente a usuários de produtos da marca Apple. Você pode baixá -lo no seu iPhone, iPad ou Mac. Aqui também você pode criar quantos calendários desejar, colorindo -os para diferenciá -los bem em sua agenda. Como o Google Agenda, o WeekCal convida você a se inscrever em calendários disponíveis, como feriados, esportes, etc.
Familywall é mais do que uma agenda simples, é um assistente familiar completo. Com o FamilyWall, você cria um espaço dedicado à sua família, como uma mini rede social. Este espaço inclui uma agenda compartilhada, onde todos os membros da família têm acesso a vários eventos, mas também um sistema de listagem compartilhada (ideal para corridas), uma ferramenta de mensagens instantâneas, um recurso de geolocalização, um gerente de contato comum, um planejador de refeições, uma galeria de fotos, etc. Tudo dentro da mesma interface sem precisar multiplicar os aplicativos. Para baixar para Android, iOS (iPhone, iPad), mas também como um serviço online.
Mais orientado para profissionais, Panorama é um cliente de mensagens oferecido pela Microsoft e que também permite criar e gerenciar agendas e eventos. Acessível a partir da interface do Application Desktop e pelo serviço online (que é gratuito), a agenda do Outlook permite que você compartilhe eventos e trabalhos de tempo.
Mozilla Thunderbird é o cliente de mensagens da Mozilla Foundation. Ideal para melhorar sua produtividade, ele incorpora muitos recursos para gerenciar seus e -mails e mensagens, tarefas e feeds RSS, bem como um gerente muito prático para a organização de sua programação. GRATUITO E GRATUITO, seu único defeito não está disponível para seus smartphones Android ou iOS e, portanto, sincronize com a programação do seu computador. Para baixar no Windows, Mac ou Linux PC.
Agenda do Google: Primeiros passos
Agenda do Google é uma agenda integrada on -line, projetada para o trabalho em equipe. Ele permite que você planeje suas reuniões e eventos com facilidade e receba lembretes para serem sempre informados da próxima tarefa que o espera. Além disso, você pode compartilhar facilmente sua programação com seus contatos e criar vários calendários para usar em conjunto com sua equipe.
Objetivos da oficina
Neste workshop, você descobrirá passo a passo como executar as seguintes tarefas na agenda:
- Planeje eventos
- Crie lembretes
- Compartilhe e consulte as agendas
- Personalize sua agenda
Anotar
- Você precisará de um navegador da web. O Navegador Chrome é recomendado.
- A duração média deste workshop é de 10 minutos, mas Você tem 60 minutos Para examiná -lo com mais cuidado.
- Depois que o workshop começar, Você não pode aceitarpara levar de volta mais tarde.
Percebido : Se você usar um pixelbook, execute este workshop em uma janela de navegação privada. Proceda da seguinte forma:
No navegador Chrome, clique nos três pontos localizados ao lado da imagem da sua conta de usuário e selecione Nova janela de navegação privada.
Tarefa 1. Agenda aberta
- Clique em ABERTA AGENDA ABERTA Na parte esquerda deste workshop.
Na caixa de diálogo Conexão, Você notará que o campo E-mail ou endereço de telefone está pré -preenchido com o seu Endereço de email do usuário.
- Clique em Seguindo.
- Copie seu senha Do obturador esquerdo deste workshop, coloque -o no campo coloque sua senha, Em seguida, clique em Seguindo.
- Clique para fechar todas as informações pop-ups que podem aparecer.
Tarefa 2. Planeje eventos
Crie um evento
- Para criar um evento, execute uma das seguintes operações na agenda:
- Clique em um nicho disponível da grade, depois em Evento.
- Em cima esquerdo, clique em Criar.
- Indique o título, data e hora do evento e clique em Salvar.
Convide contatos
- Na agenda, clique no evento que você acabou de criar. Quando aparecer, clique em Modificar o evento .
- Na seção Convidados que é exibido à direita, entre no campo Adicionar convidados o endereço de e -mail da pessoa que você deseja convidar. Para as necessidades deste workshop, adicione -se como um convidado. Digite seu endereço de e -mail aqui, clique em Salvar, em seguida De volta à edição.
Quando você usa a agenda fora deste workshop, os endereços e nomes correspondentes que aparecem na sua lista de contatos ou no diretório da sua organização aparecem quando você entra nos caracteres.
Conselho : Você também pode adicionar o endereço de uma lista de transmissão de grupos do Google para convidar simultaneamente um grande número de pessoas. Para obter mais informações, consulte o artigo Gerenciar grandes eventos na agenda.
- (Opcional) para indicar que a presença de um hóspede não é obrigatório, passe o mouse no ícone do hóspede e clique em Opcional.
Reserve uma sala e recursos
Para obter mais informações sobre como reservar uma sala e acessar recursos adicionais para a reunião, consulte os quartos, um lugar ou uma conferência.
Adicione os detalhes de um evento, uma videoconferência e anexos
- Na parte superior da tela, clique em Fuso horário Para escolher o fuso horário doHora de início do evento, Em seguida, clique em OK.
- Clique em Uma vez e selecione Diariamente No menu Drop -Robown.
- Na guia Procure por uma hora, Consulte a disponibilidade dos participantes para esta reunião. Para este workshop, apenas sua agenda de estudantes é exibida, porque os participantes não fazem parte do domínio do Google Cloud Skills Boost.
- Na guia Detalhes do evento ::
- Adicione o local de encontro.
- Observe que, por padrão, a opção Notificação é definido mais de 10 minutos antes do evento. Defina a opção Notificação Mais de 15 minutos antes do evento.
- (Opcional) Clique em Adicione uma notificação Para configurar uma segunda notificação antes do evento.
- Escreva uma descrição do evento e, como opção, participe de um arquivo do seu computador local para os participantes.
Salvar e atualizar eventos
Depois de informar todos os detalhes do evento, salve -o e envie os convites.
Salve seu evento
- Acima, clique em Salvar, em seguida Enviar Para enviar uma notificação por e-mail aos convidados.
- Clique em Convide todos os convidados Enviar notificações aos participantes que não fazem parte da sua organização.
Você acabou de criar um evento.
Clique em Faça meu progresso Para validar o objetivo. Crie um evento
Atualize um evento existente
As coisas evoluem. Sem problemas. Apenas mude o evento.
- Na grade da agenda, clique em um evento e depois em Modificar o evento .
- Traga pelo menos uma modificação para o evento, por exemplo, convidando outros participantes, modificando o local de reunião ou adicionando anexos e clique em Salvar. Quando a caixa de diálogo “Alterar o evento periódico” abrir, clique em OK, em seguida Enviar.
Responda a convites
Quando você é convidado para um evento, ele aparece em sua agenda. Se você usar o Gmail, poderá responder ao convite clicando em “RSVP” (resposta) no email de convite.
O ambiente deste workshop não permite que você responda a um convite. Para saber mais, consulte a seção Responda a convites.
Veja quem participa
Você pode seguir a participação em seu evento (por exemplo, para descobrir quem aceitou ou recusou seu convite e quem ofereceu um novo cronograma).
Veja quem participa
Na grade da agenda, clique no evento.
As respostas de seus convidados aparecem ao lado do nome de cada pessoa.
Excluir e restaurar eventos
Exclua um evento
- Clique em um evento no seu calendário para abrir a caixa de diálogo Reunião.
- Na parte superior da caixa de diálogo, clique em EXCLUIR .
Se o evento que você excluir for recorrente, clique em Este evento Quando a caixa de diálogo Remova o evento periódico aparece, então em OK.
Restaure um evento excluído por engano ou exclua permanentemente eventos excluídos
- Para exibir os eventos que você excluiu, clique em Menu de configurações >Cesta.
- Verifique a caixa de eventos para restaurar e clique em Restaurar.
Para excluir permanentemente o evento, verifique a caixa correspondente e clique em “Excluir”. Para excluir todos os eventos da cesta, no canto superior direito, clique em Esvazie a lixeira. Percebido : Eventos excluídos permanecem na cesta da agenda associada por aproximadamente 30 dias.
Tarefa 3. Crie lembretes
Para não esquecer um item na sua lista de tarefas, adicione um lembrete pessoal.
Exibir lembretes
- Agenda de acesso.
- Inferior esquerdo, abaixo Meus calendários, Verifique se a opção Lembretes está bem selecionado.
Crie um lembrete pessoal
- Na grade da agenda, clique em um nicho e depois Lembrete.
- Adicione um título, selecione uma data e uma hora e defina a frequência de repetição de recall.
- Clique em Salvar.
Modificar um lembrete pessoal
- Clique no lembrete que você acabou de criar e depois Modificar o recall .
- Altere os detalhes, clique em Salvar, Em seguida, selecione Este lembrete e o seguinte e clique em OK.
- (Opcional) Modifique um dos dois lembretes que se sobrepõem.
- Crie outro recall no mesmo nicho.
- Para escolher um lembrete para modificar, clique no bloco de lembrete, passe o mouse no recall em questão e clique em Para modificar.
Marque um lembrete pessoal como acabado ou exclua -o
Para excluir um lembrete do seu calendário, marque -o como acabado, exclua ou oculte todos os lembretes.
Marque um lembrete como acabado ou exclua -o
Clique no recall, depois em Marque ou na opção Lembrete representado pelo ícone em forma de cesta.
Esconda todos os lembretes
À esquerda, sob Meus calendários, Desmarque a caixa Lembretes.
Tarefa 4. Compartilhe e consulte as agendas
Compartilhe sua agenda com colegas, amigos e entes queridos para permitir que eles saibam rapidamente quando você estiver disponível. Eles podem, por sua vez, compartilhar seus calendários para que você também os use.
Compartilhe sua agenda
Compartilhe sua agenda no modo público ou apenas com membros da sua organização
- No topo da agenda, clique em Menu de configurações >Configurações.
- À esquerda, selecione sua agenda, clique em Autorizações de acesso a eventos, Em seguida, verifique a caixa Disponibilizar publicamente Para compartilhar sua agenda.
Permita que alguém consulte sua agenda em um navegador da web
Obtenha um link de acesso HTML para o seu calendário para compartilhar este link com as pessoas de sua escolha.
- Clique em Menu de configurações >Configurações, em seguida Autorizações de acesso a eventos.
- Clique em Obtenha o link compartilhável >Copie o link, Em seguida, compartilhe este link com seus colegas, se desejar.
- (Opcional) Cole o link em um email criado com uma conta de mensagens para a qual você tem acesso (como seu endereço de e -mail pessoal) e envie o email. Clique no link na mensagem para exibir o evento.
Compartilhe sua agenda e especifique as autorizações de acesso
Quando você compartilha sua agenda com uma pessoa específica, você determina como os eventos serão apresentados a ele e se você o autorizar a fazer alterações.
- Fique Menu de configurações >Configurações.
- À esquerda, selecione sua agenda e clique em Autorizações de acesso a eventos.
- Role a página para a seção Compartilhe com pessoas em particular, Em seguida, clique em Adicionar contatos.
- Na caixa de diálogo Compartilhe com pessoas em particular que é exibido:
- Adicione o endereço de e -mail da pessoa com o qual deseja compartilhar sua agenda;
- Definir autorização de acesso;
- Clique em Enviar notificar a pessoa em questão e fornecer a ele o link de acesso à agenda.
Adicione uma agenda Este workshop não adiciona a adição da agenda de um colega à sua própria agenda. Para descobrir como adicionar a agenda de um membro da sua equipe, consulte a seção de agendas de ações e consulte.
Crie uma agenda compartilhada
Crie agendas compartilhadas para seguir as atividades de um grupo de pessoas (o planejamento de um projeto ou as férias de seus colegas, por exemplo).
Crie uma agenda compartilhada
- Clique em Menu de configurações >Configurações, Então, à esquerda, clique em Adicione uma agenda >Crie uma agenda.
- Dê um nome à agenda, adicione uma descrição e selecione seu fuso horário.
- Clique em Crie a agenda.
A nova agenda aparece na lista de agendas.
- Clique na nova agenda, depois em Autorizações de acesso a eventos E adicione as pessoas que você deseja compartilhar esta agenda.
Você pode escolher qual autorização dar a essa pessoa: Mostrar detalhes do evento Ou Mostre apenas informações de disponibilidade (ocultar detalhes).
Clique em Faça meu progresso Para validar o objetivo. Crie uma agenda compartilhada
Importar e exportar eventos e agendas
Importar ou exportar informações de eventos em ou da sua agenda.
- Retorne à página principal da Agenda do Google.
- Na seção Meus calendários Do obturador esquerdo, aponte para sua agenda (estudante) e clique em Opções (três pontos verticais)>Configurações e compartilhamento.
- Selecione Importar e exportar No canto superior esquerdo.
Exportar suas agendas
Um arquivo zip é baixado para o seu computador. Se você abrir este arquivo no seu computador, encontrará arquivos ICS individuais correspondentes a cada uma das suas agendas. Para reforçar esses arquivos na agenda, você deve extrair os arquivos do ICS do arquivo zip e depois importá -los um após o outro.
Agenda de importação ou informações de evento
- Na seção Importar e exportar, Clique em Importar.
- Para adicionar informações, clique em Selecione um arquivo no seu computador, Selecione o arquivo que você exportou (provavelmente na sua pasta de download) para a seção anterior e clique em Abrir.
- Clique em Importar. Eventos importados aparecerão em sua agenda.
Para saber mais sobre a importação de calendários, consulte a página para importar eventos para o Google Agenda.
Exclua uma agenda
- Clique em Menu de configurações >Configurações, Em seguida, selecione a agenda compartilhada que você criou.
- Role para baixo no lado direito para baixo. Na seção Exclua a agenda, Clique em EXCLUIR, em seguida Exclua definitivamente.
Adicione as datas de indisponibilidade à sua agenda
Se você estiver ausente, atualize seu calendário para informar seus colegas.
- Volte à grade da agenda e clique no seu primeiro dia de ausência.
- Clique em Fora do escritório.
- Nomeie este evento “Leave”.
- Selecione um período. Se você selecionar vários dias, lembre -se de verificar a caixa Dia todo.
- (Opcional) Verifique Recusar automaticamente as reuniões e insira uma mensagem na seção Mensagem.
- Na seção Visibilidade, escolher Público.
- Clique em Salvar, em seguida Salvar e recusar.
Qualquer reunião (existente ou nova) que ocorre durante esse período será recusada automaticamente (observe que os eventos periódicos que você configurou anteriormente foram barrados.))
Clique em Faça meu progresso Para validar o objetivo. Adicione as datas de indisponibilidade à sua agenda
Tarefa 5: Personalize sua agenda
Gerenciar notificações de eventos
Escolha como os próximos eventos serão notificados para você.
Gerenciar notificações de eventos
- Clique em Menu de configurações >Configurações.
- À esquerda, sob Configurações Gerais, Clique em Parâmetros de notificação.
- À direita, na seção Parâmetros de notificação, Selecione Notificações de escritório No menu Drop -Robown Notificações, Em seguida, verifique a caixa Ative notificações de som.
- À esquerda, selecione sua agenda (aluno) e clique em Outras notificações Para gerenciar notificações por e-mail de diferentes tipos de eventos.
- Ao lado de cada opção, clique na seta para baixo e selecione E-mail (Notificação por e-mail) ou Nenhum.
Defina notificações específicas para um evento
- Clique em um evento que você já criou, depois em Modificar o evento .
- Deixe a opção Notificação definido em 10 minutos antes do encontro.
- Clique em Adicione uma notificação Para criar uma segunda notificação.
- Clique na seta para baixo e selecione E-mail No menu Drop -Robown. Defina a opção por 1 hora antes da reunião.
- Clique em Salvar. Se for um evento periódico, selecione Este evento e todos os seguintes, Em seguida, clique em OK.
Clique em Faça meu progresso Para validar o objetivo. Gerenciar notificações de eventos
Escolha a vista da agenda
Escolha o número de dias exibidos no portão da sua agenda.
Escolha a vista da agenda
No seletor de exibição no canto superior direito, clique na seta para baixo.
- Selecione Mês.
- Desmarque a opção Exibir fins de semana.
Você pode ver que essas opções mudaram a visão da agenda.
(Opcional) Teste a modificação de outras opções usando o visualizador.
Gerencie suas configurações de exibição de calendário
- Clique em Menu de configurações >Configurações.
- À esquerda, sob Configurações Gerais, Clique em Opções de exibição.
- Verifique as seguintes caixas e desmarque todos os outros:
- Mostrar eventos recusados
- Exibir o número da semana
- Clique em Primeiro dia da semana, Em seguida, selecione Segunda-feira.
- Acesse o campo Defina a visão personalizada, Clique na seta para baixo e selecione 5 dias Pelo número de dias para exibir na visão de sua agenda.
Examine a maneira como essas operações modificam a visão de sua agenda.
Modifique o estilo da sua agenda
Pode ser útil modificar o estilo do seu calendário quando você sobrepor várias agendas na mesma janela.
Modifique a densidade de exibição e a reprodução colorida da sua agenda
- Clique em Menu de configurações >Densidade e cor.
- Clique em Jogo de cores >Moderno, Em seguida, clique em Clássico Para ver a diferença.
- Clique em Densidade da informação >Compactar, Em seguida, clique em Reativo na tela Para ver a diferença.
- Clique em OK.
Para modificar o jogo colorido da sua agenda:
À esquerda, passe o mouse com o nome da sua agenda, clique nos três pontos verticais e selecione a cor desejada na paleta.
Modificar a cor de um evento
Clique com o botão direito em um evento e selecione uma nova cor.
(Opcional) Teste os diferentes parâmetros para procurar a combinação que melhor lhe convém.
Parabéns !
Você viu como o Google Agenda permite planejar e modificar reuniões e eventos, criar várias agendas, compartilhar sua agenda e gerenciar o aspecto.
Termine sua missão
Este workshop de auto-treinamento faz parte da missão EstaiSpace EstaiPispace. Uma missão é uma série de workshops associados que constituem um curso de treinamento. Se você terminar esta missão, você receberá o crachá acima atestando seu sucesso. Você pode tornar o público os crachás que recebe e adicionar o link deles ao seu currículo on -line ou em suas contas de mídia social. Registre -se para esta busca para obter imediatamente os créditos associados a este workshop, se você o seguiu. Descubra as outras missões disponíveis.
Após o workshop
Continue no seu impulso após outro workshop:
Etapas seguintes e informações adicionais
- Agora que você conhece os principais recursos da agenda, você pode personalizar o produto de acordo com seus métodos de trabalho.
- Consulte o auxílio à memória da agenda.
- Ser informado usando o blog do Google Agenda.
- Google Workspace Training Center
Treinamento e certificação do Google Cloud
. Ajuda você a aproveitar ao máximo as tecnologias do Google Cloud. Nossas aulas incluem habilidades técnicas e práticas recomendadas para ajudá -lo a acelerar rapidamente e continuou sua jornada de aprendizado. Oferecemos treinamento fundamental para o nível avançado, com opções sob demanda, ao vivo e virtuais para se adequar à sua agenda lotada. Ajudá -lo a validar certificações e tocar sua habilidade e experiência no Google Cloud Technologies.
Última atualização manual: 21 de julho de 2022
Último teste de oficina: 21 de julho de 2022
Copyright 2020 Google LLC Todos os direitos reservados. Google e o logotipo do Google são marcas do Google LLC. Todos os outros nomes de negócios e produtos podem ser marcas de negócios com as quais estão associados.
- GSP466
- Apresentação
- Anotar
- Tarefa 1. Agenda aberta
- Tarefa 2. Planeje eventos
- Tarefa 3. Crie lembretes
- Tarefa 4. Compartilhe e consulte as agendas
- Tarefa 5: Personalize sua agenda
- Parabéns !
Este site usa cookies do Google para fornecer seus serviços e analisar o tráfico.
Descubra como explorar a Agenda do Google para planejar reuniões e eventos e receber lembretes. A Agenda do Google também permite que você compartilhe sua programação com seus contatos e crie vários calendários para usar em conjunto com sua equipe. Depois que este workshop terminar, aproveite a oportunidade para explorar os recursos da Agenda do Google.
Este workshop é uma das seguintes missões: G Estais, G Suite Essentials. Se você terminar este workshop, receberá os créditos correspondentes ao se registrar para uma dessas missões.
Duração : 0 Min Configuração · Acessível por 75 min · Terminado após 75 min
Região da AWS: []
Níveis: Introdutório
Como usar uma agenda offline do Google
Neste artigo, mostramos como usar uma agenda de linha do Google Horls. Com calendários offline, você pode acessar sua agenda do Google, mesmo quando não estiver conectado à Internet. Isso é particularmente útil se sua conexão com a Internet não for confiável. Uma vez ativado, os usuários podem acessar quatro semanas de eventos gravados, bem como eventos adicionados no futuro.
Como usar uma agenda offline do Google em seu computador
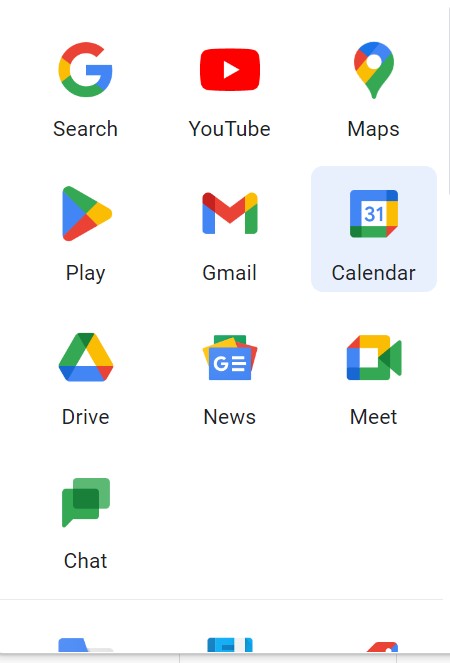
2. Clique nas configurações no canto superior direito.
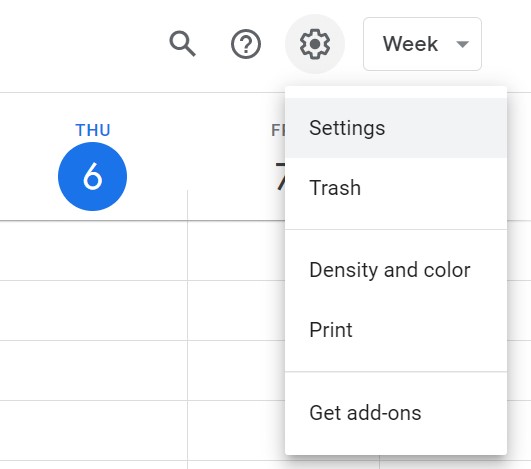
3. Clique offline em “Geral” à esquerda.
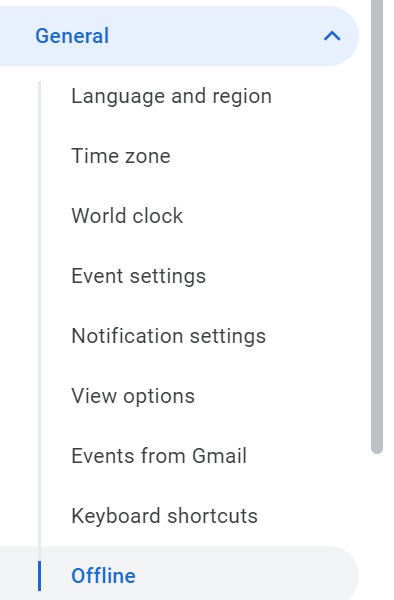
4. Clique em “Ative a agenda offline”. E aí você agora, você sabe como ativar e usar uma agenda offline do Google.

Percebido:
Se você usar o aplicativo do Google Agenda quando estiver offline, pode:
- Receba lembretes sobre atividades futuras
- Criar, modificar ou responder a eventos.
- Planeje reuniões e eventos
Por que Cisync?
O Cirasync automatiza a sincronização das listas de endereços globais do Office 365, calendários compartilhados, arquivos públicos e contatos de CRM com smartphones profissionais. O Cirasync fornece a administração centralizada com autenticação exclusiva, controle granular e atendimento ao cliente da primeira taxa. Nenhum software para instalar, nenhuma configuração do cliente e não precisa treinar usuários. Você está procurando sincronizar seu calendário do Google com o seu calendário do Outlook ? Cirahub pode ajudá -lo.
Artigos vinculados
- Como sincronizar contatos do Outlook com iPhones
- Primeiras etapas com Syncgene: Como usar o compartilhamento da lista de contatos
- Como vincular calendários ao Syncgene
- Como salvar ou copiar as informações do seu Outlook
- Como executar a sincronização com o Syncgene
