Faça o download do Microsoft Office 2019 grátis para PC – CCM, baixe e instale ou reinstale o Office 2019, Office 2016 ou Office 2013 – Suporte Microsoft
Faça o download e instale ou reinstale o Office 2019, Office 2016 ou Office 2013
Se necessário, digite sua senha de conexão Mac e clique em Instale o software. (Esta é a senha que você usa para abrir uma sessão no seu Mac.)) A instalação de software começa. Clique em Fechar Quando a instalação é concluída. Se a instalação do Microsoft 365 falhar, veja o que fazer se você não puder instalar ou ativar o Office 2016 para Mac.
Microsoft Office 2019 grátis para PC
Download Microsoft Office 2019 em andamento
Você será redirecionado automaticamente para a página inicial em 30 segundos.
Instale legalmente a versão completa da suíte do Microsoft Office para Windows ou MacOS-Word, Excel, PowerPoint, Outlook, OneNote …-e tente por alguns dias antes de comprá-lo.
Até o escritório 2021, a versão 2019 A famosa suíte de escritório da Microsoft recebe o Versão 2104 (construção 13929.20372), disponível a partir de 11 de maio de 2021. Esta versão fornece apenas correções e melhorias para os vários aplicativos que tornam o Office.
Não houve atualização fornecendo novas funções no Office 2019 desde o seu lançamento há quase 3 anos. Isso é explicado pelo funcionamento particular das versões LTSC (canal de suporte a longo prazo)). A empresa Redmond reserva suporte contínuo para seus produtos para a linha Microsoft 365 e sua assinatura mensal. O software na linha LTSC Office recebe a cada dois a três anos as funções que seus colegas do Microsoft 365 receberam nos últimos anos.
Microsoft Office 2019: O Escritório de Escritório assinou a Microsoft
Escritório 2019 é a versão mais recente da suíte de escritório da Microsoft com licença única. Isso inclui Word, Excel, PowerPoint, Outlook, OneNote e Skype for Business (que serão substituídos pelas equipes no Office 2021 e além com todas as funções disponíveis em suas versões Microsoft 365 até 2019. Esta versão será mantida atualizada por cinco anos até 2024.
Entre os novos recursosEscritório 2019 Observação:
- Um modo de “concentração” para palavra.
- Pinturas cruzadas mais eficientes para Excel.
- Inserção de objetos 3D no PowerPoint.
- Uma interface revisada e aprimorada para todos os aplicativos disponíveis.
O Office 2019 também é a primeira versão a ser compatível apenas com o Windows 10
Faça o download e instale ou reinstale o Office 2019, Office 2016 ou Office 2013
Se for o primeira vez Se você instalar o Microsoft 365, pode ter que começar executando determinadas etapas de configuração. Desenvolva a seção Saiba mais abaixo.
No entanto, se você reinstalar o Microsoft 365, e já usou uma chave de produto e terá uma conta associada ao Microsoft 365, vá para a seção e conecte -se para baixar o escritório.
Conselho : Se você possui uma pequena empresa e está procurando mais informações sobre a configuração do Microsoft 365, consulte Ajuda e Aprendendo para pequenas empresas.
Saiba mais sobre as chaves do produto, o programa reprodutivo para o local de trabalho das licenças em volume
Instale o Microsoft 365 pela primeira vez
Certos produtos 2019, Office 2016 e Office 2013 recebem uma chave de produto. Se for esse o caso, antes de instalar o Microsoft 365 pela primeira vez, conecte -se a uma conta existente ou nova da Microsoft e digite sua chave de produto Everffice.com/configuração. O uso da sua chave é o que vincula sua conta ao Microsoft 365, para que você só precise fazer uma vez. Você já fez isso ? Selecione a guia correspondente à versão que você está tentando instalar.
Reinstale o Microsoft 365
Se o Microsoft 365 for originalmente pré -instalado e você precisar reinstalá -lo no mesmo dispositivo ou em um novo dispositivo, uma conta da Microsoft já deve estar associada à sua cópia do Microsoft 365. Esta é a conta que você usará para instalar o Microsoft 365en, dependendo das etapas abaixo. Se você precisar desinstalar primeiro o Microsoft 365, consulte o escritório de desinstalação de um PC ou desinstalação do Mac para Mac.
Percebido : As etapas para a instalação das versões de versões de 2019, 2016 ou 2013 Office Professional Plus, Escritório padrãoou uma aplicação autônoma como Palavra Ou Projeto Pode ser diferente se você obteve o Microsoft 365 por meio de uma das seguintes opções:
Assunto para o local de trabalho da Microsoft (anteriormente programa de uso doméstico): Se você comprou o Microsoft 365 para uso pessoal em sua empresa, consulte Instalar o escritório por meio do programa de entrega de espaço de trabalho.
Versões com licença em volume : Se você trabalha em uma organização que gerencia suas instalações, pode ter que conversar com seu departamento de TI. Algumas organizações têm métodos diferentes para instalar o Microsoft 365 em vários dispositivos.
Vendedores de terceira parte : Você comprou o Microsoft 365 de terceiros e encontra problemas com a chave do produto.
Conecte -se ao download do Microsoft 365
- Acesse o painel da sua conta da Microsoft e, se você ainda não estiver registrado, selecione Registro.
- Conecte -se com a conta da Microsoft que você associou a esta versão do Microsoft 365. Você esqueceu as informações da sua conta ? Consulte, esqueço que conta eu uso com o escritório.
- No topo da página, selecione Serviços e assinaturas E nesta página, procure o produto Microsoft 365Que que você deseja instalar e selecione Instalar. Para instalar o Microsoft 365 em outro idioma ou para instalar a versão de 64 bits, selecione o link Outras opções. Escolha o idioma e a versão de bits que você deseja e selecione Instalar.
Agora você está pronto para instalar o Microsoft 365. Selecione a guia abaixo correspondente à versão que você está tentando instalar.
Instale o Microsoft 365 2019 ou 2016 em um PC
Lembre -se de que uma versão de compra exclusiva do Microsoft 365est sob licença para uma única instalação.
- Dependendo do navegador que você usa, selecione Executar (Microsoft Edge ou Internet Explorer), Instalar (Chrome) ou Salvar Arquivo (Raposa de fogo). Se o prompt de controle da conta do usuário indicar Deseja autorizar este aplicativo para fazer alterações no seu dispositivo ?, Selecione Sim. A instalação começa.

- A instalação termina quando ” Está feito ! O escritório agora está instalado “ parece. Uma animação será lançada para mostrar os locais dos aplicativos do escritório em seu computador. Selecione Fechar. Siga as instruções da janela para encontrar seus aplicativos Microsoft 365. Por exemplo, dependendo da sua versão do Windows, selecione Para iniciar , Em seguida, role para pesquisar o aplicativo que você deseja abrir, por exemplo, Excel ou Word, ou digite o nome do aplicativo na zona de pesquisa.
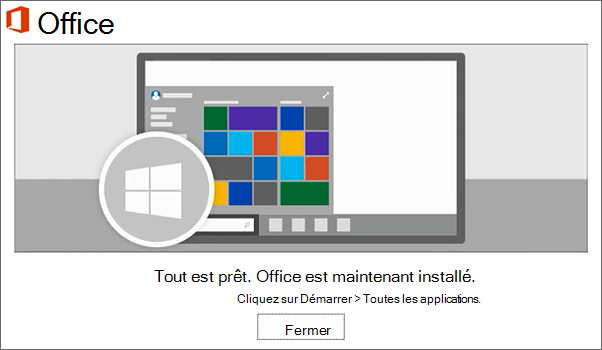
Você encontra problemas de instalação ou conexão ?
Se você não puder instalar o Microsoft 365, consulte problemas de instalação do escritório do Sising para obter ajuda.
Ative Microsoft 365
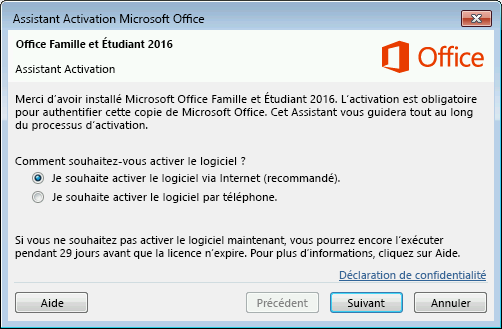
- Comece imediatamente a usar um aplicativo Microsoft 365en abrindo um aplicativo como Word ou Excel. Você não pode encontrá -lo depois de instalá -lo ? Na maioria dos casos, o Microsoft 365 é ativado depois de iniciar um aplicativo e aceitar os termos do contrato de licença selecionando Aceitar.
- O escritório pode ativar automaticamente. No entanto, dependendo do seu produto, o assistente de ativação do Microsoft Office pode aparecer. Nesse caso, siga os avisos para ativar o Microsoft 365. Se você precisar de ajuda para ativação, veja você ativar o escritório.
Instale o Office 2016 em um Mac
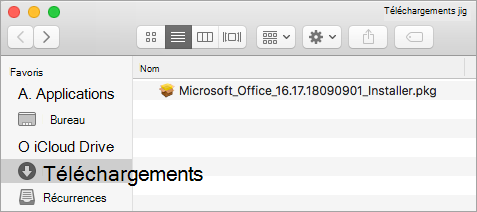
- Quando o download terminar, abra o Finder, vá para Transferências, Em seguida, clique duas vezes Microsoft_Office_2016_Installer.pkg (o nome pode diferir um pouco).
Conselho : Se uma mensagem de erro indicando que o arquivo Microsoft_Office_2016_Installer.pkg Não pode ser aberto porque vem de um desenvolvedor não identificado, aguarde 10 segundos e tente clicar duas vezes no pacote de instalação para novo. Se a barra de progresso estiver bloqueada A verificação está em andamento. Por favor, aguarde. , Feche a barra de progresso e tente novamente.
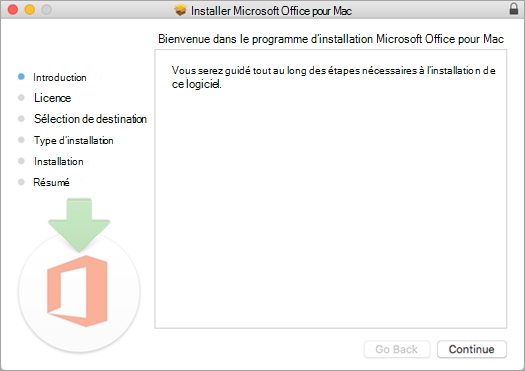
Percebido : Se você deseja instalar apenas aplicativos específicos do escritório e não a suíte completo, clique no botão Personalizar, Em seguida, desative os programas que você não deseja usar.
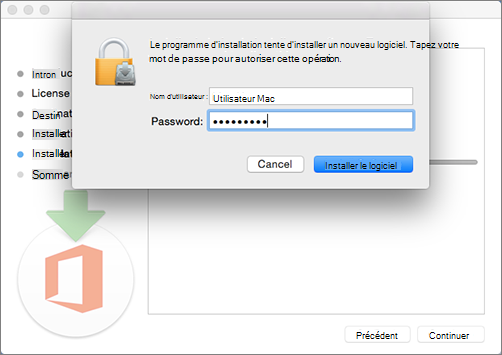
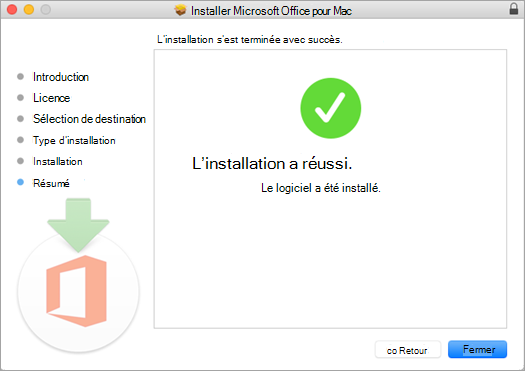
Inicie um aplicativo Microsoft 365 para Mac e inicie o processo de ativação
- Clique no ícone Plataforma de lançamento na doca para exibir todos os seus aplicativos.

- Clique no ícone Microsoft Word No soundpad.
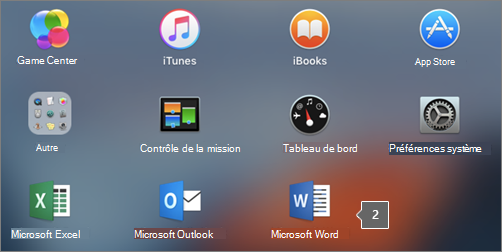
- A janela Novelies Abre automaticamente quando você abre uma palavra. Clique em Manuseio Para iniciar o processo de ativação. Se você precisar de ajuda para ativar o Microsoft 365, consulte Ativar Office para Mac. Se a ativação do Microsoft 365 falhar, veja o que fazer se você não puder instalar ou ativar o Office for Mac.
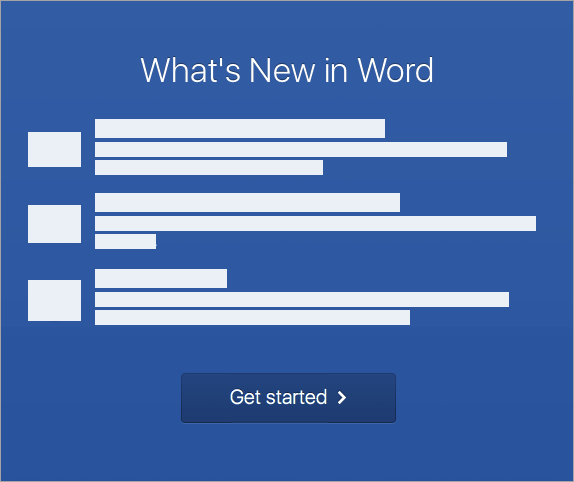
Notas de instalação
Notas de instalação
Posso instalar o Office 2016 para Mac e Office for Mac 2011 no mesmo computador ?
Sim. Você pode instalar e usar o Office 2016 para Mac e Office for Mac 2011 simultaneamente. Por outro lado, recomendamos que você desinstale o Office for Mac 2011 antes de instalar a nova versão para evitar qualquer risco de confusão.
Para desinstalar o Office for Mac 2011, siga as etapas descritas na seção do Uninstaller Office 2011 para Mac.
Como fixar ícones de aplicativos Microsoft 365 em ancoragem ?
- Acesse o Localizador >Formulários, Em seguida, abra o pedido de escritório desejado.
- Na doca, mantenha a tecla Ctrl pressionada e clique (ou clique direito) no ícone do aplicativo e selecione Opções >Fazer na doca.
Posso instalar o Microsoft 365 no meu iPhone ou iPad ?
Instale o Microsoft 365 2013 em um PC
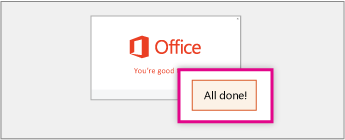
- Para iniciar a instalação, dependendo do seu navegador, clique em Correr (no Microsoft Edge ou na Internet Explorer), Configurar (no Chrome), ou Salvar Arquivo (em Firefox).
- Quando a menção “você terminou” é exibida, selecione Finalizado.
- Comece imediatamente a usar um aplicativo Microsoft 365en abrindo um aplicativo como Word ou Excel. Na maioria dos casos, o Microsoft 365 é ativado depois de iniciar um aplicativo e depois de clicar em Aceitar Para aceitar o contrato de licença do Microsoft Office.
Conselho : Se você terminou a instalação e não encontra os aplicativos Microsoft 365 no seu computador, consulte como encontrar aplicativos do Office.
Microsoft Office 2021 Professional Plus
Com sua interface poderosa e amigável, sua capacidade aprimorada de automação de tarefas e opções de segurança, o Microsoft Office 2021 Professional Plus é uma ferramenta essencial em qualquer ambiente profissional
Oferta especial :€ 59,99 Em vez de € 479,98 (- 87 %)
Descrição
Microsoft Office 2021 Professional Plus é a versão mais recente da famosa suíte de escritórios da Microsoft para baixar para Windows e MacOS. Ele foi projetado para atender às necessidades dos profissionais e oferece um conjunto de ferramentas para criar documentos, gerenciamento de projetos, comunicação, análise de dados e muito mais.
Qual software contém o Office Automation Microsoft Office 2021 Professional Plus ?
As ferramentas do Microsoft Office 2021 Professional Plus Tools dão às empresas um passo à frente de seus concorrentes. Primeiro de tudo, oferece a Microsoft Word, a principal ferramenta de processamento de texto da indústria. Ele permite criar documentos atraentes em menos tempo, graças às suas opções inteligentes e amigáveis. Em seguida, o Microsoft Excel é uma ferramenta muito poderosa que permite criar rapidamente folhas de cálculo complexas e precisas a partir dos dados fornecidos.
O Microsoft PowerPoint está obviamente incluído no conjunto de escritórios da Microsoft e permite que você transforme facilmente informações importantes em apresentações dinâmicas e profissionais para difundir ao vivo ou online. Além disso, o Microsoft Access oferece a possibilidade de armazenar com facilidade e rapidez todos os seus dados para que você possa acessá -los rapidamente quando necessário.
Por fim, o Outlook vem com o Microsoft Office 2021 Professional Plus e oferece gerenciamento avançado para gerenciar sua caixa de e -mail, seu calendário e seus contatos pessoais e profissionais. Com o Outlook, você pode enviar e receber e -mails com grande eficiência, graças à sua capacidade de gerenciar várias contas ao mesmo tempo. Outras ferramentas incluem o Skype Entreprise for Fluid Communication com a equipe, a Microsoft Publisher para publicar conteúdo profissional ou offline e o OneNote para fazer anotações rápidas no laptop ou no touch Pad.
Quais são as notícias do Microsoft Professional Office 2021 ?
Microsoft Office 2021 Professional Plus oferece vários novos recursos em comparação com a edição de 2019:
Para o Excel, novas funções (let, xmatch), as fórmulas de tabela dinâmica e a matriz reversa foram adicionadas à planilha. Word incorpora um novo campo de pesquisa, oferece uma nova ferramenta de desenho manual criada à mão, bem como uma atualização da guia de desenho. O PowerPoint melhora os controles de navegação por slides da apresentação
A interface geral do usuário foi aprimorada para facilitar a criação e gerenciamento de documentos. Também podemos citar novos recursos reais de colaboração para melhor produtividade da equipe, melhorias de segurança para aumentar a proteção de dados, novas funcionalidades de análise de dados e funcionalidades de acessibilidade para facilitar o uso de pessoas com deficiência.
Que diferenças existem entre a compra de uma única licença e a assinatura do Microsoft 365 ?
Comprar uma única licença do Microsoft Office 2021 Professional Plus permite instalar software em um computador e usar os programas permanentemente. Esta opção é adequada para pessoas ou empresas que não precisam dos recursos mais recentes ou que não querem pagar uma assinatura mensal. No entanto, atualizações de segurança e atualizações de funcionalidades não estão incluídas na compra de uma única licença. Se você deseja se beneficiar dessas vantagens, precisará comprar uma nova licença cada vez que uma nova versão da suíte do Office está disponível.
Por outro lado, o Microsoft 365 é uma assinatura que oferece acesso ao Microsoft Office 2021 PROFISSIONAL PROFISSIONAL PLUSTIONAL PLUSTO, bem como a outros serviços como OneDrive, Exchange Online e SharePoint Online. A assinatura também inclui atualizações automáticas para novos recursos e correções de segurança. A assinatura é ideal para pessoas ou empresas que precisam dos recursos mais recentes, colaboração real e armazenamento online seguro. A assinatura pode ser renovada mensalmente ou anualmente de acordo com as necessidades do usuário.
