Gerencie o espaço de armazenamento de suas fotos e vídeos – Apple Assistance (FR), iPhone: 7 Dicas para liberar espaço de armazenamento
IPhone: 7 dicas para liberar espaço de armazenamento
Descubra a quantidade de espaço de armazenamento que as fotos e vídeos ocupam no seu iPhone, iPad ou Mac e como liberar espaço em seus dispositivos usando fotos do iCloud.
Gerencie o espaço de armazenamento para suas fotos e vídeos
Descubra a quantidade de espaço de armazenamento que as fotos e vídeos ocupam no seu iPhone, iPad ou Mac e como liberar espaço em seus dispositivos usando fotos do iCloud.
As fotos, peças de música, aplicativos e outros conteúdos dos quais você se beneficia no seu iPhone, iPad e iPod Touch Occupy parte do espaço de armazenamento disponível no seu dispositivo. Isso pode estar rapidamente cheio, dependendo da capacidade de armazenamento que possui e do volume do seu conteúdo. Se uma mensagem informar que o armazenamento do seu dispositivo está cheio, você pode liberar espaço usando fotos do iCloud ou excluir conteúdo.
Verificação do espaço de armazenamento disponível
Consulte a quantidade de espaço de armazenamento restante no seu dispositivo e no iCloud e identifique os aplicativos que mais usam.
Dispositivo de armazenamento
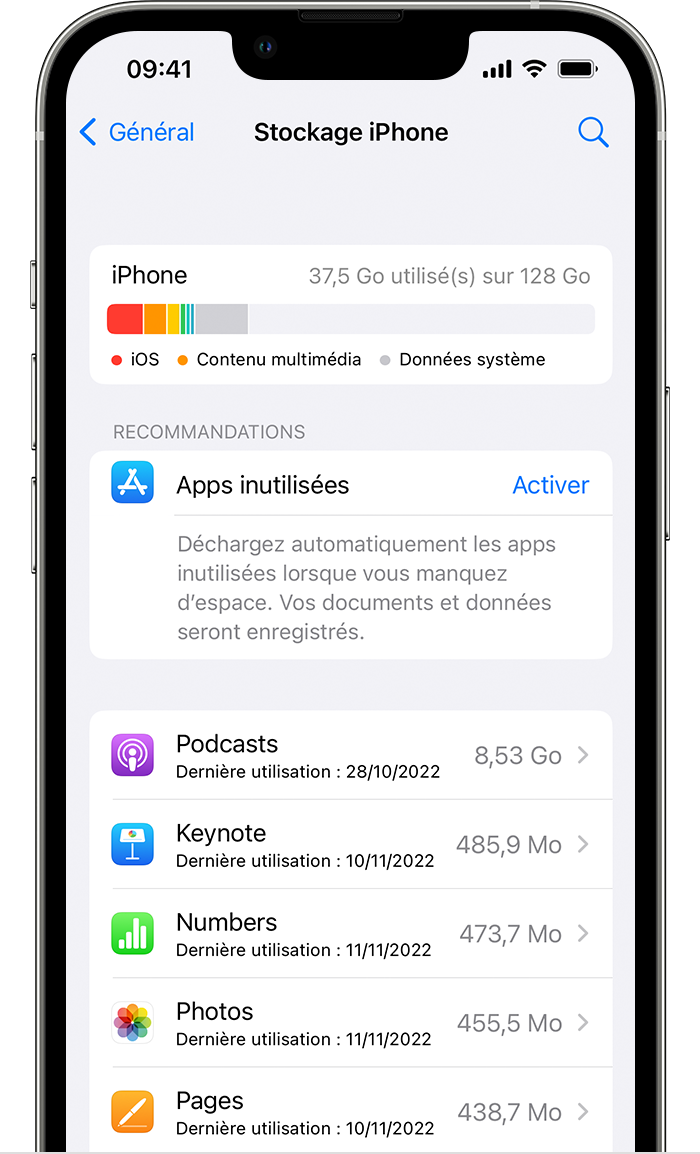
- Ajustes de acesso.
- Toque em geral.
- Toque em armazenamento [dispositivo].
Esta tela pode exibir recomendações para otimizar seu armazenamento, a lista de seus aplicativos e a quantidade de espaço usado por cada um deles.
Armazenamento do iCloud
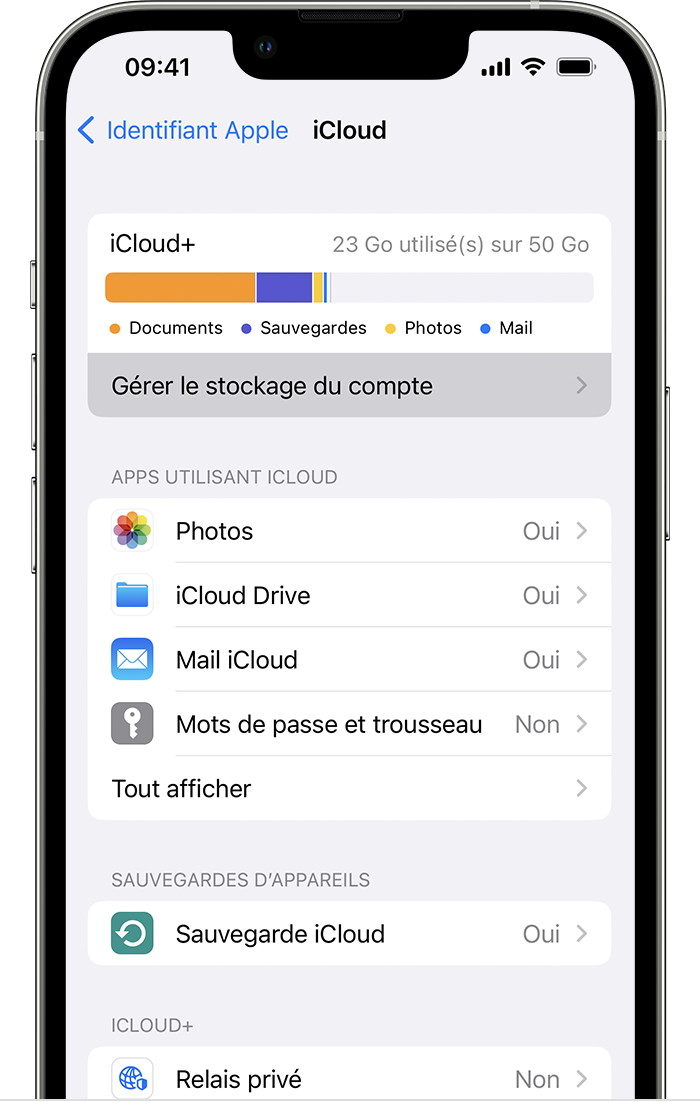
- Ajustes de acesso.
- Toque no seu nome.
- Toque no iCloud.
Você pode verificar a quantidade de espaço restante em sua conta do iCloud e saber se é necessária uma atualização do seu pacote de armazenamento. Touch Gerenciar armazenamento de conta para consultar o uso do armazenamento por cada um de seus aplicativos.
![]()
Armazenamento de suas fotos e vídeos no iCloud
Por padrão, suas fotos e vídeos são armazenados no seu dispositivo em sua versão original de alta resolução. Eles, portanto, ocupam um espaço de armazenamento significativo no seu iPhone, iPad ou iPod touch. Graças às fotos do iCloud, você pode liberar mais espaço no seu dispositivo, mantendo o acesso a toda a sua biblioteca de fotos em resolução total, onde quer que esteja.
Para usar fotos do iCloud:
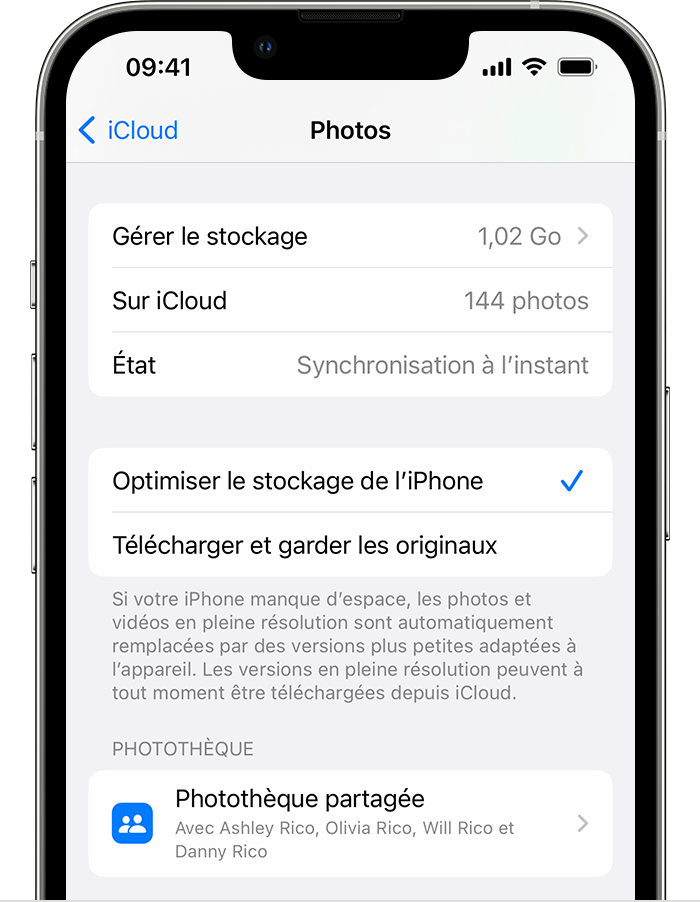
- Toque em Configurações> [Seu nome]> Icloud> Fotos.
- Toque este iPhone Sincronize. Sob iOS 15 ou versão anterior, toque na opção ICLOUD Fotos para ativá -la.
- Selecione otimizar o armazenamento para iPhone para liberar espaço no seu dispositivo.
Quando a otimização do armazenamento é ativada, as fotos e vídeos em resolução total são armazenados no iCloud. Se necessário, as cópias que ocupam menos espaço são armazenadas no seu dispositivo. Contanto que você tenha espaço suficiente no iCloud, você pode armazenar quantos fotos e vídeos quiser.
![]()
Aumente seu espaço de armazenamento
- Ao assinar o iCloud, você se beneficia automaticamente de 5 GB de espaço de armazenamento gratuito. Se você precisar de mais armazenamento do iCloud, pode ir para o iCloud+.
- Se você precisar de um espaço de armazenamento adicional no seu dispositivo, poderá transferir as fotos e vídeos que não deseja armazenar no iCloud no seu computador.
- Se você precisar de ajuda adicional em relação ao seu pacote de armazenamento, por exemplo, se você comprou um espaço de armazenamento adicional, mas ele não aparece em sua conta, entre em contato com a Apple Assistance.
iPhone: 7 dicas para liberar espaço de armazenamento
Descubra uma série de dicas se você não tem espaço no seu smartphone para salvar suas fotos, música ou baixar novos aplicativos.
Alexandra Patarte / publicado em 7 de abril de 2022 às 11:45
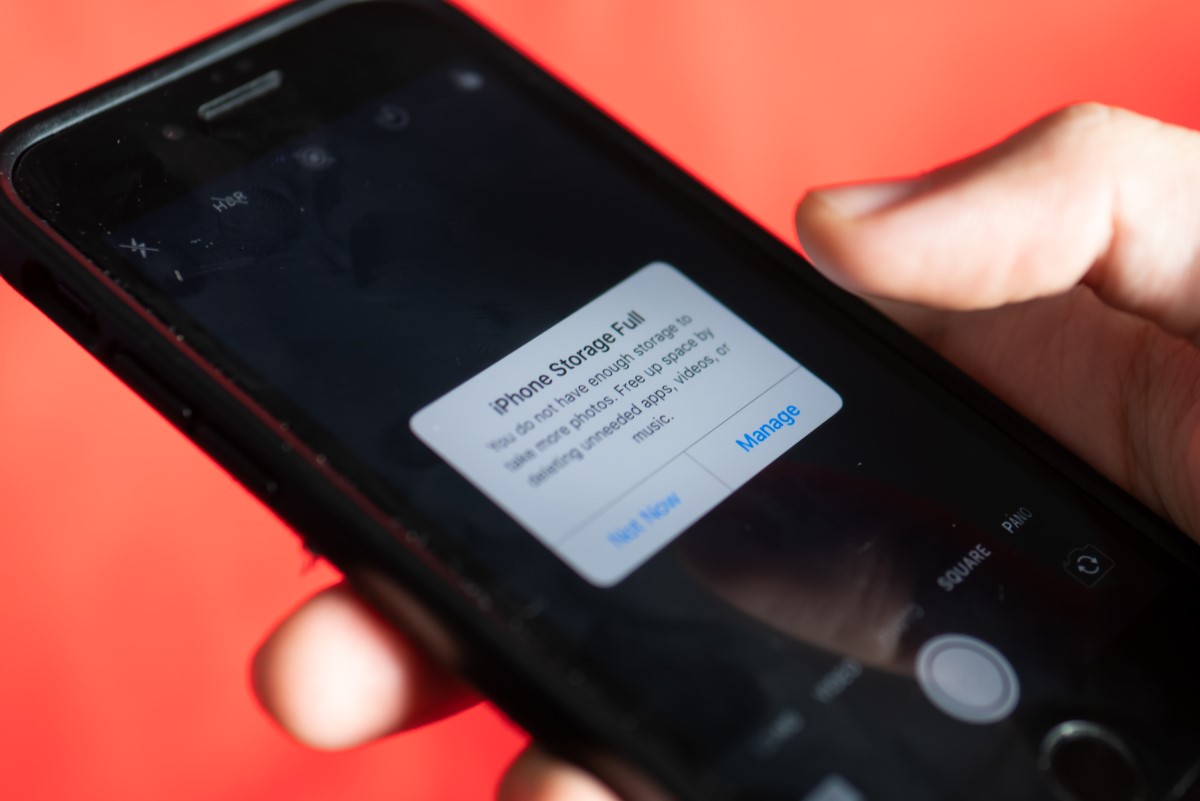
Fotos, vídeos, música, filmes, livros eletrônicos, aplicativos … A memória do seu iPhone não é expansível, acontece que você não tem mais um espaço de armazenamento disponível para continuar usando seu smartphone em seus usos diários. Aqui está uma série de dicas para remediar.
1. Identifique a causa de sua falta de espaço no seu iPhone
O primeiro passo é determinar o motivo da sua falta de espaço de armazenamento. Cada iPhone tem um diagrama com o volume das categorias de conteúdo presentes no seu dispositivo: seus aplicativos, suas fotos, a atualização do iOS e os dados do sistema. Abaixo, você encontrará a lista de todos os seus aplicativos, nativos e baixados, bem como sua mídia gravada, com detalhes para cada um dos peso em MO ou que isso representa dentro do seu telefone, bem como a data do seu último uso.
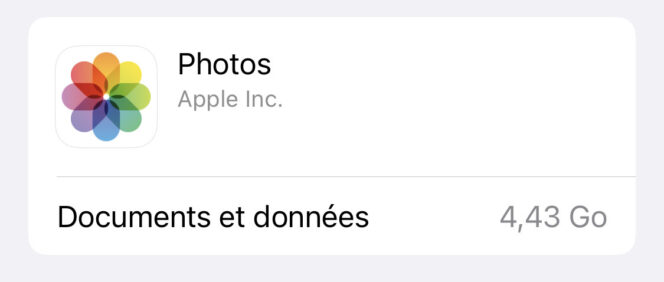
- Vou ao Configurações do seu iPhone,
- Pressione Em geral,
- Selecione Armazenar.
2. Exclua conteúdo multimídia armazenada que você não usa mais
Depois de entender por que seu iPhone não possui espaço de armazenamento, você pode começar a abrir espaço em seu conteúdo multimídia que você não usa há um tempo. Na categoria Armazenamento para iPhone No seu celular, exclua, por exemplo, seus vídeos antigos, livros eletrônicos que você terminou de ler, filmes ou até podcasts que você baixou para lê -los no modo offline, mas que permanecem armazenados no seu dispositivo.
3. Exclua automaticamente seu antigo SMS
Você costumava usar principalmente serviços de mensagens instantâneas (WhatsApp, Telegram, Instagram Direct, Facebook Messenger) para enviar respostas rápidas ou reagir ao conteúdo que seus amigos ou seus entes queridos te enviam ? Se você não usa mais (ou quase mais) o aplicativo de mensagens, seu iPhone ainda pode conter conversas antigas de que você não precisa mais hoje. Há uma dica para excluí -los automaticamente no seu dispositivo. Aqui estão as etapas a seguir:
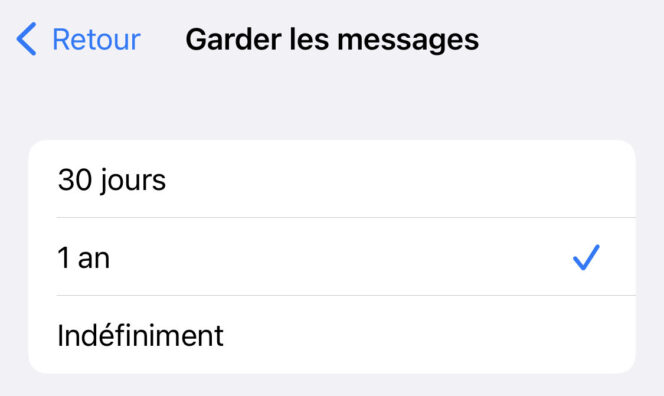
- Vou ao Configurações do seu iPhone,
- Selecione Mensagens,
- Role a seção para mensagens: Mantenha as mensagens,
- Escolha entre as 3 opções propostas: 30 dias, 1 ano, indefinidamente (não recomendado).
4. Desative os aplicativos que você não usa mais sem perder seus dados
Para descarregar o espaço de armazenamento do seu iPhone, você também pode desativar as aplicações das quais você não tem mais o uso diário. Seção Armazenamento para iPhone Permite que você perceba desde quando você não abriu este ou aquele aplicativo em seu smartphone. Outra solução existe, especialmente se você não quiser perder dados ou documentos associados a um aplicativo. Este último estará disponível novamente quando você encomendar seu aplicativo quando chegar a hora.
Para desativar um aplicativo sem perder seus dados:
- Vou ao Configurações do seu iPhone,
- Pressione Em geral,
- Selecione Armazenamento para iPhone,
- Escolha o aplicativo que deseja desativar e digitar no botão azul Descarregar o aplicativo.
Observe que você também pode configurar esta opção automaticamente na App Store, que impedirá que você ative este parâmetro em uma base de caso por cada aplicativo para cada aplicativo. Para fazer isso, siga o seguinte caminho: Configurações > Loja de aplicativos > Descarregar aplicativos não utilizados.
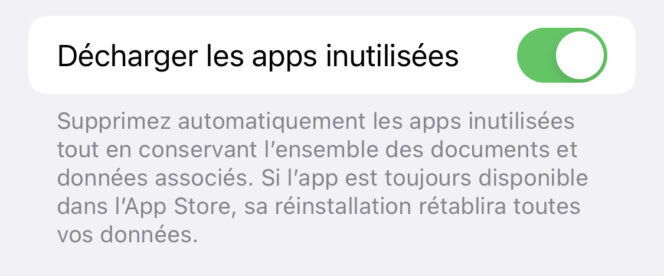
Para acessar o aplicativo novamente, retorne à folha de aplicativos e pressione o botão azul: Reinstale o aplicativo.
5. Esvazie o cache do safari no seu iPhone
Entre as soluções à sua disposição para liberar espaço de armazenamento em seu smartphone, você também pode esvaziar o cache presente no seu navegador da web, neste caso Safari. O procedimento é simples:
- Vou ao Configurações do seu iPhone,
- Selecione Safári,
- Pressione o botão azul: Apagar o histórico, dados do site.
Safari avisa que sua história, cookies e outros dados de navegação serão excluídos se você confirmar esta operação. Você terá que se reconectar em seus sites favoritos, mas isso permitirá que você elimine o espaço de armazenamento.
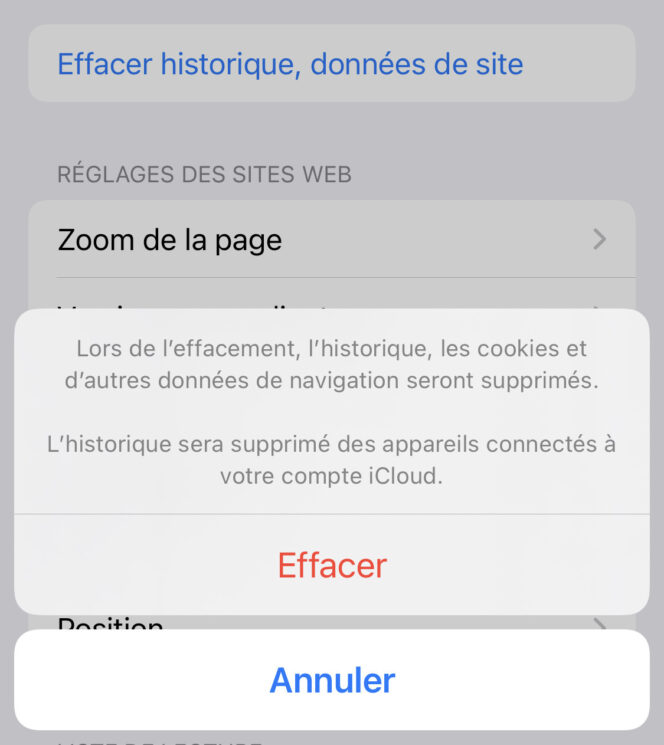
Se você usar o Google Chrome para iOS, primeiro abrirá seu navegador da web e clicar nos 3 pontos na parte inferior. Em seguida, siga o seguinte caminho: Histórico > Dados claros de navegação. A lista dos diferentes elementos que você pode apagar será oferecida: histórico de navegação, imagens e arquivos de cache, cookies e dados do site, senhas salvas, dados de preenchimento automático ou excluir tudo. Você pode excluir seu histórico de navegação a partir da última hora, nas últimas 24 horas, da semana passada, no mês passado ou desde que você usa o Chrome. Depois que sua seleção terminar, valide sua escolha digitando Dados claros de navegação.
6. Adicione links à sua tela inicial em vez de aplicativos
Esta dica permite que você continue acessando seus documentos ou sites de notícias favoritos na tela inicial, como se fosse um aplicativo. Você pode, por exemplo. Você economizará espaço de armazenamento no seu iPhone, porque um link gravado na tela inicial será menos baseado em recursos do que um aplicativo completo.
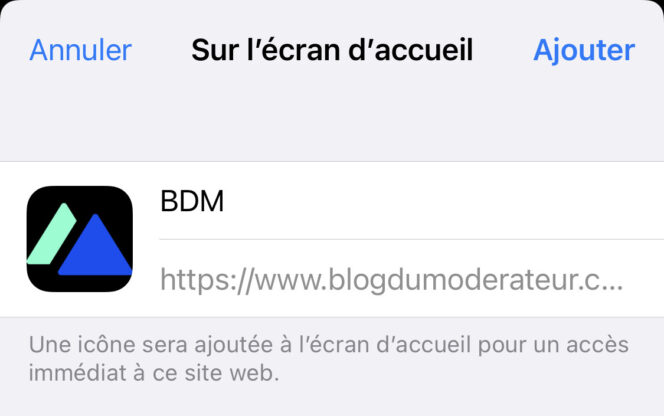
- Vá para a página ou o link que você deseja adicionar do Safari,
- Na parte inferior da tela, pressione o ícone quadrado encimado por uma flecha apontando para cima,
- Selecione Na tela inicial,
- Altere se necessário o nome do seu link no campo superior, à direita do logotipo,
- Clique no botão Adicionar, No canto superior direito da sua tela.
7. Use o iCloud para salvar suas fotos e vídeos
Se, apesar de todas essas dicas, você sempre não tem espaço de armazenamento no seu iPhone, também pode usar um serviço de armazenamento on -line, como a Apple iCloud. Isso permitirá que você mantenha todas as suas fotos, vídeos e músicas, que o levam mais espaço no seu celular.
Se os primeiros 5 GB de armazenamento do iCloud forem gratuitos, existem vários pacotes iCloud+ a se beneficiar de 50 GB, 200 GB ou 2 para armazenamento. Para acessá -lo, digite seu nome no topo de Configurações, Selecione iCloud, Então Gerenciar armazenamento. Aqui você tem a possibilidade de escolher a assinatura mais adequada às suas necessidades e ativar o compartilhamento de família.
Depois que seu pacote estiver configurado, outras opções são oferecidas para liberar ainda mais espaço no iCloud. Para fazer isso, não hesite em consultar o apoio da Apple.
