Gerencie seu armazenamento do iCloud – Apple Assistance (FR), iCloud – Apple (FR)
Apple iCloud
Quando você ativa as mensagens no iCloud, todos os seus sms e os anexos que você envia e recebe use seu espaço de armazenamento iCloud. Você pode liberar espaço excluindo SMS e anexos (fotos, vídeos e arquivos) que você não precisa mais.
Gerencie seu armazenamento iCloud
Precisa de um espaço de armazenamento adicional no iCloud ? Você pode gerenciar facilmente seu armazenamento para liberar espaço ou ir para o iCloud+.
Ao assinar o iCloud, você se beneficia automaticamente de 5 GB de espaço de armazenamento. Você pode usar este espaço para seus backups do iCloud, para salvar suas fotos e vídeos em fotos do iCloud, para manter seus documentos atualizados no iCloud Drive e muito mais. Você pode verificar a quantidade de espaço de armazenamento iCloud a qualquer momento que você usa nas configurações do seu dispositivo ou iCloud.com. Se você não tem espaço, poderá gerenciar seu armazenamento para liberar ou ir para o iCloud+ a qualquer momento. Você não sabe como fazer a diferença entre o espaço de armazenamento do seu dispositivo e o armazenamento do iCloud ? Obtenha mais informações sobre o espaço de armazenamento do dispositivo e o armazenamento do iCloud
Libertação do espaço no iCloud
- Consulta da seção registrada para você
- Redução do tamanho do seu backup do iCloud
- Exclusão de fotos em fotos do iCloud
- Exclusão de pastas ou arquivos no iCloud Drive
- Exclusão de SMS e anexos em mensagens
- Exclusão de mensagens e gerenciamento de correio
- Exclusão de memorandos vocais
Consulta da seção registrada para você
Se você não tem espaço de armazenamento no iOS 17 ou iPados 17 ou versão subsequente, poderá acessar a seção recomendada para você em configurações do iCloud e verifique se pode excluir fotos, arquivos volumosos ou backups dos quais você ” precisa.
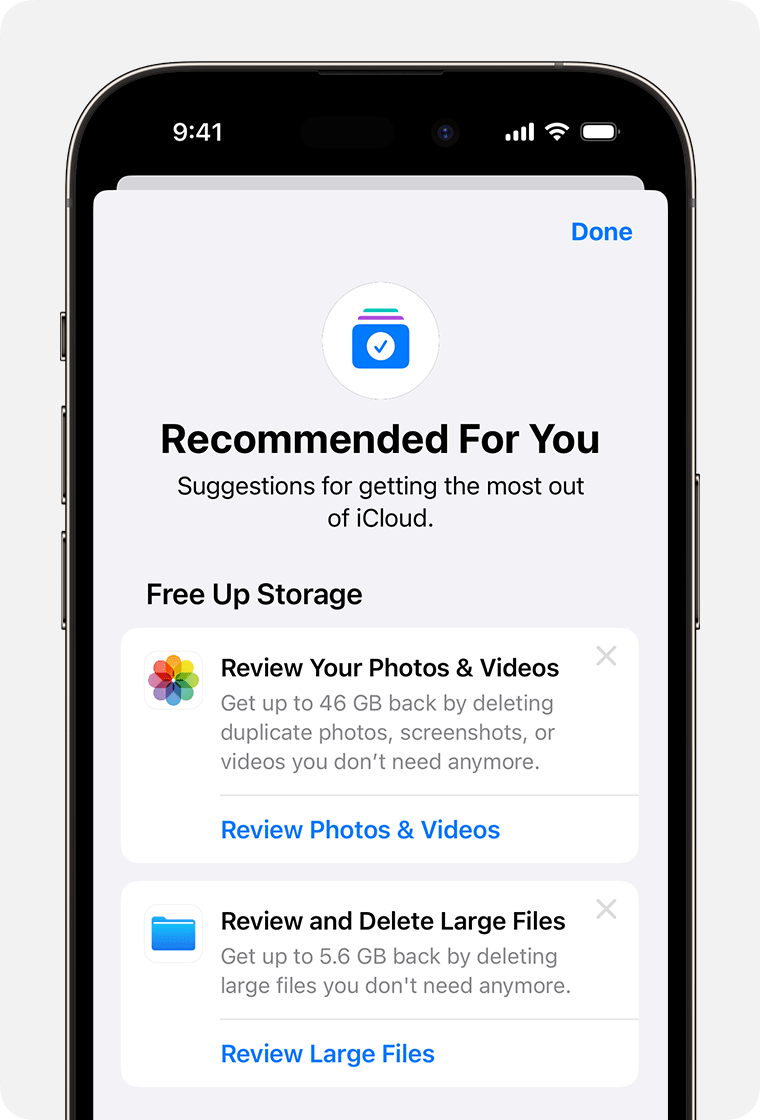
- Configurações de acesso> [Seu nome]> iCloud.
- Touch recomendado para você, depois toque em uma das opções abaixo e siga as instruções na tela:
- Touch consulte backups para identificar e excluir os backups de dispositivos que você não usa mais.
- Revide as fotos e vídeos para excluir fotos, capturas de tela ou vídeos duplos que você não precisa mais.
- Toque na verificação dos arquivos grandes para recuperar o espaço de armazenamento, excluindo os arquivos volumosos que você não precisa mais.
- Se nenhuma dessas opções aparecer, você sempre poderá excluir o conteúdo manualmente do iCloud.
Redução do tamanho do seu backup do iCloud
Muitos aplicativos são salvos automaticamente no iCloud após a instalação. Você pode reduzir o tamanho do seu backup e liberação do iCloud no iCloud, interrompendo o backup dos aplicativos que você não usa ou excluindo backups antigos do iCloud.
Escolha os aplicativos do seu iPhone ou iPad para incluir no backup
- Configurações de acesso> [Seu nome]> iCloud.
- Toque gerencie o espaço de armazenamento da conta ou gerenciamento de armazenamento e, em seguida, backup.
- Toque no nome do dispositivo que você usa.
- Desative os aplicativos cujos dados você não deseja salvar.
- Escolha desativar e apagar.
A confirmação desta escolha desativa o backup do iCloud iCloud em questão e exclui todos os dados associados do iCloud.
Alguns aplicativos são sempre salvos e seu backup não pode ser desativado.
Exclua backups e desative o backup do iCloud no seu dispositivo
Você pode excluir backups antigos do iCloud para o dispositivo que você está usando atualmente ou dispositivos antigos que você não usa mais. Os backups do iCloud permanecem disponíveis por um período de 180 dias após a desativação da função de backup do iCloud ou interromper seu uso. Backups em uso para a recuperação de um dispositivo não podem ser excluídos.
iPhone ou iPad
- Configurações de acesso> [Seu nome] e toque no iCloud.
- Toque gerencie o espaço de armazenamento da conta ou gerenciamento de armazenamento e, em seguida, backup.
- Toque no nome do dispositivo que deseja excluir o backup.
- Touchhe apagar o backup> Desativar e apagar.
A exclusão de um backup também desativa o backup do iCloud do seu iPhone ou iPad. Você pode reativar o backup do iCloud nas configurações do iCloud do seu dispositivo.
Computadores Mac
- Escolha o menu da Apple > Sistema ou Configurações da Apple > Preferências do sistema.
- Clique no Apple Identifier e depois no iCloud.
- Clique em Gerenciar e selecionar backups.
- Selecione um dos backups e clique em – para excluí -lo. Para desativar o backup e excluir todos os backups deste dispositivo no iCloud, escolha Excluir quando for convidado para confirmar sua escolha.
A exclusão de um backup também desativa o backup do iCloud do seu dispositivo. Você pode reativar o backup do iCloud nas configurações do iCloud do seu dispositivo.
Windows PC
- Abra o iCloud para Windows.
- Clique no armazenamento.
- Selecione Backup.
- Selecione um dos backups e clique em Excluir. Para desativar o backup e excluir todos os backups deste dispositivo no iCloud, escolha Excluir quando for convidado para confirmar sua escolha.
A exclusão de um backup também desativa o backup do iCloud do seu dispositivo. Você pode reativar o backup do iCloud nas configurações do iCloud do seu dispositivo.
Exclusão de fotos em fotos do iCloud
A biblioteca de fotos do iCloud mantém suas fotos e vídeos atualizados em todos os seus dispositivos usando seu armazenamento iCloud. Você pode liberar espaço no iCloud ao excluir fotos e vídeos que não precisa mais do aplicativo fotográfico em um de seus dispositivos.
Antes de excluir qualquer coisa, verifique se você salvou as fotos e vídeos que deseja manter. Se você usar fotos do iCloud e excluir uma foto ou vídeo em um dispositivo, ele também será excluído de todos os outros dispositivos nos quais você está conectado usando o mesmo identificador de maçã.
Siga as instruções abaixo para excluir fotos e vídeos da sua biblioteca de fotos do iCloud. Se você não usa fotos do iCloud, pode excluir fotos do seu filme em vez disso.
Se você faz parte de uma biblioteca de fotos compartilhada do iCloud, as fotos adicionadas a esta biblioteca de fotos são reconhecidas apenas no espaço de armazenamento da pessoa que criou a biblioteca de fotos compartilhada. Para excluir elementos contados em seu espaço de armazenamento no iCloud, consulte sua biblioteca pessoal.
iPhone ou iPad
![]()
- Abra o aplicativo fotográfico e toque na biblioteca na parte inferior da sua tela.
- Toque em todas as fotos.
- Toque em Selecionar, depois escolha as fotos e vídeos para excluir.
- Toque no botão Excluir e exclua a foto.
Se você não usa fotos do iCloud
Se você não usa a biblioteca de fotos do iCloud, seu filme será integrado ao seu backup do iCloud. Para consultar o espaço de armazenamento usado no iCloud Backup:
- Configurações de acesso> [Seu nome] e toque no iCloud.
- Toque gerencie o espaço de armazenamento da conta ou gerenciamento de armazenamento e, em seguida, backup.
- Toque no nome do dispositivo que você usa e consulte o espaço de armazenamento usado para fotos.
Para reduzir o tamanho do seu backup da biblioteca de fotos, salve suas fotos e vídeos no seu computador e faça um backup manual dos dados do seu dispositivo. Se você quiser manter suas fotos e vídeos no seu dispositivo, pode desativar o backup de fotos ou ir para o iCloud+ para obter mais espaço de armazenamento. Você também pode excluir todas as fotos que não deseja mais manter:
![]()
- Fotos abertas.
- Selecione o item que deseja excluir.
- Toque no botão Excluir e exclua a foto.
Computadores Mac
- Abra o aplicativo de fotos.
- Selecione as fotos e vídeos para excluir.
- Pressione a tecla de exclusão do teclado, clique segurando a tecla de controle presa ou clique com a direita e escolha Fotos de exclusão (#). Em seguida, clique em Excluir para confirmar.
iCloud.com
![]()
- No seu iPhone, iPad ou computador, faça login no site do iCloud.com.
- Selecione o aplicativo fotográfico.
- Escolha fotos ou vídeos para excluir.
- Para selecionar várias fotos ou vídeos, toque em Selecionar em iOS ou iPados ou pressione a tecla de controle em um Mac ou a tecla de controle em um PC e mantenha -a pressionada enquanto seleciona os itens.
- Para selecionar tudo, pressione as teclas de controle + A em MacOS ou nas teclas de controle + A Under Windows ou toque em tudo, selecione tudo em iOS ou iPados.
- Toque no botão Excluir e exclua.
Fotos e vídeos excluídos podem ser restaurados do álbum excluído recentemente por 30 dias. Para excluir o conteúdo deste álbum mais rápido, toque selecione e selecione os itens a serem excluídos. Toque excluir> excluir. Se você exceder seu limite de armazenamento do iCloud, as fotos e vídeos que você excluiu são imediatamente apagados e não podem mais ser restaurados do álbum excluído recentemente.
Exclusão de pastas ou arquivos no iCloud Drive
Você pode gerenciar e excluir pastas ou arquivos que você armazena no iCloud Drive do seu iPhone, iPad, Mac ou PC. Os arquivos compartilhados de outras pessoas a quem você tem acesso não são contados em seu espaço de armazenamento no iCloud.
Iphone
- Vá para os aplicativos de arquivo e toque no Explorer.
- Em locais, toque no iCloud Drive.
- Toque mais o botão
 , Em seguida, selecione.
, Em seguida, selecione. - Escolha o arquivo ou pasta que deseja excluir.
- Para excluir o arquivo do iCloud Drive e todos os seus dispositivos, toque no botão Excluir
 . Você pode acessá -lo na pasta de deleções recentes por 30 dias.
. Você pode acessá -lo na pasta de deleções recentes por 30 dias.
iPad
- Acesse o aplicativo de arquivos e abra a barra lateral.
- Em locais, toque no iCloud Drive.
- Toque em Selecionar e, em seguida, escolha o arquivo ou a pasta que deseja excluir.
- Para excluir o arquivo do iCloud Drive e todos os seus dispositivos, toque. Você pode acessá -lo na pasta de deleções recentes por 30 dias.
Computadores Mac
- Abra o localizador e acesse a pasta do iCloud Drive.
- Deslize um item na cesta ou mova -o para outro encosto do seu Mac. Se você o colocar na cesta, poderá acessá -lo em deleções recentes por 30 dias.
Windows PC
Em um PC com iCloud para Windows, você pode gerenciar seus arquivos do iCloud Drive no Windows Explorer. Você pode fixar um arquivo ou uma pasta no Windows Explorer ou seguir este procedimento para adicionar uma pasta do iCloud Drive ao Windows Explorer e excluí -lo do iCloud Drive:
- Baixe e instale o iCloud para Windows.
- Conecte -se usando seu identificador de maçã.
- Ative o iCloud Drive.
- Vá para o arquivo do iCloud Drive.
- Selecione as pastas ou arquivos para excluir.
- Clique em Excluir. Você pode acessá -lo na pasta de deleções recentes por 30 dias.
iCloud.com
![]()
- Conecte -se ao endereço do iCloud.com.
- Toque no aplicativo iCloud Drive.
- Selecione os arquivos que deseja excluir e toque no botão Excluir . Você pode acessá -lo recentemente excluído por 30 dias.
Exclusão de SMS e anexos em mensagens
Quando você ativa as mensagens no iCloud, todos os seus sms e os anexos que você envia e recebe use seu espaço de armazenamento iCloud. Você pode liberar espaço excluindo SMS e anexos (fotos, vídeos e arquivos) que você não precisa mais.
Exclua uma mensagem ou anexo no seu iPhone ou iPad
![]()
- Em uma conversa, toque no anexo ou bolha da mensagem que você deseja excluir.
- Toque mais.
- Toque no botão Excluir e exclua a mensagem. Para excluir todas as mensagens de uma conversa, toque em tudo que exclua no canto superior esquerdo da tela. Em seguida, toque na conversa deleta.
Exclua vários anexos do contato ou conversa
- Em uma conversa sobre SMS, toque no nome do contato na parte superior da tela.
- Na seção de fotos, toque em tudo.
- Toque em seleção e toque as imagens a serem excluídas.
- Toque em Excluir e exclua o anexo para confirmar.
Exclua uma conversa inteira
- Faça uma varredura à esquerda na conversa que deseja excluir.
- Toque em Excluir.
- Toque novamente para confirmar para confirmar.
Exclua uma mensagem ou anexo no seu Mac
- Abra uma conversa.
- Clique na área vazia de uma bolha de mensagem que você deseja excluir, mantendo a tecla de controle pressionada.
- Selecione Excluir.
- Clique em Excluir para confirmar sua escolha.
Exclua vários anexos do contato ou conversa
![]()
- Abra uma conversa.
- Clique no botão Informações .
- Role a tela para a seção de fotos.
- Clique em um anexo, depois pressione a tecla de controle e mantenha -a pressionada para selecionar vários anexos.
- Clique enquanto pressiona a tecla de controle ou clique direito e escolha Excluir.
- Clique em Excluir o anexo para confirmar sua escolha.
Exclua uma conversa inteira
- Clique em uma conversa enquanto segura a tecla de controle pressionada.
- Escolha Excluir ou excluir conversa.
- Clique em Excluir para confirmar sua escolha.
Exclusão de mensagens e gerenciamento de correio
Você pode liberar o espaço do iCloud excluindo e -mails da sua conta de mensagens iCloud. Você também pode mover e -mails do seu iPhone ou iPad para o seu Mac ou PC, para que eles não ocupem mais espaço no seu armazenamento no iCloud.
Siga o procedimento abaixo para excluir mensagens da sua conta. Mensagens com acessórios volumosos requerem mais espaço do que aqueles com apenas texto.
iPhone ou iPad
Se o seu iPhone ou iPad estiver configurado para acessar suas mensagens no iCloud, você poderá excluir mensagens de qualquer caixa de correio e esvaziar a cesta para liberar espaço:
- Faça uma varredura à esquerda em uma mensagem para excluí -la.
- Acesse suas caixas de correio e escolha a pasta da cesta.
- Para excluir as mensagens uma a uma, varra para a esquerda em cada mensagem. Para excluir tudo, toque em modificar, selecionar tudo, excluir. Confirme tocando tudo.
Windows Mac ou PC
Se você usar o iCloud Mail com um aplicativo de mensagens do Office, como email no seu Mac ou Microsoft Outlook no seu PC, siga estas instruções:
- Correio no seu Mac: Exclua as mensagens que você não deseja manter, escolha Caixa de correio> EASE itens excluídos e selecione sua conta de mensagens do iCloud no menu. Em seguida, clique em apagar para confirmar.
- Microsoft Outlook 2010 no Outlook 2016 (Windows): Exclua mensagens que você não deseja manter. Estes últimos são definitivamente apagados durante a próxima abertura do aplicativo.
iCloud.com
![]()
- Conecte -se ao endereço do iCloud.com.
- Selecione Mail e escolha a pasta Corbeille.
- Para excluir as mensagens uma a uma, selecione a mensagem em questão e selecione o botão Corbeille . Para excluir várias mensagens simultaneamente, selecione as mensagens envolvidas e exclua.
Exclusão de memorandos vocais
Quando você ativa o ditaphone no iCloud, seus memorandos vocais são salvos no iCloud. Você pode excluí -los facilmente se não tiver espaço.
iPhone ou iPad
![]()
- Toque modifique e selecione os memorandos vocais que você deseja excluir.
- Toque no botão de exclusão .
- Abra exclusões recentes e depois Touch Change.
- Toque em tudo, exclua ou selecione memorandos vocais e exclua.
Computadores Mac
![]()
- Selecione os memorandos vocais que você deseja excluir.
- Clique no botão Excluir .
- Abra exclusões recentes e clique em Excluir ou excluir.
- Clique em Excluir permanentemente para confirmar.
As informações relacionadas a produtos não fabricadas pela Apple, ou a sites independentes que não são verificados nem testados pela Apple, são fornecidos apenas como uma indicação e não constituem nenhuma recomendação. A Apple não pode ser responsabilizada pelo uso de sites ou produtos da terceira parte ou de seu desempenho. A Apple não garante a confiabilidade de um terceiro site ou a precisão das informações que este último oferece. Entre em contato com o fornecedor para obter mais informações.
iCloud+

Descubra uma solução de armazenamento perfeitamente segura e fluida para salvar suas fotos, vídeos, notas e arquivos, que você pode encontrar em todos os seus dispositivos, onde quer que você combine. Acesse rapidamente seus itens essenciais, continue suas conversas sem interromper e compartilhar facilmente conteúdo com seus entes queridos. Tudo isso, aproveitando os recursos avançados de confidencialidade que protegem você, você e seus dados.
Isso é todo o poder do iCloud. Mais 1 .
Cada pacote também inclui recursos:
Revezamento privado do iCloud, ocultar meu endereço de e -mail, campo de mensagens personalizado e vídeo seguro de vídeo seguro.
Seus dados mais preciosos
estão bem conservados.
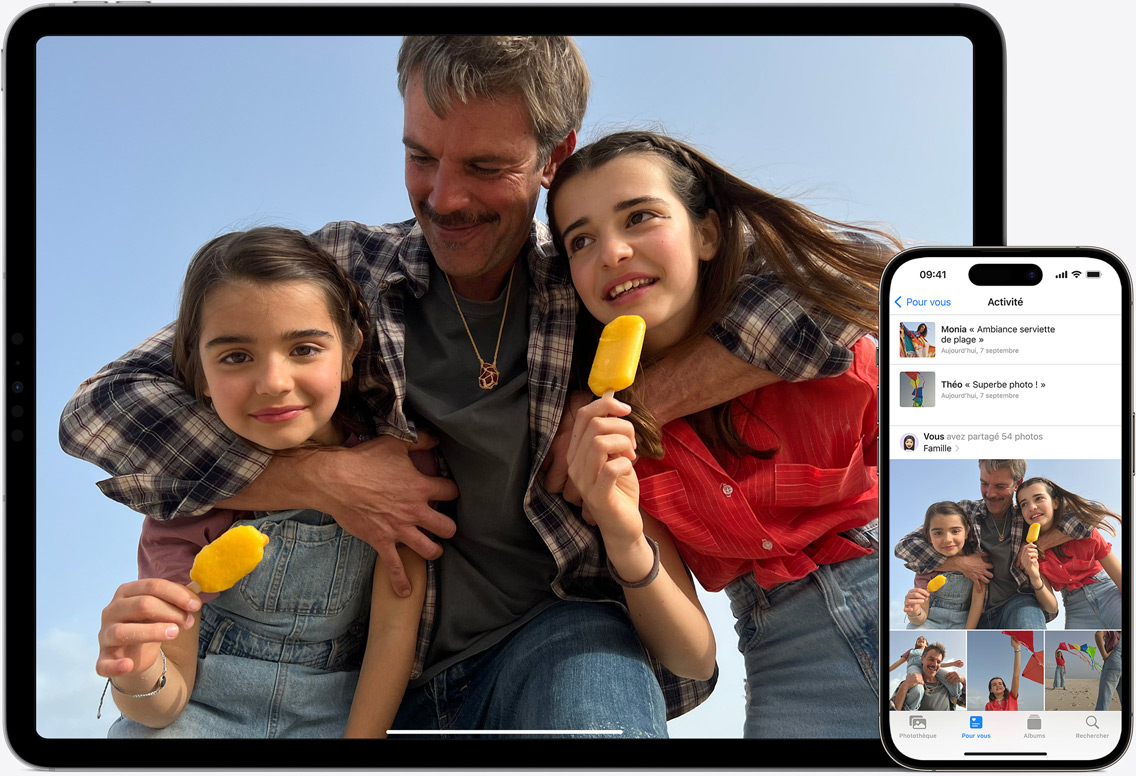
Fotos do iCloud Permite manter uma vida inteira de fotos e vídeos de alta resolução, armazenando -os com segurança no iCloud e gerando versões compactas e iluminadas disponíveis em todos os seus dispositivos. Seja um vídeo do seu filhote na praia filmado no dia anterior ou uma foto de seus entes queridos tirados anos atrás, você tem acesso a todas as suas memórias e pode compartilhá -las onde quer que esteja.
Lá Biblioteca de fotos compartilhada é a maneira ideal de compartilhar facilmente as fotos e vídeos de sua escolha com outras cinco pessoas. O conteúdo da sua biblioteca de fotos compartilhada aparece nas seções de fotos recomendadas e de lembrança. Você pode revisar as fotos tiradas pelo grupo e reviver suas melhores aventuras.
Graças a Álbuns compartilhados, Transmitir facilmente as fotos que você deseja para as pessoas de sua escolha. Você pode, por exemplo. Todas as pessoas com quem você compartilha o álbum receberão uma notificação com cada modificação feita e poderão adicionar suas próprias fotos, vídeos e comentários ao longo do tempo.

Sobre iCloud Drive, Seus arquivos e pastas gravados são fáceis de acessar e fáceis de compartilhar, qualquer que seja o dispositivo que você usa. Todos estão acessíveis a partir do aplicativo de arquivos no iOS e iPados, o localizador do seu Mac, o File Explorer no Windows PCs ou mesmo no iCloud.com.


Lá Icloud backup Registra automaticamente dados importantes no seu iPhone e iPad, incluindo seus aplicativos favoritos, assim que seu dispositivo estiver conectado à rede elétrica e conectado ao Wi-Fi. Seu backup está sempre atualizado 2 .
Restaurar Seu dispositivo ou configure um novo no seu backup do iCloud para obter todas as suas fotos, arquivos, contatos, aplicativos, configurações e muito mais sem dificuldade. Seu dispositivo parecerá uma linha para a anterior.
iCloud+

Espaço para manter suas fotos, vídeos, notas e arquivos com segurança e à mão em todos os seus dispositivos. Maneiras de acessar rapidamente o essencial, compartilhar o que você gosta e não perder nada de suas conversas. Recursos que protegem sua privacidade e dados como nunca antes.
É o poder do iCloud. Com mais 1 .
Cada pacote inclui:
Revezamento privado do iCloud, ocultar meu endereço de e -mail, domínio de e -mail personalizado e vídeo seguro do HomeKit
Seguro.
Porque
que
você segura.
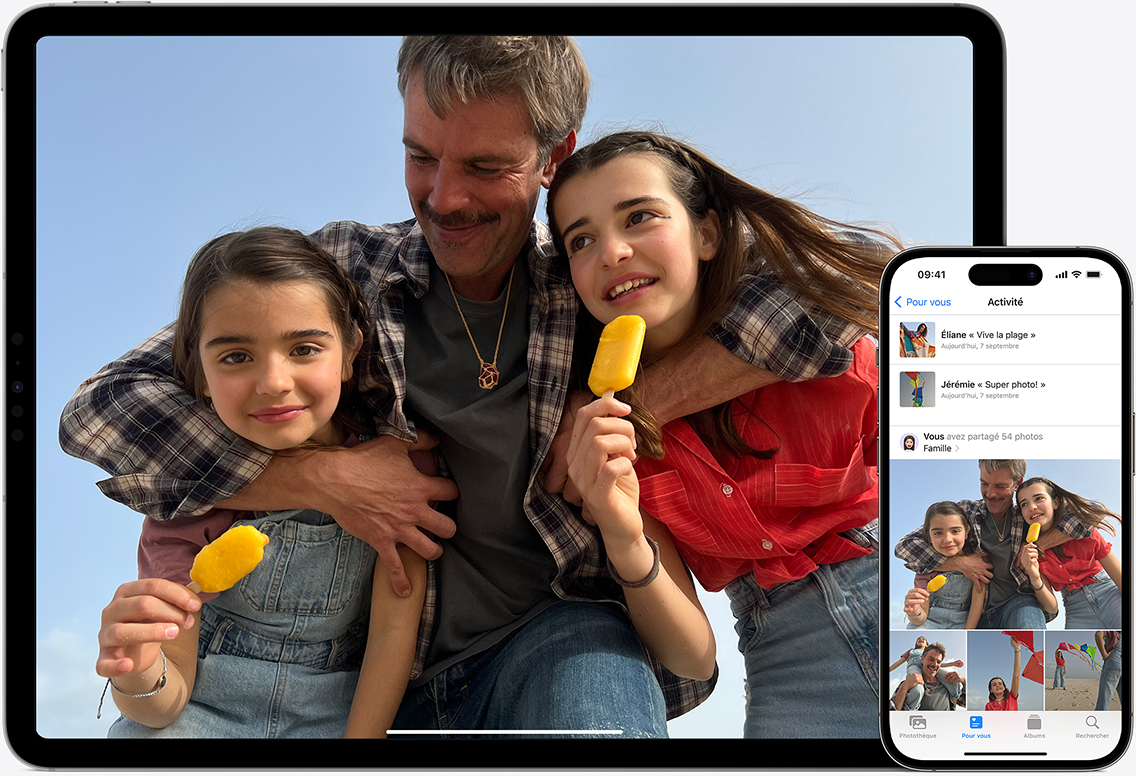
Fotos do iCloud Coloca os originais de alta definição de suas fotos e vídeos de segurança no iCloud e mantém apenas uma versão iluminada em todos os seus dispositivos. Seja um vídeo de gato de ontem ou um retrato de família antigo, toda a sua coleção é acessível e compartilhável de todos os lugares.
Biblioteca de fotos compartilhada é a melhor maneira de reunir fotos e vídeos com um grupo de até cinco outras pessoas. Seu conteúdo compartilhado é exibido em fotos em estrelas e lembranças. Dê uma olhada para reviver suas aventuras através das fotos que você tirou juntas.
Álbuns compartilhados. Reúna suas fotos e as das pessoas de sua escolha. Crie um álbum de viagens com entes queridos ou compartilhe explorações infantis com o resto da família. As pessoas que você convida são informadas sobre adições e podem contribuir com suas próprias fotos, vídeos e comentários.

iCloud Drive Torne seus arquivos e pastas acessíveis e fáceis de compartilhar, qualquer que seja o dispositivo que você usa. Encontre -os no aplicativo de arquivos iOS e iPados, no Finder no Mac, no File Explorer no PC ou iCloud.com.

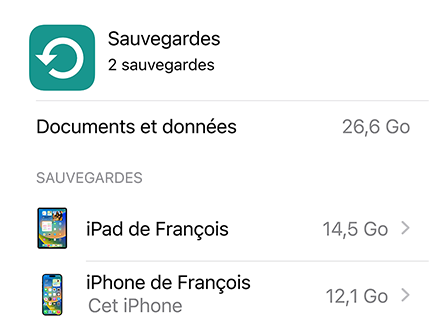
Icloud backup Armazena em um local seguro os dados importantes do seu iPhone e do seu iPad, os aplicativos incluídos, assim que seu dispositivo estiver conectado a uma fonte de energia e conectado ao Wi-Fi. Seu backup está, portanto, atualizado o tempo todo 2 .
Restaurar Seus dados ou configurar um novo dispositivo a partir de um backup do iCloud para encontrar suas fotos, arquivos, contatos, aplicativos, configurações e outros conteúdos como se eles sempre tivessem estado lá.

O essencial
dentro do alcance
amanhã.
Em todos os lugares.

iCloud.com foi redesenhado para que você possa consultar, modificar e gerenciar facilmente tudo o que você armazena no iCloud de todos os seus dispositivos. O aplicativo iCloud para Windows ainda permite que você acesse suas fotos e arquivos do iCloud sem sair do seu PC.
![]()
Notas. Muitas coisas a fazer? Faça uma lista no seu Mac e encontre -a quando quiser no seu iPhone.


Confidencialidade
Com inovações como autenticação de dois fatores e proteção de dados avançada, a nuvem oferece segurança incomparável.
Rodapé de maçã
- Alguns recursos do iCloud+ não estão disponíveis em todos os países ou regiões.
- O backup da música comprada não está disponível em todos os países ou regiões. É impossível restaurar compras anteriores que não estejam mais na loja do iTunes, na App Store ou na Apple Books.
- O revezamento privado do iCloud não está disponível em todos os países ou regiões. Se eles não tiverem acesso ao seu endereço IP, alguns sites poderão solicitar que você execute etapas adicionais para abrir uma sessão ou acessar conteúdo.
- O vídeo seguro HomeKit requer um pacote suportado pelo iCloud+, uma câmera de segurança compatível com o HomeKit e um concentrador de automação residencial (HomePod ou Apple TV).
- O compartilhamento familiar requer conexão com uma conta iCloud e iTunes por meio de um identificador de maçã. Música, filmes, séries e livros podem ser baixados de um máximo de 10 aeronaves por conta (incluindo um máximo de 5 computadores). O iOS 8 (ou mais tarde) e o OS X Yosemite (ou mais tarde) são necessários para criar um grupo de compartilhamento familiar e se juntar a ele, e recomenda -se aproveitar todos os recursos. Nem todo conteúdo é elegível para compartilhar familiares. Os membros de um grupo podem ocultar o conteúdo; O conteúdo mascarado não pode ser baixado. A funcionalidade do aplicativo de compra de solicitação não se aplica ao conteúdo baixado de outros membros do grupo ou obtido por códigos de download.
- O período de teste gratuito inclui apenas serviços que você ainda não usa e para os quais ainda não se beneficia de um período de teste gratuito. O pacote é renovado automaticamente assim que o período de teste for concluído, a menos que seja cancelado. Restrições e termos se aplicam.
- O iCloud requer iOS 5 (ou mais tarde) no iPhone 3GS (ou modelo mais recente), iPod Touch (3ª geração ou modelo mais recente), iPad Pro, iPad (ou modelo mais recente), iPad Air (ou modelo mais recente), iPad mini (ou modelo mais recente); Um mac com osso x leão 10.7.5 (ou mais tarde); Ou um PC com Windows 7 ou Windows 8 (Outlook 2007 ou versão subsequente ou um navegador Up -to -Date é necessário para o acesso a e -mails, contatos e calendários). Alguns recursos requerem iOS 16, iPados 16 e MacOS Ventura. Alguns recursos requerem conexão Wi-Fi. Alguns recursos não estão disponíveis em todos os países ou regiões. O acesso a alguns serviços é limitado a 10 dispositivos.
Ainda mais maneiras de compras: encontre uma loja da Apple ou um revendedor nas proximidades. Ou ligue para 1.800 minha apple.
© 2023 Apple Inc. Todos os direitos reservados.
- política de Privacidade
- Uso de testemunhas
- Termos de uso
- Vendas e reembolsos
- Conselhos judiciais
- Mapa do site
