Google: como usar o gerenciador de senhas?, Chrome: o Google fortalece a segurança de seu gerenciador de senhas
Chrome: o Google fortalece a segurança de seu gerenciador de senhas
Na área de trabalho, o Google quer simplificar o acesso a senhas gravadas no Chrome. Para fazer isso, a empresa revisou a interface da página dedicada a eles. O objetivo da operação é permitir que você os acesse com mais facilidade para consultá -los ou modificar determinados parâmetros. A cereja no topo do bolo, em breve não precisará mais navegar pelos menus do Chrome para consultar o seu acesso TRUSSEAU. O Chrome permitirá que você crie um atalho de acesso a senhas diretamente na área de trabalho do seu computador.
Google: como usar o gerenciador de senhas ?

O Google incorpora um gerenciador de senhas no Chrome para que você possa se conectar às suas diferentes contas com segurança. Se você nunca usou essa função, Futura explica tudo para você saber sobre isso.
Também vai lhe interessar
Para o Google, dado o crescente número de ameaças que podem ser encontradas na Internet nos últimos anos, foi necessário oferecer proteção eficaz às senhas informadas nas páginas da web abertas no Chrome. Assim, eles podem ser administrados por um gerente que não apenas permite que eles os salvem para usos futuros, mas também para verificar se eles foram comprometidos.
Se você nunca se interessou nesta ferramenta prática do Google, o Futura mostra como usá -la.
Baixar o Chrome
Como ativar o gerenciador de senhas no Chrome ?
Se você deseja fazer backup automaticamente das senhas que você inserir nas páginas da web abrir no Chrome, você precisará ativar o gerenciador de senhas acessando sua conta do Google.
Para fazer isso, primeiro inicie o Chrome e depois clique no ícone “Personalizar e controlar o Google Chrome” no canto superior direito da janela da janela . Um menu aparece, clique em “Configurações”.
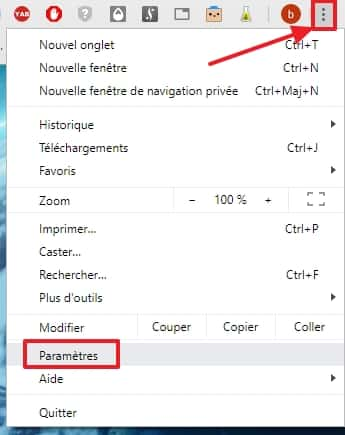
Vá para as configurações do Chrome. © Google Inc.
Uma vez nas configurações, localize a seção “pessoas” e clique em “Gerenciar sua conta do Google”.
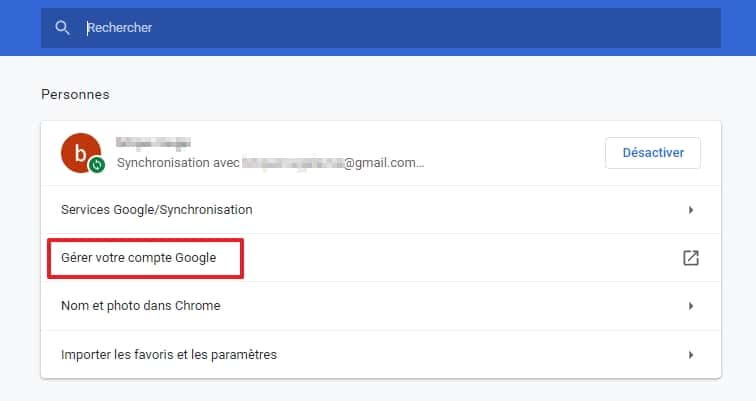
Clique em “Gerenciar sua conta do Google”. © Google Inc.
Uma nova guia abre, vá por cima. Na parte esquerda da tela, clique em “Segurança”.
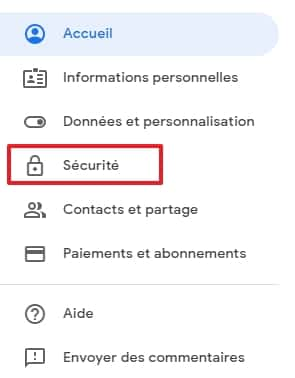
Clique em “Segurança”. © Google Inc.
Agora role a página para baixo e encontre a seção “Conecte -se a outros sites”. Em seguida, clique em “Gerenciador de senhas”.
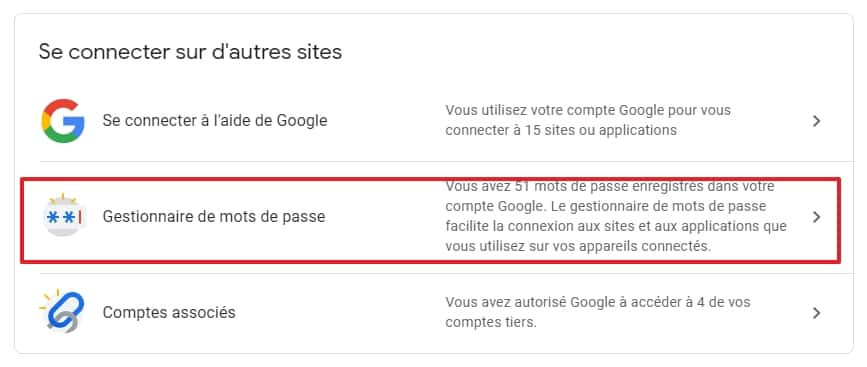
Vá para o gerenciador de senhas. © Google Inc.
Uma vez na página intitulada “Password Manager”, clique no ícone Gear.

Vá para as configurações do gerenciador de senhas. © Google Inc.
Agora mova os dois controles deslizantes para a direita. Dessa forma, o Google oferecerá você a manter na memória os identificadores e senhas que você usará nos sites abertos no Chrome e Android, mas também para conectar automaticamente nos próximos momentos, você voltará a ele.

Ative as funções “Oferta para salvar senhas” e “conexão automática”. © Google Inc.
Como salvar senhas ?
A partir de agora, quando você tenta se identificar em um site aberto no Chrome, uma pequena janela aparece na parte superior do navegador do navegador e pergunta se você deseja salvar sua senha. Clique em “Salvar”.
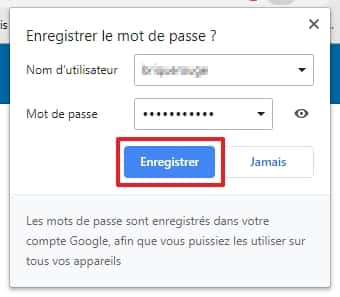
Uma solicitação de gravação de senha ocorre sempre que você se conecta a uma conta em um site aberto no Chrome. © Google Inc.
Como acessar as senhas armazenadas pelo Google ?
Retorne à página “Gerenciador de senhas” da sua conta do Google e role a página para baixo para ver a lista de todos os sites ou aplicativos de aplicativos cuja senha é salva. Clique no site ou na aplicação de sua escolha.
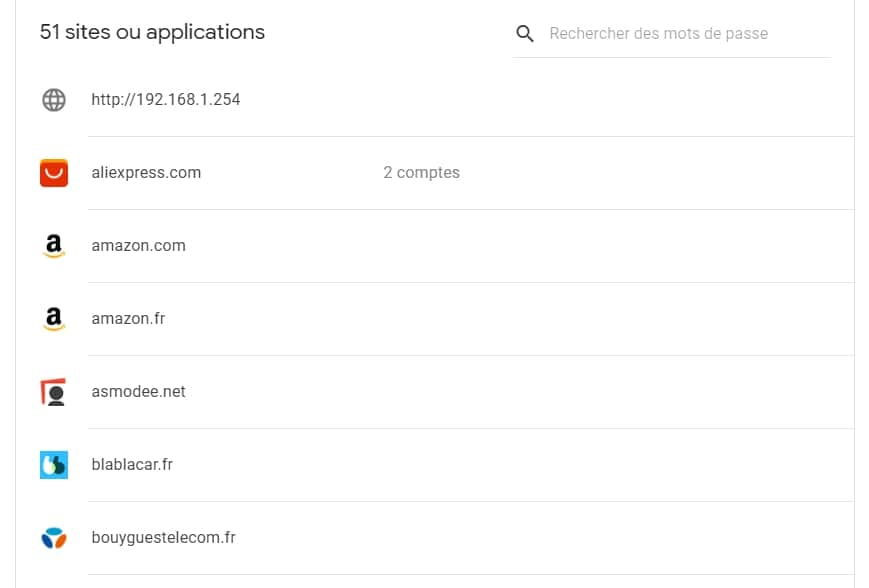
Todos os sites cuja senha foi gravada estão presentes nesta página. © Google Inc.
Para cada site ou aplicativo, você tem a possibilidade de copiar seu nome de usuário e senha na área de transferência (clicando no ícone correspondente), para visualizar sua senha (por exemplo, se você não se lembra mais e que deseja se conectar a um um conta do navegador de outro dispositivo), para modificá -lo ou excluir.
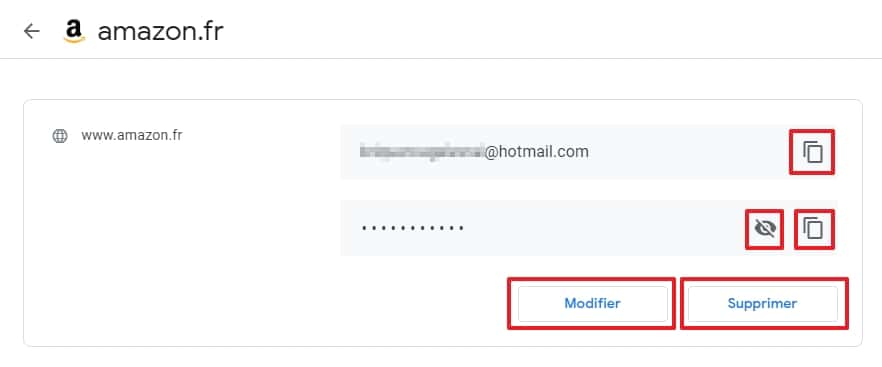
Você pode copiar, ver, modificar ou excluir senha de cada site ou aplicativo. © Google Inc.
Como controlar se uma senha foi roubada ?
O Google também integrou uma função em seu gerente, permitindo que você verifique se suas senhas não foram roubadas.
Para fazer isso, o Google compara suas informações de conexão com as contidas nos bancos de dados de informações roubadas e informa se ele encontrar correspondência.
Para realizar a operação, basta acessar a página do gerenciador de senhas e clique em “Verifique as senhas” na caixa “Senhas de check-up”.
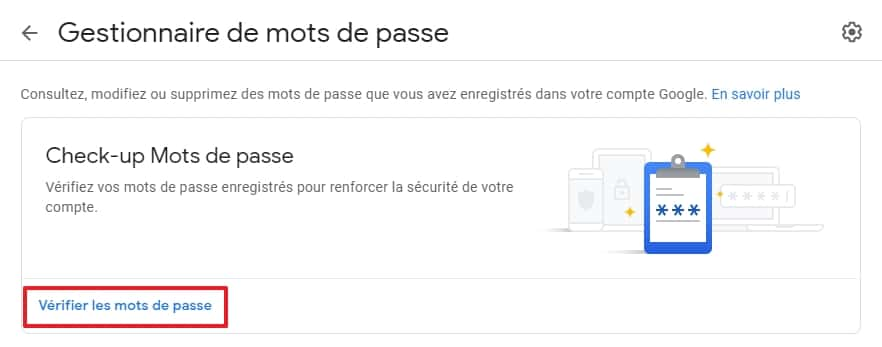
Clique em “Verifique as senhas”. © Google Inc.
Clique novamente em “Verifique as senhas” na página que aparece.
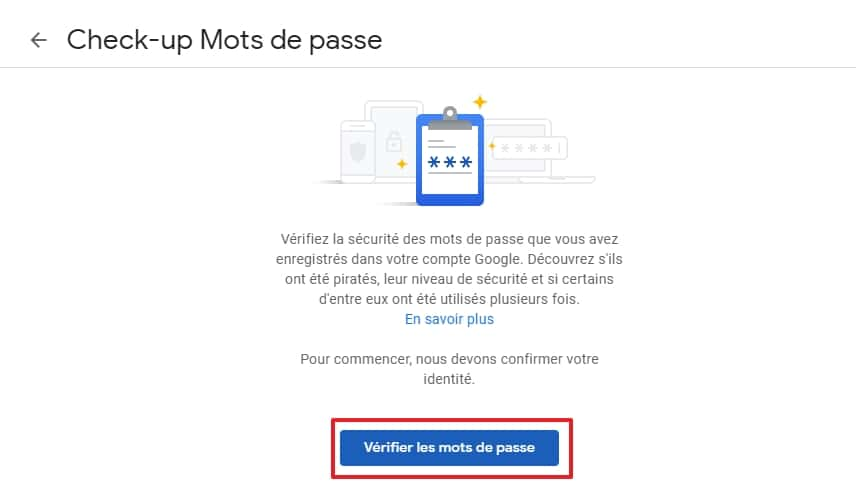
Faça um único clique em “Verifique as senhas”. © Google Inc.
Os resultados da análise aparecem na tela. Como você pode ver na ilustração, duas senhas foram roubadas e podem ser potencialmente usadas para pessoas maliciosas.
Se isso acontecer com você, você deve modificar imediatamente as senhas em questão. Clique na seta para ver a lista de sites que foram hackeados.
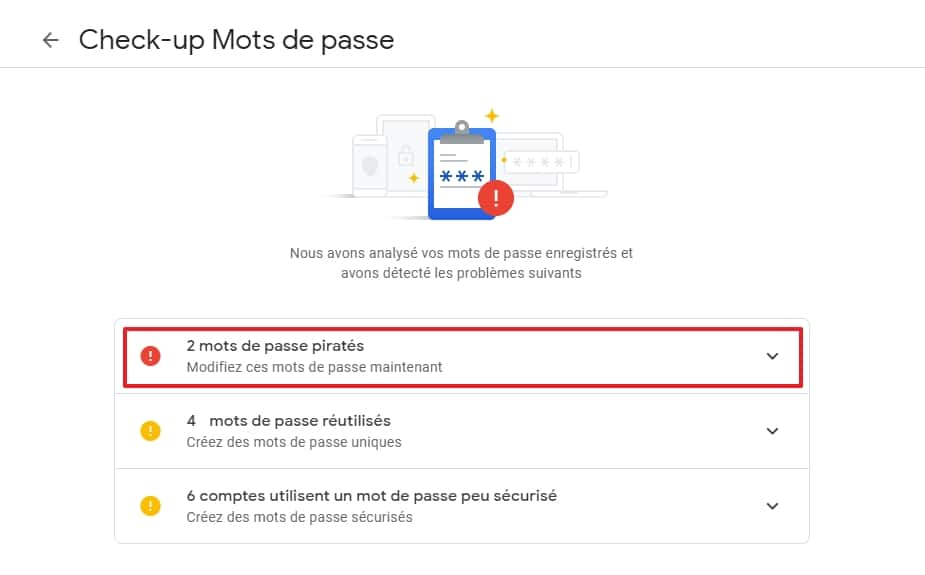
Exibir a lista de senhas para as quais um problema foi relatado. © Google Inc.
Ao lado dos nomes dos sites, clique em “Alterar a senha” para cada elementos da lista. Você normalmente chega na página inicial dos sites mencionados, conecte -se a cada um deles e faz a alteração da sua senha.
Observe que, clicando nos três pontos ao lado do botão “Alterar a senha”, novas opções estão disponíveis para você. Você pode exibir a senha (e ver se a usa em outros sites), atualizá -la ou excluí -la do banco de dados (isso o exclui do Google, mas você ainda precisa alterar no site ou aplicativo cujos dados foram roubados).
Essas mesmas opções estão disponíveis para senhas que você usa em vários sites diferentes e não senhas muito seguras. Como você já sabe, você deve, em teoria, criar uma única senha difícil de invadir para cada site no qual você deve se identificar.
Como lembrete, suas senhas agora são gerenciadas pelo Google. Portanto, você deve ter uma senha que não usará em nenhum outro site ou em qualquer aplicativo. Caso contrário, você poderá ver todas as suas senhas de compromisso se for roubada de outro site.
Chrome: o Google fortalece a segurança de seu gerenciador de senhas

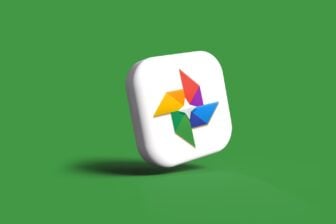
O módulo de gerenciamento de senhas do Google Chrome se beneficiou de uma atualização importante. O Google fortalece ainda mais a segurança, integrando novos recursos.
Você usa o Google Chrome diariamente ? Portanto, há uma boa chance de você também usar seu gerenciador de senhas integradas. Geralmente, é aconselhável confiar a gestão de suas senhas a uma ferramenta totalmente dedicada a ele. Mas o Chrome Password Manager tem pelo menos um mérito. O de proteger essas informações preciosas sem dor de cabeça. Ele empurra os usuários, pouco ao fato desse problema, para abandonar seu cappin tradicional e limitar a reutilização da mesma senha para várias contas.
O módulo, integrado ao Chrome, tanto no desktop quanto nas versões Android e iOS do navegador, se beneficiou de uma atualização importante. O Google acaba de introduzir cinco novos recursos para fortalecer sua segurança e simplificar seu uso.
Um atalho de acesso e mais autenticações
Na área de trabalho, o Google quer simplificar o acesso a senhas gravadas no Chrome. Para fazer isso, a empresa revisou a interface da página dedicada a eles. O objetivo da operação é permitir que você os acesse com mais facilidade para consultá -los ou modificar determinados parâmetros. A cereja no topo do bolo, em breve não precisará mais navegar pelos menus do Chrome para consultar o seu acesso TRUSSEAU. O Chrome permitirá que você crie um atalho de acesso a senhas diretamente na área de trabalho do seu computador.
Outra novidade, e não menos importante, você poderá em breve usar a autenticação biométrica no seu PC para validar o preenchimento automático. Até agora, a opção estava disponível apenas nas versões Android e iOS do Chrome. A partir de agora, no seu PC, você pode usar o sensor de impressão digital, o reconhecimento facial ou qualquer outro método de autenticação integrado à sua máquina para confirmar a entrada automática de seus identificadores e senhas.
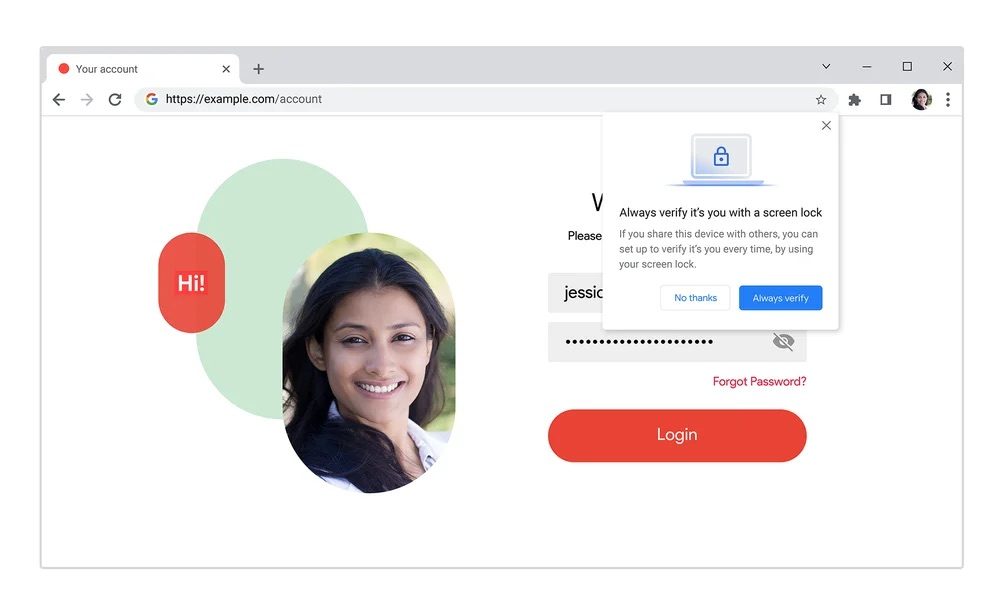
Importando senhas e notas adicionais
Para concluir o Chrome Password Manager, o Google finalmente se dignou para integrar um módulo permitindo, para cada identificador salvo, adicionar uma nota. A opção, que já existe em muitos concorrentes, permitirá que, por exemplo, adicione informações adicionais necessárias em nome em questão. Essas notas também são acessíveis a partir do pop-up sugerindo seu nome de usuário e senha que aparecem no Chrome quando você se conecta a um site.
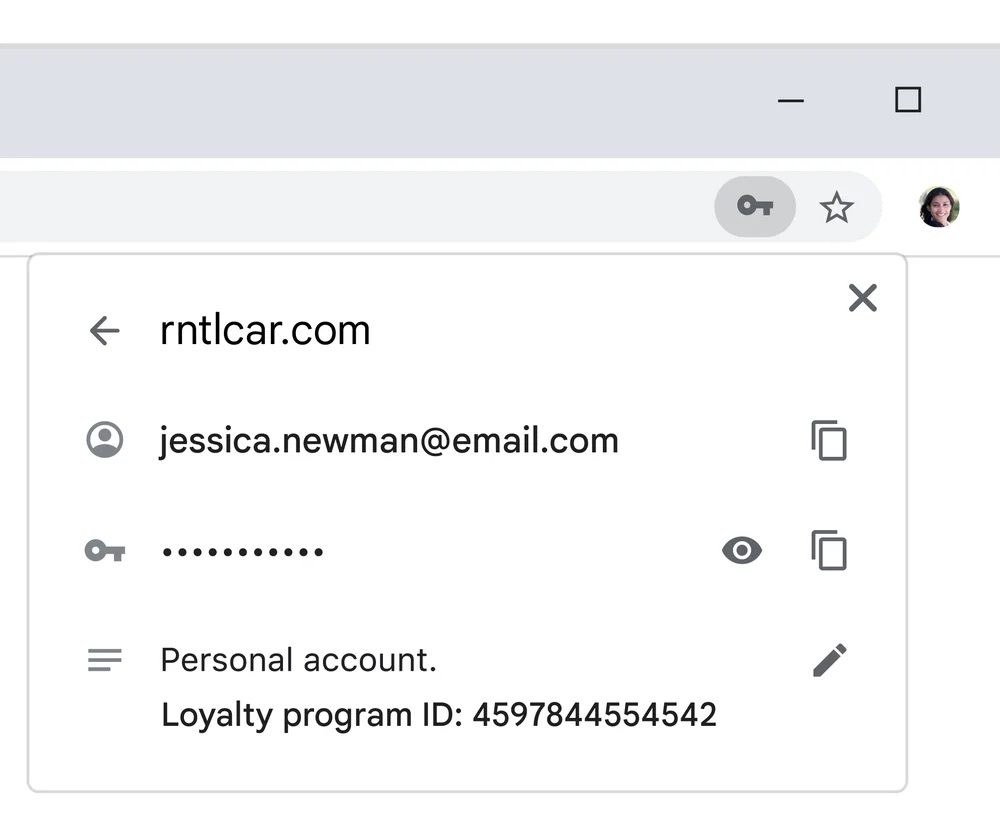
O Google também inaugurou uma nova opção para permitir que você importe senhas de outro gerenciador de senhas. Você só precisará exportar suas senhas para um arquivo no formato CSV para importar para o Chrome, para que o navegador repatriasse todos os seus identificadores. Não tenho certeza se é a melhor decisão para a segurança de suas senhas.
Finalmente, no iOS, o Chrome Password Manager adicionará uma string ao seu arco. Além de alertá -lo quando suas senhas são comprometidas, em breve pode indicar que as senhas foram reutilizadas várias vezes em contas diferentes. O Google indica que esta novidade será implantada nos próximos meses.
