Google Fotos: Como ativar e usar o reconhecimento de faces?, Como fazer uma pesquisa de imagem invertida no Google?
Reconhecimento de fotos do Google
Assim, você pode obter o nome de um animal ou um objeto identificável tirado na fotografia. No Android, como no iPhone, o Google Lens é acessível a partir do aplicativo do Google.
Google Fotos: Como ativar e usar o reconhecimento de faces ?
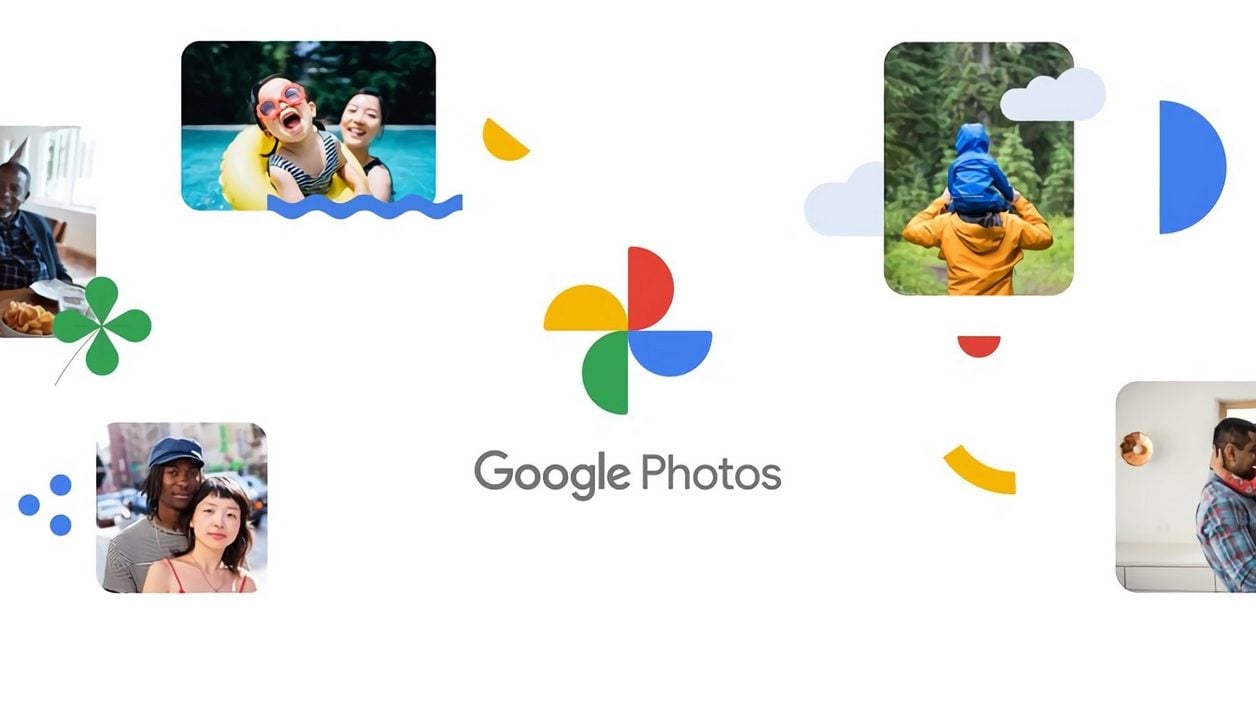

Ative a função de reconhecimento facial na biblioteca de fotos do Google para encontrar mais facilmente fotos de seus entes queridos.
Se você usa fotos do Google para gerenciar suas fotos, você está sem o serviço do Google, impulsionado com inteligência artificial, permite que você pesquise facilmente fotos inserindo nomes de objetos, frutas vegetais, etc., ou extrair texto contido em uma imagem para usá -la em outro aplicativo graças ao Google Lens. Mas o Google Fotos também pode reconhecer rostos e animais.
Desativado por padrão, o reconhecimento de rostos é extremamente prático para encontrar facilmente as fotos de seus entes queridos no meio dos milhares de tiros armazenados em sua biblioteca. Descubra como ativá -lo e como usá -lo para aproveitar ao máximo, a partir da versão da web ou do aplicativo iOS ou Android.
Para descobrir também em vídeo:
1. Ativar o reconhecimento de rostos
Se ainda não fizeram, vá para as fotos do Google, pressione o menu principal e digite o Configurações do Google Fotos. Em seguida, digite o menu Reúna rostos semelhantes e ativar o Agrupamento de rosto.
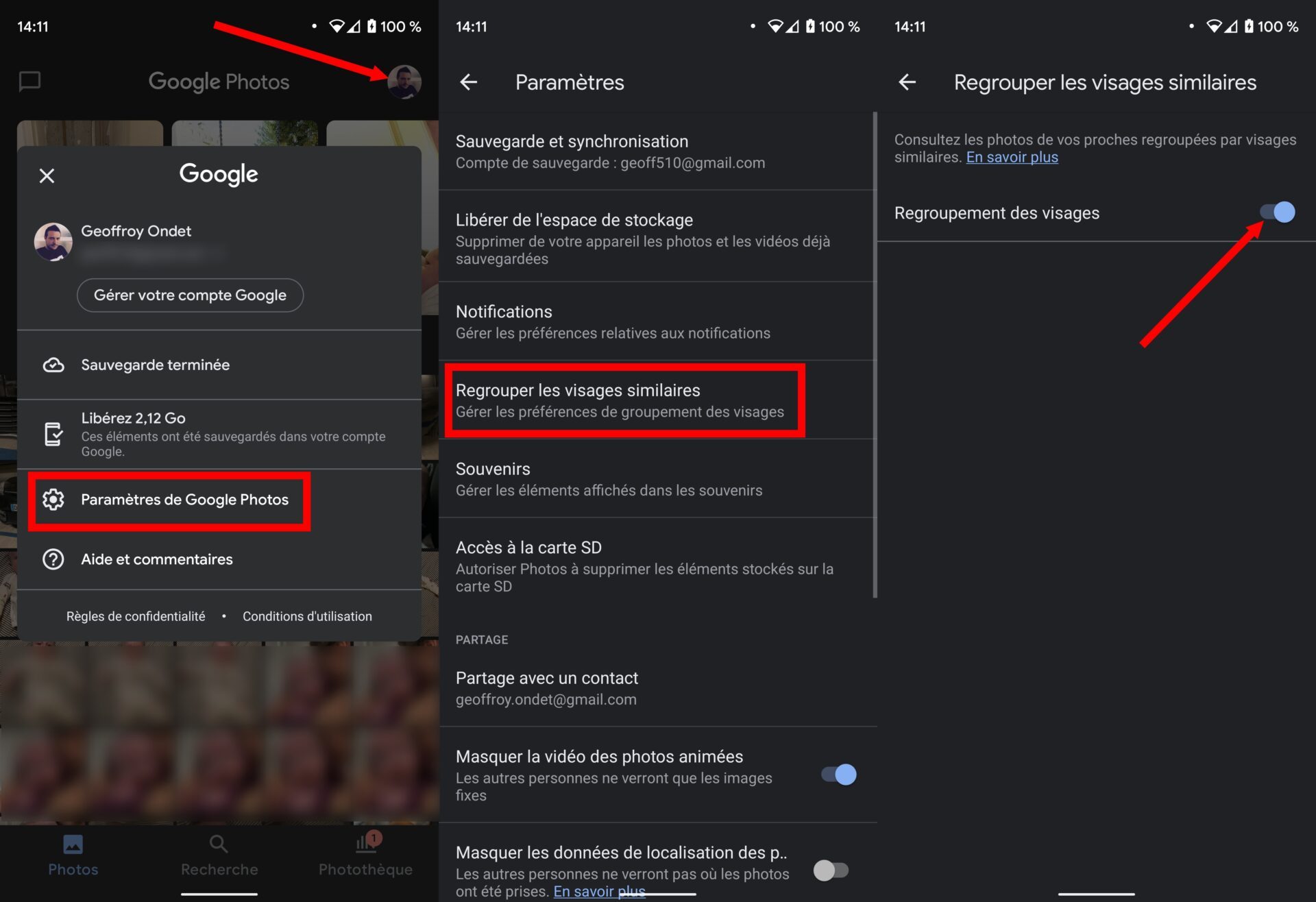
A partir daí, as fotos do Google devem começar a trabalhar para classificar automaticamente as fotos de acordo com os rostos lá. Se a função for ativada pela primeira vez e sua biblioteca de fotos for substancial, espere algumas horas ou até alguns dias, enquanto a plataforma reúne as fotos, realizando uma classificação por faces. Quando novas imagens serão armazenadas no serviço, o reconhecimento dos rostos será aplicado automaticamente lá.
2. Acesse as fotos por rosto
Para encontrar as imagens classificadas de acordo com o rosto, vá para a guia dedicada ao Pesquisar. No topo da tela estão agrupados Pessoas cujos rostos foram detectados. Você pode rolá -los para a esquerda ou acessar todos os rostos detectados pressionando Mostre tudo.
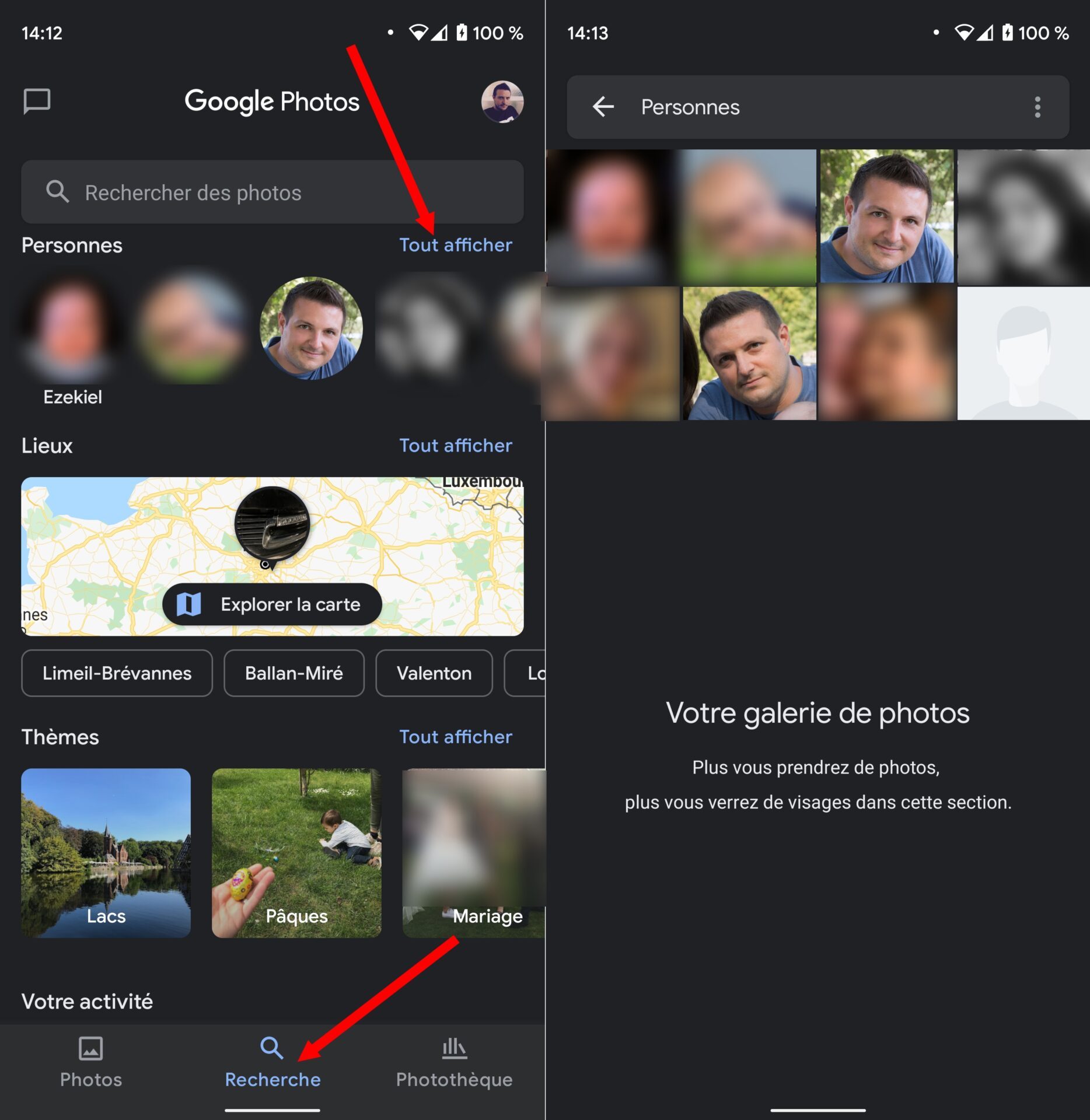
3. Identificar rostos e refinar o reconhecimento
Para cada rosto, é possível informar o nome da pessoa. Para fazer isso, pressione um rosto e depois no topo da lista de fotos nas quais o rosto foi detectado, pressione Adicione um nome.
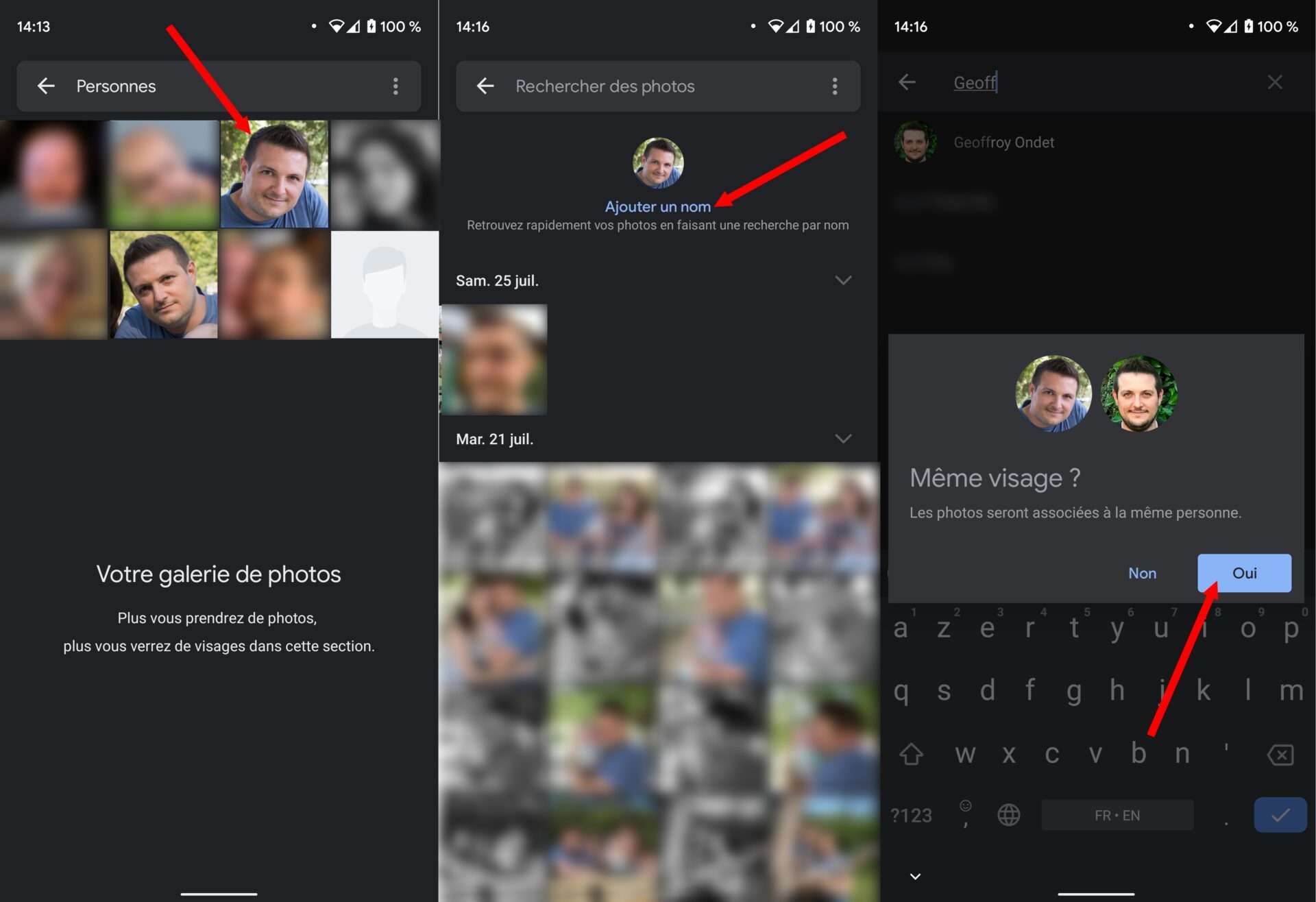
Se você já identificou a pessoa, o Google Photos solicitará que você confirme se é ou não o mesmo rosto, a fim de associar as novas fotos. Assim, você ajudará a inteligência artificial a refinar o reconhecimento de rostos em imagens futuras carregadas no aplicativo.
4. Exibir ou mascarar pessoas
É muito provável que você tenha em sua biblioteca fotos de pessoas cujo rosto você não quer necessariamente ver assim que abrir fotos do Google. Para evitar isso, é possível esconder as pessoas (ou exibir mais, conforme desejado).
Para fazer isso, vá para a guia Pesquisar das fotos do Google, então na seção Pessoas, Pressione Mostre tudo. Em seguida, pressione o botão de opção, representado por três pequenos pontos e escolha de Esconder e exibir pessoas.
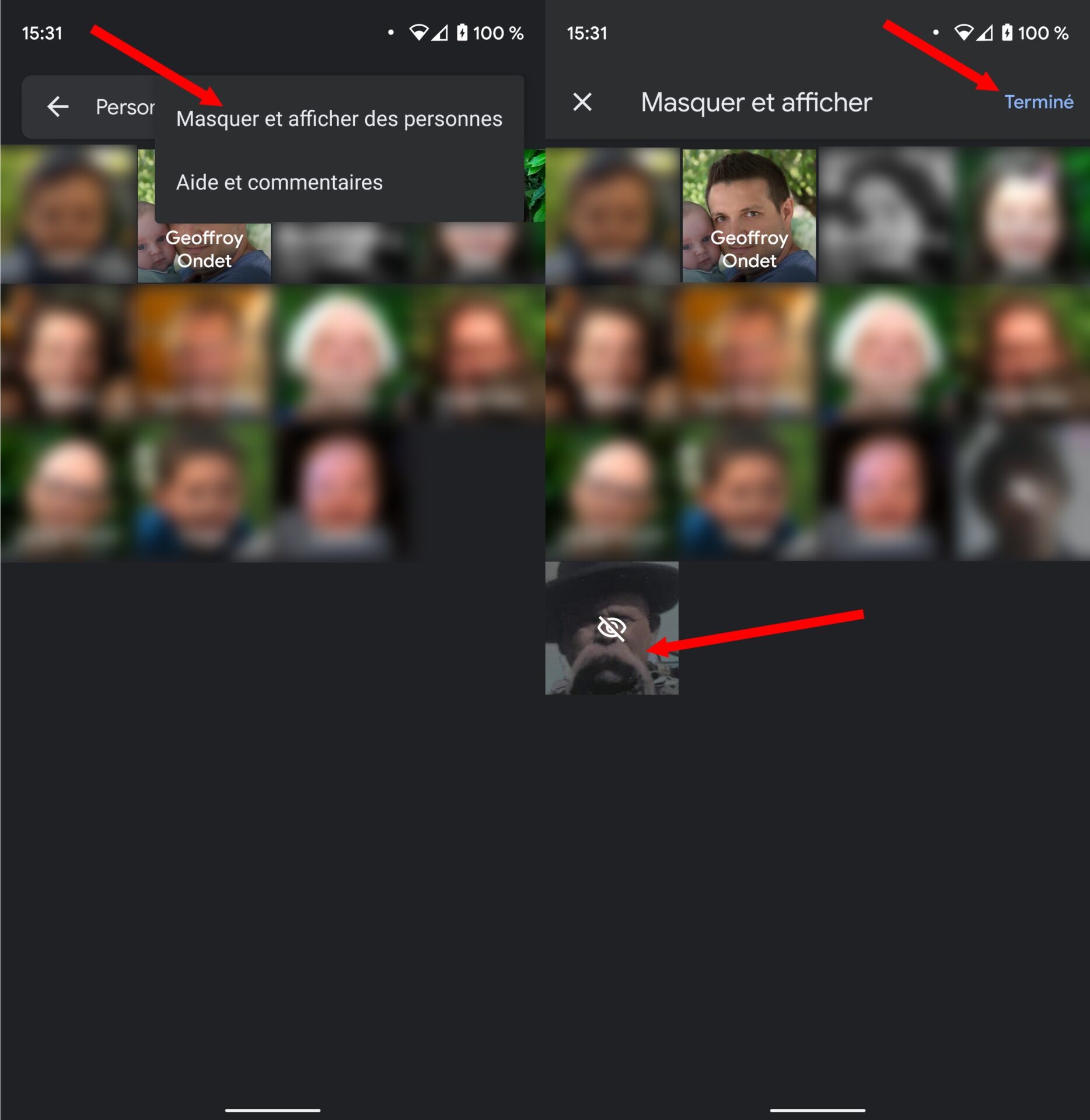
Você pode, a partir daqui, optar por exibir ou ocultar os rostos reconhecidos no aplicativo, mas também aproveitar a oportunidade para refinar a inteligência artificial do Google, adicionando novas imagens a um rosto já identificado no aplicativo.
5. Exclua fotos dos resultados
Ao tentar reconhecer rostos, o Google Fotos pode cometer alguns erros. Se você detectar uma ou mais imagens que não correspondem à face com que estão associadas, selecione as fotos, pressione o botão Opção representado pelos três pequenos pontos e opte por Retirar resultados.
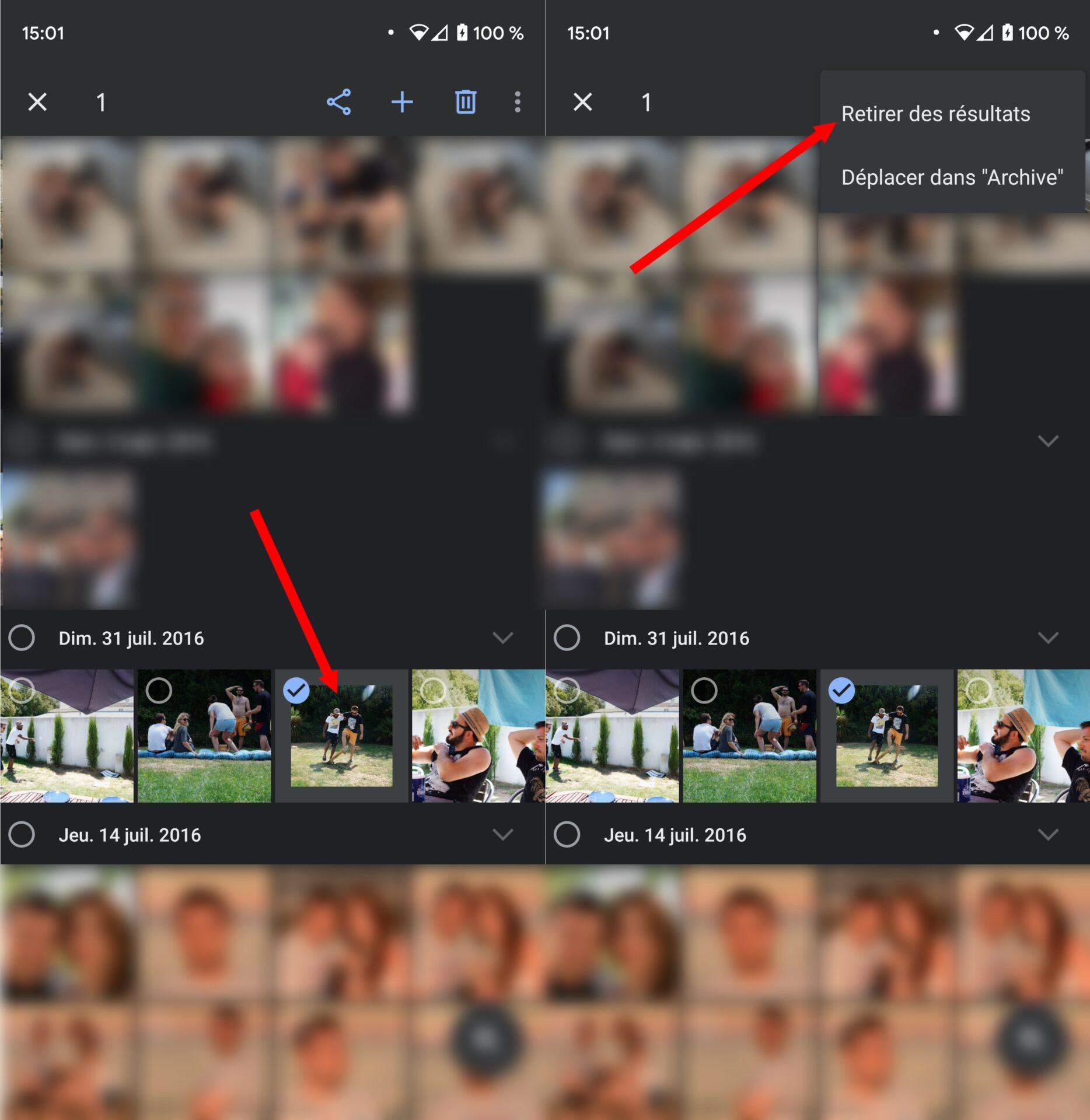
Não hesite em repetir cada uma das operações de tempos em tempos para validar novas fotos associadas a rostos já conhecidos, para que o reconhecimento dos rostos do Google Fotos melhore e associe automaticamente mais fotos com boas faces.
Como fazer uma pesquisa de imagem invertida no Google ?
A pesquisa de imagem reversa também chamada de pesquisa de imagem é pesquisar na web usando uma imagem. Todo mundo conhece o princípio da pesquisa de palavras -chave no Google, mas também é possível encontrar informações na internet a partir de uma foto ou qualquer imagem.
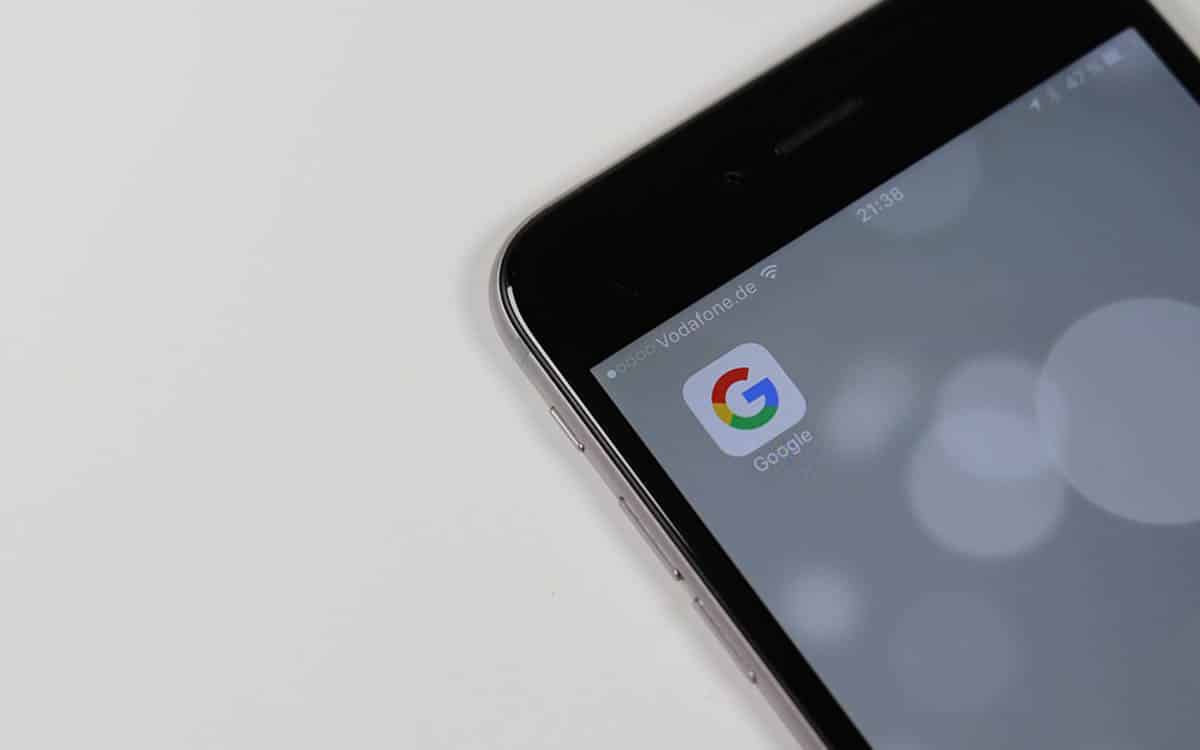
Você quer saber mais sobre um lugar ou uma bela paisagem da qual você tem uma foto ? Ou em um personagem você não sabe o nome ? Os mecanismos de pesquisa podem ajudá -lo a saber muito mais do que você poderia imaginar. Google é seu amigo para procurar qualquer informação acessível na web com uma suíte de palavras. Mas o que muitos ignoram é que o mecanismo de pesquisa também torna possível fazer um Pesquisa de imagem reversa.
O que é uma pesquisa de imagem reversa ?
Também chamado pesquisa de imagem, Ele permite encontrar informações sobre uma imagem ou simplesmente procurar sua fonte na Internet, inserindo -a em um mecanismo de pesquisa. Isso também permite que você encontre imagens semelhantes na web, se estiver procurando visuais no mesmo gênero.
Por exemplo, se você está procurando o nome de uma das lindas paisagens no papel de parede do Windows 10 ou Windows 11, basta fazer uma captura de tela e depois carregar a imagem no Google Images. Se o local tiver uma identificação precisa, o mecanismo de pesquisa o exibirá ao apresentar mais imagens para você.
Como realizar uma pesquisa de imagem invertida no Google ?
Com o Google Images, você pode fazer uma pesquisa de imagem invertida no PC clicando no ícone na forma de uma câmera dentro da barra de pesquisa:
- Vejo você no endereço imagens.Google.Fr Do seu navegador
- Clique no ícone Câmera Certo, dentro da barra de pesquisa
- Aqui você tem duas possibilidades: insira o URL da imagem se você a encontrou em um site (Cole o URL da imagem) Em seguida, clique no botão Pesquisa de imagem. Ou carregue a imagem localmente do seu disco rígido indo para a guia importar uma imagem.
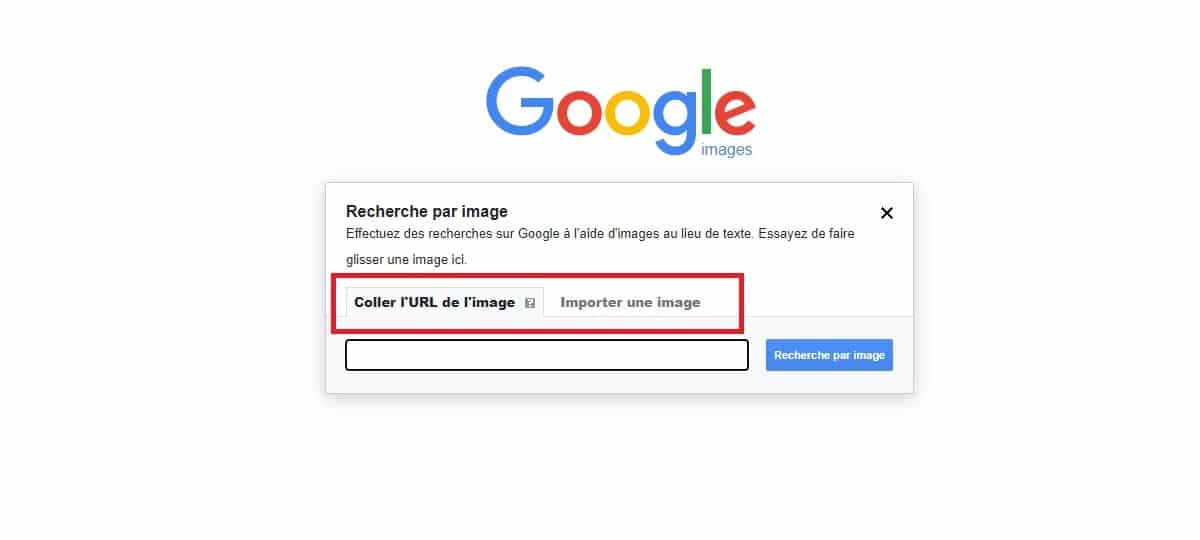
Depois que a imagem for inserida, o Google procurá -la na web. Se existir, o mecanismo de pesquisa apresentará os sites nos quais foi publicado. Caso contrário, ele tentará exibir imagens semelhantes. Se a imagem contiver um lugar identificável ou uma personalidade / personalidade conhecida, você também pode ver o nome dele.
Como executar uma pesquisa de imagem invertida no Google de um smartphone ?
O Google Image não é acessível a partir do navegador de smartphones. Ao inserir o endereço da imagem.Google.com, o ícone que permite procurar um visual não está disponível. Mas há um truque para ignorar esta restrição. Basta exibir a página na versão do PC. Para fazer isso :
- Vá para imagens.Google.com Da versão móvel do Chrome
- Pressione os três pontos verticais no topo, direito
- Então aperte Versão do computador Para ativar a visualização do PC
- O ícone na forma de uma câmera agora é exibido. Siga as instruções apresentadas na seção anterior para realizar uma pesquisa de imagem invertida.
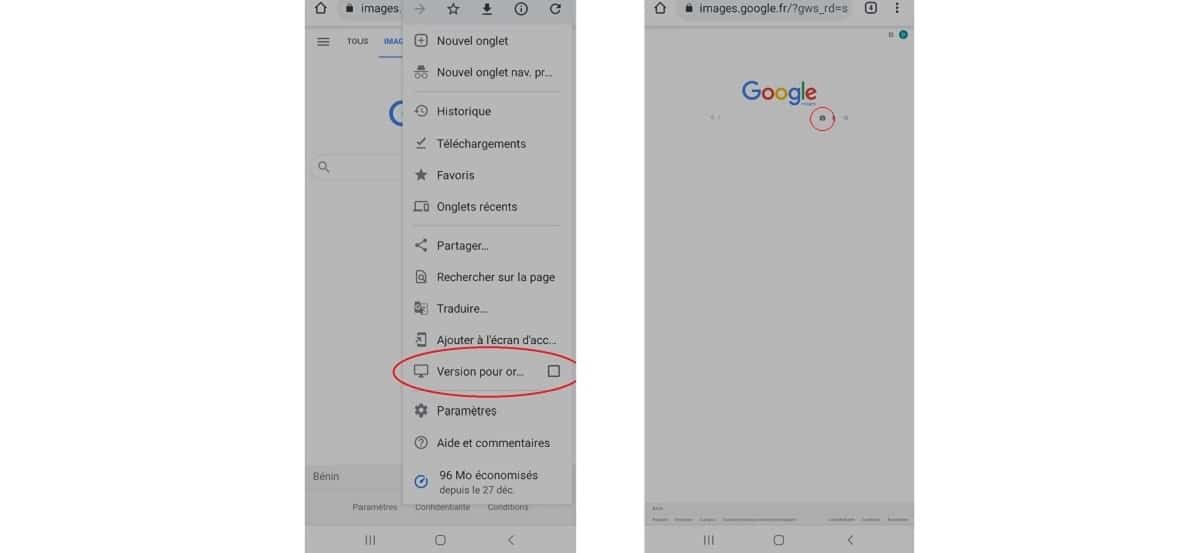
Como realizar uma pesquisa de imagem invertida com o Google Lens
Você certamente sabe Lente do Google, Aplicativo de reconhecimento de imagem do Google. Aqui está o nosso arquivo para entender sua operação. Oferece outras possibilidades de pesquisa de imagem tanto no smartphone quanto no PC. Com a chegada do Google Lens, a pesquisa de imagem invertida vai ainda mais longe. O reconhecimento de imagem alimentado pela inteligência artificial torna possível estender as possibilidades, especialmente no smartphone.
Assim, você pode obter o nome de um animal ou um objeto identificável tirado na fotografia. No Android, como no iPhone, o Google Lens é acessível a partir do aplicativo do Google.
- Abra o aplicativo Google.
- Pressione o ícone na forma de uma câmera à direita da barra de pesquisa.
- Você pode carregar uma imagem da galeria para obter informações sobre objetos identificáveis ou manter o assunto com o objetivo da câmera para reconhecimento real de tempo.
O recurso do Google Lens também está disponível no Chrome. Clique com o botão direito do mouse em uma imagem no PC ou suporte longo no smartphone (iPhone, Android) e selecione a opção Procure a imagem com o Google Lens.
- Compartilhar compartilhamento ->
- Tweeter
- Compartilhar
- Enviar para um amigo
