Instale o Windows em um Mac recente com Boot Camp – Apple Assistance (FR), Windows 11 no MacBook Pro M1: Uma Mistura Incrível, mas eficiente – ZDNT
Windows 11 no MacBook Pro M1: Uma mistura incrível, mas eficiente
Assistant Boot Camp prepara seu Mac, criando uma nova partição para Windows chamada BootCamp e baixando o software de suporte do Boot Camp.
Instale o Windows em um Mac recente com campo de treinamento

Você pode usar o assistente de acampamento para instalar o Windows 10 no seu processador Intel Mac.
Computadores Mac recentes usam um método simplificado para instalar o Windows. Para descobrir se o seu Mac usa esse método, consulte a seção “Sobrecar” do artigo de instalação do Windows 10 no seu Mac através do Apple Boot Camp Assistant. Se o seu Mac é um modelo mais antigo que requer um disco USB externo, siga as instruções fornecidas a você na seção de instalação do Windows em um Mac não recente com acampamento.
Elementos necessários
- Teclado e mouse ou trackpad entregues com seu mac. Se eles não estiverem disponíveis, use um teclado USB e mouse.
- Uma instalação completa do Windows 10 em versão de 64 bits em uma imagem de disco (arquivo iso) ou em outro meio de instalação. Você pode baixar uma imagem de disco Windows 10 (arquivo ISO) da Microsoft.
- Espaço de armazenamento suficiente disponível em seu disco inicial. Para saber mais sobre a quantidade necessária de espaço, consulte o artigo de instalação do Windows 10 no seu Mac através do Apple Boot Camp Assistant.
Antes que você comece
Antes de instalar o Windows, não deixe de salvar seus arquivos importantes.
Para fazer isso, você pode usar a máquina do tempo ou qualquer outro método. Para descobrir como salvar seus arquivos, consulte o Salvar seus arquivos com a máquina do tempo e como salvar ou proteger arquivos.
Instalar
No seu Mac, execute as seguintes operações em ordem.
Etapa 1: Pesquise atualizações de software
Antes de instalar o Windows, instale todas as atualizações do MacOS.
- No seu Mac, conecte -se como administrador, deixe todos os aplicativos abertos e depois desconecte todos os outros usuários.
- Escolha o menu da Apple
 > Configurações do sistema, clique em Geral
> Configurações do sistema, clique em Geral  Na barra lateral, depois em “Atualização de software” à direita. Você pode ter que rolar a tela para baixo.
Na barra lateral, depois em “Atualização de software” à direita. Você pode ter que rolar a tela para baixo. - Instale todas as atualizações do MacOS disponíveis.
Se o seu Mac reiniciar depois de configurar uma atualização, abra as atualizações de software novamente para instalar atualizações adicionais.
Etapa 2: Prepare um Mac para Windows
Assistant Boot Camp prepara seu Mac, criando uma nova partição para Windows chamada BootCamp e baixando o software de suporte do Boot Camp.
Importante : Se você usar um laptop Mac, conecte -o à rede elétrica antes de continuar.

- No seu Mac, Open Boot Camp Assistant, localizado em /Applications /Utilities.
- Na tela introdutória, clique em continuar. O espaço do disco disponível é calculado em todo o sistema. Os instantâneos antigos da máquina do tempo e os arquivos do cache iCloud são excluídos para liberar espaço para o acampamento. Esse processo pode demorar um pouco (você pode clicar no botão Stop para ignorar o processo).
- Se você tiver apenas um disco interno, escolha a imagem ISO do Windows, indique o tamanho da partição arrastando o separador entre o macOS e as partições do Windows e clique em Instalar.
Importante : Você não será capaz de redimensionar a partição mais tarde.
- Se você selecionar seu disco inicial: Você pode criar uma partição adicional para Windows. Indique o tamanho da partição arrastando o separador entre o macOS e as partições do Windows.
- Se você selecionar um disco no formato APFS: Você pode criar uma partição adicional no disco para Windows ou apagar completamente o disco e criar uma partição para o Windows. Se você optar por criar uma partição adicional, indique o tamanho da partição, arrastando o separador entre as partições MacOS e Windows.
- Se você selecionar um disco que não esteja no formato APFS: Você pode apagar completamente o disco e criar uma partição para Windows.
Se o treinamento já estiver presente no disco que você selecionar, você também terá a possibilidade de desinstalá -lo.
Importante : Você não será capaz de redimensionar a partição mais tarde.
Depois que esta etapa terminar, o programa de instalação do Windows inicia.
Etapa 3: Instale o Windows
- No programa de instalação do Windows, siga as instruções da tela. Depois que a instalação é concluída, seu Mac reinicia automaticamente no Windows.
- Siga as instruções on -len -screen para configurar o Windows.
Etapa 4: Instale o acampamento no Windows
Após a instalação do Windows, os gerentes de bootcamp que suportam seu equipamento Mac são instalados.
Percebido : Se o software de gerenciamento não instalar automaticamente, você deverá instalá -lo manualmente. Para instruções, consulte o artigo se o programa de instalação do campo de treinamento não abrir após o uso do Apple Boot Camp Assistant.
- No programa de instalação do campo de treinamento no Windows, siga as instruções na tela.
Importante : Não clique no botão Cancelar localizado nas áreas de diálogo do programa de instalação.
Windows 11 no MacBook Pro M1: Uma mistura incrível, mas eficiente
Tecnologia: Sim, o Windows 11 no braço funciona perfeitamente no chip M1 Pro. Aqui está como.
Por Adrian Kingsley-Hughes | Sexta -feira, 18 de fevereiro de 2022
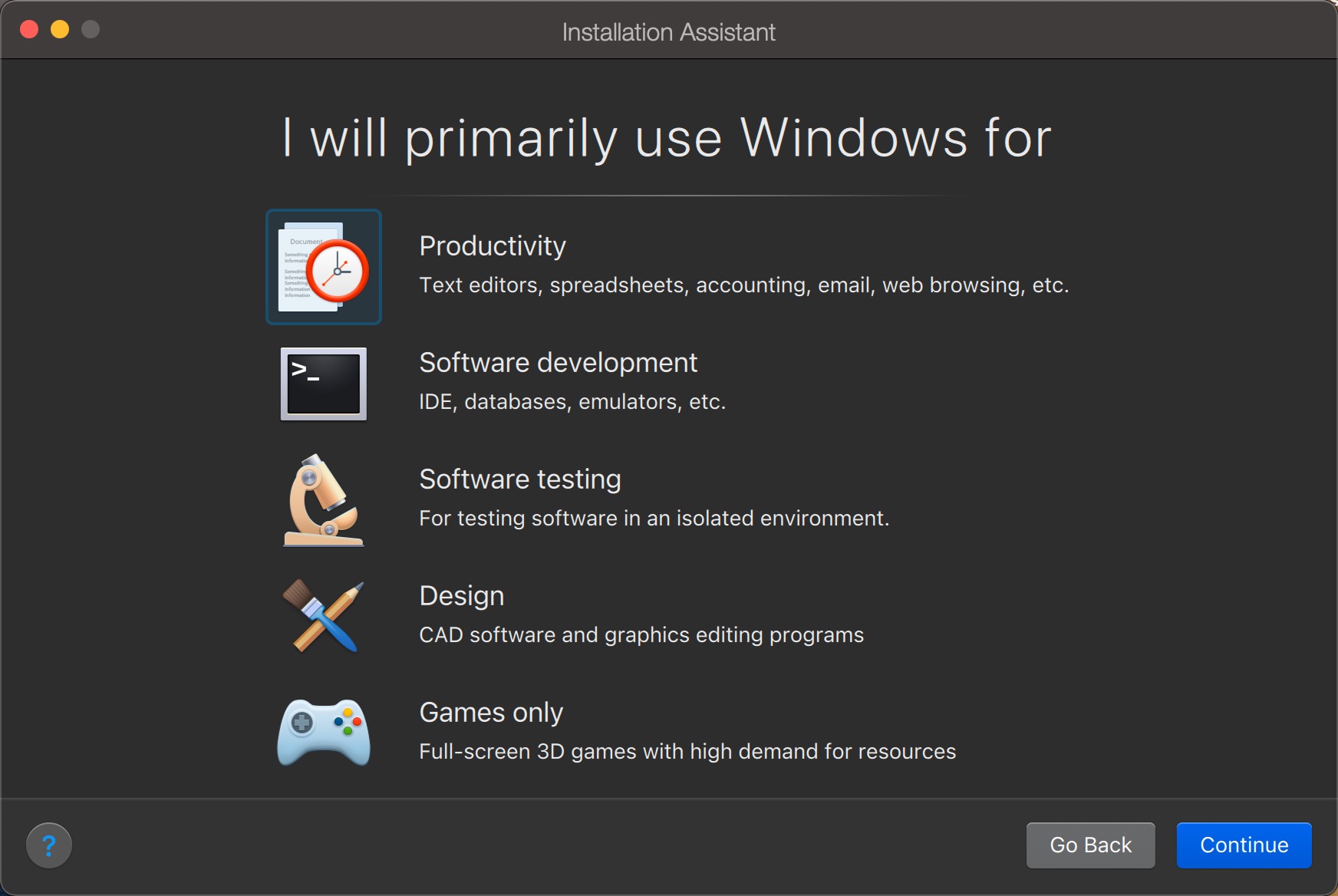
Então, como o Windows 11 funciona no Apple MacBook Pro M1 ? Esta pergunta foi feita várias vezes nos últimos meses e, até agora, hesitei um pouco para responder.
Quando fui a um MacBook Pro M1, eu sabia que um monte de coisas ia mudar. Um deles é que era o fim da possibilidade de executar o Windows X86 no Mac.
Sim, eu sou uma daquelas pessoas que usam janelas em seu mac. Você tem que se acostumar com isso. Essa falta de apoio ao x86 primeiro me preocupou. Embora eu não precise absolutamente de janelas, é muito prático ter acesso a ele. A execução do Windows no software Apple Bootcamp não foi possível, porque não era mais suportado, e o bootcamp não é realmente a melhor experiência que foi oferecida a mim.
Paralelos
Felizmente, as pessoas paralelas boas publicaram paralelos para o Mac 17, e esta versão me permite executar o Windows 11 no meu MacBook Pro M1.
Parallels Desktop é um software revolucionário que permite aos usuários de computadores macos e abra uma sessão do Windows, diretamente em uma janela sem a necessidade de reiniciar.
- Transferências: 23
- Data de lançamento : 21/08/2023
- Autor: GmbH International Parallels
- Licença: Demonstração
- Categorias:Utilitário
- Sistema operacional : Mac OS
O procedimento para colocar as mãos no Windows 11 no braço e instalá -lo no macOS é bastante simples. Paralles descreve este procedimento aqui.
Como não uso o Windows muito no meu Mac, demorei muito para testá -lo nos últimos meses. No início, pensei que qualquer problema de compatibilidade com o Windows 11 no braço tornaria a empresa dolorosa e que eu deveria desistir de ter janelas no meu Mac para executá -lo em um laptop do Windows.
Eu hesitei em recomendar este caminho. No entanto, dado o excelente trabalho da Microsoft, a maneira como o Windows 11 no ARM suporta uma ampla gama de aplicações diferentes, e o trabalho fantástico que os paralelos fizeram ao assumir o comando do Windows 11 no braço, não tive problemas.
Experiência M1
Agora tenho uma versão do Windows 11 que funciona no meu Mac e tenho acesso a tudo o que preciso. A vida é bela.
De fato, surpreendentemente, quando vou a um computador Windows, sinto que vivo uma segunda troca de experiência. A energia oferecida pelo sistema M1 Pro, especialmente quando opera com bateria, excede em muito a da competição.
Às vezes, é difícil para os usuários do Windows entender que eu posso executar o macOS e o Windows 11 lado a lado, com um monte de aplicativos, e que o poder e as performances oferecidos são praticamente ilimitados.
O MacBook Pro M1 com 16 GB de RAM quebra um sistema Windows com 16 GB de RAM. Não há comparação possível.
Além disso, o resfriamento do novo MacBook Pro é muito melhor e mais eficiente do que o de qualquer laptop do Windows que eu pude testar. Apesar da execução de aplicativos gourmet em um sistema no MacOS e Windows 11, quase nunca ouço os fãs começarem.
Ainda não sei quais são as intenções de longo prazo da Microsoft com o Windows 11 no braço. Mas, por enquanto, a combinação de um MacBook Pro M1, paralelos de desktop para Mac 17 e Windows 11 no braço é uma combinação absolutamente vencedora.
Aqui está minha aprovação do Windows 11 no braço operando na área de trabalho de Paulles para Mac 17 no MacBook Pro M1. Para mim, não há melhor maneira de executar o Windows 11 do que em um mac.
Se você teme que o lugar perca no seu MacBook ou iMac, aqui está uma dica para evitar isso.
Siga todas as notícias do ZDNet em notícias do Google.
Por Adrian Kingsley-Hughes | Sexta -feira, 18 de fevereiro de 2022
Conteúdo do parceiro
Conteúdo patrocinado
Reaja ao artigo
Conectar Ou Registro Para participar da discussão
Eu também, quase nunca ouço os fãs começarem (cerca de uma vez por semana).
Eu tenho 16 GB RAM DDR4, um processador “Intel Core i7 7700h 2.8 GHz “, 128 GB m.2 Cartão, 1 para HDD, Cartão de Gráfico: Nvidia GeForce GTX 1050 Ti, Tela 15.6 polegadas e “Família Windows 10”
(É um Acer Aspire VX5-591G-73T2 comprou 1160,99, incluindo imposto em 03/2017).
Muito eficiente, mas ainda não consegui comparar com um MacBook Pro M1.
Continua 🙂
