IPhone: como digitalizar um documento com notas, arquivos ou email, como digitalizar documentos no seu iPhone ou iPad – Apple Assistance (CA)
Como digitalizar documentos no seu iPhone ou iPad
- Abra o aplicativo de email e crie uma nova mensagem,
- Clique na seta acima do teclado,
- Pressione o ícone assumindo a forma de uma folha emoldurada para iniciar o processo de digitalização,
- Quando a câmera estiver aberta, posicione seu iPhone acima do documento para que ele apareça corretamente na tela. Você pode optar por escanear em cores, em tons de cinza, em preto e branco ou em resolução fotográfica,
- No modo Carro, Seu documento é digitalizado automaticamente. Para acionar a varredura no modo Manual, Pressione o botão do obturador ou um botão de volume. Se necessário, ajuste sua varredura no tamanho da página,
- Aperte o botão Para retomar Se você quiser iniciar a operação novamente ou Mantenha a varredura Quando você combina com você, adicione outras páginas digitalizadas ao seu documento, se necessário,
- Quando sua varredura for concluída, clique em Salvar. O documento será salvo em seu iPhone em formato PDF.
iPhone: como digitalizar um documento com notas, arquivos ou e -mail
Descubra três métodos simples para digitalizar uma foto ou arquivo com seu iPhone !
Laurence Chavaroc / Publicado em 14 de agosto de 2023 às 9:30

Como digitalizar um documento com o aplicativo de notas para iPhone
Veja como digitalizar arquivos do aplicativo Notes com seu iPhone:
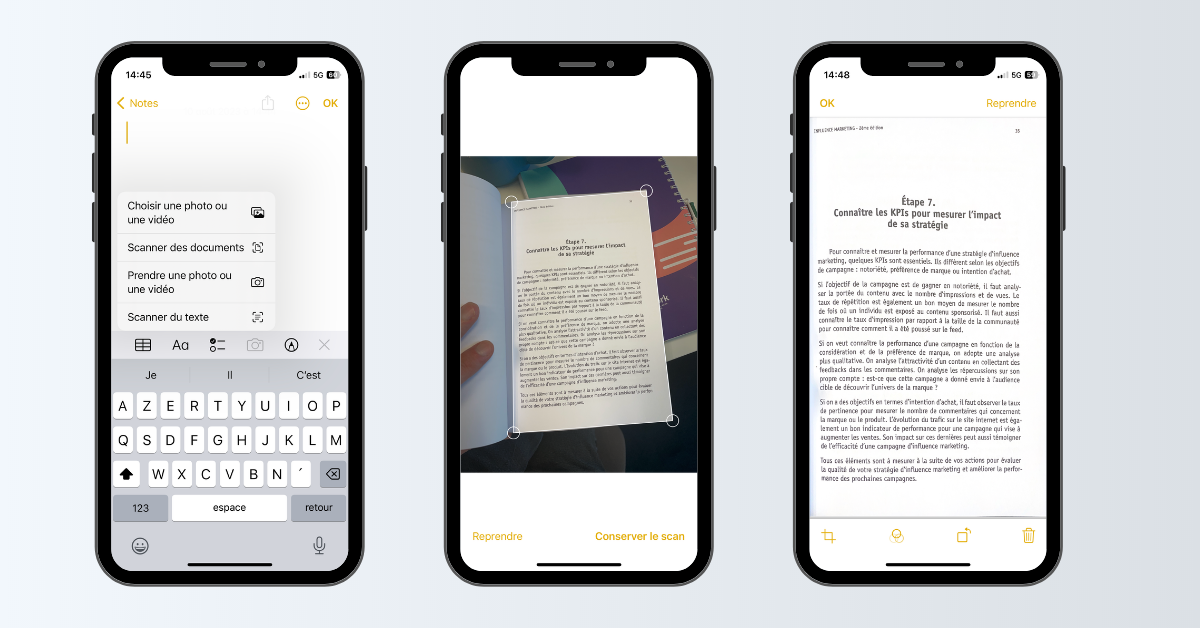
- Abra o aplicativo Notes e crie uma nova nota (ou selecione um já existente),
- Clique no ícone Câmera, Em seguida, selecione Document Scan,
- A câmera do iPhone é acionada então. Posicione seu iPhone acima do documento. Na barra de menu superior, escolha uma opção de varredura de cores, em tons cinza, preto e branco ou resolução de fotos,
- Se o seu dispositivo estiver no modo Carro, Seu documento será digitalizado automaticamente. No modo Manual, Pressione o botão do obturador ou em um dos botões de volume. Se necessário, ajuste a área de varredura ao tamanho da página,
- Quando a varredura terminar, valide sua varredura clicando em Mantenha a varredura, Em seguida, possivelmente adicione outras varreduras no mesmo documento. Se o resultado não for adequado, pressione Para retomar Para iniciar a operação novamente,
- Para finalizar a varredura, pressione Salvar. O arquivo é então arquivado em notas.
Como digitalizar um documento com o aplicativo de email
Para digitalizar um documento com o aplicativo de email, você deverá seguir estas etapas:
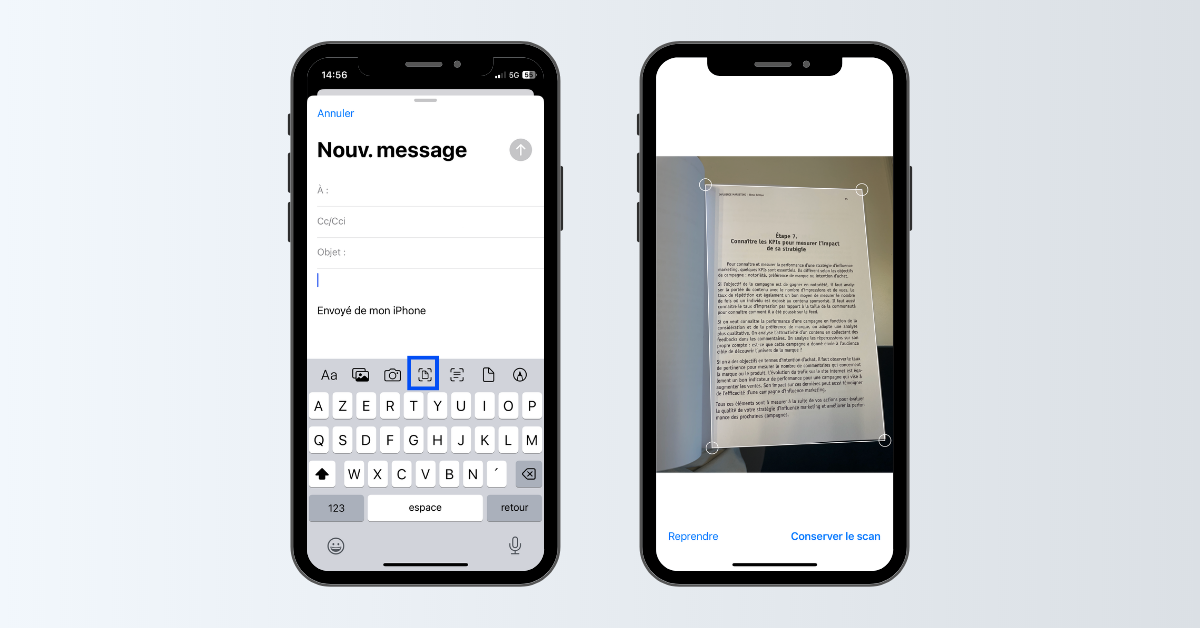
- Abra o aplicativo de email e crie uma nova mensagem,
- Clique na seta acima do teclado,
- Pressione o ícone assumindo a forma de uma folha emoldurada para iniciar o processo de digitalização,
- Quando a câmera estiver aberta, posicione seu iPhone acima do documento para que ele apareça corretamente na tela. Você pode optar por escanear em cores, em tons de cinza, em preto e branco ou em resolução fotográfica,
- No modo Carro, Seu documento é digitalizado automaticamente. Para acionar a varredura no modo Manual, Pressione o botão do obturador ou um botão de volume. Se necessário, ajuste sua varredura no tamanho da página,
- Aperte o botão Para retomar Se você quiser iniciar a operação novamente ou Mantenha a varredura Quando você combina com você, adicione outras páginas digitalizadas ao seu documento, se necessário,
- Quando sua varredura for concluída, clique em Salvar. O documento será salvo em seu iPhone em formato PDF.
Como digitalizar um documento com o aplicativo de arquivos
Para digitalizar um documento com o aplicativo de arquivos, é muito simples:
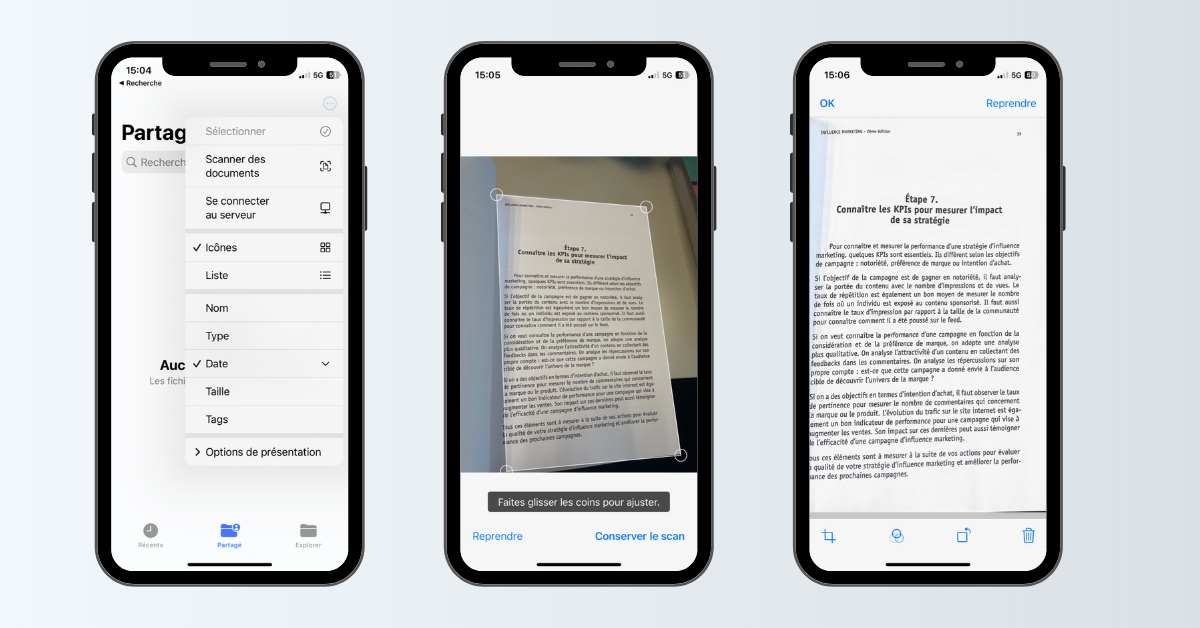
- Abra o aplicativo de arquivos e selecione a guia Compartilhamento Ou Explorar,
- Clique nos três pequenos pontos ⋮ Localizado no canto superior direito da tela,
- Escolha a opção Document Scan,
- A câmera abre. Posicione seu documento acima do seu iPhone para que fique bem emoldurado. O tiro é acionado automaticamente. No modo Manual, Ajuste o quadro conforme desejado e depois valide o tiroteio pressionando Mantenha a varredura. As páginas do mesmo documento, digitalizadas uma após a outra, são incluídas a cada novo tiroteio,
- A operação concluída, pressione Salvar e selecione um local de backup. O documento será salvo em seu iPhone em formato PDF, com a possibilidade de renomeá -lo.
Como digitalizar documentos no seu iPhone ou iPad
Você pode usar o aplicativo Notes para digitalizar documentos e adicionar assinaturas ao seu iPhone ou iPad.
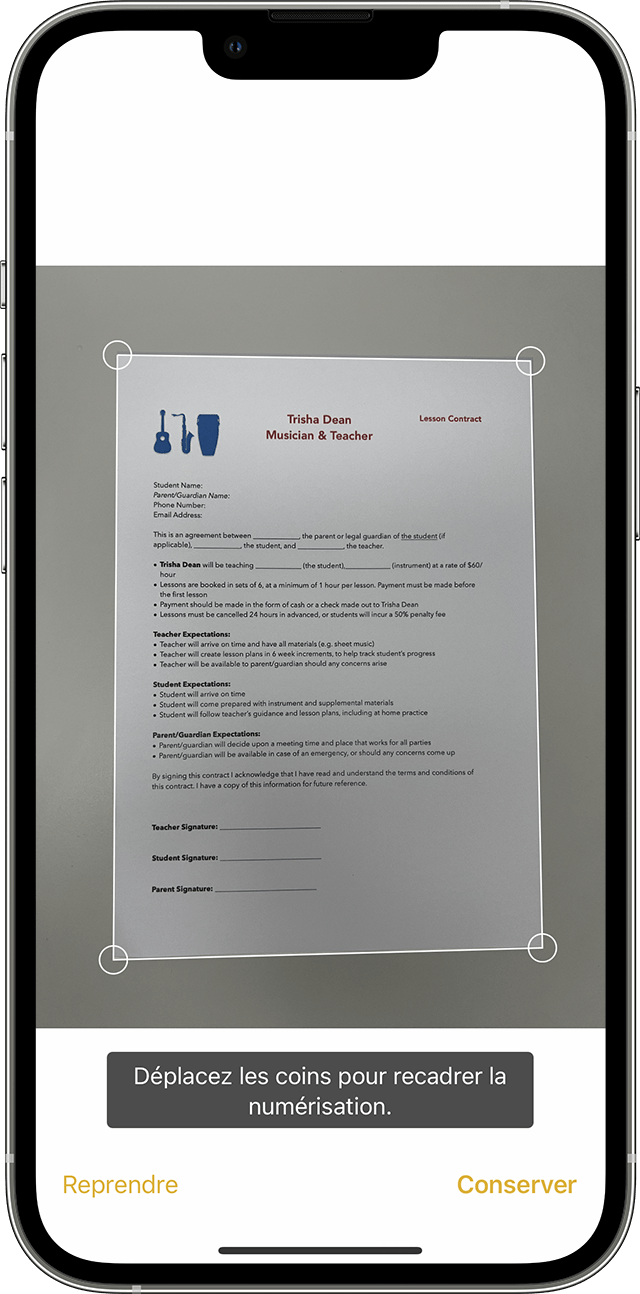
Digitalize um documento
- Notas abertas e selecione uma nota ou crie uma nova.
- Toque no botão da câmera e toque em documentos de digitalização .
- Coloque seu documento para a câmera.
- Se o seu dispositivo estiver no modo automático, seu documento será digitalizado automaticamente. Se você precisar digitalizar manualmente, toque no botão do obturador ou pressione um dos botões de volume. Deslize os cantos para ajustar a varredura ao tamanho da página, depois toque em manter a varredura.
- Toque em salvar ou adicionar digitalizações adicionais ao documento.

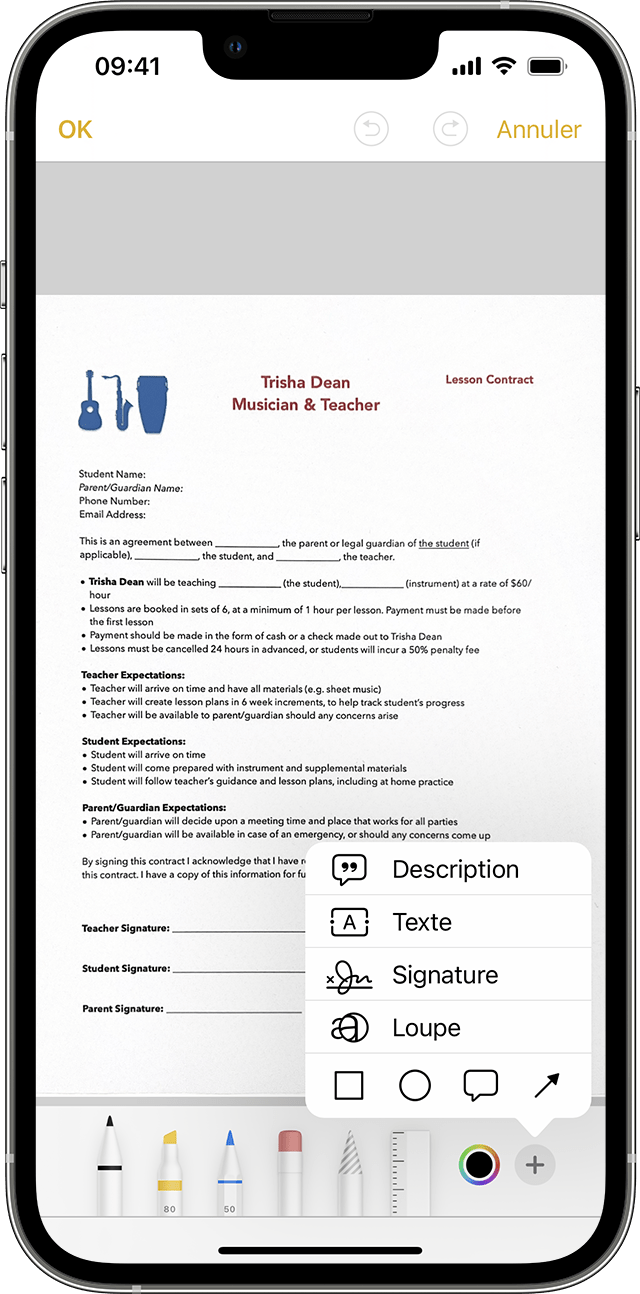
Assine um documento
- Notas abertas e toque o documento na nota.
- Toque no botão Compartilhar e toque na anotação .
- Toque no botão Adicionar, depois toque na assinatura e adicione uma assinatura salva ou crie uma nova assinatura. Você pode ajustar o tamanho da zona de assinatura e colocá -la onde desejar no documento.
- Tocar.
Para assinar manualmente seu documento, siga as etapas 1 e 2, depois selecione uma ferramenta para usar e assine o documento com o dedo ou um Apple lápis com um iPad compatível.
