Libere o espaço em disco no Windows – Suporte da Microsoft, como efetivamente o espaço de disco livre no seu PC – Digital
Como efetivamente o espaço de disco livre no seu PC
Se eu pretendo comprar um novo dispositivo, o que devo ter em mente quando penso nas atualizações do Windows e no espaço de armazenamento ?
Libere o espaço em disco no Windows
A falta de espaço livre pode afetar o desempenho do seu computador. É provável que ele também impeça a instalação das atualizações do Windows. No entanto, algumas dessas atualizações são cruciais para a segurança do seu computador. Aqui estão algumas maneiras de liberar espaço para manter seu PC atualizado e em ordem de funcionamento. Essas sugestões são exibidas em ordem. Comece com o primeiro da lista; Se não permitir que você resolva seu problema, vá para o próximo.
Para verificar o espaço total do disco restante no seu dispositivo Windows 11, selecione Explorador de arquivos na barra de tarefas, depois selecione Este computador pessoal à esquerda. O espaço disponível no seu leitor é exibido em Dispositivos e leitores.
Percebido : Se você seguir o procedimento abaixo, mas continuará a encontrar problemas de atualização do Windows devido à falta de espaço em disco, redefinição ou reassentamento do Windows pode ajudar. Para mais informações, consulte Reinstalar o Windows.
Se um erro de espaço em disco baixo for exibido devido à saturação do arquivo temporário
Se você usou as recomendações de limpeza para liberar espaço no seu dispositivo, você vê um espaço em disco baixo, sua pasta temporária pode preencher rapidamente os arquivos de aplicativo (.Appx) usado pela Microsoft Store. Para obter mais informações, consulte o erro de baixo espaço do disco devido a uma pasta em tempo integral.
Free up Space com o Assistente de Armazenamento
O assistente de armazenamento pode liberar automaticamente o espaço para você, eliminando arquivos desnecessários, como arquivos temporários e elementos contidos em sua cesta. Para mais informações, consulte Gerenciando o espaço do disco com o assistente de armazenamento.
Livre espaço com recomendações de limpeza
Se você não deseja usar o assistente de armazenamento, as recomendações de limpeza podem ajudá -lo a identificar e limpar arquivos temporários e arquivos do sistema do seu dispositivo.
- Selecione Para iniciar >Configurações >Sistema >Armazenar >Recomendações de limpeza.
- Revise cada categorias, incluindo arquivos temporários, arquivos grandes ou não utilizados, Arquivos sincronizados com a nuvem eAplicações não utilizadas, Em seguida, selecione os itens que deseja excluir. O Windows sugere arquivos e exibe a quantidade de espaço que você economiza ao excluir esses itens.
- Depois de selecionar os itens a serem excluídos, selecione o botão Limpar Para cada seção.
Percebido : Se menos de 10 dias se passaram desde a atualização para o Windows 10, sua versão anterior do Windows é exibida como um arquivo de sistema que você pode excluir. Se você precisar liberar espaço em disco, pode excluí -lo, mas não se esqueça que isso excluirá sua pasta do Windows.Old, que contém arquivos que oferecem a oportunidade de retornar à sua versão anterior do Windows. Se você excluir sua versão anterior do Windows, a operação não pode ser cancelada. (Você não poderá mais retornar à sua versão anterior do Windows).
Libere o espaço para instalar a atualização mais recente do Windows 11
O Windows 11 pode indicar que precisa de mais espaço para obter a mais recente atualização da funcionalidade do Windows 11. Você pode usar um dispositivo de armazenamento externo para ajudá -lo a atualizar.
Percebido : Pode ser necessário usar um adaptador micro USB se o seu dispositivo não tiver uma porta USB padrão.
Exclua arquivos pessoais ou mova -os para um dispositivo de armazenamento externo
Arquivos pessoais, como vídeos, músicas, fotos e documentos, podem ocupar muito espaço no seu dispositivo. Para exibir arquivos que usam mais espaço:
- Selecione Explorador de arquivos na barra de tarefas e procure os arquivos que você deseja mover.
- Abaixo Este PC No menu esquerdo, selecione uma pasta para exibir os arquivos gravados. Os arquivos Vídeos, Música, Imagens E Transferências geralmente contêm os maiores arquivos salvos no seu dispositivo.
- Para exibir o tamanho dos arquivos em uma pasta, selecione Mostrar na barra de tarefas, então Detalhes. Direita -Clique no espaço aberto (ou selecione e segure a chave) e selecione ordenar por >Tamanho Para exibir os maiores arquivos no topo da lista.
- Se os arquivos de que você não precisar.
Percebido : Se você excluir arquivos, não se esqueça de esvaziar a cesta para excluí -los completamente do seu dispositivo e liberar espaço.
Para mover fotos, músicas, vídeos ou outros arquivos que você deseja manter, mas que você não usa com muita frequência, lembre -se de salvá -los em um dispositivo de armazenamento externo, por exemplo, uma chave USB ou um cartão SD. Você pode usá -los quando o leitor estiver conectado, mas eles não ocuparão espaço no seu PC.
- Conecte um dispositivo de armazenamento externo, como um player USB ou um cartão SD, ao seu PC.
- Abrir Explorador de arquivos Na barra de tarefas e abra a pasta que contém os arquivos que você deseja mover.
- Selecione os arquivos e selecione Corte na fita. Acesse a localização do dispositivo de armazenamento externo que você conectou e selecione Grudar .
Salve novos arquivos pessoais em outro leitor
Gravando novos arquivos para outro leitor evita problemas de espaço insuficientes no leitor no futuro, para que você não precise mover seus arquivos para outro jogador várias vezes. Em vez de salvar todos os seus novos arquivos no leitor padrão, você pode salvar alguns em outro leitor com mais espaço livre.
- Selecione Para iniciar >Configurações >Sistema >Armazenar >Configurações avançadas de armazenamento >Onde o novo conteúdo é salvo.
Abra as configurações de armazenamento - Para cada tipo de conteúdo, selecione um leitor no menu Drop -Robne. Se o leitor que você deseja usar não aparecer, verifique se está conectado ao seu PC.
Ative arquivos a pedido do OneDrive
Você pode economizar espaço ativando arquivos no OneDrive Demand, que armazena um pequeno arquivo de espaço reservado No seu disco rígido, em vez do arquivo padrão, armazenado em sua conta OneDrive na nuvem. Você pode acessar seus arquivos onedrive do seu PC sem precisar usar o espaço no disco rígido para baixar todas as versões padrão. Para obter mais informações, consulte Salvar espaço em disco com arquivos de solicitação OneDrive para Windows .
Um vírus ou outro software malicioso pode usar quantidades consideráveis de espaço em disco corrompendo os arquivos do seu sistema. Se você acha que seu PC está infectado com um programa malicioso, use um programa antivírus como segurança do Windows para executar uma análise e limpeza antivírus. Se isso não resolver o problema, pode ser necessário redefinir seu PC.
Obtenha ajuda adicional
Se você seguiu as instruções apresentadas aqui, mas ainda precisa de espaço livre em seu dispositivo, entre em contato com o suporte da Microsoft para conversar com um agente de suporte. Isso também é recomendado se as tentativas de liberação do seu espaço acionarem os códigos de erro específicos necessários para a resolução.
As perguntas a seguir estão especificamente ligadas à falta de espaço em disco e atualização do Windows. Saiba mais sobre o Windows Update.
Como saber se eu não tenho espaço de disco suficiente para instalar atualizações ?
Quando não há espaço suficiente disponível para instalar uma atualização, uma notificação contextual informa que você precisa de espaço adicional para instalar a atualização.
Quando você selecionar Problemas corretos, Você será informado do espaço adicional necessário. Você também será informado de que pode usar um dispositivo de armazenamento externo para não ter que liberar tanto espaço no seu disco rígido. Descubra como liberar espaço para instalar atualizações do Windows.

O espaço total de disco disponível que seu dispositivo precisa para executar uma atualização varia. Como regra geral, as atualizações dos recursos requerem 6 a 11 GB de espaço livre ou mais, enquanto as atualizações em termos de qualidade exigem 2 – 3 GB ou mais. Descubra a diferença entre uma atualização da funcionalidade e uma atualização de qualidade.
Por que o Windows precisa de espaço adicional durante o processo de atualização ?
Você precisa de espaço em disco para baixar a atualização, baixar as novas versões de todas as opções e idiomas atualmente instalados, além de aplicar a atualização. Espaço adicional é temporariamente necessário para cuidar da abolição da atualização (geralmente por 10 dias). Este espaço pode ser recuperado assim que a atualização for concluída. Para fazer isso, selecione Para iniciar > Configurações > Sistema > Armazenar > Recomendações de limpeza. Depois de selecionar os itens a serem excluídos, selecione o botão Limpar Para esta seção.
Abra as configurações de armazenamento
A atualização é compactada para reduzir o tamanho do download.
Percebido : Para dispositivos com armazenamento reservado, uma atualização usa o espaço de armazenamento reservado antes de usar outro espaço em disco. Para informações, veja a operação do armazenamento reservado no Windows 10.
Por que o espaço necessário para atualizar o Windows varia muito ?
O espaço necessário para atualizar os recursos depende de dois fatores: o caminho de atualização seguido, bem como o tamanho do conteúdo opcional e outras atualizações que se aplicam ao seu PC durante a instalação dos recursos de atualização.
Percebido : Para dispositivos com armazenamento reservado, uma atualização usa o espaço de armazenamento reservado antes de usar outro espaço em disco. Para informações, veja a operação do armazenamento reservado no Windows 10.
O Windows segue três recursos diferentes de atualização, dependendo do espaço de disco disponível.
- Para PCs com espaço de disco suficiente
O Windows tenta automaticamente executar uma parte maior do processo de atualização em segundo plano enquanto você usa seu PC. Isso reduz consideravelmente o tempo em que seu PC será desligada (ou inutilizável) durante a atualização, embora possa usar temporariamente mais espaço em disco para concluir a atualização. Saiba mais sobre nossos esforços para reduzir o tempo atemporal durante as atualizações (em inglês apenas no momento). - Para PCs com um espaço livre limitado, mas o suficiente para automaticamente
Atualização, o Windows é otimizado automaticamente para reduzir a quantidade de espaço livre em disco necessário para instalar a atualização. Isso se traduz em um tempo de instalação mais longo. - Para PCs que não têm espaço suficiente para instalar automaticamente a atualização
O Windows convida você a liberar espaço em disco ou usar armazenamento externo para estender temporariamente o armazenamento no seu PC. Se você usar um dispositivo de armazenamento externo, o Windows não precisa de tanto espaço livre no player do sistema, porque ele usa temporariamente seu armazenamento externo.
Para todos esses caminhos de acesso de atualização, o espaço total do disco necessário, dependendo do conteúdo opcional instalado e de outras atualizações que se aplicam ao seu PC. Por exemplo :
- Recursos opcionais. Muitos recursos opcionais disponíveis para o Windows são pré -instalados ou adquiridos sob demanda pelo sistema, ou manualmente por você. Você pode ver os instalados no seu PC acessando Para iniciar >Configurações >Formulários >Recursos opcionais.
Abra os parâmetros funcionais opcionais
Esses recursos têm um tamanho entre menos de 1 MB e quase 2 GB para o portal de realidade mista do Windows. Você pode reduzir a quantidade de espaço necessário para instalar os recursos do seu PC, desinstalando os recursos opcionais que você não usa. - Idiomas instalados. Windows está localizado em vários idiomas. Embora muitas pessoas usem apenas um idioma de cada vez, algumas mudam entre dois ou mais idiomas. Você pode ver quais idiomas estão instalados no seu PC selecionando Para iniciar >Configurações >Hora e idioma >Idioma e região .
Parâmetros de linguagem aberta
Durante cada atualização, todos os recursos lingüísticos e associados da apreensão, conversão de texto por síntese vocal, reconhecimento vocal e reconhecimento de caligrafia devem ser atualizados. O conteúdo para cada idioma pode variar de 175 MB a mais de 300 MB. Você pode reduzir o espaço necessário para instalar os recursos no seu PC, desinstalando os idiomas que você não usa. - Atualizações do leitor. OEMs e outros parceiros materiais às vezes publicam novos gráficos, rede, áudio e outros em conjunto com a nova atualização do sistema operacional. O tamanho desses leitores pode variar consideravelmente, dependendo do seu PC e dos leitores que foram atualizados.
- Atualizações de qualidade do sistema operacional. Durante uma atualização dos recursos, o Windows tenta baixar e instalar automaticamente a última atualização de qualidade, para que seu PC esteja totalmente atualizado assim que você começar a usá -lo. Logo após a publicação da atualização dos recursos, a atualização da qualidade associada pode ser limitada a algumas centenas de MB, mas, à medida que outras modificações de segurança e qualidade são implementadas, a atualização da qualidade pode atingir 1 GB ou mais. Se o seu PC estiver com falta de espaço em disco, você poderá baixar e instalar a atualização da qualidade depois de atualizar os recursos.
Finalmente, o Windows Update desativará temporariamente o Hiberfile.Sys, PageFile.SYS e outros arquivos do sistema para usar o espaço geralmente ocupado por esses arquivos para aplicar a atualização dos recursos. Todos os arquivos que foram desativados para aplicar a atualização serão reativados automaticamente assim que a atualização for concluída. Como o tamanho desses arquivos depende de como você usa seu PC e sua quantidade de RAM (RAM), a quantidade de espaço disponível no disco para executar uma atualização pode variar, mesmo para dois PCs diferentes com exatamente a mesma imagem do sistema operacional.
A combinação do caminho e recursos de atualização significa que o espaço do disco necessário para executar uma atualização pode variar consideravelmente. Aqui estão alguns exemplos de atualizações de PC para o Windows 10 versão 1803:
Otimizado para reduzir o tempo offline
Otimizado para um espaço de disco mínimo
Otimizado para um espaço de disco mínimo com armazenamento externo
Atualizações, linguagens e funcionalidades opcionais mínimas
Atualizações, idiomas e muitas funcionalidades opcionais
Como saber quanto espaço me resta ?
Para verificar o espaço total do disco restante no seu dispositivo Windows 11, selecione Explorador de arquivos na barra de tarefas, depois selecione Este computador pessoal à esquerda. O espaço disponível no seu leitor é exibido em Dispositivos e leitores.
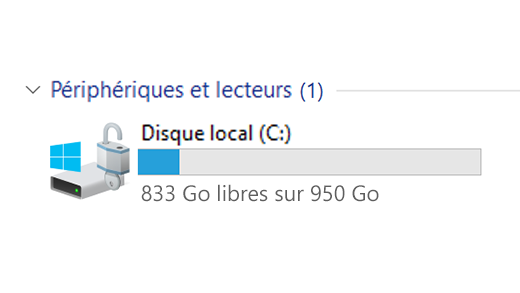
Quando devo usar um dispositivo de armazenamento externo local, como um jogador USB, em vez de um serviço de armazenamento em nuvem como o OneDrive ?
Pode ser preferível usar um dispositivo de armazenamento externo nos seguintes casos:
- Quando o acesso à Internet não está disponível.
- Quando você precisa armazenar arquivos grandes ou um grande número de arquivos. Nesse caso, o download de arquivos geralmente leva mais tempo e seu armazenamento pode ser mais caro.
Meu disco rígido está quase cheio. Como saber se minha versão do Windows está atualizada ?
O Windows Update oferece automaticamente atualizações para dispositivos elegíveis. Para verificar se seu dispositivo está atualizado, selecione Para iniciar > Configurações > atualização do Windows , Em seguida, selecione Atualizações de pesquisa.
Verifique as atualizações disponíveis
Se eu pretendo comprar um novo dispositivo, o que devo ter em mente quando penso nas atualizações do Windows e no espaço de armazenamento ?
O Windows 11 requer um processador de 64 GB para executar.
Em relação à escolha do equipamento de armazenamento para o seu dispositivo, não se interessa apenas na capacidade de armazenamento do equipamento. Freqüentemente, a velocidade do dispositivo de armazenamento tem mais do que seu tamanho. Dispositivos com equipamentos de armazenamento lento, como o tipo “HDD”, geralmente são significativamente mais lentos para usar do que aqueles que usam equipamentos de armazenamento mais rápido, do tipo “SSD” ou “EMMC”.
Devo apagar tudo do meu disco rígido antes de atualizar ou apenas certos elementos ?
Você não precisa excluir todos os elementos do seu disco rígido para atualizar seu dispositivo, mas deve liberar espaço suficiente para poder atualizar.
Seções associadas
- Conselhos para melhorar o desempenho do seu PC no Windows 10
- Obtenha ajuda em erros de ativação do Windows
- Como reduzir seu armazenamento em nuvem
A falta de espaço livre pode afetar o desempenho do seu computador. É provável que ele também impeça a instalação das atualizações do Windows. No entanto, algumas dessas atualizações são cruciais para a segurança do seu computador. Aqui estão algumas maneiras de liberar espaço para manter seu PC atualizado e em ordem de funcionamento. Essas sugestões são exibidas em ordem. Comece com o primeiro da lista; Se não permitir que você resolva seu problema, vá para o próximo.
Para verificar o espaço total de disco restante no seu dispositivo Windows 10, selecione oExplorador de arquivos na barra de tarefas, depois selecione Este PC à esquerda. O espaço disponível no seu leitor é exibido em Dispositivos e leitores.
Percebido : Se você seguir o procedimento abaixo, mas continuará a encontrar problemas de atualização do Windows devido à falta de espaço em disco, redefinição ou reassentamento do Windows pode ajudar. Para mais informações, consulte Reinstalar o Windows.
Se um erro de espaço em disco baixo for exibido devido à saturação do arquivo temporário
Se você usou a ferramenta de limpeza de disco para liberar espaço no seu dispositivo e se você vir um espaço de disco baixo, sua pasta temporária poderá preencher rapidamente com arquivos de aplicativo (.AppX) usado pela Microsoft Store. Para obter mais informações, consulte o erro de baixo espaço do disco devido a uma pasta em tempo integral.
Free up Space com o Assistente de Armazenamento
O assistente de armazenamento pode liberar automaticamente o espaço para você, eliminando arquivos desnecessários, como arquivos temporários e elementos contidos em sua cesta. Para mais informações, consulte Gerenciando o espaço do disco com o assistente de armazenamento.
Liberte o espaço com limpeza de disco
Se o seu sistema não tiver o assistente de armazenamento, você poderá usar a ferramenta de limpeza de disco para excluir arquivos temporários e arquivos do sistema do seu dispositivo.
- Na área de busca da barra de tarefas, digite Limpeza de disco, Em seguida, selecione a limpeza de disco na lista de resultados.
- Selecione o leitor para o qual deseja possuir arquivos e selecione OK.
- Selecione a caixa de seleção ao lado do tipo de arquivo que você deseja excluir. (Para exibir uma descrição de cada tipo de arquivo, selecione seu nome.) Por padrão, as opções Arquivos de programas baixados, Arquivos temporários de Internet E Miniaturas são selecionados. Lembre -se de desmarcar essas caixas se você não quiser excluir esses arquivos.
- Para liberar ainda mais espaço, selecione Arquivos de sistema limpo, Selecione um leitor, selecione OK. Depois que o sistema fizer seus cálculos, selecione o tipo de arquivo do sistema que você deseja excluir. A limpeza de disco levará alguns minutos para calcular a quantidade de espaço que pode ser liberada.
Percebido : Se menos de 10 dias se passaram desde a atualização para o Windows 10, sua versão anterior do Windows é exibida como um arquivo de sistema que você pode excluir. Se você precisar liberar espaço em disco, pode excluí -lo, mas não se esqueça que isso excluirá sua pasta do Windows.Old, que contém arquivos que oferecem a oportunidade de retornar à sua versão anterior do Windows. Se você excluir sua versão anterior do Windows, a operação não pode ser cancelada. (Você não poderá mais retornar à sua versão anterior do Windows.))
- Você também pode comprimir seu player do sistema operacional (o leitor no qual o Windows está instalado), o que permite ganhar espaço adicional para instalar atualizações importantes. Esta acção nascer Não exclua o conteúdo deste leitor. Você não deve ter problemas para abrir e salvar arquivos do leitor compactado.
- Se você deseja comprimir o leitor do sistema operacional, selecione Explorador de arquivos Na barra de tarefas, então, no painel esquerdo, selecione Este PC. Direita -clique ou pressione o leitor do sistema operacional por um longo tempo (geralmente C) e depois selecione Propriedades, Então, embaixo da guia Em geral , Selecione Compressa este leitor para salvar o espaço do disco. Selecione Aplicar >OK. Depois de instalar a atualização, você pode descomprimir manualmente o leitor do sistema operacional a qualquer momento, desativando a área Compressa este leitor para salvar o espaço do disco Caixa ativada e selecionando Aplicar >OK.
Libere o espaço para instalar a atualização mais recente do Windows 10
O Windows 10 pode indicar que precisa de mais espaço para obter a mais recente atualização da funcionalidade do Windows 10. Você pode usar um dispositivo de armazenamento externo para ajudá -lo a atualizar.
Percebido : Pode ser necessário usar um adaptador micro USB se o seu dispositivo não tiver uma porta USB padrão.
Exclua arquivos pessoais ou mova -os para um dispositivo de armazenamento externo
Arquivos pessoais, como vídeos, músicas, fotos e documentos, podem ocupar muito espaço no seu dispositivo. Para exibir arquivos que usam mais espaço:
- Selecione Explorador de arquivos na barra de tarefas e procure os arquivos que você deseja mover.
- Abaixo Este PC No menu esquerdo, selecione uma pasta para exibir os arquivos gravados. Os arquivos Vídeos, Música, Imagens E Transferências geralmente contêm os maiores arquivos salvos no seu dispositivo.
- Para exibir o tamanho do arquivo em uma pasta, selecione a guia Mostrar, Em seguida, selecione Detalhes. Direita -clique no espaço aberto e depois selecione ordenar por >Tamanho Para exibir os maiores arquivos no topo da lista.
- Se os arquivos de que você não precisar.
Percebido : Se você excluir arquivos, não se esqueça de esvaziar a cesta para excluí -los completamente do seu dispositivo e liberar espaço.
Para mover fotos, músicas, vídeos ou outros arquivos que você deseja manter, mas que você não usa com muita frequência, lembre -se de salvá -los em um dispositivo de armazenamento externo, por exemplo, uma chave USB ou um cartão SD. Você pode usá -los quando o leitor estiver conectado, mas eles não ocuparão espaço no seu PC.
- Conecte um dispositivo de armazenamento externo, como um player USB ou um cartão SD, ao seu PC.
- Abrir Explorador de arquivos Na barra de tarefas e abra a pasta que contém os arquivos que você deseja mover.
- Selecione os arquivos, selecione a guia Bem-vindo , Então Selecione Mover para E Selecione Escolha o local.
- Selecione o dispositivo de armazenamento externo que você conectou à lista de locais e selecione Mover.
Salve novos arquivos pessoais em outro leitor
Gravando novos arquivos para outro leitor evita problemas de espaço insuficientes no leitor no futuro, para que você não precise mover seus arquivos para outro jogador várias vezes. Em vez de salvar todos os seus novos arquivos no leitor padrão, você pode salvar alguns em outro leitor com mais espaço livre.
- Selecione Para iniciar >Configurações >Sistema >Armazenar .
Abra as configurações de armazenamento - Role para baixo e para baixo Outros parâmetros de armazenamento, Selecione Altere o novo local de gravação de conteúdo.
- Para cada tipo de conteúdo, selecione um leitor no menu Drop -Robne. Se o leitor que você deseja usar não aparecer, verifique se está conectado ao seu PC.
Ative arquivos a pedido do OneDrive
Percebido : Os arquivos OneDrive On Demand requer o Windows 10 versão 1709 ou subsequente e onedrive versão 17.3.7064.1005 ou cliente subsequente. Para descobrir a versão do Windows que você está executando, selecione o botão Para iniciar > Configurações > Sistema > Sobre . Para descobrir a versão do cliente OneDrive que você instalou, veja qual aplicativo OneEdrive ? e acesse a seção sobre a busca pelo aplicativo que você tem.
Abra para parâmetros
Você pode economizar espaço ativando arquivos no OneDrive Demand, que armazena um pequeno arquivo de espaço reservado No seu disco rígido, em vez do arquivo padrão, armazenado em sua conta OneDrive na nuvem. Você pode acessar seus arquivos onedrive do seu PC sem precisar usar o espaço no disco rígido para baixar todas as versões padrão. Para obter mais informações, consulte Salvar espaço em disco com arquivos de solicitação OneDrive para Windows .
Um vírus ou outro software malicioso pode usar quantidades consideráveis de espaço em disco corrompendo os arquivos do seu sistema. Se você acha que seu PC está infectado com um programa malicioso, use um programa antivírus como segurança do Windows para executar uma análise e limpeza antivírus. Se isso não resolver o problema, pode ser necessário redefinir seu PC.
Obtenha ajuda adicional
Se você seguiu as instruções apresentadas aqui, mas ainda precisa de espaço livre em seu dispositivo, entre em contato com o suporte da Microsoft para conversar com um agente de suporte. Isso também é recomendado se as tentativas de liberação do seu espaço acionarem os códigos de erro específicos necessários para a resolução.
As perguntas a seguir estão especificamente ligadas à falta de espaço em disco e atualização do Windows. Saiba mais sobre o Windows Update.
Como saber se eu não tenho espaço de disco suficiente para instalar atualizações ?
Quando não há espaço suficiente disponível para instalar uma atualização, uma notificação contextual informa que você precisa de espaço adicional para instalar a atualização.
Quando você selecionar Problemas corretos, Você será informado do espaço adicional necessário. Você também será informado de que pode usar um dispositivo de armazenamento externo para não ter que liberar tanto espaço no seu disco rígido. Descubra como liberar espaço para instalar atualizações do Windows.

O espaço total de disco disponível que seu dispositivo precisa para executar uma atualização varia. Como regra geral, as atualizações dos recursos requerem 6 a 11 GB de espaço livre ou mais, enquanto as atualizações em termos de qualidade exigem 2 – 3 GB ou mais. Descubra a diferença entre uma atualização da funcionalidade e uma atualização de qualidade.
Por que o Windows precisa de espaço adicional durante o processo de atualização ?
Você precisa de espaço em disco para baixar a atualização, baixar as novas versões de todas as opções e idiomas atualmente instalados, além de aplicar a atualização. Espaço adicional é temporariamente necessário para cuidar da abolição da atualização (geralmente por 10 dias). Este espaço pode ser recuperado assim que a atualização for concluída. Para fazer isso, selecione Para iniciar O configurações >> Sistema > Armazenar > Configure o assistente de armazenamento ou execute -o agora. Role para baixo e, sob Livre Up Space agora, Selecione Limpar.
Abra as configurações de armazenamento
A atualização é compactada para reduzir o tamanho do download.
Percebido : Para dispositivos com armazenamento reservado, uma atualização usa o espaço de armazenamento reservado antes de usar outro espaço em disco. Para informações, veja a operação do armazenamento reservado no Windows 10.
Por que o espaço necessário para atualizar o Windows varia muito ?
O espaço necessário para atualizar os recursos depende de dois fatores: o caminho de atualização seguido, bem como o tamanho do conteúdo opcional e outras atualizações que se aplicam ao seu PC durante a instalação dos recursos de atualização.
Percebido : Para dispositivos com armazenamento reservado, uma atualização usa o espaço de armazenamento reservado antes de usar outro espaço em disco. Para informações, veja a operação do armazenamento reservado no Windows 10.
O Windows segue três recursos diferentes de atualização, dependendo do espaço de disco disponível.
- Para PCs com espaço de disco suficiente
O Windows tenta automaticamente executar uma parte maior do processo de atualização em segundo plano enquanto você usa seu PC. Isso reduz consideravelmente o tempo em que seu PC será desligada (ou inutilizável) durante a atualização, embora possa usar temporariamente mais espaço em disco para concluir a atualização. Saiba mais sobre nossos esforços para reduzir o tempo atemporal durante as atualizações (em inglês apenas no momento). - Para PCs com um espaço livre limitado, mas o suficiente para automaticamente
Atualização, o Windows é otimizado automaticamente para reduzir a quantidade de espaço livre em disco necessário para instalar a atualização. Isso se traduz em um tempo de instalação mais longo. - Para PCs que não têm espaço suficiente para instalar automaticamente a atualização
O Windows convida você a liberar espaço em disco ou usar armazenamento externo para estender temporariamente o armazenamento no seu PC. Se você usar um dispositivo de armazenamento externo, o Windows não precisa de tanto espaço livre no player do sistema, porque ele usa temporariamente seu armazenamento externo.
Para todos esses caminhos de acesso de atualização, o espaço total do disco necessário, dependendo do conteúdo opcional instalado e de outras atualizações que se aplicam ao seu PC. Por exemplo :
- Recursos opcionais. Muitos recursos opcionais disponíveis para o Windows são pré -instalados ou adquiridos sob demanda pelo sistema, ou manualmente por você. Você pode ver os instalados no seu PC acessando Configurações >Formulários >Aplicações e recursos >Recursos opcionais.
Abra os parâmetros funcionais opcionais
Esses recursos têm um tamanho entre menos de 1 MB e quase 2 GB para o portal de realidade mista do Windows. Você pode reduzir a quantidade de espaço necessário para instalar os recursos do seu PC, desinstalando os recursos opcionais que você não usa. - Idiomas instalados. Windows está localizado em vários idiomas. Embora muitas pessoas usem apenas um idioma de cada vez, algumas mudam entre dois ou mais idiomas. Você pode ver os idiomas instalados no seu PC acessando Para iniciar >Configurações >Tempo e linguagem >Linguagem .
Parâmetros de linguagem aberta
Durante cada atualização, todos os recursos lingüísticos e associados da apreensão, conversão de texto por síntese vocal, reconhecimento vocal e reconhecimento de caligrafia devem ser atualizados. O conteúdo para cada idioma pode variar de 175 MB a mais de 300 MB. Você pode reduzir o espaço necessário para instalar os recursos no seu PC, desinstalando os idiomas que você não usa. - Atualizações do leitor. OEMs e outros parceiros materiais às vezes publicam novos gráficos, rede, áudio e outros em conjunto com a nova atualização do sistema operacional. O tamanho desses leitores pode variar consideravelmente, dependendo do seu PC e dos leitores que foram atualizados.
- Atualizações de qualidade do sistema operacional. Durante uma atualização dos recursos, o Windows tenta baixar e instalar automaticamente a última atualização de qualidade, para que seu PC esteja totalmente atualizado assim que você começar a usá -lo. Logo após a publicação da atualização dos recursos, a atualização da qualidade associada pode ser limitada a algumas centenas de MB, mas, à medida que outras modificações de segurança e qualidade são implementadas, a atualização da qualidade pode atingir 1 GB ou mais. Se o seu PC estiver com falta de espaço em disco, você poderá baixar e instalar a atualização da qualidade depois de atualizar os recursos.
Finalmente, o Windows Update desativará temporariamente o Hiberfile.Sys, PageFile.SYS e outros arquivos do sistema para usar o espaço geralmente ocupado por esses arquivos para aplicar a atualização dos recursos. Todos os arquivos que foram desativados para aplicar a atualização serão reativados automaticamente assim que a atualização for concluída. Como o tamanho desses arquivos depende de como você usa seu PC e sua quantidade de RAM (RAM), a quantidade de espaço disponível no disco para executar uma atualização pode variar, mesmo para dois PCs diferentes com exatamente a mesma imagem do sistema operacional.
A combinação do caminho e recursos de atualização significa que o espaço do disco necessário para executar uma atualização pode variar consideravelmente. Aqui estão alguns exemplos de atualizações de PC para o Windows versão 1803:
Otimizado para reduzir o tempo offline
Otimizado para um espaço de disco mínimo
Otimizado para um espaço de disco mínimo com armazenamento externo
Atualizações, linguagens e funcionalidades opcionais mínimas
Como efetivamente o espaço de disco livre no seu PC
Já aconteceu com todos nós: durante a noite, por fazer download e instalar qualquer coisa e qualquer coisa, seu PC satura e diz que o espaço livre no seu disco rígido se machuca e que você precisa pensar seriamente em limpar em seus arquivos. Sim, mas aqui está: em frente à imensidão da tarefa, como libertar de maneira eficaz e rápida do local ? Respire um grande golpe e leia o seguinte.
Publicidade, seu conteúdo continua abaixo
Começamos com o princípio de que você está no Windows 10, equipado com a “Atualização dos criadores de outono”, a atualização 1709. O Microsoft OS mais recente incorpora vários recursos muito práticos, que oferecem ambos para identificar o que ocupa mais espaço no seu PC, mas também para limpar automaticamente seus discos rígidos, excluindo arquivos desnecessários. Vamos estudar duas maneiras de fazer, complementares entre si.
O mais simples, ter uma visão global do espaço em disco que permanece no seu PC, é ir ao arquivo explorador. É acessível pelo atalho do teclado “Windows + E -tecla” ou digitando “Explorer” na barra de pesquisa. Você verá todos os seus espaços de armazenamento, com uma indicação clara do local restante. Vamos tomar aqui como caso o leitor “OS (C :)”, que hospeda o sistema operacional. É essencial sempre manter o espaço livre lá, para garantir o funcionamento adequado do osso. Para liberar rapidamente o espaço, comece clique com o botão direito do mouse em questão – aqui “OS (C :)”, portanto, que também pode ser chamado de “Windows (C 🙂 -, depois clique em” Propriedades “.
Na primeira guia “Geral”, clique em “Limpeza de disco”. Você chega em um menu que detalha os diferentes tipos de arquivos que é possível aqui para excluir e o espaço em disco que eles ocupam. Aqui observamos, por exemplo, que a cesta contém 13,8 GB de arquivos desnecessários. Verifique as caixas desejadas e Windows serão exibidas em tempo real, o espaço do disco venceu. Para validar a operação, tudo o que você precisa fazer é pressionar “OK”. A operação de limpeza é lançada; É mais ou menos longo, dependendo do número de arquivos a serem excluídos. Em alguns cliques, recuperamos aqui quase 14 GB de espaço em disco.
