Mac Screen Recording With Sound: 3 Ways to Fegits It, filt Your Screen On Mac: MacBook & IMac – Ionos
Capturas de tela de vídeo no Mac com facilidade
Etapa 3: Para parar de salvar a tela MAC, clique no botão “Pare de gravar” na barra de menus.
3 métodos para salvar a tela MAC com facilidade

28 de julho de 2023
- 1. Mac Screen Recording com uma ferramenta profissional��
- 2. Mac Screen Recording usando o QuickTime
- 3. Mac Screen gravação através da barra de ferramentas de captura de tela

Compre um de graça
Gravador de tela + conversor de vídeo
Embora o Mac tenha a ferramenta de gravação integrada como o QuickTime, ela não captura o som do sistema e libera um arquivo grande. Se você não estiver satisfeito com a simples gravação de tela, Gravador de tela de fonepaw é uma ferramenta avançada que pode salvar a tela MAC com sua interna e externa.
Pedimos para salvar a tela Mac por muitos motivos, às vezes para gravar uma visão de uma conferência como as equipes da Microsoft, às vezes para gravar um evento da webcam, etc. Portanto, existem métodos que podem fazer gravação de tela MAC em eficiência ? Sim claro ! Neste artigo, apresentaremos 3 maneiras simples, mas confiáveis, de ajudá -lo Faça captura de tela de vídeo no Mac.
Antes de consultar os detalhes, vamos ver a tabela comparativa abaixo desses três métodos para filmar a tela MAC:
| Área registrada | Captura de vídeo com som | Saída | Filme a webcam | Montagem de vídeo | Outros modos de captura de vídeo MAC | |
| Fonepaw | Janela personalizável, de tela cheia, fixa | Livre para escolher | MOV, MP4, M4V, GIF | Apenas/com a tela | ✅ | ✅ |
| Rápido | Personalizável tela cheia | Som apenas do microfone | Mov | Apenas | ✅ | ❌ |
| Barra de ferramentas de captura de tela | Personalizável tela cheia | ❌ | ❌ | ❌ |
Método 1. Salve a tela Mac com sua interna e externa por meio de uma ferramenta profissional
A primeira coisa que pensamos na gravação da tela Mac é obviamente usar as ferramentas fornecidas com o computador Mac. No entanto, essas ferramentas integradas não permitem que você escolha livremente a imagem e a fonte de áudio para gravar. Se eles não atendem às suas necessidades, por que não tentar mais software profissional ?
Nesse caso, Gravador de tela de fonepaw é uma escolha muito boa para captura de vídeo no mac. Como gravador profissional, este software é livre para escolher a fonte para capturar. Além disso, também fornece ferramentas adicionais para captura de vídeo avançada de Mac.
As características poderosas do gravador de tela de fonepaw
- Quatro formatos de saída de vídeo para a versão Mac: MOV, MP4, M4V, GIF;
- MAC Screen gravação com som interno e externo;
- Captura de vídeo Mac com webcam;
- Área personalizada a ser capturada;
- Possível fazer os instantâneos durante a gravação da tela MAC;
- Consertar a janela a ser salva;
- Gravando ou seguiu o cursor do mouse;
- Disponível no planejador de tarefas e no ajuste da duração do registro.
Guia: Salve o vídeo da tela no Mac com o registro de tela de fonepaw
Etapa 1: Faça o download e instale o gravador de tela fonepaw para Mac. Na interface principal, clique em “Gravador de video” .

Etapa 2: determine a zona de tela MAC para gravar. Em seguida, ative o som interno/externo que você deseja capturar e ajustar o volume de áudio. Você também pode ativar sua webcam como quiser.
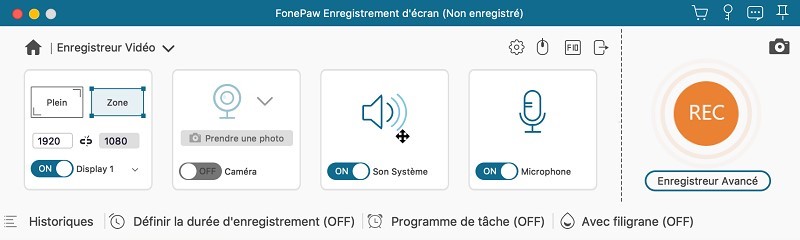
Etapa 3: Quando você estiver pronto para gravação de tela no Mac, basta clicar no botão “Gravando”. Durante o processo de captura de vídeo Mac, você pode usar ferramentas de anotação para adicionar notas ou imagens.

Etapa 4: como você deseja terminar a gravação da tela Mac, pressione O botão de parada quadrada vermelha. Se você estiver satisfeito com o vídeo gravado após a visualização, clique em “Salvar” para salvá -lo.
�� Para saber mais sobre o gravador de tela de fonepaw, assista ao seguinte vídeo:
Método 2. Mac gravação Mac usando o QuickTime
Além de ler arquivos multimídia, Rápido também é capaz de fazer uma tela gravação no Mac. Além disso, ele também pode fazer a captura de vídeo da webcam no Mac. No entanto, observe que este método registra apenas o som do microfone. Se você deseja salvar a tela Mac com o som interno, é necessário baixar uma extensão de áudio.

Percebido :
- Aqui, explicamos a você como usar o QuickTime para fazer uma gravação de tela MAC com o som do microfone. Se você deseja salvar o som do seu sistema Mac, você pode usar Soundflower Com o QuickTime. Leia a segunda parte deste artigo para consultar as etapas detalhadas: Como salvar a tela Mac com o som interno ?
Etapa 1: no seu computador Mac, encontre o QuickTime em “Finder”> “Applications” e inicie -o. Em seguida, na barra de menus, clique em “Arquivo” e selecione “Nova gravação de tela”.
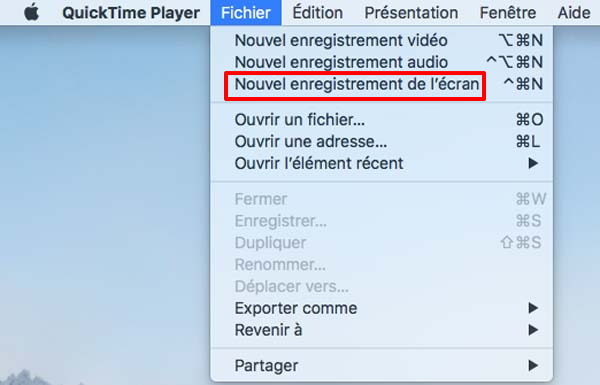
Etapa 2: Uma caixa de ferramenta de gravação de tela é exibida. Clique no ícone de seta downstream ao lado do botão de gravação vermelha. Então, um menu aparece. Aqui você pode escolher a fonte do seu microfone.
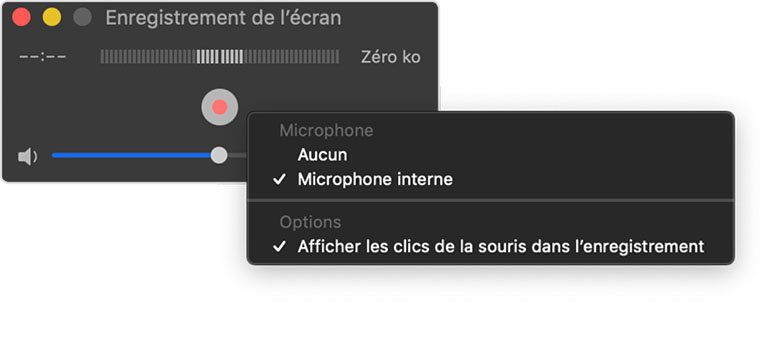
Etapa 3: Após a configuração de registro, clique em O botão vermelho Para iniciar a tela de captura de tela com o som no mac. Quando você quiser parar a captura de vídeo Mac, clique no ícone Stop na barra de menus no topo.

Etapa 4: Uma janela de vídeo salva aparece na tela. Lá, você pode fazer a edição simples e modificar o nome e o arquivo de liberação do vídeo. Por fim, clique em “Salvar” e o vídeo será salvo com sucesso.
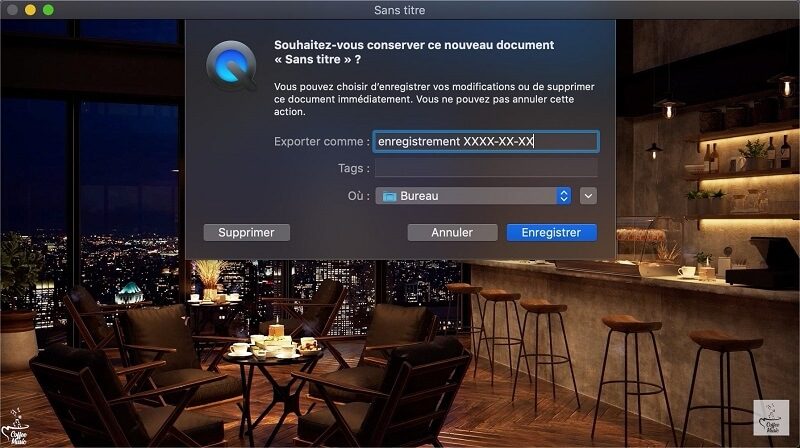
Método 3. Inicie uma captura de vídeo no Mac usando a barra de ferramentas de captura de tela
Para usuários do MacOS Mojave e das versões superiores, ainda há uma maneira – a barra de ferramentas de captura de tela para fazer a tela gravar no Mac. No entanto, essa ferramenta também tem suas limitações: é incapaz de gravar som interno e filmar a webcam.

Conselho :
- Se você deseja atender a todos os seus requisitos de gravação Mac, você pode retornar à seção Gravador de tela de fonepaw.
Para exibir esta ferramenta integrada, você deve pressionar essas três teclas simultaneamente: Comando maj + + 5 . Depois disso, você pode optar por salvar a tela inteira ou uma peça selecionada.
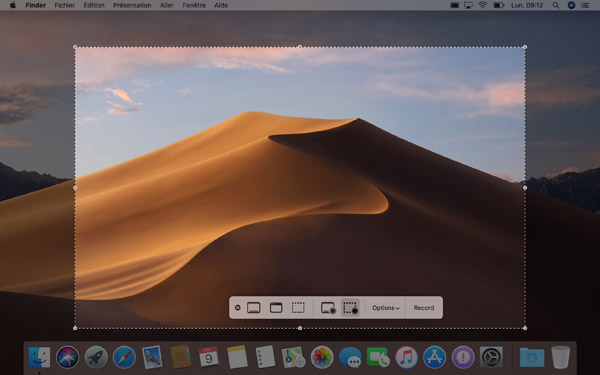
1. Salve a tela MAC
Etapa 1: clique no botão “Salve a tela inteira” Nos comandos da tela. Seu ponteiro se transforma em uma câmera.
Etapa 2: clique em qualquer tela para começar a salvar a tela Mac ou clique em “Salvar” nos comandos da tela.
Etapa 3: Para parar de salvar a tela MAC, clique no botão “Pare de gravar” na barra de menus.

2. Salve uma parte selecionada da tela MAC
Etapa 1: Escolha a opção “Salvar a parte selecionada” .
Etapa 2: deslize para selecionar uma área da tela para gravar. Para mover toda a seleção, deslize do interior da seleção.
Etapa 3: para iniciar a gravação, clique em “Salvar” nos comandos na tela.
Etapa 4: Finalmente, pare a captura de vídeo Mac clicando no botão “Pare de gravar” na barra de menus.


Percebido :
- Para terminar a gravação da tela no Mac, você também pode pressionar Control + Control + Escape .
Conclusão
Aqui estão tudo 3 métodos práticos para lançar uma gravação de tela MAC. Dependendo da nossa introdução, você pode ver que uma ferramenta integrada seria a escolha mais fácil para captura de vídeo no Mac. No entanto, se você deseja fazer uma captura de vídeo com o som interno, é uma pena que nenhum desses dois métodos seja suficiente para atender às suas necessidades.
Nesse caso, software profissional como Gravador de tela de fonepaw é o único assistente poderoso que pode ajudá -lo a resolver o problema. Se você pedir para garantir uma boa experiência na captura de vídeo Mac, não hesite em experimentar agora !
Artigos populares
- 10 principais softwares para filmar sua tela Windows 10
- 10 principais softwares para filmar sua tela MAC gratuita
- Top 10 Melhor software de gravação de áudio gratuito para Windows/Mac
- Salvar a reunião do Zoom sem autorização no Windows/Mac
- Como salvar um vídeo do YouTube no PC ?
Mac Video ScreenShot

Como fazer uma captura de tela no Mac ?
- 17/07/2019
- Configuração
As capturas de tela geralmente são úteis diariamente. Seja enviá -los para seus amigos ou no contexto do trabalho, é realmente mais fácil mostrar diretamente uma imagem do que ter que descrever uma situação. Tire capturas de tela com seu MacBook ou seu iMac é fácil e fácil. Apresentamos a você todos os atalhos do teclado MAC para capturas de tela, então ..

Abra o gerente de tarefas do Mac e analise o uso de recursos
- 19/01/2023
- Configuração
Como no Windows, o gerenciador de tarefas Mac pode ser aberto usando um atalho. No entanto, diferentemente da versão do Windows, o gerente fecha imediatamente os programas. Se você quiser ver o desempenho do seu processador e consumo de energia, pode abrir o gerenciador de tarefas do Mac, mas também o instrutor de atividades para ..

G-STOCK Studio Shutterstock
Captura de vídeo no Windows 10 com a barra de jogos Xbox
- 15/10/2020
- Configuração
Webinar, tutoriais ou jogos: a captura de vídeo de tela é uma função prática em muitos campos. No Windows 10, a captura de tela é integrada ao sistema operacional, o que torna o uso de um terceiro programa supérfluo. Descubra passo a passo como fazer uma captura de vídeo na tela no Windows 10.

Os principais atalhos do teclado MAC
- 08/10/2020
- Configuração
A Apple oferece muitos atalhos de Mac para realizar ações específicas. Esses atalhos facilitam o trabalho no computador. Quanto mais você conhece as combinações de chaves mac, mais rápido você pode usar sua maçã, o que economizará muito tempo. Nossa visão geral apresenta uma seleção dos principais atalhos do teclado Mac para…

Crie um arquivo no Mac: explicações passo a passo
- 07/10/2021
- Configuração
Organize seus documentos, fotos e outros arquivos digitais no seu Mac usando pastas diferentes. Isso permite que você tenha uma visão geral melhor e economize tempo. A criação de uma nova pasta é muito simples em MacOS: mostramos três maneiras de criar pastas no Mac e adicionar ou excluir arquivos.
5 principais softwares de captura de vídeo e gravação de tela para Mac

Existem muitas razões pelas quais você pode ser levado a um Software de captura de vídeo.
Se você gosta de capturar momentos engraçados em um vídeo, um filme ou até uma animação, então você precisa usar o software para capturas de tela de vídeo. Você também pode querer reproduzir uma cena cinematográfica com sequências. Se você é um amante de cinema, um técnico experiente ou um idiota, pode querer localizar erros de continuidade, estudar a estrutura das imagens, acessórios e efeitos de montagem usados em sequências específicas de um vídeo. Existem muitas razões pelas quais você deseja salvar uma tela de vídeo.
Para usuários de Mac, existem algumas soluções para a captura de vídeo MAC. Vamos descobrir juntos o 5 melhor software de captura de vídeo para macOS.
Os 5 melhores softwares de captura de vídeo e gravação de tela MAC
1. Wondershare Filmora
Wondershare Filmora é um dos melhores softwares para captura de vídeo no Mac. Tem uma interface muito fácil de lidar para amadores.
Mais tutoriais em vídeo de Filmora >>
Wondershare Filmora, software simples, livre, mas poderoso, para tornar a edição de vídeo mais eficiente ! Você pode baixar e experimentar o Filmora gratuitamente através dos seguintes links:
Para Win11 / Win10 / 8.1/8/7 (64 bits)
Para MacOS v 10.14 ou mais tarde
Garantia de download segura, zero software malicioso
- Salve a tela de vídeo em vários formatos: Avi, MPEG, WAV, DAT, EVO e muitos outros.
- Capture o Mac Video e modifique -os diretamente.
- Exportar as seqüências capturadas e modificadas para o YouTube, Vimeo, um DVD ou outros dispositivos ou plataformas sem quebrar a cabeça.
Aqui vou mostrar como salvar sua tela Mac e capturar sequências de um vídeo com Wondershare Filmora.
Passo 1: Abra o Filmora e simplesmente clique em “Salve a tela MAC“Para começar a salvar e capturar a tela do computador.
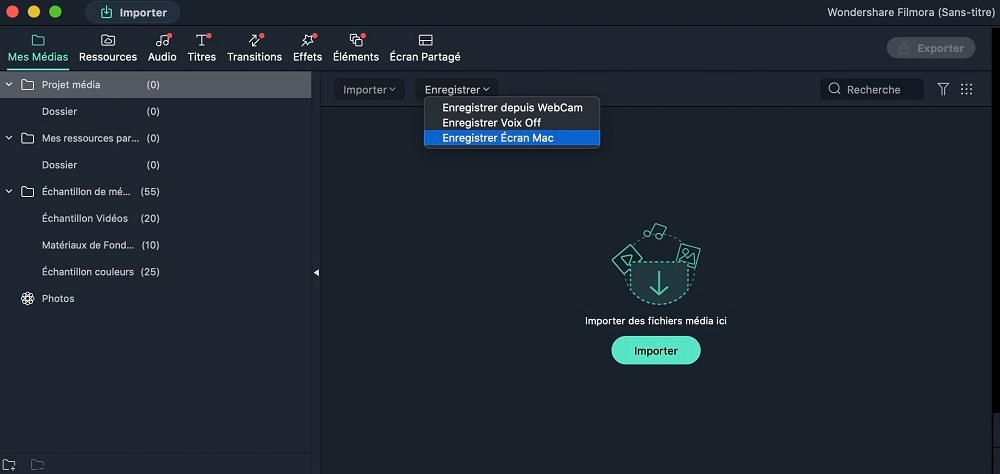
2ª etapa: Ajuste o gravador de tela Filmora. Você pode capturar a tela inteira ou a tela personalizada, escolher a frequência da imagem e a qualidade do vídeo, exibir cliques no mouse na gravação, gravar simultaneamente em uma webcam, etc. Em seguida, clique no botão vermelho para iniciar.
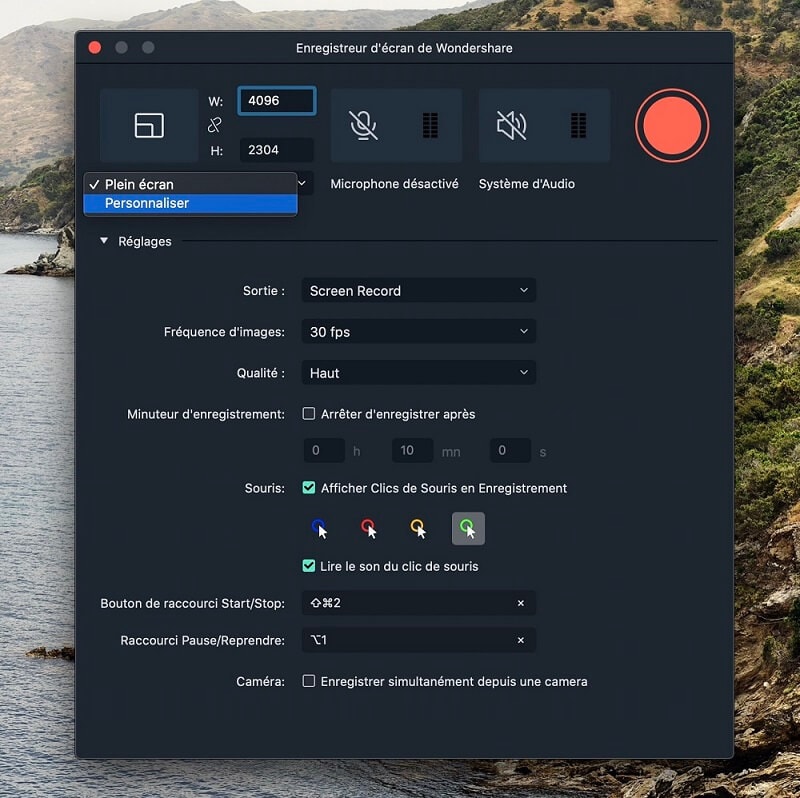
Etapa 3: Depois de parar a gravação da tela, você encontrará o vídeo gravado na Filmora Media Library. Deslize e coloque o vídeo na linha do tempo e leia o extrato de vídeo. Agora você pode continuar fazendo uma boa edição de vídeo, como corte, pontuação, zoom, adição de efeitos, etc.
Para fazer uma captura de vídeo Mac, Basta clicar no ícone “Captura de tela“, que está localizado no canto inferior direito da interface. A sequência será gravada imediatamente e automaticamente na Biblioteca Filmora. Para encontrar esta captura de vídeo no seu computador, clique com o botão direito do mouse acima e o cabelo “Revela no Finder”.
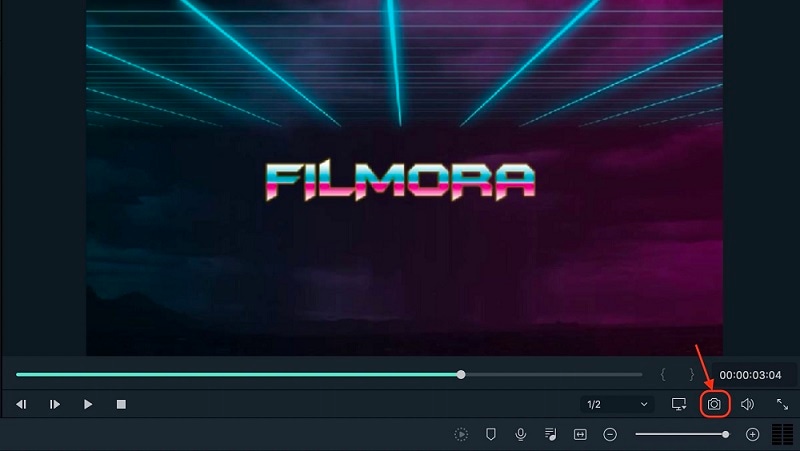
Wondershare Filmora é o software mais compatível e mais simples para gravação de tela Mac, dados os múltiplos formatos com os quais você terá que lidar e levar em consideração as características que você tem no seu Mac. Além disso, você precisa de software que fornecerá sequências e capturas de tela nebuloso ou improvisado. Estes estão sempre bem abaixo da qualidade e pode haver uma perda significativa em termos de resultados.
Wondershare Filmora, software simples, livre, mas poderoso, para tornar a edição de vídeo mais eficiente ! Você pode baixar e experimentar o Filmora gratuitamente através dos seguintes links:
