Manipulação de suporte ao pensamento-besta-microsoft, 2023】 4 Métodos de recuperação de pólos de Windows no Windows
Como recuperar o Sheepfeline perdido no Windows 10
Você pode compartilhar seu portador pensando com alguém, mesmo com pessoas que não têm uma conta da Microsoft. As bestas de anotações podem ser compartilhadas usando os aplicativos ou serviços mais populares disponíveis no seu iPad, incluindo mensagens de texto, e-mails ou redes sociais.
Manuseio
Bem-vindo às bestas do pensamento ! Somos sempre a melhor maneira de escrever anotações rápidas na sua área de trabalho do Windows, mas agora você também pode levar seus animais com você, o que permite capturar, pesquisar e usar suas anotações em aplicativos e seus dispositivos favoritos.
Percebido : Os novos recursos e atualizações do pensamento podem ser publicados com base em implantação progressiva, o que significa que eles podem não ter chegado ao seu computador ou dispositivo imediatamente após serem anunciados.
Bem-vindo ao pensamento para o Windows 10 !
Abra o aplicativo da besta pensamento
- No Windows 10, clique ou pressione o botão Para iniciar, Em seguida, digite “pensamento”. Pensando se abre onde você os deixou.
- Na lista de notas, pressione ou clique duas vezes em uma nota para abri-la. Ou do teclado, pressione Ctrl+N para iniciar uma nova nota.
- Para fechar uma nota, pressione ou clique duas vezes no ícone de fechamento ( X )). Se você não vir hernoms em sua lista de aplicativos, abra o aplicativo Microsoft Store e instale “Microsoft Thinking”.
Percebido : Atualmente, você não pode ter uma maneira de ficar acima de outras aplicações. No entanto, você pode beliscar sua barra de tarefa do Windows para exibir sua lista de notas instantaneamente ou para criar rapidamente uma nova nota. Clique com o botão direito do mouse no ícone da besta do pensamento na barra de tarefas e clique em Alfinete.
Conecte e sincronize o pensamento do seu portador
Na versão 3 do pensamento.0 e mais tarde, usando a mesma conta da Microsoft, você pode se conectar para sincronizar suas anotações entre aplicativos e seus dispositivos favoritos.
- Abra o aplicativo Pens-Beast e exiba sua lista de notas. Se apenas uma nota for exibida, clique ou pressione o ícone de seleção ( . ) no canto superior direito da nota, clique ou pressione Notas.
- Clique ou pressione o ícone de configurações no canto superior direito da lista de notas.
- Pressione ou clique em Entrar E insira as informações de identificação para sua conta da Microsoft. Se você não possui uma conta, é convidado para criar um para se conectar.
- Pressione ou clique em Continuar.
Crie uma nota
- Abra o hóspede pensando. Pensando se abre onde você os deixou.
- Na lista de notas ou em uma nota existente, clique ou pressione o ícone Plus ( + ) no canto superior esquerdo. Ou do teclado, pressione Ctrl+N para iniciar uma nova nota.
- Você pode prender a barra de tarefas do Windows para criar rapidamente uma nota. Clique com o botão direito do mouse no ícone da besta do pensamento na barra de tarefas e clique em Alfinete.
- Então, se você clicar com o botão direito do mou Nova nota.
Percebido : Atualmente, você não pode alterar a fonte ou o tamanho do texto da nota.
Conselho : Tente usar Cortana. Se você digitar notas que contêm uma data, uma hora, um número de telefone ou um endereço, o agente de pesquisa digital Cortana oferece significa interagir com a nota, por exemplo, adicionando um lembrete ao seu calendário do Outlook se você digitar uma hora.
Pesquisa em suas anotações
- No topo da sua lista de notas, digite um termo de pesquisa na área de pesquisa. Ou do teclado, pressione Ctrl+F para fazer uma pesquisa. A lista de notas é filtrada apenas para notas que contêm o termo de pesquisa.
- Para apagar a pesquisa, clique para pressionar ( X ) ou exclua o termo pesquisa.
Mude a aparência de suas notas
Você pode personalizar suas anotações.
- Recupere o topo de uma nota e arraste -a para a sua área de trabalho. Vamos lembrar onde você colocou!
- Insira as bordas da nota e aumente sua largura e altura.
- Altere a cor de fundo da nota. Em qualquer nota, clique ou pressione o ícone de seleção ( . ) localizado no canto superior direito e selecione uma cor para a nota. Modo de cor claro ou escuro para facilitar a leitura. O modo de cor modifica os cenários e as cores da polícia da nota e a lista de notas claras ou escuras, mas não a nota de nota. Na lista de notas, clique ou pressione Configurações, então abaixo Cor, Defina o modo de cor em claro, escuro ou definido para corresponder ao seu modo Windows atual.
Percebido : Se você estiver conectado à contagem da Microsoft, a modificação de cores sincroniza em seus dispositivos e na web.
Descubra outras maneiras de moldar as notas.
Para dar a sua opinião
Conte-nos o que você gosta na nova experiência da besta de pensamento e nas sugestões que você deve melhorá-la novamente. Enviaremos seus comentários sobre o produto diretamente para a equipe da besta do pensamento!
- Na lista de notas, clique ou pressione Configurações, então abaixo Ajuda e comentários, Clique ou pressione Comente.
- Se você deseja solicitar a adição de um recurso, envie -nos seus comentários para nos ajudar a priorizar novos recursos em atualizações futuras. Para mais informações, consulte como enviar comentários no Microsoft Office ?.
Bem -vindo ao pensamento para iPhone e iPad !
Veja seu mamilo no OneNote para iPhone
- Seus bestas aparecem com Oneotee para iPhone. Abra o OneNote para iPhone, depois no canto inferior direito, pressione Apelido. Você deve se conectar com a mesma conta em vários dispositivos para exibir suas anotações em seus dispositivos.
- Na lista de notas, pressione uma nota para abri -la.
- Para fechar uma nota que você mudou, pressione Finalizado , Depois na seta para baixo no canto superior esquerdo. Para fechar uma nota que você não mudou, basta pressionar a seta no canto superior esquerdo.
Veja o seu ninho em OneNote para iPad
- Seus bestas aparecem com OneNote para iPad. Abra o OneNote para iPad, depois sob a guia Bem-vindo, Pressione o ícone Apelido. Você deve se conectar com a mesma conta em vários dispositivos para exibir suas anotações em seus dispositivos.
- Na lista de notas, pressione uma nota para abri -la. Para modificar uma nota, pressione -a.
- Para parar a modificação de uma nota, pressione Finalizado.
- Para fechar uma nota, pressione a seta para baixo no canto superior esquerdo.
Crie um pensamento no OneNote para iPhone
- Abra o OneNote para iPhone, depois no canto inferior direito, pressione Apelido. Você deve se conectar com a mesma conta em vários dispositivos para exibir suas anotações em seus dispositivos.
- Na lista de notas, pressione mais o ícone ( + ) para iniciar uma nova nota.
- Adicione conteúdo à sua classificação como desejar. Você pode usar o teclado ou adicionar uma imagem.
- Para fechar uma nota que você mudou, pressione Finalizado , Depois na seta para baixo no canto superior esquerdo. Para fechar uma nota que você não mudou, basta pressionar a seta no canto superior esquerdo.
Crie um lembrete no OneNote para iPad
- Abra o OneNote para iPad, depois sob a guia Bem-vindo, Pressione o ícone Apelido. Você deve se conectar com a mesma conta em vários dispositivos para exibir suas anotações em seus dispositivos.
- Na lista de notas, pressione mais o ícone ( + ) para iniciar uma nova nota.
- Adicione conteúdo à sua classificação como desejar. Você pode usar o teclado ou adicionar uma imagem.
- Para fechar uma nota que você mudou, pressione Finalizado, Depois na seta para baixo no canto superior esquerdo. Para fechar uma nota que você não mudou, basta pressionar a seta no canto superior esquerdo.
Copie o conteúdo de uma nota em uma página para OneNote para iPad
- Abra o OneNote para iPad e, em seguida, sob a guia Bem-vindo, Pressione o ícone Apelido na medida. Você deve se conectar com a mesma conta em vários dispositivos para exibir suas anotações em seus dispositivos.
- Pressione uma nota por um longo tempo para selecioná -lo e, ao pressionar a nota, execute uma das seguintes operações:
- Para copiar o conteúdo da nota para a página ativa, deslize a nota na página.
- Para copiar o conteúdo da nota para outra página na mesma seção, deslize a nota na página de destino na lista de páginas à esquerda. Continue pressionando enquanto a página é aberta e deslize a nota na página.
- Para copiar a nota em outra página dentro de outra seção, arraste a nota para outra seção da lista de seções à esquerda. Se você não vir a lista de seções, verifique se está aberto primeiro. Continue pressionando enquanto a seção abrir, depois deslize a nota na página de destino até que a página seja aberta. Ao pressionar a nota, deslize a nota na página.
Conselho : Você também pode copiar o texto ou imagens de uma página do OneNote para um novo lembrete. Selecione Texto ou uma imagem e pressione a seleção por um longo tempo até que o menu de seleção apareça. Pressione Cópia no pensamento. Um novo lembrete será criado com o texto selecionado.
Modifique a cor de um aviso no OneNote para iPhone para iPhone
- Na lista de notas, deslize uma nota da direita para exibir as opções de nota e pressione o ícone de formato médio.
- Em uma nota, pressione o ícone de seleção ( . ) localizado no canto superior direito e selecione uma cor para a nota.
Modifique a cor de uma referência no OneNote para iPad
- Abra o OneNote para iPad, depois sob a guia Bem-vindo, Pressione o ícone Apelido. Você deve se conectar com a mesma conta em vários dispositivos para exibir suas anotações em seus dispositivos.
- Na lista de notas, deslize uma nota à esquerda para exibir as opções de nota e pressione o ícone do formato para exibir o menu de cores. Ou, de uma nota aberta, pressione o ícone de seleção ( . ) Localizado no canto superior direito para exibir o menu de cores.
Compartilhe suas anotações no OneNote para iPhone
Você pode compartilhar seu portador pensando com alguém, mesmo com pessoas que não têm uma conta da Microsoft. Os pensamentos dos mamilos podem ser compartilhados usando os aplicativos ou serviços mais populares disponíveis no seu telefone iPhone, incluindo mensagens de texto, e -mails ou redes sociais.
- Na lista de notas, deslize uma nota da direita para exibir as opções de nota e pressione o ícone de compartilhamento esquerdo.
- Você também pode compartilhar a nota abrindo -a primeiro e depois pressionar o ícone de seleção ( . ) Localizado no canto superior direito. Pressione Podemos.
Compartilhe seus bestas no OneNote para iPad
Você pode compartilhar seu portador pensando com alguém, mesmo com pessoas que não têm uma conta da Microsoft. As bestas de anotações podem ser compartilhadas usando os aplicativos ou serviços mais populares disponíveis no seu iPad, incluindo mensagens de texto, e-mails ou redes sociais.
- Abra o OneNote para iPad, depois sob a guia Bem-vindo, Pressione o ícone Apelido. Você deve se conectar com a mesma conta em vários dispositivos para exibir suas anotações em seus dispositivos.
- Na lista de notas, deslize uma nota à esquerda para exibir as opções de nota e pressione o ícone de compartilhamento. Você também pode compartilhar a nota abrindo -a primeiro e depois pressionar o ícone de seleção ( . ) Localizado no canto superior direito. Pressione Podemos.
Para dar a sua opinião
Conte-nos o que você gosta na nova experiência da besta de pensamento e nas sugestões que você deve melhorá-la novamente. Enviaremos seus comentários sobre o produto diretamente para a equipe da besta do pensamento!
- Na lista de notas, pressione a imagem do perfil da sua conta e depois em Comentários, Pressione Comente.
- Se você deseja solicitar a adição de um recurso, envie -nos seus comentários para nos ajudar a priorizar novos recursos em atualizações futuras. Para mais informações, consulte como enviar comentários no Microsoft Office ?.
Bem -vindo ao pensamento para o telefone Android !
Veja seu mamilo em OneNote para Android
Existem duas maneiras de fazer com que seu portador pense no Android:
- Em OneNote Abra o OneNote e todas as suas bestas aparecem na página inicial. Acesso Opções de filtro e selecione Apelido Para obter uma visão de pensamento apenas.
- No lançador da Microsoft Você também pode acessar rapidamente suas armas sem o Oneotee se usar o Microsoft Launcher como tela inicial personalizada para o seu telefone Android. Na tela inicial do lançador, deslize da borda esquerda para exibir seu fluxo, depois deslize para baixo e pressione Personalize o fluxo Para adicionar cartões. Deslize para trás e ative Apelido Para adicionar ao seu fluxo.
Construindo um lembrete
- Abra o OneNote para Android Phone e, na barra de ferramentas de criação de página, clique no menu de três pontos.
- Clique em Construindo um lembrete Para começar uma nova nota.
- Adicione conteúdo à sua classificação como desejar. Você pode usar o teclado, escrever com o dedo ou caneta em uma tela sensível ao toque ou adicionar uma imagem.
- Para salvar e fechar a nota, pressione a flecha ao canto superior esquerdo.
Percebido : Atualmente, você não pode alterar a fonte ou o tamanho do texto da nota.
Modifique a cor de suas anotações
- Na lista de notas, pressione uma nota para abri -la. Pressione o ícone mais opções localizadas no canto superior direito.
- Selecione uma cor para a nota.
Conselho : Se você estiver conectado à sua conta da Microsoft, a modificação de cores sincroniza em seus dispositivos e na web.
Compartilhando suas anotações
Você pode compartilhar seu portador pensando com alguém, mesmo com pessoas que não têm uma conta da Microsoft. As bestas de anotações podem ser compartilhadas usando os aplicativos ou serviços mais populares disponíveis no seu telefone Android, incluindo mensagens de texto, email ou redes sociais.
- Na lista de notas, abra a nota que você deseja compartilhar. Pressione o ícone do ponto de suspensão ( . ) Localizado no canto superior direito.
- Pressione Compartilhar.
- Selecione a maneira como você deseja compartilhar a nota.
Para dar a sua opinião
Conte-nos o que você gosta na nova experiência da besta de pensamento e nas sugestões que você deve melhorá-la novamente. Enviaremos seus comentários sobre o produto diretamente para a equipe da besta do pensamento!
- Na lista de notas, pressione a imagem do perfil da sua conta e depois em Comentários, Pressione Comente.
- Se você deseja solicitar a adição de um recurso, envie -nos seus comentários para nos ajudar a priorizar novos recursos em atualizações futuras. Para mais informações, consulte como enviar comentários no Microsoft Office ?.
Não há mais caça ao redor de um pedaço de papel e lápis para capturar um pensamento rápido, mas importante, que você não deseja perder.
Como recuperar o Sheepfeline perdido no Windows 10 ?
O Windows 10 vem padrão com o aplicativo de nota adesiva. Esta é uma função que permite que você coloque notas em sua mesa como se fossem notas auto -adesivas reais, uma função prática que muitas pessoas usam para listas de tarefas e lembretes.
No entanto, aplicativos de pensamento do Windows 10 e notas autoadesivas podem desaparecer de repente devido à atualização do Windows. Desta vez, vou mostrar como recuperar manadas perdidas no Windows 10.
- Parte 1: Como economizar notas auto -adesivas no Windows 10
- Parte 2: Recupere as beterrabas que você salvou
- Parte 3: Recupere os dados do pensamento da versão anterior da versão anterior
- Parte 4: recupere os pensamentos perdidos com software quente
- Parte 5: Conclusão
Parte 1: Como economizar notas auto -adesivas no Windows 10
Primeiro, se você salvar as notas autoadesivas, não importa se elas desaparecerem, mas é difícil saber onde estão as notas auto-adesivas, não é, não ? Aqui vamos mostrar como salvar notas de adesivos no Windows 10.
O Windows 10 pensou no seguinte arquivo está na seguinte pasta.
C: \ user \ (nome de usuário) \ AppData \ Local \ Pacotes \ Microsoft.Microsoftickynotes_8wekyb3d8bbwe \ LocalState
* Ao abrir o Explorer, verifique “elementos mascarados” na guia “Display”.

Em Subiagem e colando os três arquivos “ameixa.sqlite“,”ameixa.sqlite-shm” E “ameixa.sqlite-wal” Em “Premissas“Em outro leitor, os dados de pensamento foram salvos. No momento, não altere o nome do arquivo.
Parte 2: Recupere as beterrabas que você salvou
Mesmo que os dados da Bête desapareçam, se você retornar o backup criado anteriormente na pasta original (C: \ user \ (nome de usuário) \ AppData \ Local \ Packages \ Microsoft.Microsoftickynotes_8wekyb3d8bbwe \ LocalState), os dados do aviso serão recuperados.
No entanto, observe que os dados do aviso criado após o backup serão esmagados e excluídos.
Parte 3: Recupere os dados do pensamento da versão anterior da versão anterior
Ao usar o Windows Update, etc., Ao usar uma nova versão do software de pensamento, pode haver um problema que impeça sua abertura normal. Aqui vamos mostrar como voltar a uma versão anterior.
- Clique com o botão direito do mouse no pensamento do bête-bête e clique em “Propriedades”.
- Clique na guia “Versões anteriores”. Se houver uma versão anterior, uma lista aparecerá. Selecione a versão e clique em “Restauração”.

Parte 4: recupere os pensamentos perdidos com software
Mesmo que se pense em pensar que desapareceu, pode ser possível recuperar a nota pegajosa excluída acidentalmente com o software de recuperação de dados 4ddig. Com o 4DDig, você pode recuperar dados que desapareceram completamente devido a formatação ou erros repentinos, ou dados que foram danificados devido a uma infecção viral.
-
Instale e inicie o software de recuperação de dados 4DDig.
Pensamento do Windows: Como usar as notas

Seu escritório ou instrutor é coberto com pequenos adesivos, onde você observa coisas para fazer ou informações a não serem esquecidas ? Vá para a versão digital no seu PC com o Windows Sheer !
Nem todo mundo tem uma memória fabulosa que permite que você não esqueça nada por um longo dia de trabalho. Então, como muitos, para lembrar informações ou tarefas importantes a serem executadas, você sem dúvida faz anotações manuscritas em pequenos pedaços de papel, em adesivos-ah, o famoso post-it ! -, em um caderno ou mesmo em uma folha de vôo que você mantém à vista, na sua área de trabalho ou na tela do seu computador.
O método ainda tem seus limites. Por um lado, você só precisa perder uma nota para perder definitivamente um elemento importante. Então, se você precisar se mover, também terá que pensar em levar este pequeno pedaço de papel com você. Finalmente, para mais de cabeça, seu escritório ou estação de trabalho pode estar rapidamente cheia de ajuda do assistente que, de repente, perde todo o seu uso, pois todas as informações são afogadas em dezenas de notas ..
Para simplificar sua vida, o Windows tem a solução: os postes. A Microsoft fornece como padrão como padrão com seu sistema operacional um aplicativo de aplicativo gratuitamente-chamado pensamento-beast-which permite criar quantas notas quiser e exibi-las mais ou menos esclarecedoras no Windows Desktop. Você pode escrever e formatar texto lá, é claro, mas também criar listas de pulgas, elementos de bloqueio (para as tarefas que você já fez) e até integrar imagens. Pequeno bônus muito apreciável: suas pensões não estão “gravadas” no PC, onde você as criou. Desde que você associe o aplicativo à sua conta da Microsoft, suas anotações são sincronizadas automaticamente com o OneDrive, o espaço de armazenamento on -line do editor, e elas o seguem em todos os lugares. Portanto, você pode acessá -lo com outro PC, mas também com um Mac ou com um smartphone ou tablet (iOS ou Android) através do aplicativo OneNote. Prático !
Como criar uma referência no Windows ?
O aplicativo de besta pensamento fornecida pela Microsoft trabalha com o Windows 10, bem como o Windows 11. A criação de uma nota requer apenas alguns segundos.
► Clique em O campo de pesquisa de janelas e digite “pense”. O primeiro resultado proposto não é outro senão o aplicativo bête-bête. Lançar.
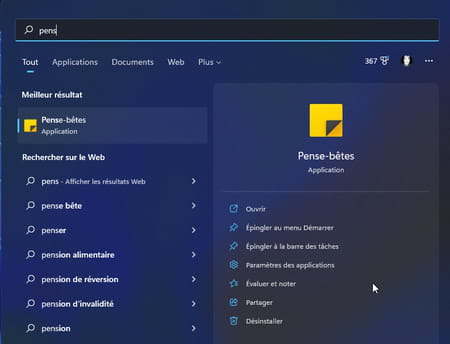
► Se você nunca o abriu, o aplicativo se oferece para sincronizar com sua conta da Microsoft. Se você concorda, clique no botão Para iniciar.
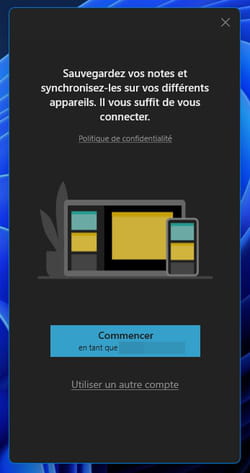
► Duas janelas aparecem lado a lado. O da esquerda lista todas as suas anotações. O da direita permite que você escreva sua primeira nota. Clique neste.
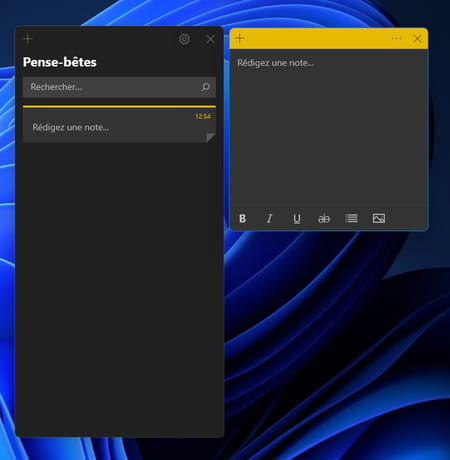
► Agora você pode digitar sua nota. Os botões na parte inferior da janela permitem enriquecer seu texto (gordura, itálico, sublinhado ou barrado).
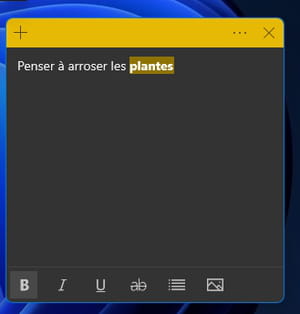
► Para adicionar uma imagem, clique em O último ícone gráfico inferior direito da janela. Em seguida, selecione sua imagem e validar. Ela acontece na nota.
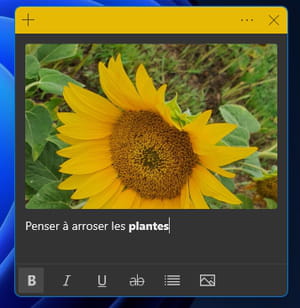
► Você também pode alterar a cor da nota para se organizar melhor. Para fazer isso, clique em Os três pontos de suspensão No canto superior direito da janela. Então escolha A cor de sua escolha Entre os oferecidos.
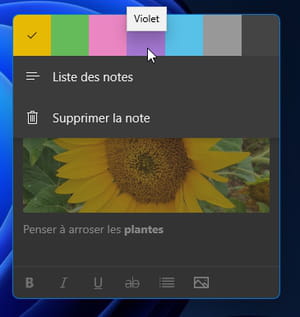
► Quando tudo estiver pronto, não é necessário encontrar um botão para salvar. Qualquer modificação é imediatamente registrada. Você pode mantê -lo na área de trabalho do Windows em seu estado atual ou reduzi -lo para que ele não ocupe muito espaço enquanto permanece visível arrastando a borda superior da janela para baixo.
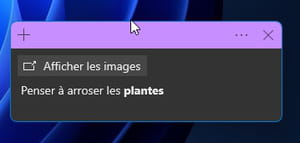
► Outra possibilidade: feche a nota clicando em a Cruz. Não será excluído, mas simplesmente se juntará à lista de notas disponíveis no Bête Bête.
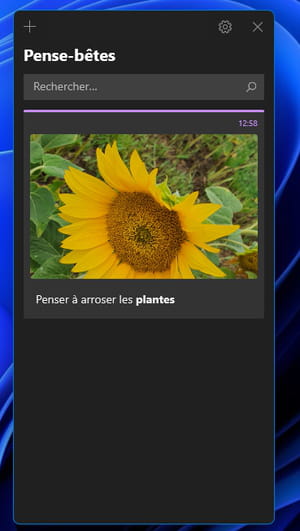
► Se você não precisar mais, clique nos três pontos de suspensão e escolha EXCLUIR No menu Drop -Robown.
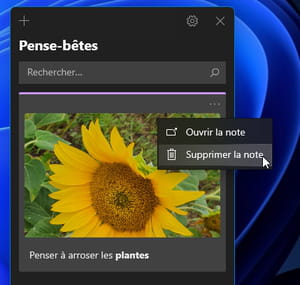
Como encontrar uma nota criada no Windows em outros dispositivos ?
Seus bestas são sincronizados automaticamente no seu espaço OneDrive. Para que você possa encontrá -lo em qualquer dispositivo Windows, MacOS, iOS ou Android. A operação é realizada a partir do aplicativo Microsoft OneNote ou de um navegador da Web conectando -se à sua conta da Microsoft.
Com o aplicativo Android ou iOS
► Para acessar o pensamento do seu portador, você deve ter o aplicativo OneNote gratuito da Microsoft.
► Inicie o aplicativo e conecte -o à sua conta da Microsoft. Em seguida, pressione, no canto inferior direito da tela, no ícone apelido.
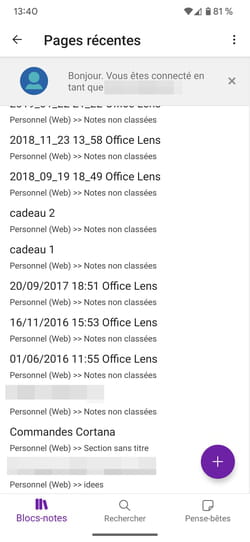
► A nota que você criou no seu PC aparece imediatamente.
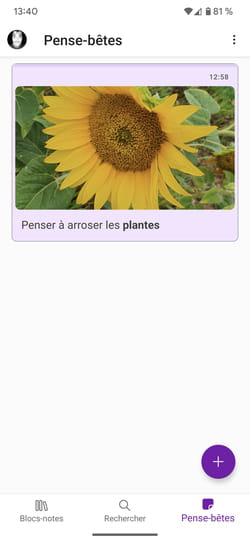
► Você pode criar um novo a partir do seu smartphone pressionando o botão +. Ele também será sincronizado no OneDrive e você o encontrará no aplicativo de gesso para o seu PC. Observe que, se você usar vários PCs com a mesma conta da Microsoft, o hóspede pensado associado a esta conta será sincronizado. Você, portanto, encontrará todas as anotações que você criou. Prático
Com um navegador da web no Mac ou PC
► No PC, o aplicativo Microsoft OneNote também fornece acesso às notas gravadas na Bête Bête. Infelizmente, este não é o caso no macOS. Por um motivo desconhecido, o aplicativo OneNote não entende esta função. Dano. Portanto, será necessário passar por um navegador da web. Inicie seu navegador da web habitual e conecte -se à sua conta da Microsoft.
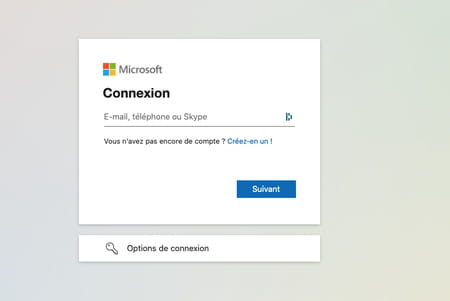
► Depois de conectado, clique no canto superior esquerdo, em O ícone formado por nove quadrados E, no menu de aplicativos online que se desenrola, escolha Uma nota.
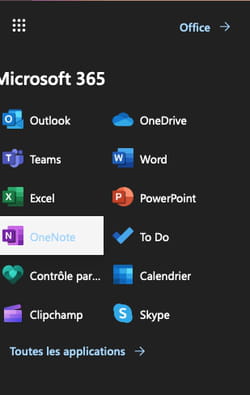
► Uma nova página é exibida. Clique no ícone Fluxo à direita da fita da ferramenta.

► Suas notas gravadas são exibidas na coluna Fluxo Para a direita.

► Clique nele para modificá -los ou excluí -los. Você também pode criar uma nova nota que será sincronizada com todos os dispositivos conectados à sua conta da Microsoft.
