O Chrome 78 agora permite criar seu próprio tema para o navegador, ativação do Google Chrome Dark Mode: Operação – ionos
Modo Dark Chrome: Como ativar o Modo Dark no Google Chrome
Etapa 3: No campo de pesquisa, digite “Dark Reader” e instale a extensão.
Chrome 78 agora permite fazer seu próprio tema para o navegador

O novo menu de personalização da página da guia V2 disponível atrás de uma bandeira no Chrome 78 Canary progrediu ainda mais para trazer a capacidade de criar um tema personalizado para o navegador Chrome. Navegador Chrome já é enviado com 20 temas para personalizar a aparência do navegador, agora a equipe do Chromium adicionou “Picker de cores personalizado” ao menu Colors para permitir que você faça um tema por conta própria.
Até agora, em parte da nova página de guia Personalização, a equipe do Chromium adicionou coloridas e 20 novos temas para o menu de cores. Lembre -se, o Google oferece o Planty of Themes for Chrome Browser na Web Store, recentemente a equipe do Chrome publicou 14 temas de notícias também. Sem mais delongas, para ver os novos recursos em ação, no mais recente Chrome Canary, visite o Chrome: // sinalizadores e ative abaixo três bandeiras e relva o navegador.
Menu de personalização NTP versão 2
Menu de cores do Chrome
Seletor de cores personalizado para menu de cores cromadas
A última bandeira mencionada aboved apareceu recentemente na página Chrome Flags e começou a trabalhar a partir de hoje em diante. Aqui está como você pode criar tema personalizado no navegador Chrome
1. Inicie o Chrome Canary
2. Clique em Personalizar, selecione “Cor e tema”
3. Clique no ícone de lápis no círculo e digite valores para R, G e B de 0 a 255 ou insira o código hexadecim.

4. Agora, visite a seção “Antecedentes” e faça o upload de uma imagem do seu computador ou selecione na coleção exibida e clique em Concluído, você pode até ativar “Atualizar diariamente” para o Chrome alterar automaticamente.

5. Em breve, o Chrome permitirá curar os atalhos para o NTP por conta própria quando você visitar “atalhos”, atualmente não está funcionando, você pode escolher outra opção para mostrar atalhos da maioria dos sites visitados no NTP.
Até agora, para modificar a aparência do Chrome, você precisa visitar a Web Store e Instalar temas disponíveis, mas agora pode criar um tema personalizado para o navegador Chrome por conta própria, o que você diz nessas melhorias que o Google está trazendo para o navegador Chrome?
Tema Chrome
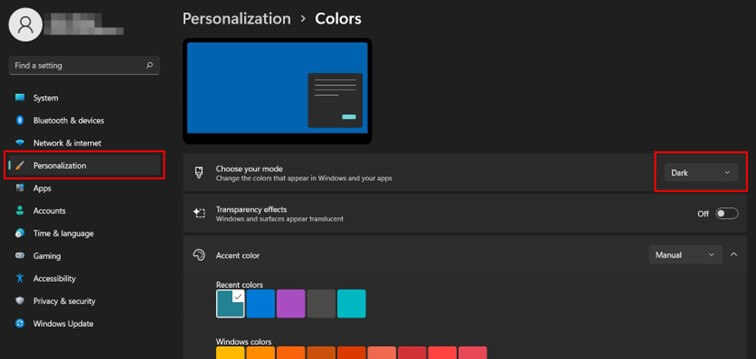
Ativação manual do modo sombrio de
Passo 1 : Crie um atalho do Google Chrome para o seu escritório, se você ainda não o fez.
2ª etapa: Clique no ícone Chrome Right -Bit do mouse e selecione “Crie um atalho”. Se necessário, confirme que um atalho deve ser criado na área de trabalho.
Etapa 3: Pressione o nome do novo ícone de atalho duas vezes para renomeá -lo, por exemplo, “Chrome Monde Dark”.
Passo 4: Em seguida, clique no botão direito do ícone e selecione “Propriedades” no menu de contexto.
Etapa 5: Em “Shortcut”, adicione um espaço no campo “Target” e o seguinte texto: “-force-Dark-Mode”.
Etapa 6: Se você está começando o Chrome clicando duas vezes no novo atalho, ele abre diretamente no modo escuro.
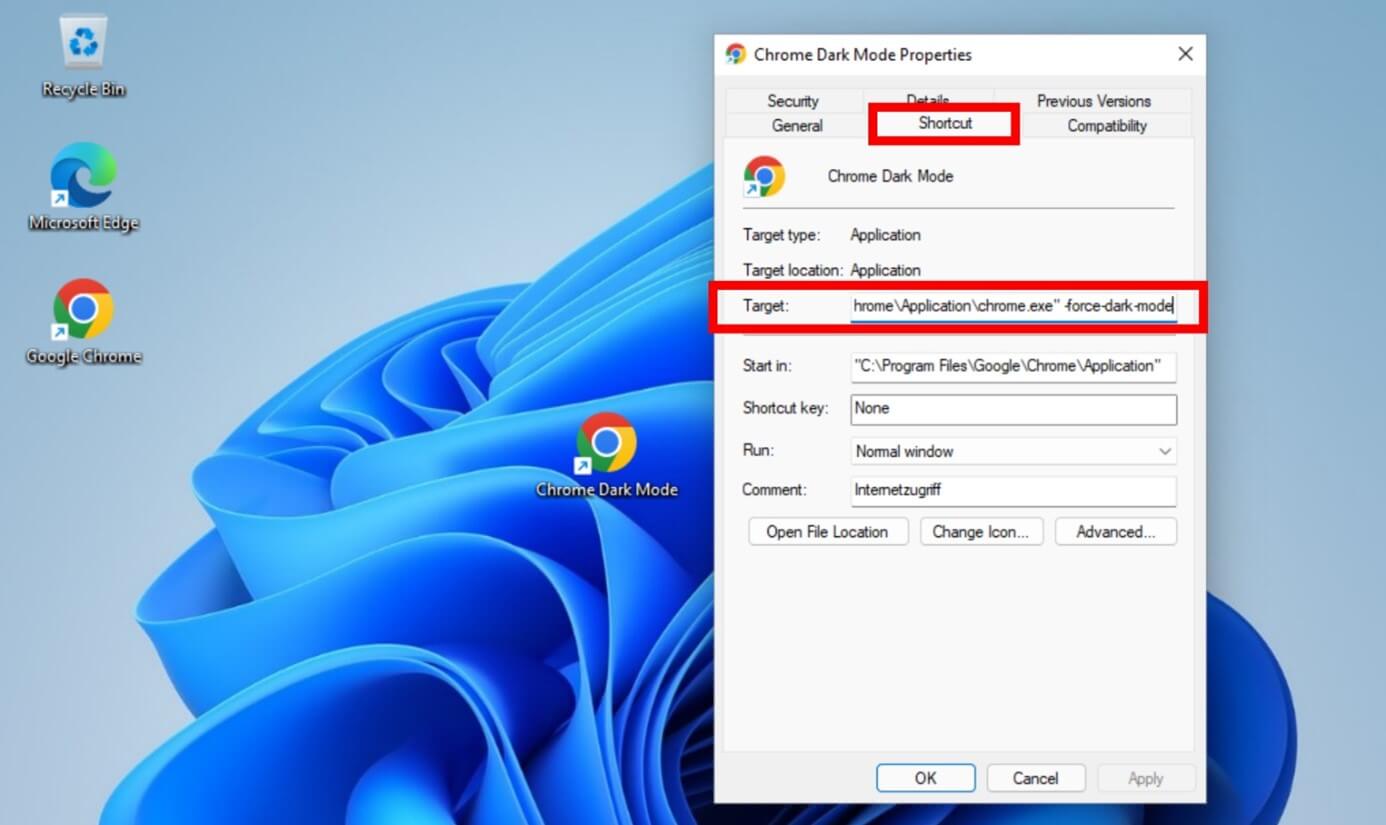
Ative o modo escuro do Chrome no PC: MacOSs
Ativação automática do modo escuro de
Passo 1 : Abra as “Configurações” clicando no botão cinza na forma de uma roda dentada na doca. Você também pode clicar na maçã no canto superior esquerdo da tela e escolher “Preferências do sistema”.
2ª etapa: Pressione “Geral”, então na opção “Aparência da moda”.
Etapa 3: Agora você tem a escolha entre três opções, especialmente “escuro”. Selecione -o para ativar o modo escuro em todo o sistema, o Chrome incluiu.
Passo 4: Se você escolher “Automático” aqui, o modo escuro será ativado e desativado em todo o sistema Dependendo da hora do dia. Isso também é apropriado para o modo sombrio do Google Chrome.
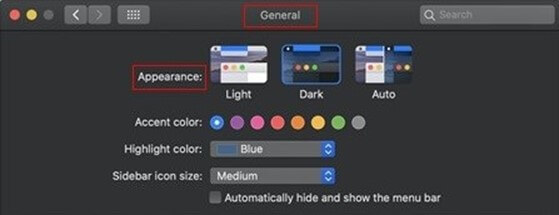
Observação: Durante a configuração automática, você não ativa apenas o modo escuro no Google Chrome, mas para todo o dispositivo. Suas mensagens, calendário e todos os menus também aparecem no modo escuro. Se não é isso que você deseja e apenas o modo sombrio do Chrome lhe interessa, você deve ativá -lo manualmente.
Ativação manual do modo sombrio de
Sob macOS, você precisará de uma extensão para ativar o modo escuro do Chrome, por exemplo, Dark Reader, que é grátis. Veja como instalá -lo:
Passo 1 : Abra o menu principal clicando nos três pontos na extrema direita da barra de endereço.
2ª etapa: Em seguida, selecione “outras ferramentas” e depois “extensões”.
Etapa 3: No campo de pesquisa, digite “Dark Reader” e instale a extensão.
Ative o modo escuro do Chrome no Android e iOSs
Ativação automática do modo escuro: Androidution
Passo 1 : Clique no botão Roundling Roundling para acessar as configurações do sistema.
2ª etapa: Em seguida, selecione a opção “Configurações”.
Etapa 3: Você pode ativar ou desativar o modo escuro, que inclui o modo escuro do Google Chrome.
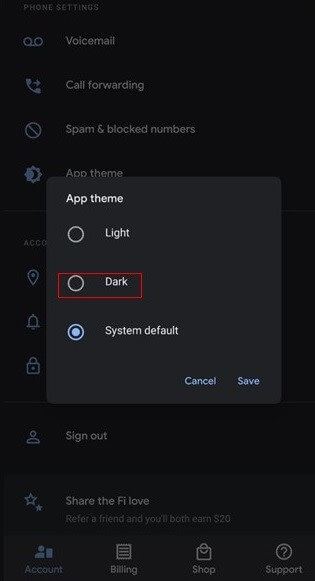
O modo escuro aplicável a todo o sistema foi introduzido com o Android 10. Para variantes mais antigas do sistema operacional, é possível baixar aplicativos que ativam o modo escuro. Como fornecedores de dispositivos Android na maioria das vezes adicionam sua própria interface de usuário No software padrão, as explicações fornecidas podem não ser perfeitamente adequadas ao seu smartphone.
Ativação automática do modo escuro: iOSs
Passo 1 : Acesse as configurações clicando no botão de roda de dentes cinza.
2ª etapa: Em seguida, selecione a opção “Brilho e exibição”.
Etapa 3: Agora você pode escolher entre as opções “claras” e “escuras”. Se você escolher esta segunda opção, o Modo Dark será ativado em todo o sistema, inclusive no Chrome.
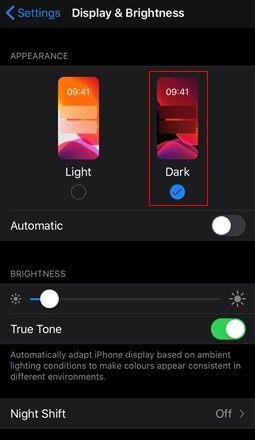
O modo escuro funciona apenas para dispositivos equipados comiOS 13 (iPad OS 13). As variantes mais antigas do sistema operacional não oferecem moda escura.
Ativação manual do Modo Dark: Android e iOSs
Os sistemas operacionais de smartphones iOS e Android ainda não ativam oficialmente o Modo Dark. No entanto, existe um Dica Android. Veja como fazer:
Passo 1 : Abra o Google Chrome e insira o seguinte comando na barra de endereço: “Chrome: // Flags”.
2ª etapa: Um campo de pesquisa é aberto, no qual você pode entrar no seguinte comando: ” #Enable-Android-Web-Contents-Dark-Mode”. Você também pode procurar a opção “Force Dark Mode”.
Etapa 3: Altere o parâmetro “padrão” para “ativado”.
Extensão para ativar o modo escuro na cromerção
Na loja da web Chrome, a categoria “Extensões” oferece extensões para o modo escuro que pode ser adicionado gratuitamente. Você os encontrará no navegador Chrome, no canto superior direito, clicando no símbolo do quebra -cabeça. Apenas toque “Modo escuro” Para ativar ou desativar o modo escuro no Chrome. Aqueles que desejam também podem fixar a extensão.
Diferenças entre moda sombria, tema preto, modo incógnito e modo noturno
O modo escuro do Chrome, ou moda escura, não deve ser confundida com outros termos como tema escuro do Chrome, modo incógnito e modo noturno:
- Tema sombrio do Chrome: Este é um tema sombrio para o Chrome composto por diferentes elementos. Vários temas deste tipo estão disponíveis no Chrome da Web Store. Basta procurar “tema escuro”.
- Modo incógnito: A ativação deste modo permite que você navegue em particular na Internet em uma janela separada. Sua história, portanto, não está preservada.
- Modo noturno: Este termo geralmente designa um ajuste da câmera. Isso é ativado quando há pouca luz no meio ambiente, principalmente à noite.
Se você quiser saber mais sobre o uso do Google Chrome, recomendamos que você leia esses diferentes artigos do Guia Digital:
- Exportar os favoritos do Chrome
- Apagar a história no Chrome
- Ative o modo de navegação privada no Chrome
- Restaurar uma sessão no Chrome
- Alterar a língua do Google Chrome
- Altere a página inicial do Google Chrome
- Faça uma captura de tela no Chrome
- 21/08/2023
- desenvolvimento web
Artigos semelhantes

Exportar os favoritos do Chrome: como fazer ?
- 17/06/2020
- desenvolvimento web
Se você deseja consultar sites já visitados, você pode salvá -los como um favorito. Como outros navegadores, o Chrome também oferece essa possibilidade, o que permite criar uma coleção de suas páginas favoritas. Um recurso integrado permite exportar facilmente esta coleção de links para outro navegador. Mas como funciona ..

Chrome: Apagar História – Como fazer ?
- 05/05/2020
- desenvolvimento web
Quanto mais a história do seu navegador é preenchida, mais memória ele usa. Nada mais lógico ! Para liberar volume, a memória buffer dos sites visitados é um bom começo. Como medida de segurança, é de qualquer caso aconselhado a esvaziar regularmente a memória do cache. Descubra aqui como apagar o histórico de navegação do Google Chrome.
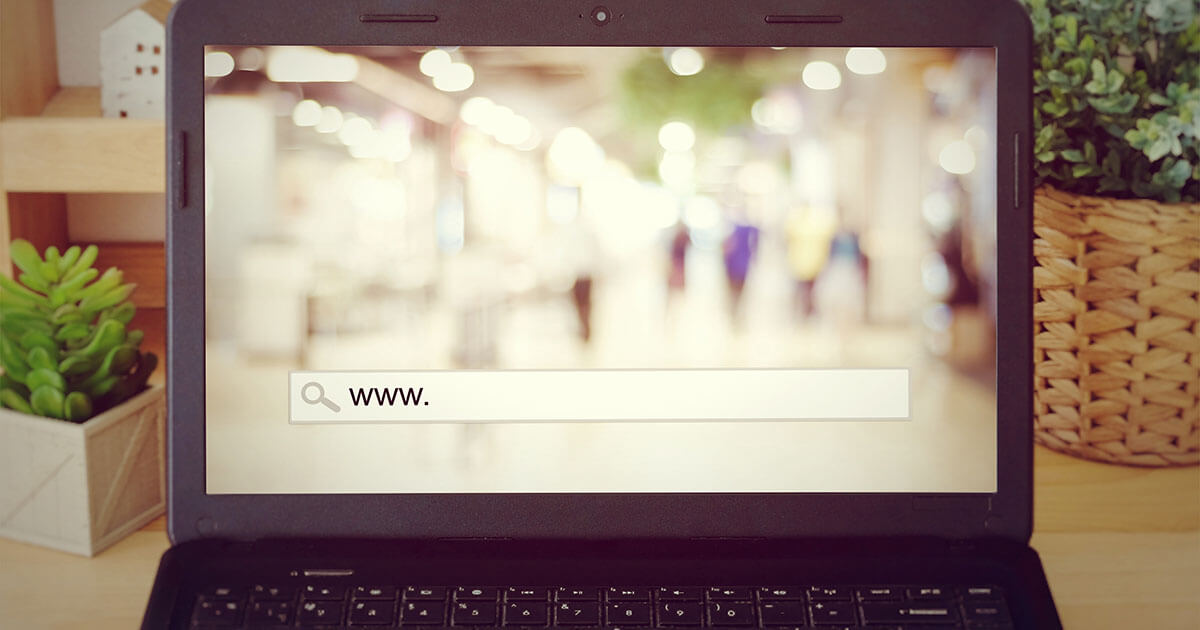
Modo de navegação privada no Chrome: Ative a navegação privada
- 25/09/2020
- Venda na internet
Para navegar incógnito na web, o ideal é usar o modo de navegação privada do Chrome. Esse recurso de segurança permite que você navegue sem o seu histórico, seus cookies ou outros dados do navegador sendo salvos. Neste artigo, mostramos como trabalhar no modo de navegação privada no Chrome e apresentamos as vantagens de tal navegação.

G-STOCK Studio Shutterstock
Windows 10 Dark Theme: Veja como usar o Modo Dark
- 22/10/2020
- Configuração
O tema sombrio do Windows 10 melhora claramente a legibilidade no caso de baixa luz ambiente. Este modo alternativo preserva os olhos e promove a concentração, enquanto consome significativamente menos energia. Explicamos os três métodos existentes para ativar o tema sombrio do Windows 10: nas configurações do sistema, no registro e usando o software livre.

Com o Chrome Restore uma sessão: Operação
- 17/08/2020
- desenvolvimento web
Você já fechou acidentalmente o navegador ou algumas guias sem poder encontrar as páginas que você vê ? No Google Chrome, sem risco, você pode restaurar facilmente as abas mais recentes do Chrome. Como funciona ? É o procedimento diferente, seja um ou mais guias ?

Chrome Devtools e a função “inspecionar o elemento” de outros navegadores
- 28/08/2023
- desenvolvimento web
A função “Inspecionar o elemento” é uma das ferramentas de desenvolvimento do Chrome. Também conhecidos pelo nome em inglês, Chrome Devtools, eles se tornaram uma obrigação para cada site. Ferramentas de desenvolvimento do Chrome e alternativas oferecidas por outros navegadores são ferramentas essenciais, especialmente nos campos de design, desenvolvimento e referência.
