Photoshop Ai Firefly – Le Guia Utime, Download Grátis: Adobe Photoshop 2023 Ai Filll Generative
Download grátis: Adobe Photoshop 2023 AI Generative Preh
Descubra o preenchimento generativo – o novo conjunto revolucionário e mágico de recursos alimentados pela IA, com base na sua criatividade inata, permitindo que você adicione, estenda ou exclua conteúdo de suas imagens de maneira não -destrutiva usando solicitações textuais simples. Você pode obter resultados realistas que o surpreenderão, encantarão você e surpreendê -lo em alguns segundos.
Tutorial: Como usar o Photoshop Firefly AI
Adobe Photoshop tem sido o software líder no campo da edição de imagens há mais de trinta anos. No início de 2023, a Adobe lançou uma nova grande inovação: Photoshop AI Gerative Fill. Com a versão beta mais recente do Photoshop, você pode adicionar ou excluir facilmente elementos, ajustar o tamanho de uma imagem e excluir os fundos. Este artigo explicará o funcionamento do preenchimento generativo da IA do Photoshop, seus usos possíveis e algumas dicas para uso eficaz.
Qual é o preenchimento generativo de Photoshop Firefly ?
O preenchimento generativo do Photoshop Firefly é uma funcionalidade poderosa que você Permite que você preencha, modifique e exclua facilmente elementos de imagem em apenas alguns cliques.
Alimentado por atm ATM, Photoshop Firefly gera imagens ou mesmo fotos inteiras em alguns segundoss. Analisando cada pixel de uma imagem. Essa ferramenta não -destrutiva permite retornar facilmente aos elementos gerados que não combinam com você, porque coloca cada nova adição em uma camada separada.
Atualmente, A ferramenta de preenchimento generativa para o Photoshop AI está disponível apenas na versão beta do Photoshop, Portanto, você terá que baixá -lo no painel criativo da Adobe antes de poder experimentá -lo
Como baixar o photoshop beta ?
Para usar a função generativa de preenchimento de AI do Photoshop, Você deve se inscrever na Creative Cloud Platform of Adobe, A menos que você queira experimentá -lo no aplicativo Web do Firefly da Adobe. O custo varia de acordo com as ferramentas que você deseja usar, mas Você pode obter o Photoshop como um produto autônomo por cerca de € 24, incluindo imposto por mês. Se você deseja testar os recursos do Photoshop antes de comprá -lo, eles oferecem uma avaliação gratuita de 7 dias, para que você possa decidir se deseja continuar usando -o.
Depois de registrado, clique no botão de download para obter o Photoshop. Isso instalará o Painel de controle de suíte criativo em seu computador. Abra o painel da Creative Cloud e acesse a guia Formulários. A partir daí, procure a guia Aplicações beta No lado esquerdo do painel. Clique nele e procure o Photoshop (beta) para instalar o aplicativo.
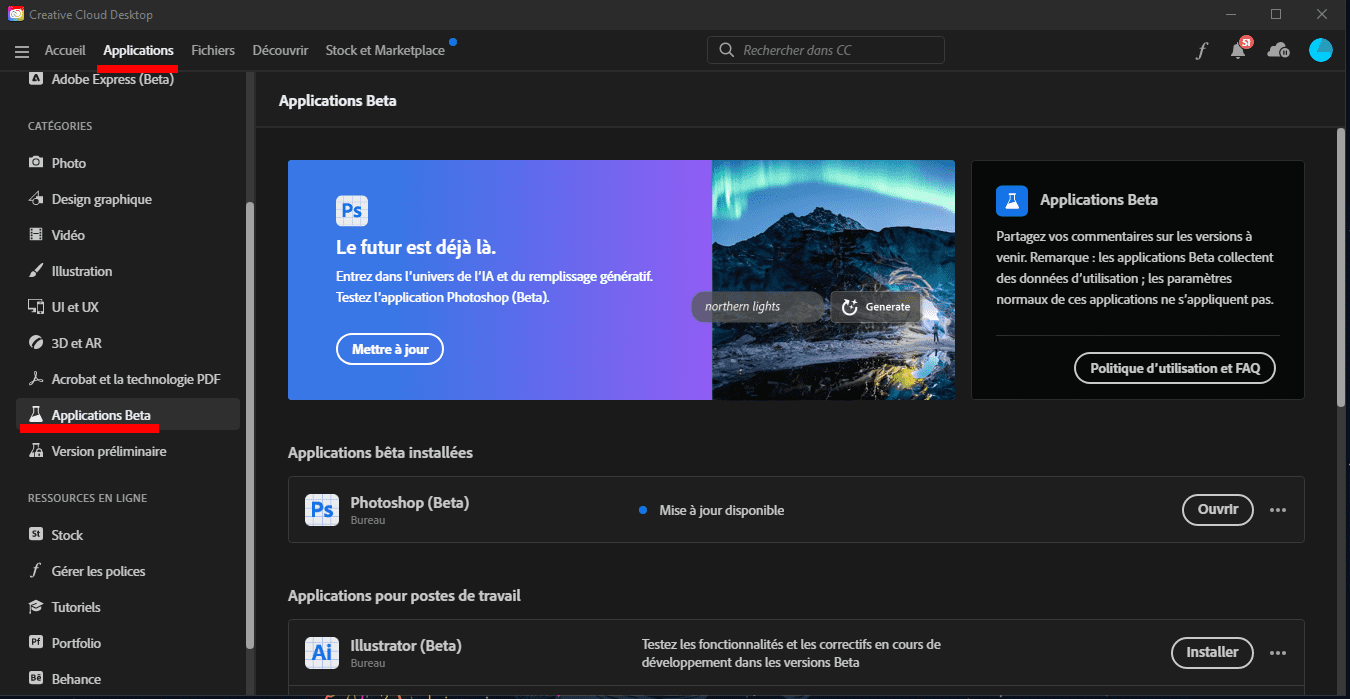
Descubra a barra de preenchimento generativa do Photoshop Firefly
Primeiro de tudo, vamos examinar a barra de enchimento generativa e suas configurações para que você saiba onde cada ferramenta está localizada. A barra de tarefas aparecerá na área da imagem após importar uma nova imagem ou a criação de um novo documento.
Aqui está uma visão geral das configurações generativas da barra de enchimento quando nenhuma imagem ou assunto é selecionado:
- Selecione o assunto: Use este botão para permitir que o Photoshop selecione automaticamente o assunto da sua foto. Isso é útil quando você deseja excluir o fundo de suas fotos ou selecionar um assunto, como uma pessoa, um carro, um animal, etc., que você quer usar.
- Remova o fundo: O Photoshop usa a IA para detectar o assunto mais provável em sua foto e excluir o fundo em torno dela.
- Transforme a imagem: Vire sua foto de volta horizontalmente ou verticalmente.
- Adicione uma camada de ajuste: Isso permite que você aplique uma das muitas predefinições de ajuste para modificar a cor e o tom da sua imagem. Além disso, você pode criar sua própria camada de ajuste usando esta ferramenta.
- Aparência da barra de tarefas: Escolha exibir, ocultar, prender ou disseminar a barra de tarefas em seu local atual.
- Painel de propriedades: Pôster ou mascarar o painel de propriedades para sua imagem e todas as camadas de preenchimento generativas.

Para fazer uma seleção à sua imagem, Você pode usar a ferramenta de seleção de assuntos (1), uma das ferramentas de seleção retangular ou lasso (2), bem como a ferramenta de seleção de objetos, seleção rápida ou varinha mágica (3). A seleção aparece em uma forma pontilhada (4) ao redor e depois revela as ferramentas de enchimento generativas na barra de tarefas (5).
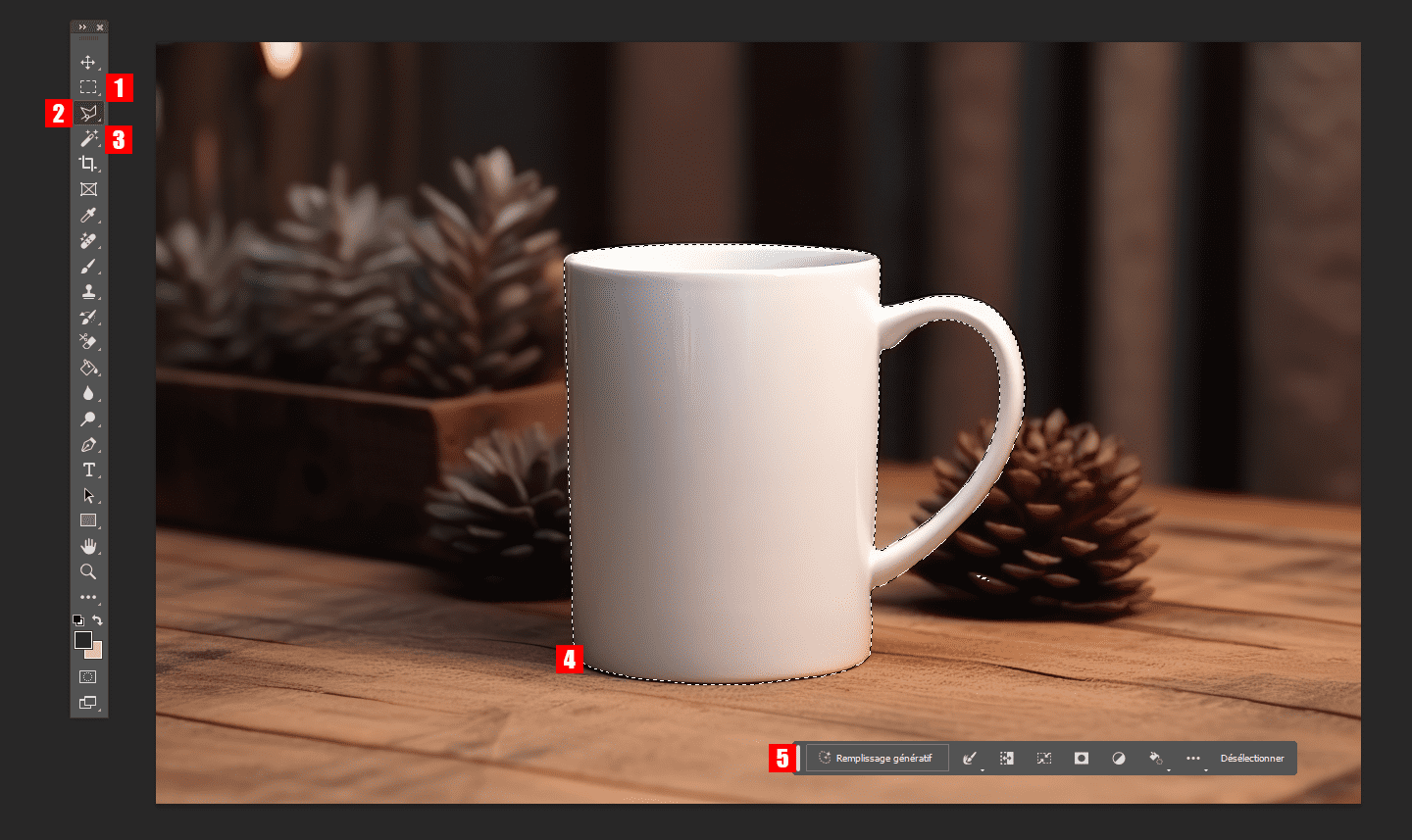
Agora, vejamos as ferramentas disponíveis quando um assunto é selecionado:
- Preenchimento generativo: Você pode adicionar indicações textuais para criar imagens.
- Ferramenta de seleção: Você pode selecionar a borda, aumentar, reduzir, suavizar ou suavizar a seleção para obter melhores resultados.
- Reverter a seleção: Selecione os pixels fora da seleção em vez de dentro.
- Transforme a seleção
- Crie uma máscara de seleção
- Crie uma nova camada de ajuste
- Preencha a seleção com uma cor ou um gradiente
- Parâmetros de posicionamento da barra de ferramentas
- Desmarque a seleção
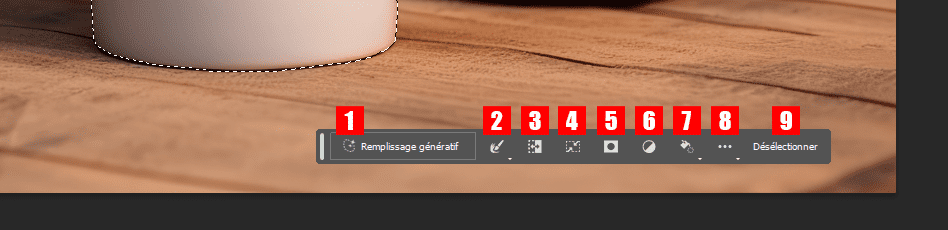
Como usar a função generativa de preenchimento de AI do Photoshop
Existem várias maneiras de usar as ferramentas de preenchimento de AI do Genetif Photoshop. Você pode usá -lo para criar imagens de zero, excluir objetos e fundos, aumentar o tamanho da sua tela e gerar fundos ou objetos realistas. Mesmo se houver apenas alguns, essas ferramentas permitirão que os designers economizem muito tempo editando fotos de baixa qualidade ou pouco atraentes.
Ampliar imagens com photoshop ai
Usando a mesma foto, preencheremos os lados esquerdo e direito da nossa imagem. Para fazer isso, selecione a ferramenta de seleção retangular (visualização anterior) para formar uma seleção ao redor das bordas da imagem. Mantenha a chave de mudança para fazer várias seleções (1 e 2), Em seguida, arraste a seleção para as áreas brancas da imagem. Certificar-se estender a seleção para incluir certos pixels de imagem original. Finalmente, Clique no botão “Preencher generativo” e em “Gereate” (3).
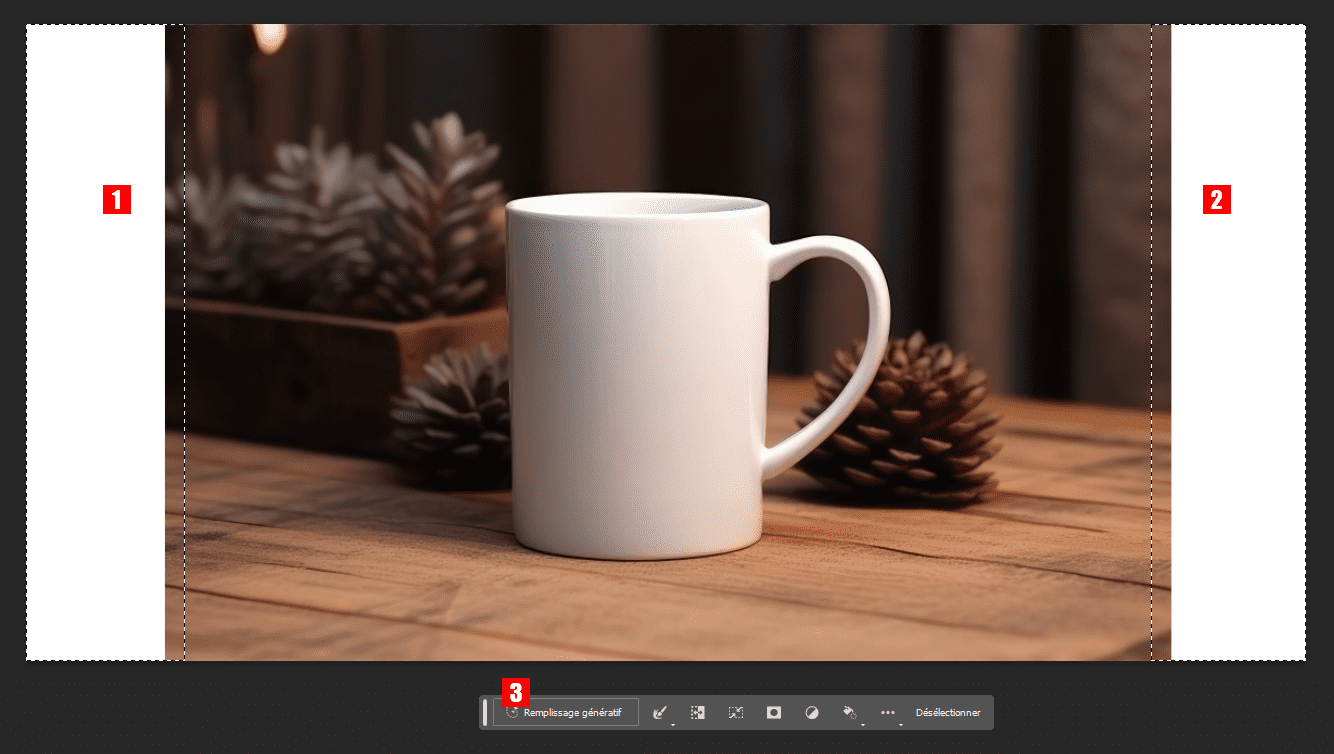
Aqui está a aparência da nossa imagem depois que o Photoshop encheu as áreas vazias da nossa imagem. Depois de usar o preenchimento generativo, você terá a escolha entre três variações (3).
Como mencionado anteriormente, O Photoshop gera uma nova camada (4), incluindo uma máscara, então sua imagem original permanece intacta. Se você não estiver satisfeito com os resultados, poderá clicar novamente no botão de geração (1 e 2), Que fornecerão três novas variações. Você pode repetir esse processo quantas vezes quiser obter os resultados que está procurando. Remova as variações que você exclui para reduzir o tamanho do arquivo.Ize para baixo.
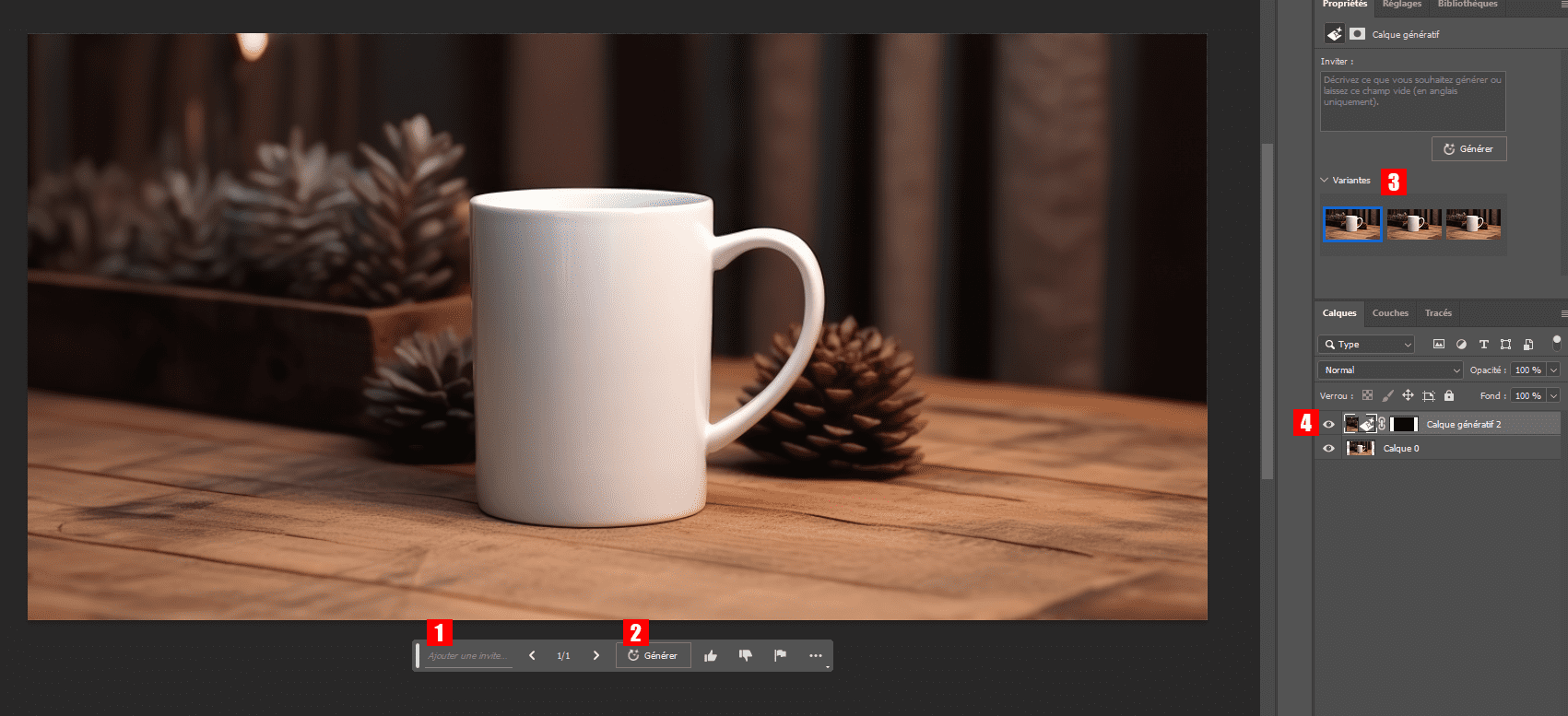
Gerar fundos com o photoshop ia
Além de estender a área de imagem de uma imagem, Você pode usar o recheio generativo para substituir os fundos. Para este estágio, eliminaremos o plano de fundo da nossa imagem e a substituiremos por um fundo “externo”. Primeiro, selecione o assunto para a nossa imagem com a ferramenta de seleção de sua escolha.
Com seu assunto selecionado, clique na ferramenta Seleção invertida (1). Faça os ajustes necessários para sua área selecionada e clique no botão Recheio generativo (2).
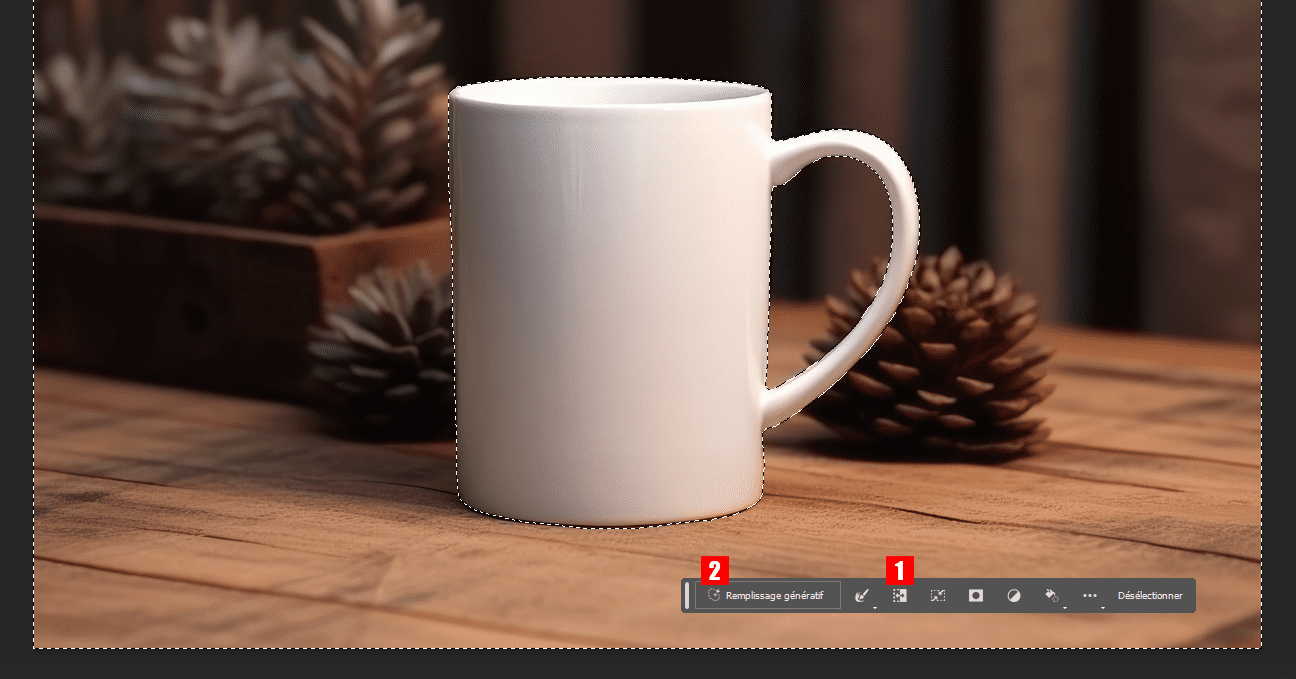
Quando a solicitação de texto aparecer, digite o plano de fundo que deseja ver.
Para o meu exemplo, usarei o prompt “fora, temos mesa de madeira” (1). Em seguida, clique no botão Gerar (2)
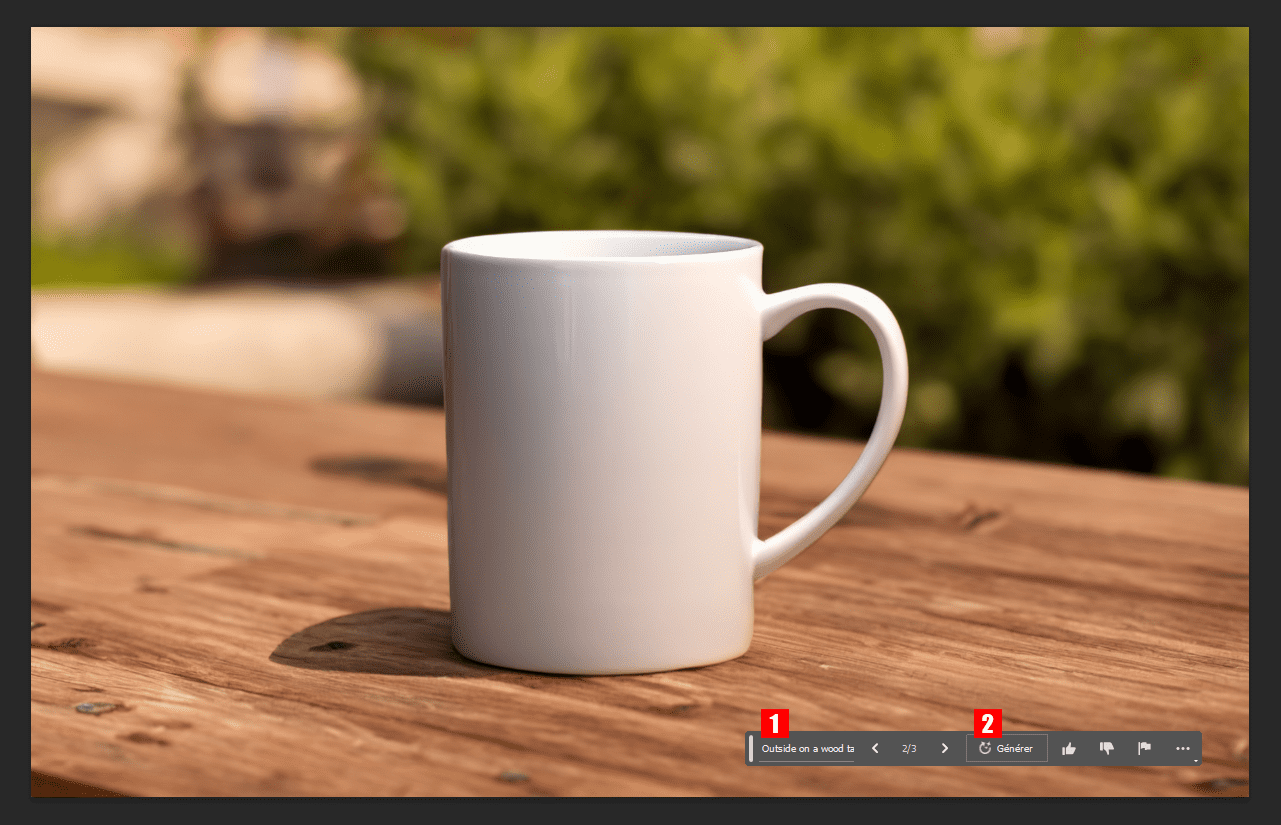
Gerar objetos realistas com photoshop ai
Agora que temos nosso novo fundo, use o enchimento generativo para adicionar quadrados de açúcar à nossa foto. Usando a ferramenta de seleção para sua escolha, Selecione a área de sua escolha (1). Em seguida, clique no botão Recheio generativo (2) , E insira o texto desejado (cubos sigar em meus exemplos) . Em seguida, clique em gerar (3).
O Photoshop gerará novos objetos e/ou caracteres com base em sua solicitação. Certando -se de corresponder o máximo possível.
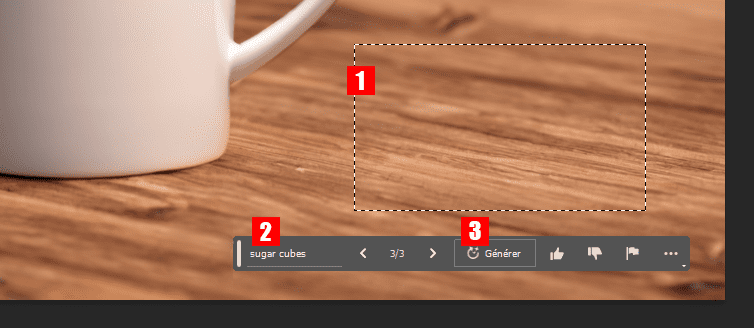
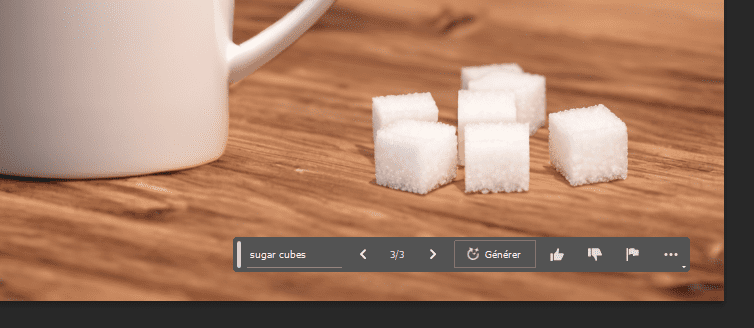
Remova objetos com o Photoshop IA
Outra característica interessante do preenchimento generativo do Photoshop IA é a possibilidade de excluir objetos. Suponha que você tenha uma imagem perfeita com algumas imperfeições. Usando ai, pHotoshop removerá partes da sua imagem e as preencherá com os pixels circundantes da imagem. Isso pode parecer semelhante à ferramenta de conteúdo suportada, mas vai muito além. Em vez de obter uma aparência enlameada e estranha, As partes substituídas da sua imagem são tão fluidas que é quase impossível fazer a diferença.
Por exemplo, gostaríamos de substituir o vaso prsent nesta foto. Usando a ferramenta LASSO, forme uma seleção em torno do objeto que você deseja excluir (1), Em seguida, clique em Geração de enchimento (2), em seguida gerar. Assegure-se de que você Deixe a caixa de texto vazia A menos que você queira adicionar algo ao seu lugar.
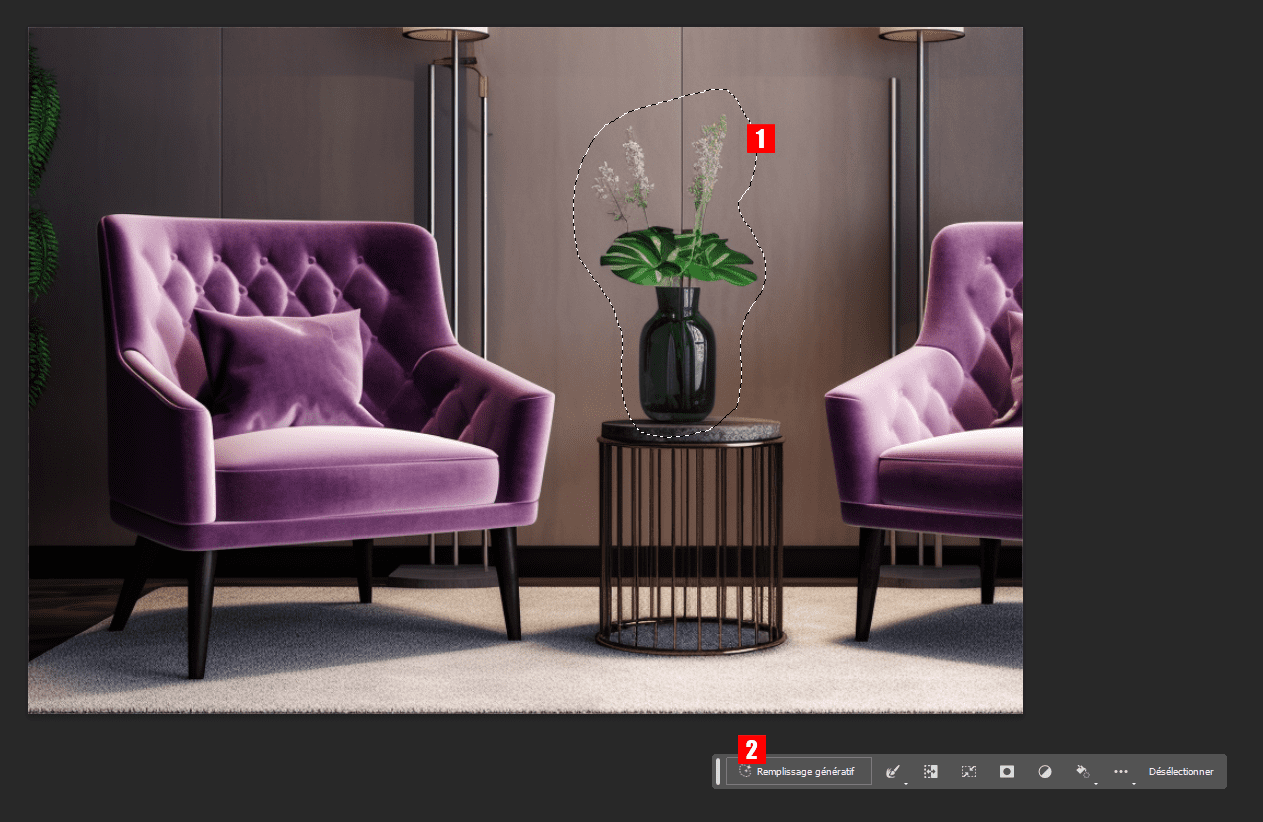
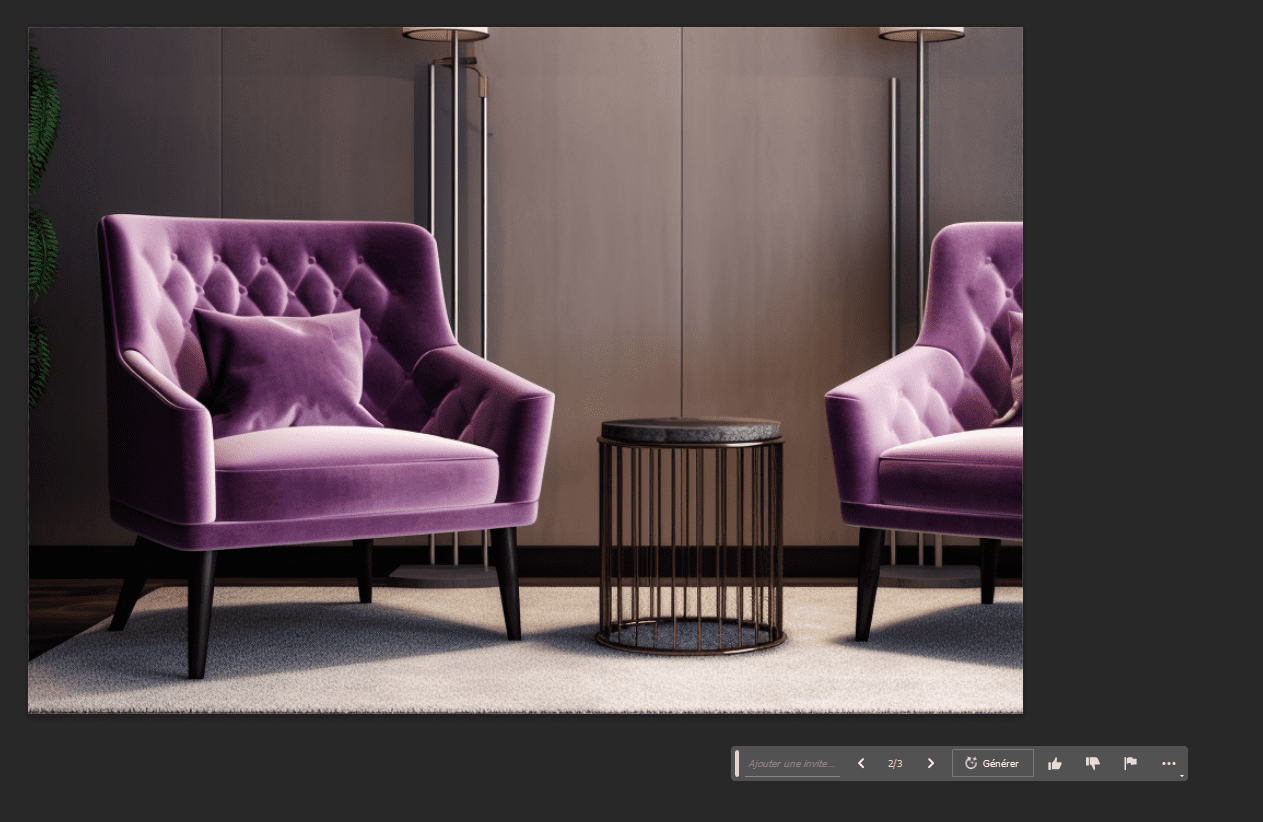
Algumas dicas suas imagens geradas com photoshop ai
Agora que você entende melhor o funcionamento do recheio generativo, Gostaríamos de lhe dar algumas dicas para usá -lo com mais eficiência. Embora as ferramentas do Photoshop AI funcionem muito bem para si mesmas, Existem algumas dicas para obter melhores resultados e combiná -los com outros recursos do Photoshop.
Você pode deixar o campo de texto vazio
Quando você deseja excluir um elemento, Faça uma seleção sobre onde deseja excluí -lo, clique no recheio generativo e depois gerar sem entrar no texto. Isso permite que o Photoshop saiba que você não quer adicionar nada . Se você deseja apenas preencher a seleção com uma aparência semelhante aos pixels da imagem circundante. É uma ótima maneira de retocar as fotos eliminando elementos indesejados.
Exemplo do plano de fundo gerado deixando o campo de texto do preenchimento generativo vazio:
Download grátis: Adobe Photoshop 2023 AI Generative Preh

Comece sua criatividade com preenchimento generativo e traga excelentes atualizações para suas imagens com solicitações de texto no aplicativo Photoshop (beta) em sua área de trabalho.
Descubra o preenchimento generativo – o novo conjunto revolucionário e mágico de recursos alimentados pela IA, com base na sua criatividade inata, permitindo que você adicione, estenda ou exclua conteúdo de suas imagens de maneira não -destrutiva usando solicitações textuais simples. Você pode obter resultados realistas que o surpreenderão, encantarão você e surpreendê -lo em alguns segundos.
Experimente o preenchimento generativo do aplicativo do Photoshop Office (Beta)
Obtenha o aplicativo Photoshop (beta)
Para instalar o aplicativo Photoshop (beta) na sua área de trabalho, acesse a guia Aplicativos beta do seu aplicativo Creative Cloud Desktop e selecione Instalar Fotothop (Beta).
Com recheio generativo, você pode:
- Gere objetos: selecione uma área em sua imagem e descreva o que deseja adicionar/substituir por meio de um prompt de texto.
- Gere fundos: selecione o plano de fundo por trás do assunto e, em seguida, gera uma nova cena a partir de um prompt de texto.
- Expire as imagens: estenda a tela da sua imagem e faça uma seleção da região vazia.
- Gerar sem convite criará uma extensão harmoniosa da sua cena. A geração com um prompt adicionará conteúdo à sua imagem enquanto estende o restante da sua cena.
- Exclua objetos: selecione o objeto que deseja excluir e, em seguida.
- E ainda mais … o preenchimento generativo é incrivelmente versátil. Experiência com idéias originais, pense em diferentes conceitos e produza dezenas de variantes em um piscar de olhos.
