Primeiros passos com o StreamLabs Desktop | Streamlabs, otimize o fluxo com streamlabs: tutoriais Quavy
Otimizando seu fluxo com streamlabs
Mais importante ainda, a criação de uma página de doação é totalmente gratuita e não afetamos nenhuma porcentagem do dinheiro que você recebe de seus espectadores.
Primeiros passos com a área de trabalho do streamlabs
Comece a usar o streamlabs desktop em algumas etapas simples e comece hoje!
Última atualização em 05 de maio de 2023
Preparação
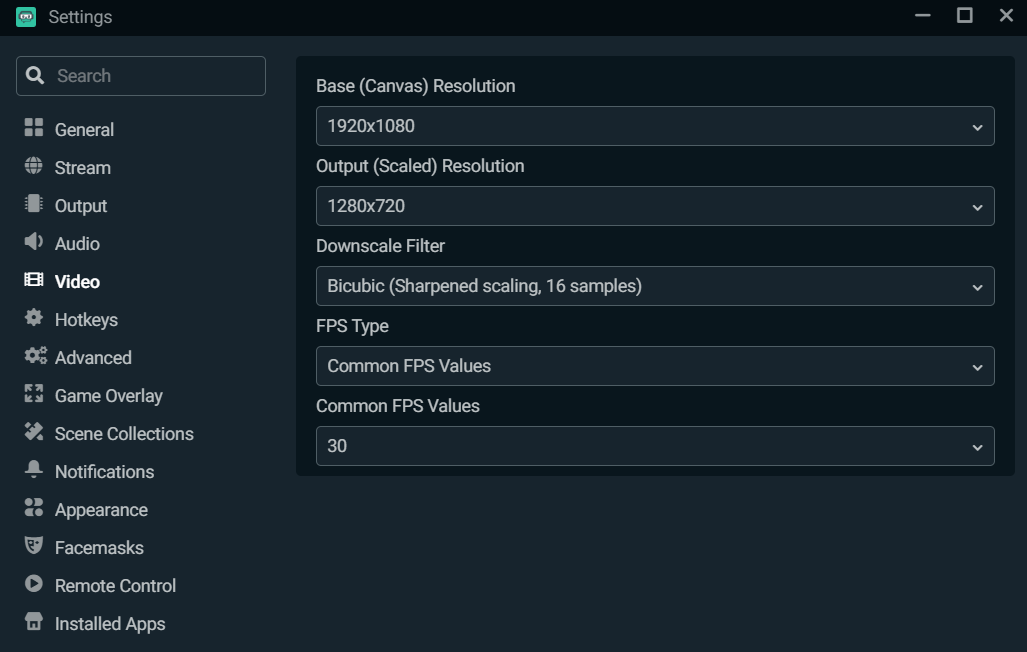
Mantenha a resolução básica (tela) como uma resolução nativa do seu computador. Recomendamos que você reduza a resolução do passeio (escala), porque o streaming em 1 080p pode ter um impacto significativo na sua CPU. Também aconselhamos você a reduzir a resolução de saída (escala) para 1.280×720 para manter um bom equilíbrio entre desempenho e qualidade.
Escolha seu codificador
Existem dois tipos de codificadores: software (x264) e hardware (NVENC). O codificador de software (x264) usa sua CPU para codificar o vídeo, enquanto os codificadores de material como a NVENC usam um codificador dedicado na GPU, que permite que você jogue e transmita sem estar à custa do desempenho do jogo. Se você usa uma placa gráfica da NVIDIA, recomendamos que você transmita com a NVENC NOVA.
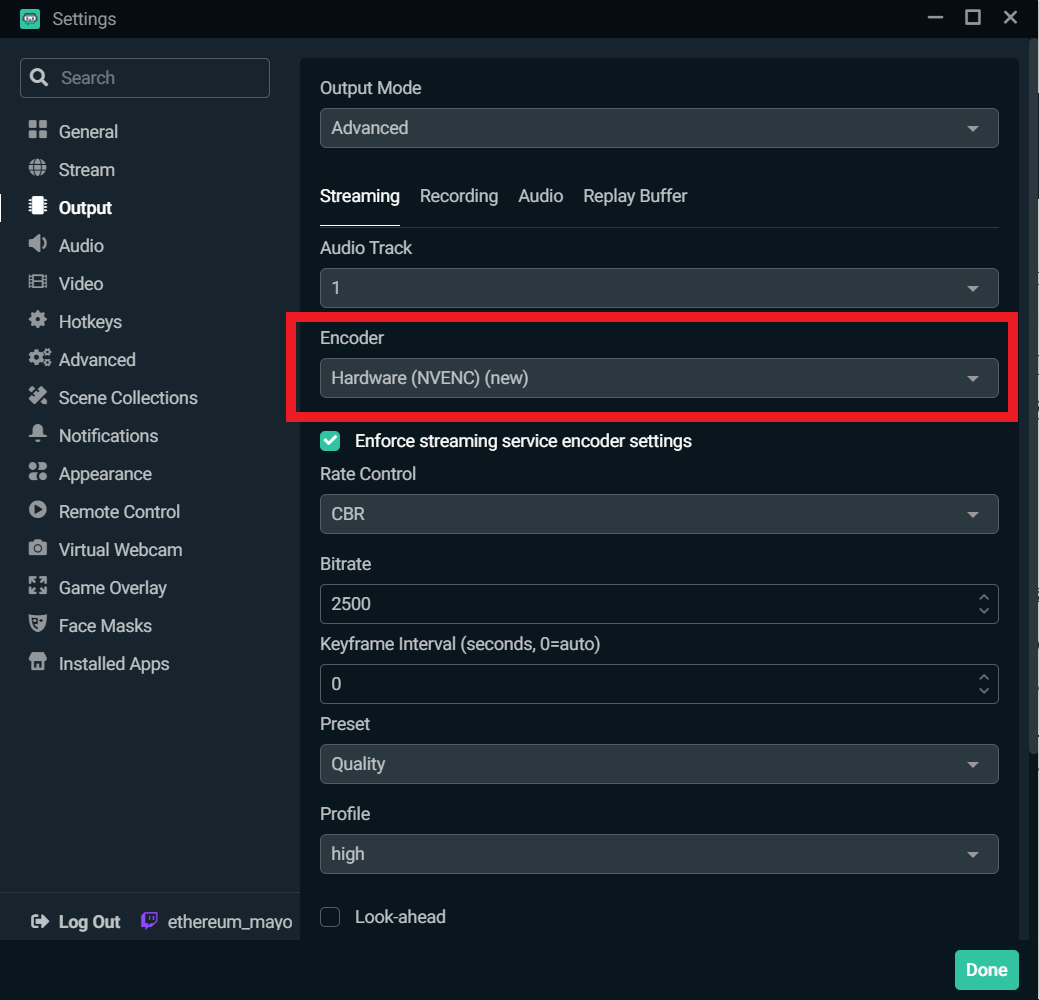
Altere a predefinição de uso da CPU
Para modificar a predefinição para usar a CPU, selecione “saída” na janela Configurações.
As predefinições da NVENC variam de baixa latência, desempenho ideal e qualidade máxima. Recomendamos que você comece aplicando a predefinição de “qualidade” e, em seguida.
X264 oferece uma variedade de preseglages de usuários. Esta é a velocidade com que a CPU codifica o vídeo. Quanto mais rápido a codificação, menos recursos da CPU usarem. Por padrão, o x264 é definido em “muito rápido”, ou seja, o predefinido que oferece o melhor equilíbrio entre desempenho e qualidade.
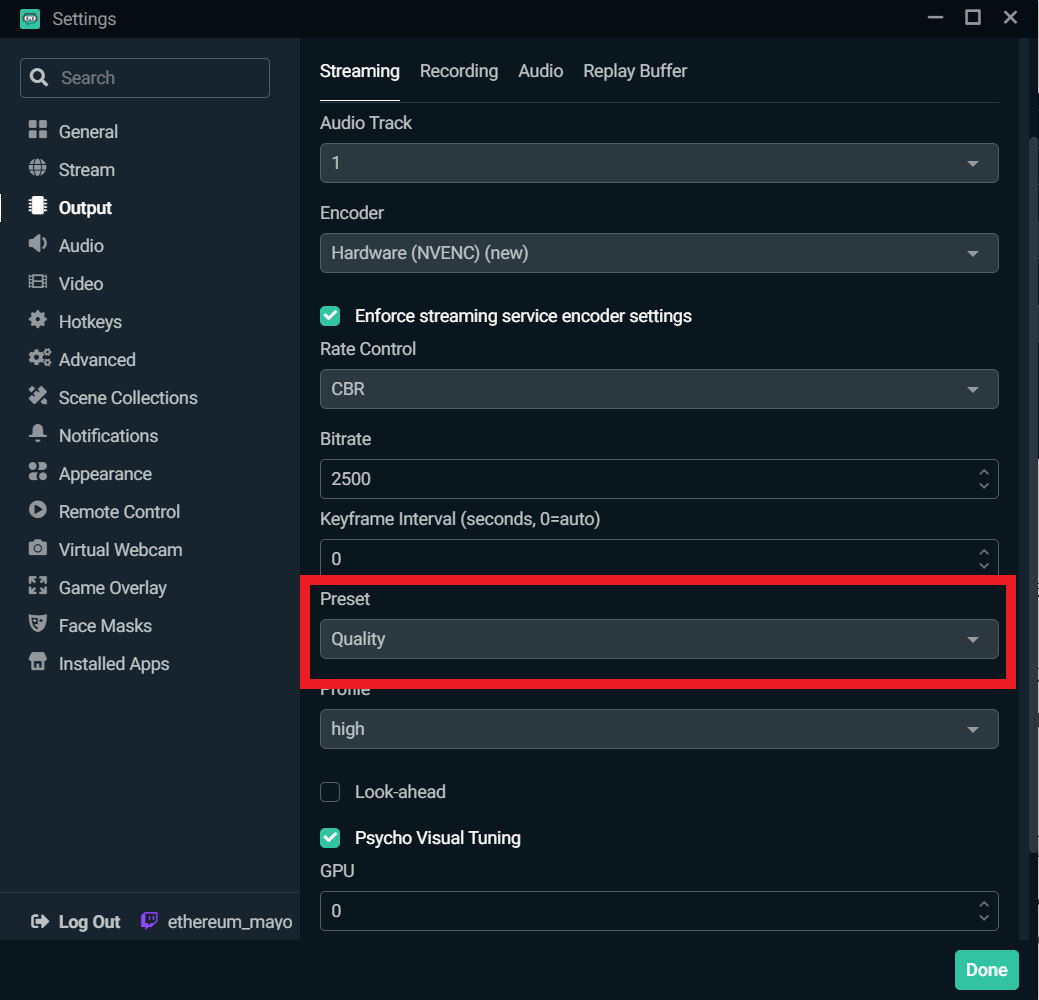
Ativar o fluxo binário dinâmico
Em uma recente atualização de desktop do streamlabs, incluímos uma funcionalidade chamada de velocidade binária dinâmica. Esse recurso permite que nosso software ajuste automaticamente seu fluxo binário, dependendo das condições da rede para evitar perdas de imagem.
Lembre -se de que, se a velocidade do seu computador e a Internet não conseguirem gerenciar o fluxo binário que você definiu, você corre o risco de passar por perda de imagem para manter seu fluxo estável e minimizar a latência.
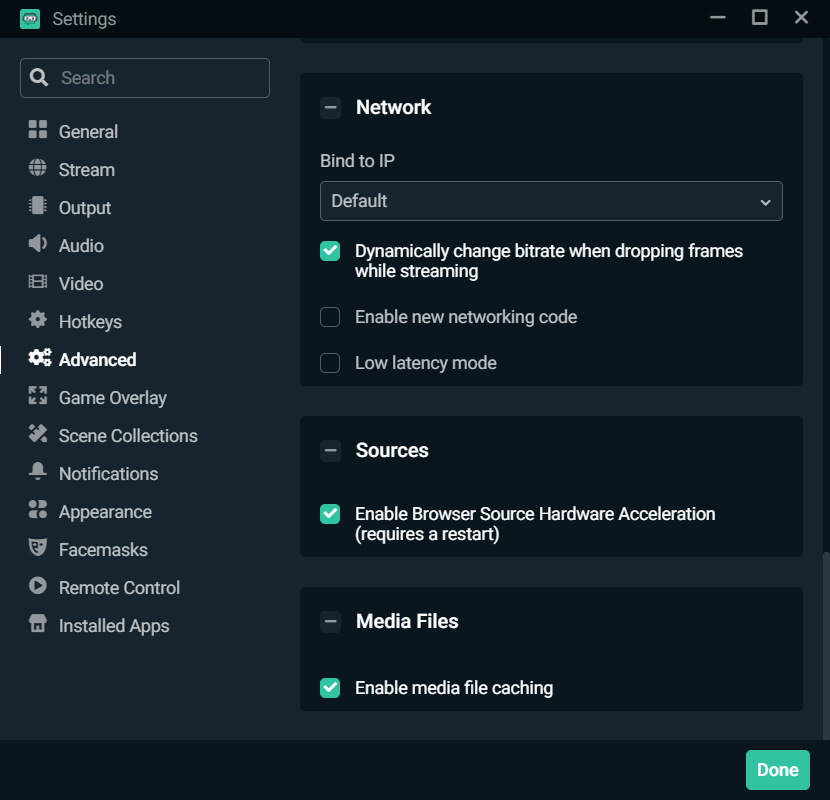
Para ativar o fluxo binário dinâmico, acesse a janela Configurações e clique em “Avançado”. Role para baixo e verifique a caixa ao lado da opção “Modifique dinamicamente o fluxo binário durante uma perda de imagem do fluxo”.
Modifique o fluxo binário manualmente
Você também pode mudar manualmente seu fluxo binário. Você encontrará abaixo as características recomendadas por Twitch para NVIDIA NVENC, dependendo da resolução e do IPS que você deseja obter. Aconselhamos que você transmita em 720p e 30 ips para se beneficiar do desempenho ideal do seu software de streaming.
1080p, 60 ips
- Resolução: 1.920×1 080
- Fluxo binário: 6.000 kbps
- Controle de débito: Cbr
- Fluxo de imagem: 60 ou 50 ips
- Intervalo de imagem -chave: 2 segundos
- Predefinição: Qualidade
- FRAMAMENTOS B: 2
1080p 30 IPS
- Resolução: 1.920×1 080
- Fluxo binário: 4.500 kbps
- Controle de débito: Cbr
- Fluxo de imagem: 25 ou 30 ips
- Intervalo de imagem -chave: 2 segundos
- Predefinição: Qualidade
- FRAMAMENTOS B: 2
720p 60 ips
- Resolução: 1.280×720
- Fluxo binário: 4.500 kbps
- Controle de débito: Cbr
- Fluxo de imagem: 60 ou 50 ips
- Intervalo de imagem -chave: 2 segundos
- Predefinição: Qualidade
- FRAMAMENTOS B: 2
720p, 30 ips
- Resolução: 1.280×720
- Fluxo binário: 3.000 kbps
- Controle de débito: Cbr
- Fluxo de imagem: 25 ou 30 ips
- Intervalo de imagem -chave: 2 segundos
- Predefinição: Qualidade
- FRAMAMENTOS B: 2
Não se esqueça de que cada configuração é diferente, e é por isso que pode ser útil testar os diferentes parâmetros para encontrar aquele que mais lhe convém.
Como adicionar alertas de transmissão ao vivo para Twitch, YouTube ou Facebook
A criação de alertas exclusivos é um elemento fundamental de qualquer transmissão ao vivo. Eles são como sua personalidade e a da sua marca. Você pode personalizá -los completamente para que eles correspondam à sua identidade ou à estética que você deseja dar seus fluxos. Ao colocar um pouco de si mesmo em seus alertas, você os torna únicos, o que contribui para reter seus espectadores e incentivar outros espectadores a participar de suas transmissões ao vivo.
Os alertas de tela geralmente servem como uma primeira impressão para um espectador. Recomendamos que você reserve um tempo e o cuidado para torná -los memoráveis. Hoje vamos mostrar como criar alertas personalizados para Twitch, YouTube ou Facebook.
Adicione um widget de janela de alerta
A primeira coisa a fazer é adicionar um widget de janela de alerta à sua transmissão ao vivo. Widgets são recursos que você pode adicionar ao streamlabs desktop para facilitar suas interações com a comunidade. Você pode saber mais sobre os widgets para favorecer seus fluxos ao vivo assistindo ao nosso vídeo aqui.
Para adicionar uma janela de alerta, clique no símbolo “+” Plus na seção “Fontes” da área de trabalho streamlabs.
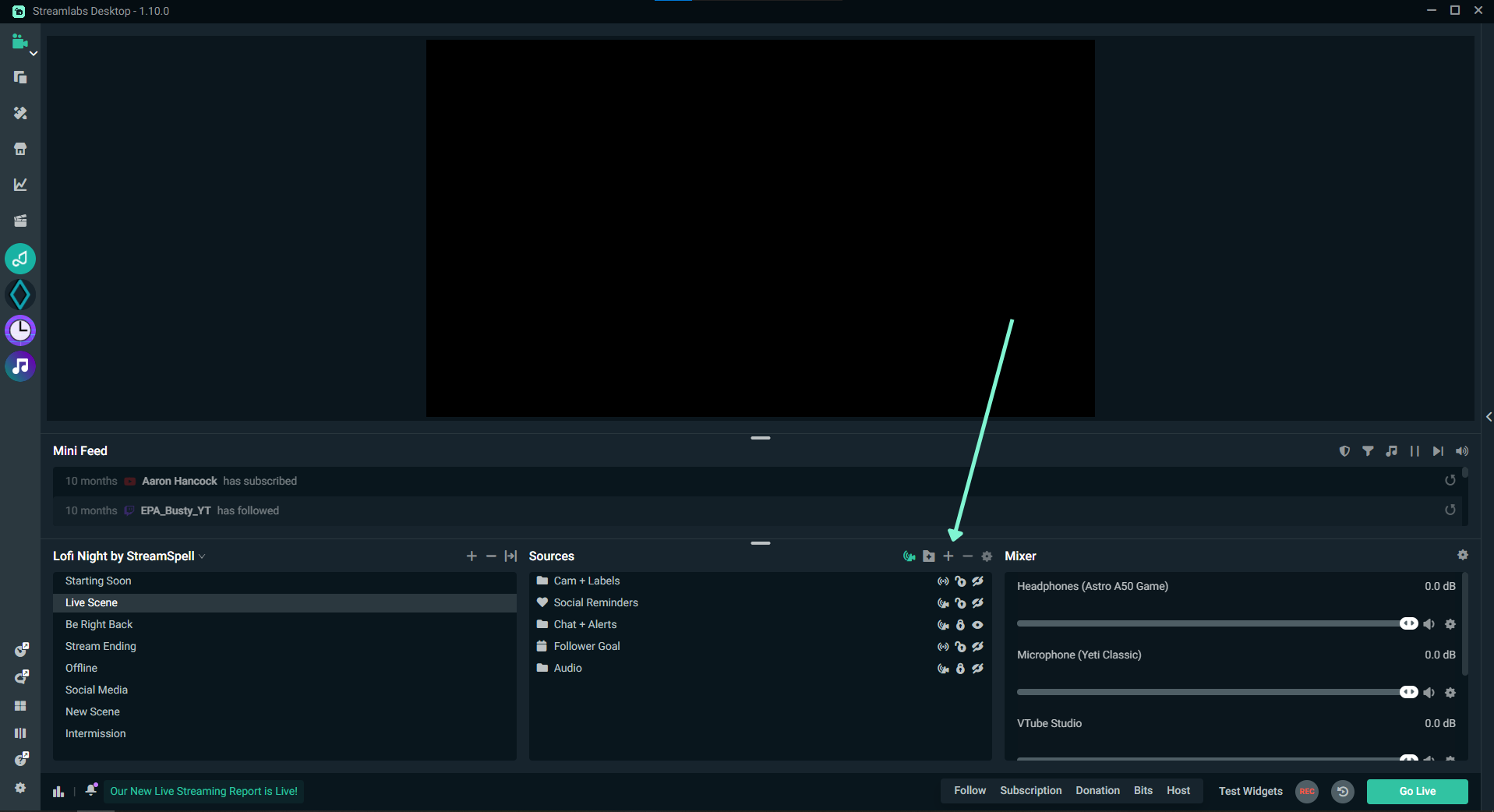
Agora selecione “Janela de alerta” no menu de contexto.
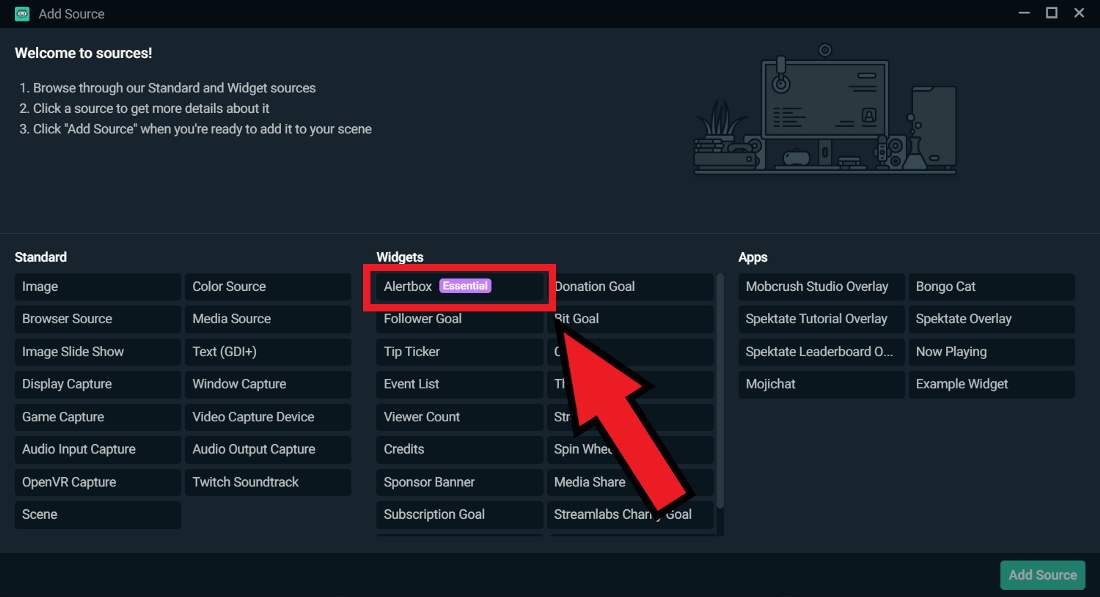
Depois de terminar de adicionar a fonte, os espectadores verão seu alerta padrão aparecer na tela quando você tiver um novo assinante, que você receberá bits, que seu canal será sugerido por outro usuário, etc.
Esta é uma oportunidade ideal para agradecer aos seus espectadores pela contribuição para a transmissão. Este reconhecimento confirma seus espectadores e também incentiva outras pessoas a apoiá -lo.
Alertas predefinidos
Se você não deseja usar o alerta padrão, o streamlabs também oferece alertas predefinidos criados pelos melhores designers do meio, como nerd ou matriz, visuais por impulso e próprio3D. Você pode consultar nossa página de temas de janela de alerta e navegar o catálogo de temas de alerta completo.
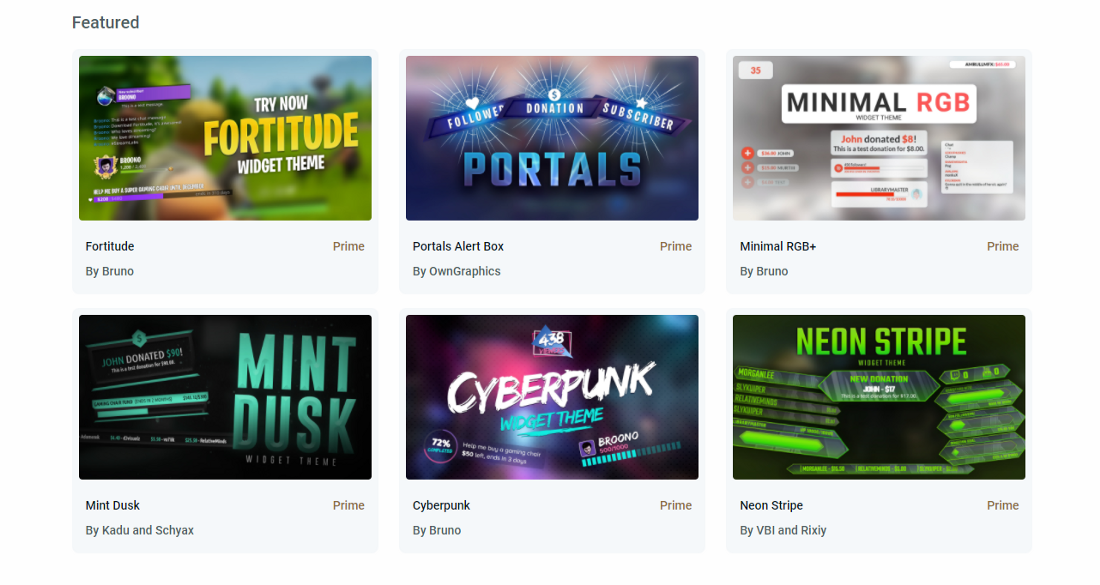
Crie alertas personalizados
Se você não deseja usar um alerta predefinido, poderá personalizar o seu manualmente acessando o painel do StreamLabs e clicando na guia “Alerta Janela” localizada no lado esquerdo.
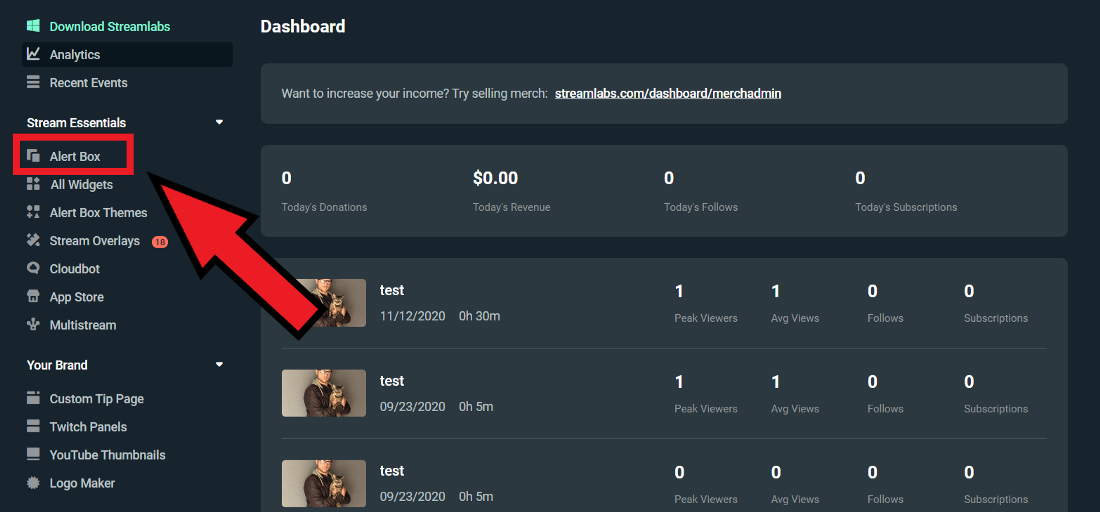
Esta página é o centro do qual você pode modificar seus alertas. A partir daqui, você pode optar por modificar seus “parâmetros gerais”, que afetarão cada tipo de alerta e/ou personalizará tipos mais específicos de alerta.
Os tipos de alertas variam dependendo da plataforma que você escolher. Por exemplo, na imagem abaixo, estou conectado a Twitch e, portanto, tenho opções para personalizar meus alertas para assinaturas, sugestões, bits, etc.
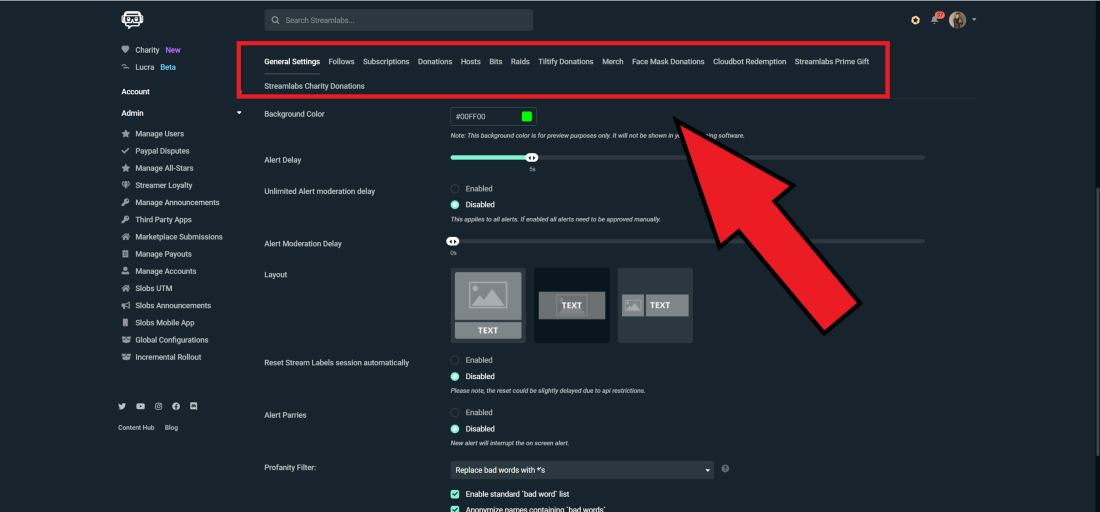
Configurações Gerais
Parâmetros gerais se aplicam a cada tipo de alerta. Você pode modificar o limite de tempo para um alerta, aprovações de mods, filtros de obscenidade, adicionar palavras personalizadas grossas para proibir, etc.
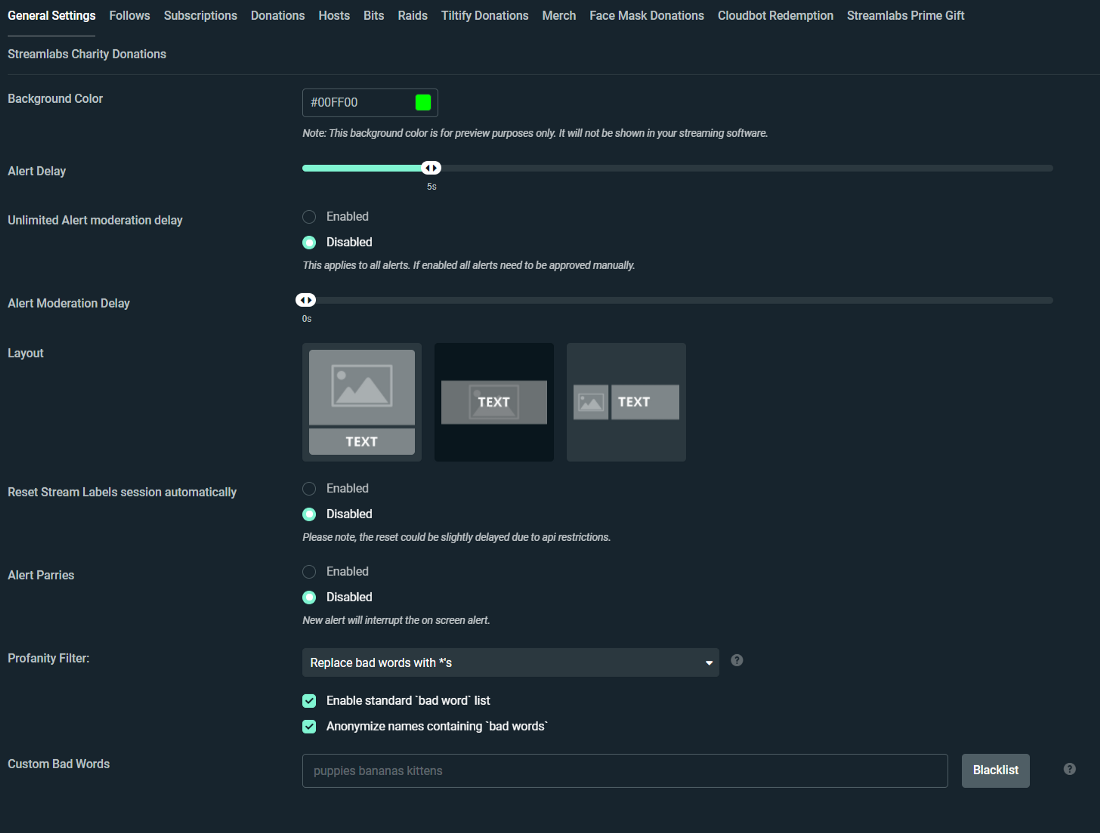
Como personalizar tipos de alerta específicos
Para personalizar um alerta, clique no tipo de evento específico que você deseja modificar. No exemplo ilustrado abaixo, modificamos os alertas para novos seguidores do Twitch.
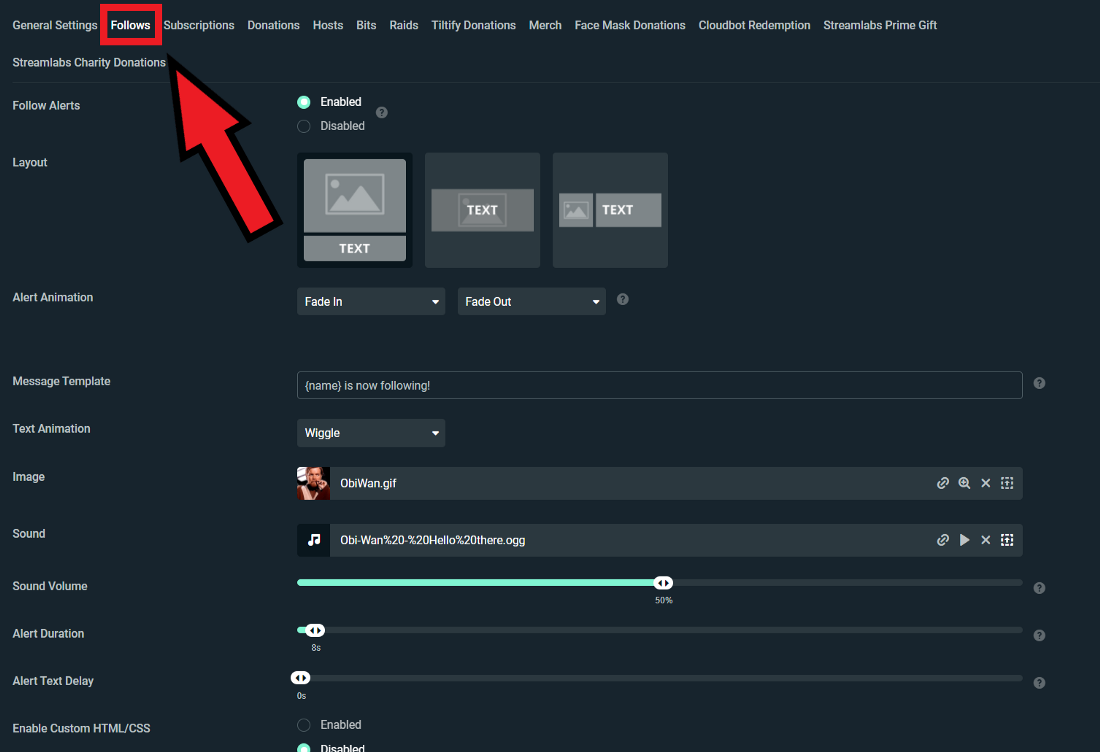
Nesta página, você pode personalizar o formato do alerta, a imagem ou o GIF exibido, bem como o som, a polícia, a animação, a duração etc. Agora, quando recebo um novo seguidor no Twitch, meus espectadores verão um adorável gif de Obi-Wan Kenobi.
Como adicionar variações de alerta
Variações de alerta permitem distribuir alertas especiais quando um espectador atende a certas condições. Por exemplo, você pode transmitir alertas diferentes, dependendo se você receber uma doação de 1, 5 ou $ 10.
Imagine que você deseja criar um alerta especial quando alguém lhe dá $ 10 ou mais.
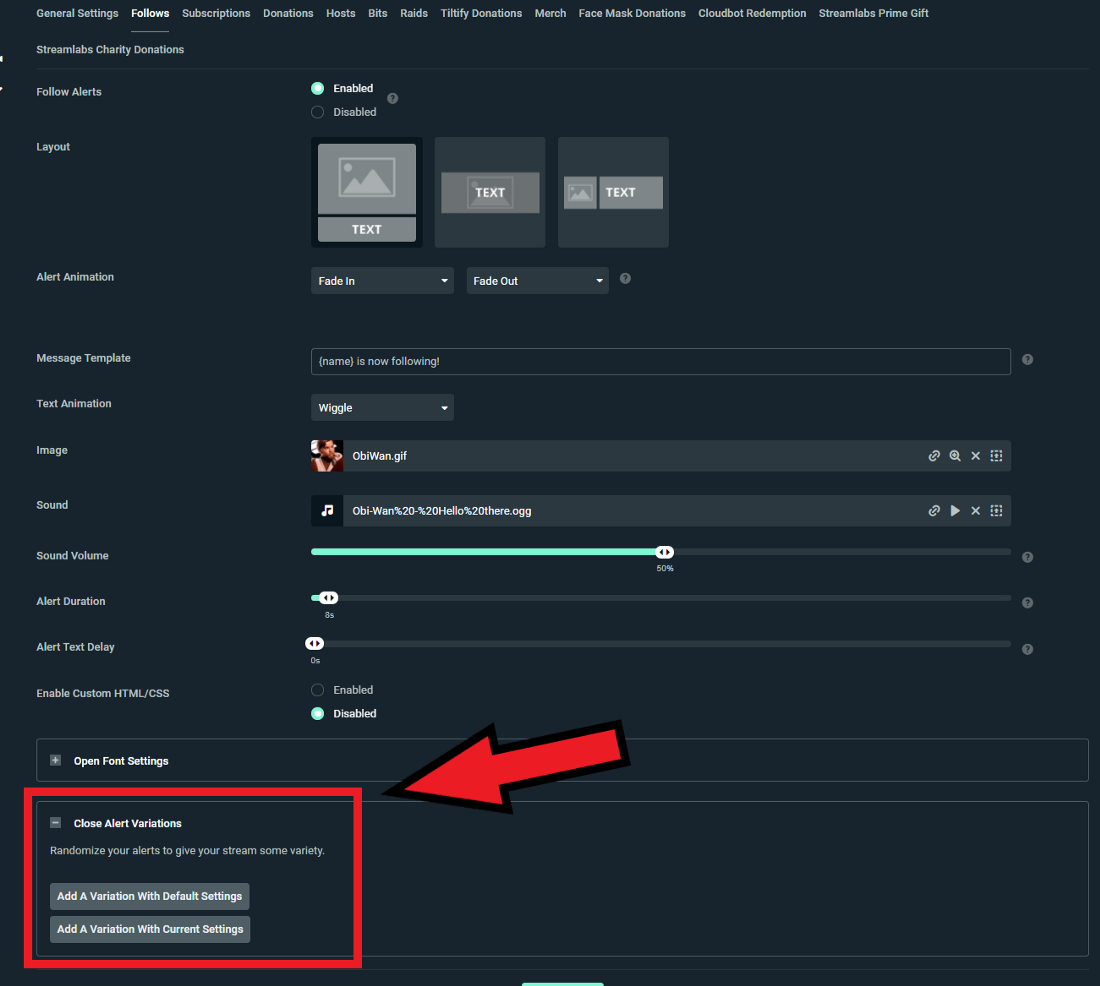
- Clique em “Criar uma variação de alerta” e adicione uma variação atribuindo -lhe as configurações de alerta padrão ou suas configurações de alerta personalizadas
2. Dê um nome para sua nova variação. Nesse caso, chamaremos de “doações superiores a US $ 10”.
3. Escolha a condição certa para doações acima de US $ 10 acionam um alerta diferente. Não esqueça que cada tipo de alerta deve estar associado a condições específicas. Aconselhamos você a se familiarizar com cada tipo de alerta, bem como com as condições disponíveis para cada um deles.
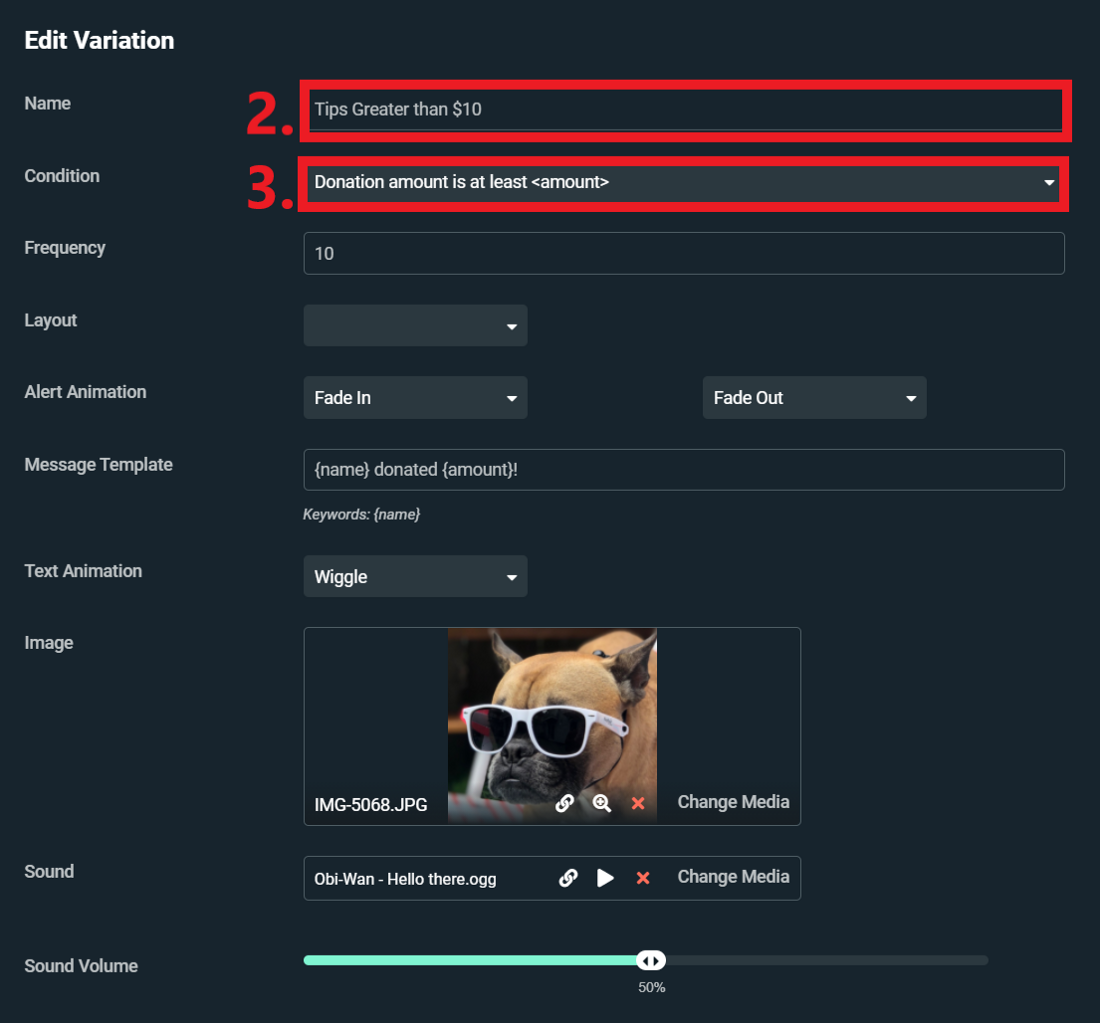
Agora, quando alguém vai me doar por US $ 10 ou mais, meus espectadores verão uma bela foto do meu cachorro.
Seus alertas devem agora estar configurados e prontos para sua primeira transmissão ao vivo. Se você tiver perguntas ou comentários, não hesite em nos informar. Lembre -se de nos seguir no Twitter, Facebook, Instagram e YouTube. Faça o download do streamlabs desktop.
Os principais recursos que você precisa para começar a transmitir ao vivo
Há muito o que descobrir quando você entra no mundo do stream ao vivo. Entre a configuração de suas configurações de streaming, a preparação do seu canal, a escolha de uma única identidade online, bem como a interação e o envolvimento com os espectadores: tudo isso pode ser um pouco confuso.
Na Streamlabs, sabemos o quão complicado toda essa organização inicial pode ser gerenciada para gerenciar. É por isso que projetamos uma série de recursos para oferecer aos nossos streamers uma loja única, a fim de atender a todas as suas necessidades. Esses recursos que oferecemos fornecem uma base estável, para ajudá -lo a iniciar sua carreira em streaming. Hoje, abordaremos alguns dos principais recursos que recomendamos para ajudá -lo a criar sua marca e desenvolver seu canal.
Multisream
Como uma nova serpentina, você pode estar se perguntando qual plataforma você deve começar.
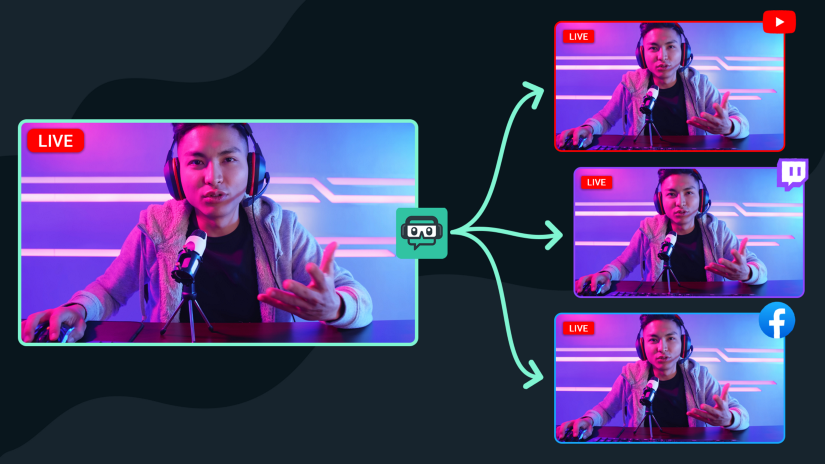
Cada plataforma oferece uma oportunidade única de interagir com uma comunidade de espectadores. Para descobrir qual plataforma é a mais adequada para suas necessidades, recomendamos que você comece com o multi-virar.
O Multistream of Streamlabs é a única experiência totalmente integrada como integração do proprietário em uma popular ferramenta de transmissão ao vivo. O processo de difusão ao vivo é simplificado. Assim, o MultiSistreaming é tão simples quanto vincular sua conta, ativá -la e mover -se para direcionar. Aproveite o Multistream para o YouTube, Twitch, Facebook e até dois destinos RTMP personalizados simultaneamente.
Consulte nosso site no Streamlabs.com/multistristream para saber mais sobre a maneira como a reviravolta múltipla pode torná -lo mais conhecido e desenvolver seu público.
Crie uma página de doações StreamLabs
Se você deseja ter uma carreira em streaming ou que essa atividade é simplesmente um prazer para você, a ativação de uma página de doação no streamlabs pode ajudá -lo durante toda a sua experiência na plataforma.
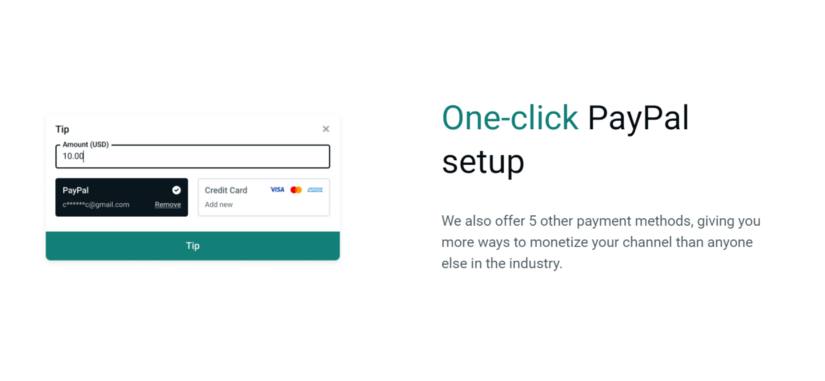
A implementação de uma página de dicas de streamlabs é uma das maneiras mais fáceis de gerar renda através do streaming. Trabalhamos com diferentes métodos de pagamento, incluindo PayPal, que oferece mais maneiras de monetizar seu canal do que qualquer outra pessoa no setor.
Mais importante ainda, a criação de uma página de doação é totalmente gratuita e não afetamos nenhuma porcentagem do dinheiro que você recebe de seus espectadores.
A configuração da sua página de doação leva apenas alguns segundos. Consulte nosso site no Streamlabs.com/doações para descobrir mais.
Plug-ins streamlabs lojas
A gama diversificada de aplicações oferecidas pela loja permite melhorar a qualidade da produção de seus fluxos. A loja de aplicativos possui as ferramentas que permitirão que você melhore seus fluxos: da leitura de música adaptada aos fluxos até a melhoria da aparência de suas vidas, incluindo interação com seus espectadores.
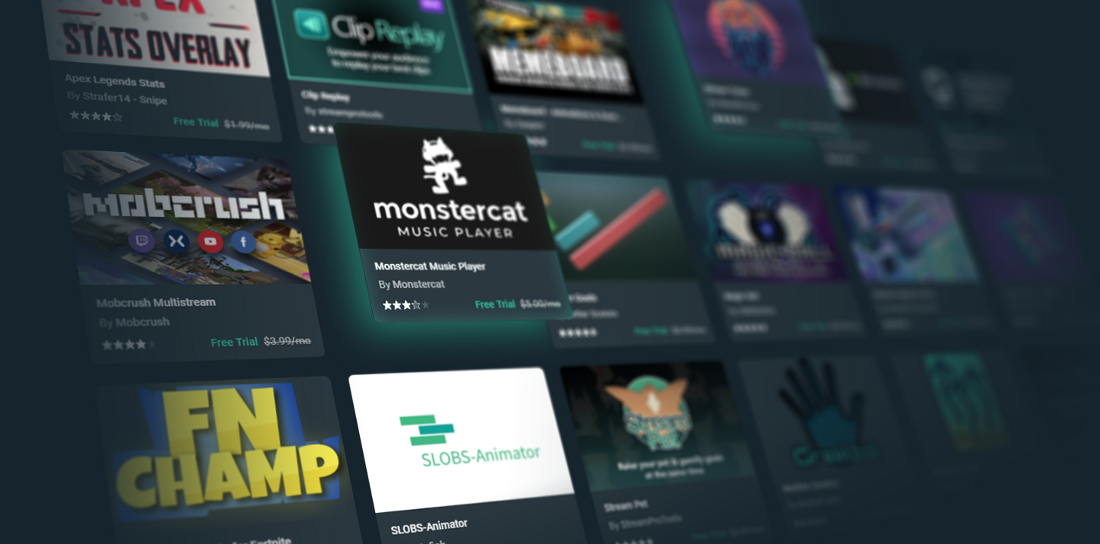
Descubra nossa loja de aplicativos na plataforma.streamlabs.com/plugins para acessar nossa coleção completa de plug -ins disponíveis para a área de trabalho do streamlabs.
Abra uma loja de merchandising
Merchandising é uma ótima maneira de expandir o contato que você tem com seus fãs, desenvolver sua marca e gerar renda adicional. A loja de merchandising do streamlabs permite que os streamers personalizem diferentes produtos, integrando seus próprios logotipos e vendê -los no fluxo.

A criação de uma loja de merchandising é gratuita. Todo o processo de configuração leva menos de 3 minutos, e qualquer um pode se registrar hoje e começar a vender para camisetas, moletons e xícaras gratuitos.
Se você está transmitido e já ganha dinheiro, considere ir para o SLABLABS ULTRA. Embora nosso recurso de merchandising seja gratuito para todos, os usuários do Ultra Streamlabs têm acesso a produtos de alto end, a preços mais baixos e com lucros muito altos.
Para saber mais sobre a abertura de uma loja de produtos derivados, vá ao nosso site seguindo o endereço https: // streamlabs.com/mercadoria
Os recursos descritos aqui são apenas a ponta do iceberg. O streamlabs está cheio de recursos adicionais, todos projetados para ajudá -lo a desenvolver sua marca e criar transmissões ao vivo sempre mais agradáveis e interativos. Recomendamos que você visite o painel e tente todos os recursos disponíveis.
Se você tiver perguntas ou comentários, não hesite em nos informar. Lembre -se de nos seguir no Twitter, Facebook, Instagram e YouTube.
Você pode baixar a área de trabalho do streamlabs.
Otimizando seu fluxo com streamlabs
Como melhorar seu fluxo Twitch ? Quavy mostra hoje como otimizar seu fluxo em comparação com o seu equipamento. Parâmetros muito altos para o hardware do seu computador pode causar problemas de desempenho para sua transmissão ao vivo.
Para ajustar essas configurações, abra o streamlabs obs e clique na engrenagem no canto inferior esquerdo.
Que codificador para transmitir e otimizar seu vivo ?

Para alterar o codificador, vá para “Saída” na janela Configurações. Em relação aos codificadores, existem dois tipos: software (x264) e hardware (NVENC). Codificador de software (x264) usa sua CPU para codificar o vídeo, enquanto os codificadores de hardware como a NVENC descarregam o processo de codificação na sua GPU. A escolha do codificador que se adapta a você depende de alguns fatores.
Em geral, a qualidade de saída de um fluxo binário dado para codificadores com base na GPU não será tão alto quanto o dos codificadores de software. No entanto, a vantagem é uma carga reduzida na sua CPU.
Se você tem uma GPU particularmente poderosa ou um PC dedicado ao streaming, considere usar um codificador de material. Na maioria dos casos, o codificador de software (x264) poderá gerenciar o processo de codificação, desde que sua CPU não esteja muito estressada em outros campos.
Qualidade e resolução do seu fluxo
A resolução do seu vídeo pode ter um impacto significativo na qualidade do seu fluxo ao vivo e no desempenho de streamlabs obs. Por exemplo, um streaming de 1080p contra 720p dobrará o número de pixels, o que significa que seu computador usará mais recursos.
Para ajustar sua resolução, selecione “Vídeo” no painel lateral da janela de configuração.
.png)
Você pode deixar a resolução básica (tela) a 1920 x 1080 porque, na maioria dos casos, esse é o tamanho padrão do conteúdo que você transmitia continuamente. No entanto, é recomendável reduzir a resolução de saída (escala), pois a difusão de 1080p pode ter um impacto significativo no seu processador. Recomendamos que você reduza a resolução de saída (escala) para 1600×900 para obter um bom equilíbrio entre desempenho e qualidade. Você pode reduzir a resolução para 1280×720 para a menor configuração. Isso reduzirá os atrasos do seu fluxo e otimizará seu vivo.
Modifique predefinir o uso da CPU
Para modificar a predefinição do uso da CPU, vá para “saída” na janela Configurações.
A predefinição do uso refere -se à velocidade em que a CPU codifica o vídeo. Quanto mais rápido a codificação, menor a CPU é usada. Por padrão, ele está definido como “muito rápido”, que oferece o melhor equilíbrio entre desempenho e qualidade.
Ativar o fluxo binário dinâmico
Esta função permite que nosso software ajuste automaticamente seu fluxo binário, dependendo das condições da rede para evitar perdas de bonde e otimizar seu fluxo.
Um fluxo estático pode causar perda de quadros, porque se sua conexão não puder seguir, perde os quadros para melhorar a estabilidade do seu fluxo e minimizar a latência. (Guia “Avançado”).
.png)
Compartilhe facilmente seu conteúdo de Twitch em todas as suas redes sociais !
Quavy pretende facilitar o trabalho dos streamers, permitindo que eles criem facilmente conteúdo de vídeo a partir de sua conta Twitch e exportá -la rapidamente para as redes sociais. Use nosso editor de vídeo para adicionar efeitos, músicas e transições e escolha o formato adaptado às suas necessidades (retrato e paisagem).
Compatível com Tiktok, Instagram, YouTube, Twitter, Discord, Facebook…
